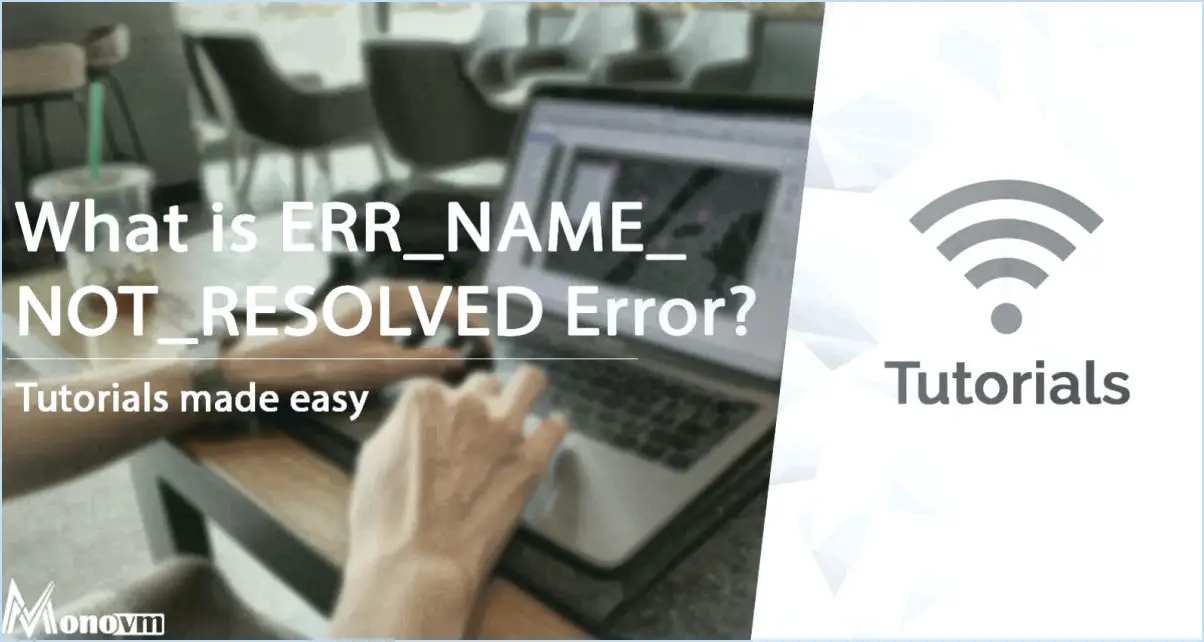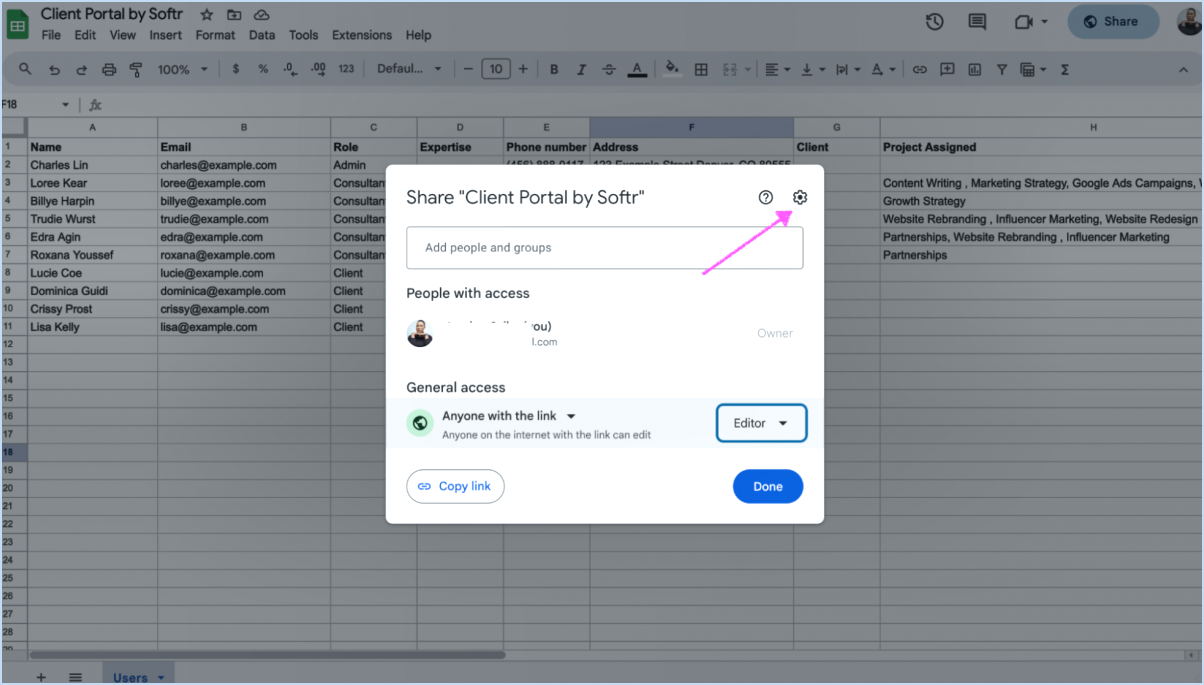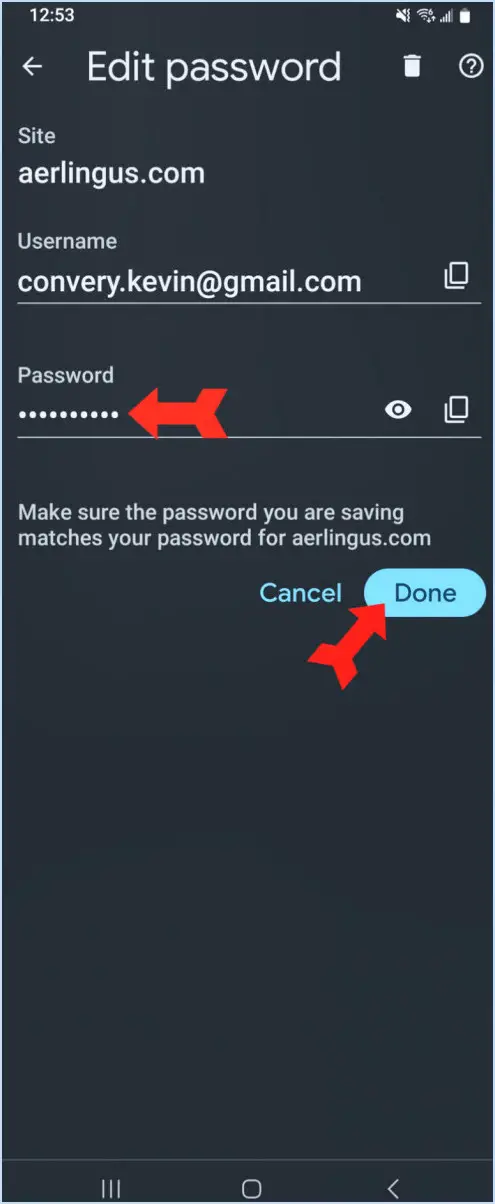Comment partager une collection dans lightroom?
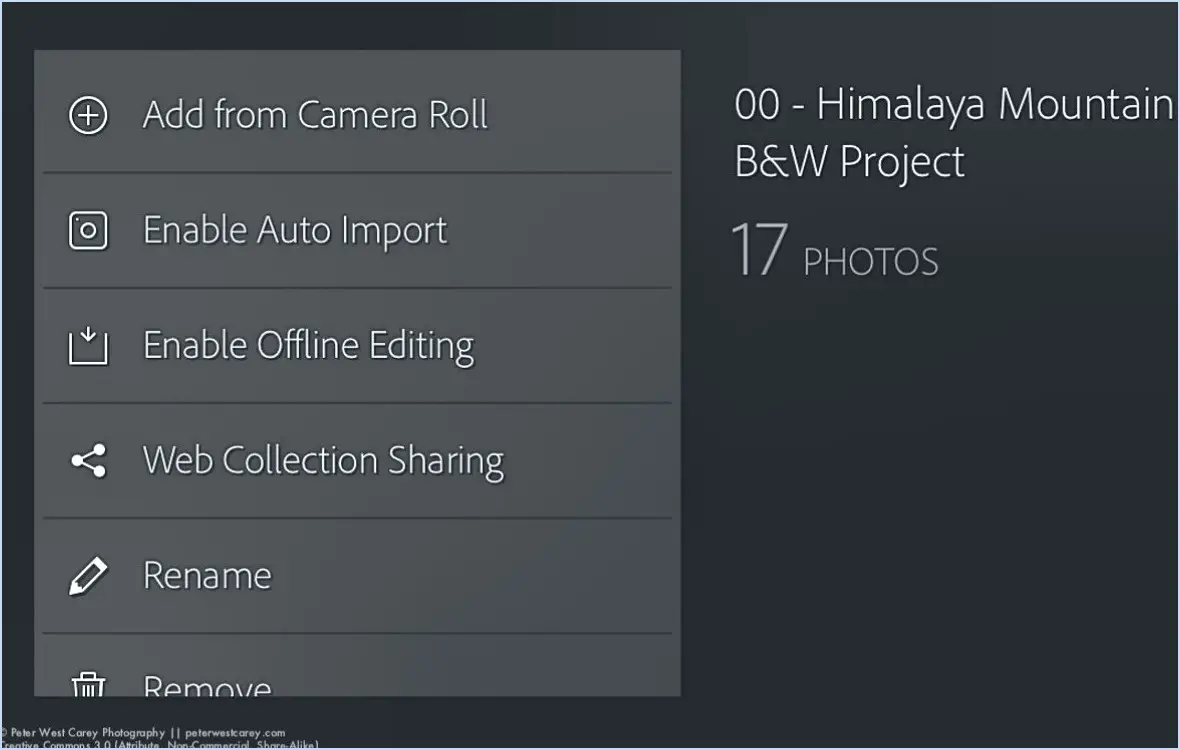
Pour partager sans effort une collection dans Lightroom, suivez les étapes suivantes :
1. Exporter en tant que fichier de catalogue :
Commencez par exporter la collection souhaitée sous forme de fichier de catalogue. Dans le module Bibliothèque de Lightroom, sélectionnez la collection que vous souhaitez partager. Ensuite, allez dans le menu "Fichier", choisissez "Exporter en tant que catalogue", et une boîte de dialogue s'affichera.
2. Configurez les paramètres d'exportation :
Dans la boîte de dialogue d'exportation, indiquez l'emplacement où vous souhaitez enregistrer le fichier de catalogue. Vous pouvez également choisir d'inclure ou d'exclure les aperçus intelligents et les fichiers négatifs, en fonction de vos besoins.
3. Nommez et exportez :
Donnez un nom distinctif à votre fichier de catalogue, afin de faciliter son identification. Une fois que vous avez personnalisé les paramètres selon vos préférences, cliquez sur le bouton "Exporter". Lightroom génère alors le fichier de catalogue contenant toutes les informations nécessaires à la collection.
4. Transférez le fichier de catalogue :
Partagez le fichier de catalogue exporté avec le destinataire prévu. Cela peut se faire par courrier électronique, par stockage sur le cloud ou par toute autre méthode de partage de fichiers préférée.
5. Importer le catalogue :
Le destinataire doit ouvrir son application Lightroom et se rendre dans le menu "Fichier". De là, il doit choisir "Importer à partir d'un autre catalogue". Une boîte de dialogue s'affiche, l'invitant à localiser et à sélectionner le fichier de catalogue que vous avez partagé.
6. Sélectionnez Options d'importation :
Après avoir sélectionné le fichier de catalogue, Lightroom affiche la boîte de dialogue "Importer à partir du catalogue". Ici, le destinataire peut choisir les composants à importer. Cela inclut les métadonnées, les prévisualisations et les fichiers négatifs.
7. Mettez en correspondance les dossiers (si nécessaire) :
Si les chemins d'accès aux fichiers sont différents sur le système du destinataire, il se peut qu'il doive mapper les dossiers pour s'assurer que tout est lié correctement. Lightroom les invitera à le faire si nécessaire.
8. Importation et accès :
Cliquez sur le bouton "Importer", et Lightroom importera avec diligence la collection partagée ainsi que son contenu associé. Le destinataire peut maintenant accéder à la collection dans sa bibliothèque Lightroom.
En suivant scrupuleusement ces étapes, vous serez en mesure de partager en toute transparence votre collection Lightroom avec d'autres personnes, ce qui leur permettra d'importer et d'apprécier la collection dans leur propre environnement Lightroom.
Comment partager un album Lightroom classic?
Pour partager un album Lightroom Classic, procédez comme suit :
- Exportez au format PDF : Naviguez jusqu'à Fichier > Exporter en PDF. Choisissez l'album que vous souhaitez partager, définissez les paramètres d'exportation et sélectionnez le dossier de destination.
- Exporter en JPEG : Aller au fichier > Exporter en JPEG. Choisissez l'album souhaité, réglez les paramètres d'exportation tels que la qualité et la taille de l'image, et spécifiez le dossier de sortie.
N'oubliez pas de choisir le format approprié en fonction de vos besoins de partage. Les PDF conservent plusieurs images et peuvent être facilement visualisés, tandis que les JPEG sont des fichiers à image unique adaptés au partage en ligne. Ces étapes simples vous aideront à partager votre album Lightroom Classic sans effort.
Puis-je partager des photos à partir de Lightroom Classic?
Oui, vous pouvez partager des photos à partir de Lightroom Classic. Pour ce faire, sélectionnez les photos souhaitées et cliquez sur le bouton Partager dans la barre d'outils. Dans la boîte de dialogue Partager, choisissez le service de votre choix et suivez les instructions de partage.
Est-il possible de partager un catalogue Lightroom?
Si je ne peux pas partager directement mon catalogue Lightroom, je peux en revanche vous aider à créer le vôtre. Commencez par créer un nouveau dossier intitulé "Catalogue Lightroom". Ensuite, lancez Lightroom et accédez à Fichier > Exporter le catalogue. Désignez le nouveau dossier et appuyez sur Exporter. Cette action génère un fichier nommé "Lightroom Catalog.lrcat". N'hésitez pas à distribuer ce fichier à vos collègues équipés de Lightroom pour une collaboration transparente.
Quelle est la différence entre une collection et un ensemble de collections dans Lightroom?
Dans Lightroom, une collection est un regroupement personnalisé de photos que vous créez. Il peut s'agir d'une simple compilation d'images provenant d'une seule prise de vue ou d'un assemblage plus complexe de photos unies par une norme de correction des couleurs cohérente. D'autre part, un collection est une variante distincte d'une collection, qui permet d'organiser plusieurs collections en unités cohérentes. Cela s'avère avantageux pour la gestion de vastes photothèques, en facilitant l'organisation des images en sous-ensembles plus faciles à gérer.
Qu'est-ce qu'une collection cible dans Lightroom?
A collection cible dans Lightroom est une collection désignée dans laquelle vous stockez des photos destinées à être modifiées ou exportées. Elle sert d'espace de travail ciblé pour rationaliser votre flux de travail de post-traitement.
Principales caractéristiques d'une collection cible :
- Organisation: Regroupez facilement des images pour des modifications ou des projets spécifiques.
- Efficacité: Accélérez votre flux de travail en centralisant les photos sélectionnées.
- Priorité: Localisez et travaillez rapidement sur les photos essentielles.
En résumé, une collection cible optimise la gestion et l'édition des photos en fournissant un référentiel utile pour les images dans Adobe Lightroom.
Combien de catalogues Lightroom dois-je posséder?
Le nombre de catalogues catalogues Lightroom que vous devriez avoir est une question de préférence personnelle et de flux de travail. Certains photographes proposent de conserver un catalogue par an à des fins d'organisation, tandis que d'autres préconisent un catalogue par projet pour une gestion ciblée. Le choix dépend de ce qui correspond à votre flux de travail et à votre style.
Un catalogue Lightroom peut-il devenir trop volumineux?
Oui, un catalogue Lightroom peut effectivement devenir trop volumineux et poser des problèmes de performances. Lorsque votre catalogue dépasse le seuil de 1 Go, les temps de réponse et l'efficacité du flux de travail peuvent s'en trouver ralentis. Pour atténuer ce problème, envisagez les stratégies suivantes :
- Archivez les anciennes données : Archivez régulièrement les images et les projets plus anciens sur lesquels vous ne travaillez plus activement. Cela permet non seulement de réduire la taille du catalogue, mais aussi de mieux l'organiser.
- Prévisualisations intelligentes : Utilisez la fonction de prévisualisation intelligente de Lightroom. Ces aperçus compressés vous permettent d'effectuer des modifications sans avoir besoin des fichiers originaux en haute résolution, ce qui réduit l'encombrement du catalogue.
- Fractionnement des catalogues : Si vous traitez un volume important d'images, envisagez de créer plusieurs catalogues en fonction des catégories ou des projets. Vous éviterez ainsi qu'un seul catalogue ne prenne trop d'ampleur.
- Optimiser les performances : Optimisez régulièrement votre catalogue à partir du menu Fichier. Cela permet de nettoyer les données inutiles et d'améliorer la réactivité générale.
En conclusion, le fait de maintenir votre catalogue Lightroom sous la barre des 1 Go et d'appliquer ces bonnes pratiques vous permettra de gérer et de retoucher vos photos de manière plus fluide et plus efficace.
Comment créer un album photo dans un groupe?
Pour créer un album photo au sein d'un groupe, commencez par créer l'album. Rendez-vous sur la page du groupe et cliquez sur "Ajouter des photos". Optez pour l'album récemment créé et téléchargez vos images sélectionnées.