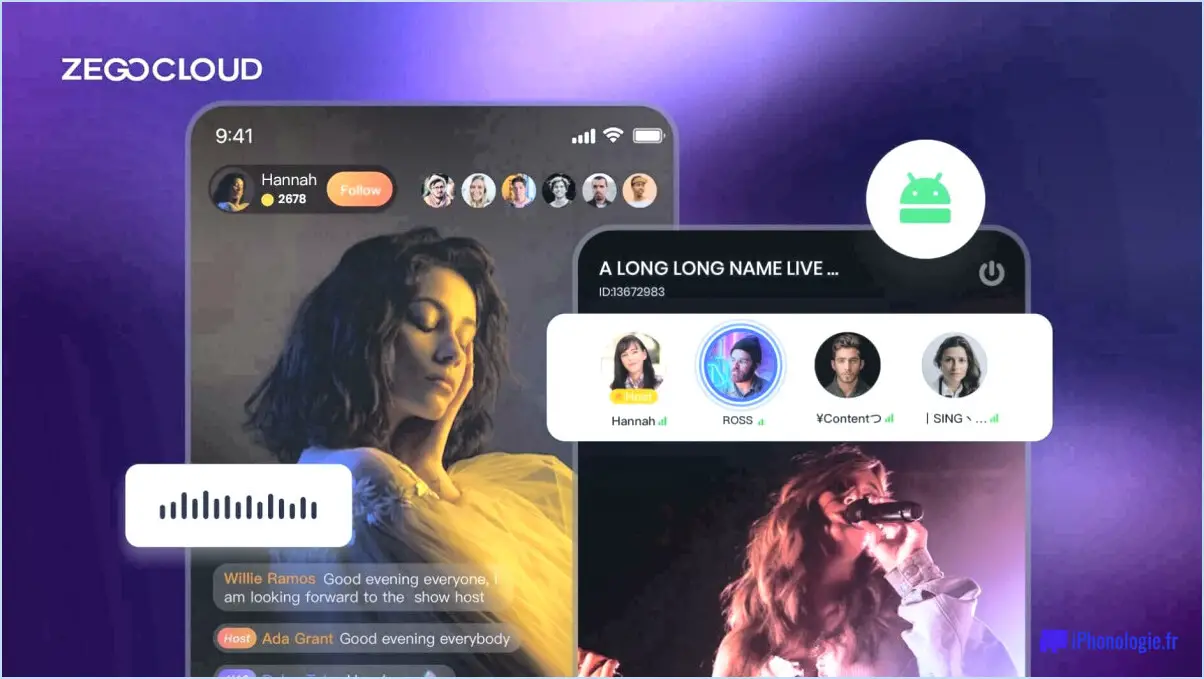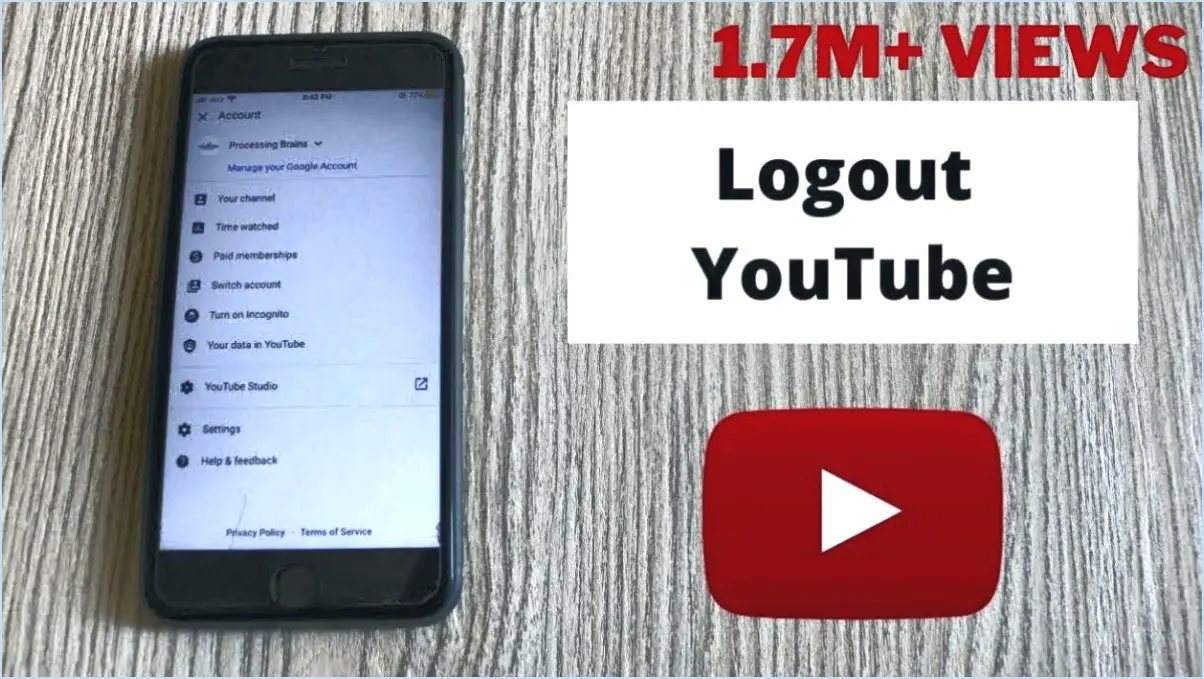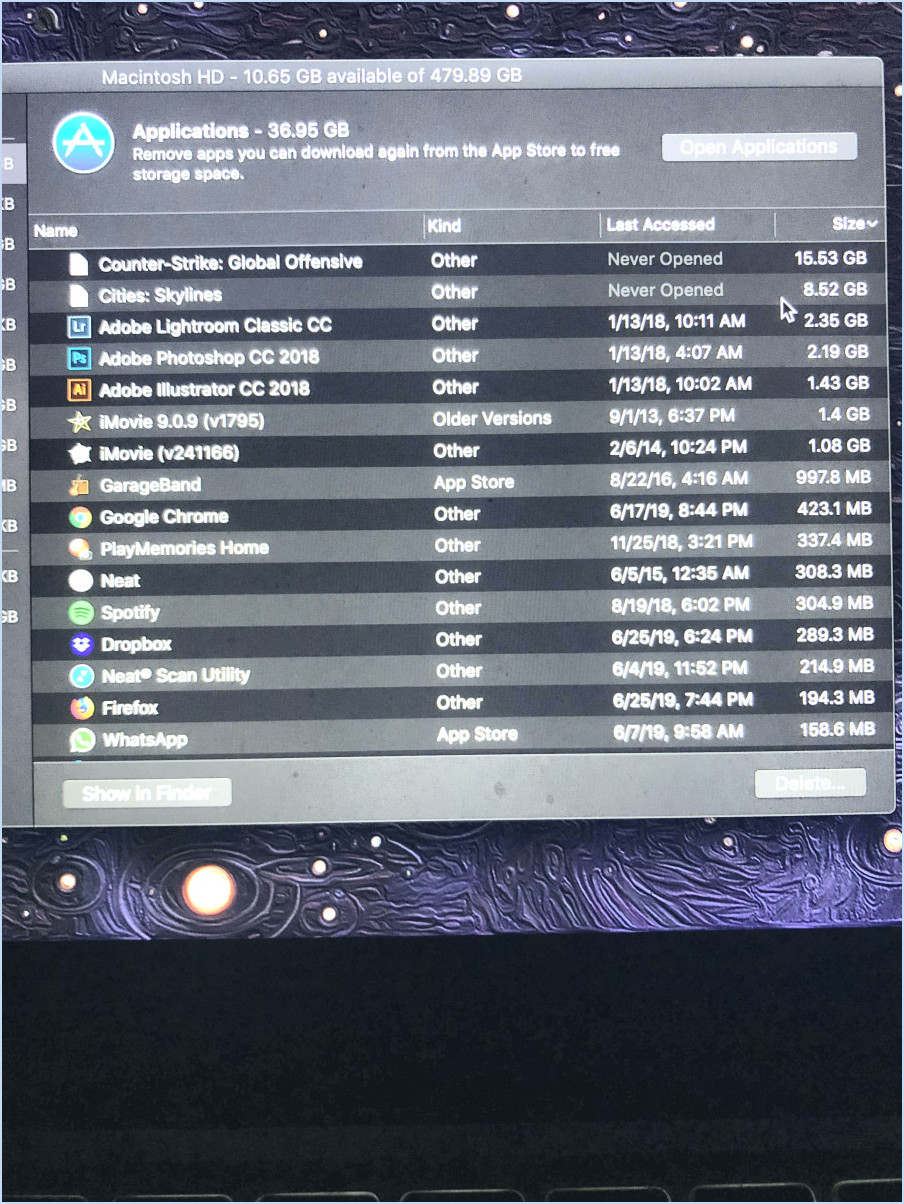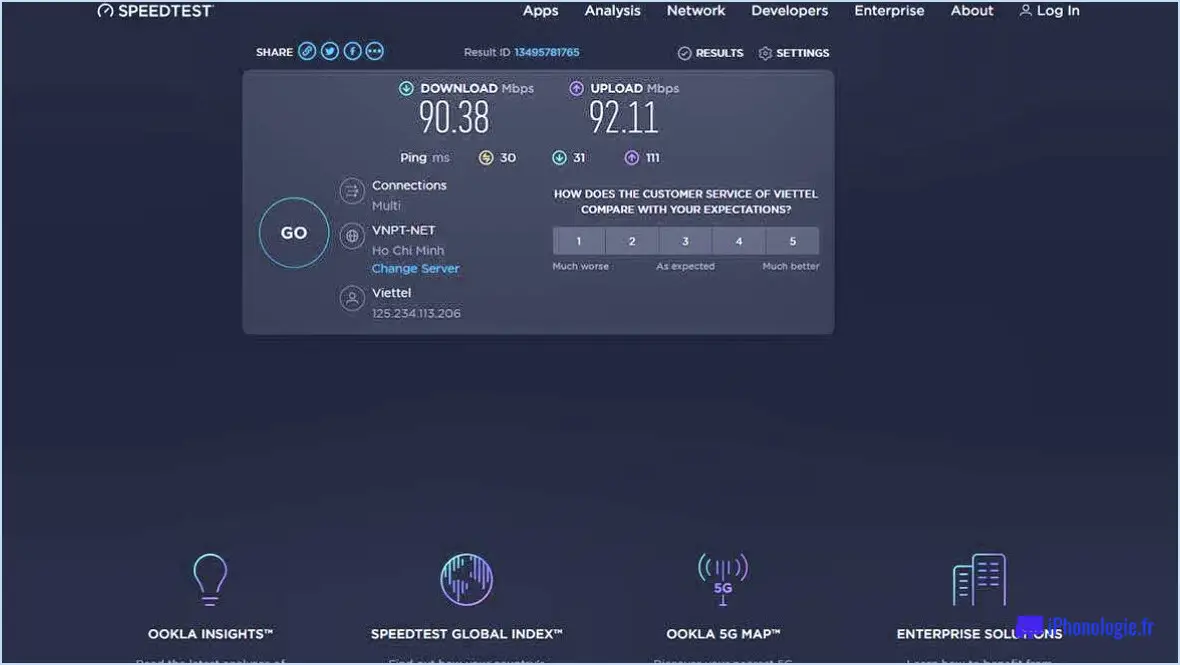Comment protéger un pdf par un mot de passe sous windows 11 ou 10?
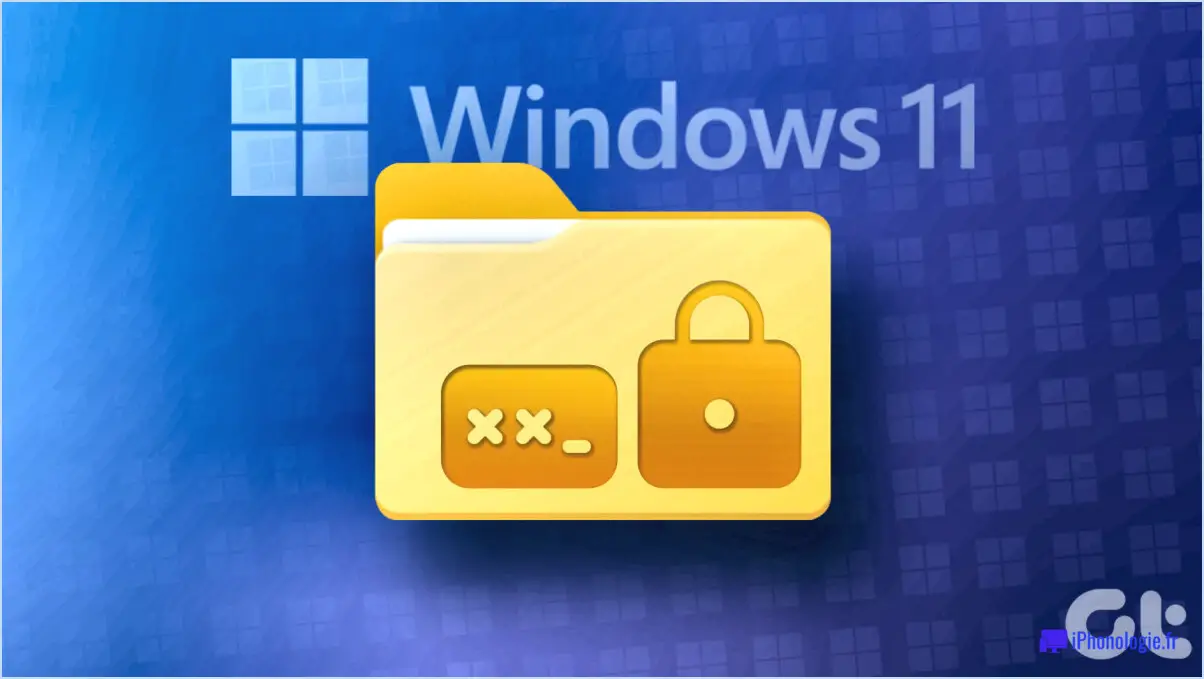
Si vous avez besoin de protéger un PDF par un mot de passe sous Windows 11 ou 10, vous pouvez utiliser différentes méthodes. Voici quelques options à prendre en compte :
- Utilisez Microsoft Office : Si Microsoft Office est installé sur votre ordinateur, vous pouvez l'utiliser pour protéger un PDF par un mot de passe. Ouvrez le PDF dans Microsoft Word, Excel ou PowerPoint, puis cliquez sur le menu "Fichier". Choisissez "Protéger le document", puis "Crypter avec un mot de passe". Saisissez un mot de passe et cliquez sur "OK" pour enregistrer les modifications.
- Utiliser Adobe Acrobat : si Adobe Acrobat est installé sur votre ordinateur, vous pouvez l'utiliser pour protéger un PDF par un mot de passe. Ouvrez le PDF dans Acrobat et cliquez sur le menu "Outils". Choisissez "Protéger", puis "Crypter avec un mot de passe". Saisissez un mot de passe et cliquez sur "OK" pour enregistrer les modifications.
- Utilisez un outil tiers : Il existe également des outils tiers qui peuvent vous aider à protéger un PDF par un mot de passe. Parmi les options les plus populaires, citons Nitro PDF, Foxit PhantomPDF et PDF-XChange Editor. Ces outils offrent une série de fonctionnalités allant au-delà de la simple protection par mot de passe, telles que l'édition et les annotations.
- Utilisez la fonction d'historique des fichiers : Windows 10 et 11 disposent également d'une fonctionnalité intégrée appelée Historique des fichiers qui peut vous aider à chiffrer un fichier avant de l'enregistrer sur votre disque dur. Pour utiliser cette fonction, ouvrez le PDF dans Adobe Acrobat, cliquez sur le menu "Fichier", puis choisissez "Enregistrer sous". Sélectionnez "Historique du fichier" comme emplacement pour enregistrer le fichier, puis saisissez un mot de passe lorsque vous y êtes invité.
Quelle que soit la méthode choisie, il est important de choisir un mot de passe fort et difficile à deviner. Évitez d'utiliser des mots courants, des phrases ou des informations personnelles que d'autres personnes pourraient connaître. Utilisez plutôt un mélange de lettres majuscules et minuscules, de chiffres et de caractères spéciaux.
Comment protéger un fichier PDF par un mot de passe sans Adobe?
Si vous souhaitez protéger un fichier PDF par un mot de passe sans Adobe, plusieurs options s'offrent à vous. L'une d'entre elles consiste à utiliser un gestionnaire de mots de passe tel que 1Password ou LastPass. Ces programmes peuvent générer et stocker des mots de passe forts, et vous pouvez les utiliser pour crypter votre PDF. Une autre option consiste à crypter le PDF avec un mot de passe à l'aide d'une application tierce telle que PDFMate PDF Converter Free ou Nitro PDF Reader. Une fois le fichier chiffré, vous pouvez le stocker sur votre propre appareil ou dans un service de stockage en nuage comme Google Drive ou Dropbox. Veillez à utiliser un mot de passe fort, difficile à deviner ou à craquer. N'oubliez pas de conserver le mot de passe en lieu sûr afin de garantir la confidentialité de votre PDF.
Comment masquer des fichiers dans Windows 11?
Pour masquer des fichiers dans Windows 11, vous pouvez utiliser le menu Options de l'Explorateur de fichiers. Tout d'abord, ouvrez l'Explorateur de fichiers et cliquez sur l'onglet "Affichage". Sélectionnez ensuite "Options" et cliquez sur "Modifier les options de dossier et de recherche". Sous l'onglet "Affichage", vous verrez l'option "Fichiers et dossiers cachés". Choisissez l'option "Ne pas afficher les fichiers, dossiers ou lecteurs cachés" et cliquez sur "Appliquer" et "OK" pour enregistrer vos modifications. Les fichiers et les dossiers seront ainsi masqués dans l'interface de l'explorateur de fichiers.
Vous pouvez également utiliser un outil de masquage de fichiers tiers tel que Hiding Files. Il vous suffit de télécharger et d'installer le logiciel, puis de sélectionner les fichiers ou dossiers que vous souhaitez masquer et de cliquer sur le bouton "Masquer". Vous pouvez les démasquer ultérieurement en les sélectionnant dans l'interface Hiding Files et en cliquant sur "Unhide".
N'oubliez pas que le masquage des fichiers n'offre pas une sécurité totale, car une personne ayant des connaissances informatiques approfondies peut toujours y accéder. Pour une meilleure sécurité, envisagez d'utiliser le cryptage ou la protection par mot de passe.
Pourquoi ne puis-je pas protéger un dossier par un mot de passe?
Il y a plusieurs raisons pour lesquelles vous ne pouvez pas protéger un dossier par un mot de passe. L'une des possibilités est que le dossier n'a pas les autorisations de fichier ou de dossier par défaut configurées pour la protection par mot de passe. Vous pouvez modifier les autorisations d'un dossier en cliquant dessus avec le bouton droit de la souris et en sélectionnant Propriétés dans le menu. Il est également possible que le dossier ne soit pas enregistré par Windows en tant qu'emplacement sécurisé. Pour enregistrer un dossier en tant qu'emplacement sécurisé, procédez comme suit : 1) Ouvrez le Centre de sécurité Windows Defender, 2) Cliquez sur Virus & 3) Cliquez sur Gérer les paramètres sous Protection contre les ransomwares, 4) Cliquez sur Ajouter un dossier sous Accès contrôlé aux dossiers, et 5) Sélectionnez le dossier que vous souhaitez protéger par un mot de passe. Enfin, il convient de noter que des logiciels tiers peuvent offrir des options supplémentaires pour la protection des dossiers par mot de passe.
Pourquoi mon ordinateur ne me permet-il pas de crypter des fichiers?
Si vous rencontrez des difficultés pour crypter des fichiers sur votre ordinateur, il y a quelques causes potentielles à prendre en compte. Tout d'abord, il est possible que votre ordinateur ne dispose pas du matériel ou des logiciels nécessaires pour prendre en charge le cryptage. Il peut s'agir d'un manque d'outils de cryptage ou d'un système d'exploitation obsolète. Une autre raison possible est que vous n'avez pas configuré votre ordinateur pour permettre le cryptage. Vérifiez vos paramètres et assurez-vous que votre ordinateur est configuré pour permettre le cryptage des fichiers. Enfin, assurez-vous que vous disposez des autorisations nécessaires pour accéder aux fichiers de votre ordinateur et les modifier. En réglant ces problèmes potentiels, vous devriez être en mesure de crypter vos fichiers avec succès.
Comment faire une longue capture d'écran sur mon ordinateur portable à l'aide de l'outil d'écrêtage?
Pour effectuer une longue capture d'écran sur votre ordinateur portable à l'aide de l'outil d'écrasement, procédez comme suit :
- Ouvrez l'outil de découpe. Vous pouvez le trouver dans le menu Démarrer ou en tapant "outil de découpe" dans la barre de recherche de la barre des tâches.
- Cliquez sur le bouton "Nouveau".
- Sélectionnez "Découpage rectangulaire".
- Utilisez votre souris pour faire glisser la zone que vous souhaitez capturer. Si vous devez faire défiler l'écran vers le bas pour capturer la totalité de la zone, faites-le avant de prendre la capture d'écran.
- Relâchez le bouton de la souris pour effectuer la capture d'écran.
- La capture d'écran sera automatiquement enregistrée dans votre presse-papiers.
Et voilà ! Vous pouvez maintenant coller la capture d'écran dans n'importe quel programme ou document acceptant les images.
Comment imprimer une page Web entière sans défilement?
Si vous souhaitez imprimer une page Web entière sans défilement, plusieurs options s'offrent à vous. L'une d'entre elles consiste à utiliser la fonction "Aperçu avant impression" de votre navigateur Web. Vous pourrez ainsi voir à quoi ressemblera la page une fois imprimée, et vous pourrez ajuster les marges ou sélectionner une autre imprimante si nécessaire. Une autre option consiste à utiliser un outil d'impression Web tiers tel que PrintWhatYouLike ou Web2PDFConvert, qui peut vous aider à personnaliser la mise en page et à n'imprimer que le contenu que vous souhaitez. Avec l'une ou l'autre de ces méthodes, vous éviterez la frustration d'avoir à imprimer plusieurs pages ou du contenu manquant.
Comment allonger la durée des captures d'écran?
Si vous souhaitez allonger les captures d'écran, plusieurs options s'offrent à vous. La première consiste à utiliser un programme de retouche photo, tel que Photoshop ou GIMP, pour allonger la capture d'écran. Il s'agit d'utiliser le tampon clone ou l'outil patch pour copier et coller des parties de l'image afin de créer de l'espace supplémentaire. Une autre option consiste à prendre plusieurs captures d'écran et à les assembler à l'aide d'un outil tel que Microsoft Paint ou Adobe Photoshop. Il suffit d'aligner les captures d'écran et de les fusionner en une seule image. Gardez à l'esprit que la qualité de l'image finale peut être affectée par la méthode que vous choisissez, alors expérimentez pour voir quelle méthode répond le mieux à vos besoins.
Comment faire une capture d'écran d'une page web entière dans Safari?
Pour effectuer une capture d'écran d'une page web entière dans Safari, il vous suffit d'appuyer sur la touche Command-Shift-3 de votre clavier. Vous enregistrerez ainsi sur votre bureau un fichier contenant une image de la page web complète, y compris les parties qui ne sont pas actuellement visibles sur votre écran. Si vous ne souhaitez capturer qu'une section spécifique de la page, vous pouvez utiliser Commande-Maj-4 et faire glisser le curseur pour sélectionner la zone que vous souhaitez capturer. Cette fonction est disponible sur tous les ordinateurs Mac et constitue un moyen rapide et facile de capturer le contenu d'un site web à des fins de référence ou de partage.
Comment activer le défilement sur mon MacBook Pro?
L'activation du défilement sur votre MacBook Pro est un processus simple. Il vous suffit de maintenir la touche Contrôle enfoncée, puis d'appuyer sur les touches fléchées vers le haut ou vers le bas pour faire défiler la page vers le haut ou vers le bas, respectivement. Cela fonctionne dans presque toutes les applications et tous les navigateurs web, y compris Safari, Chrome et Firefox. Si vous préférez utiliser le trackpad pour faire défiler, vous pouvez activer le défilement naturel dans les Préférences Système > Trackpad. Lorsque le défilement naturel est activé, vous pouvez utiliser deux doigts pour faire défiler l'écran vers le haut ou vers le bas, comme sur un iPhone ou un iPad.