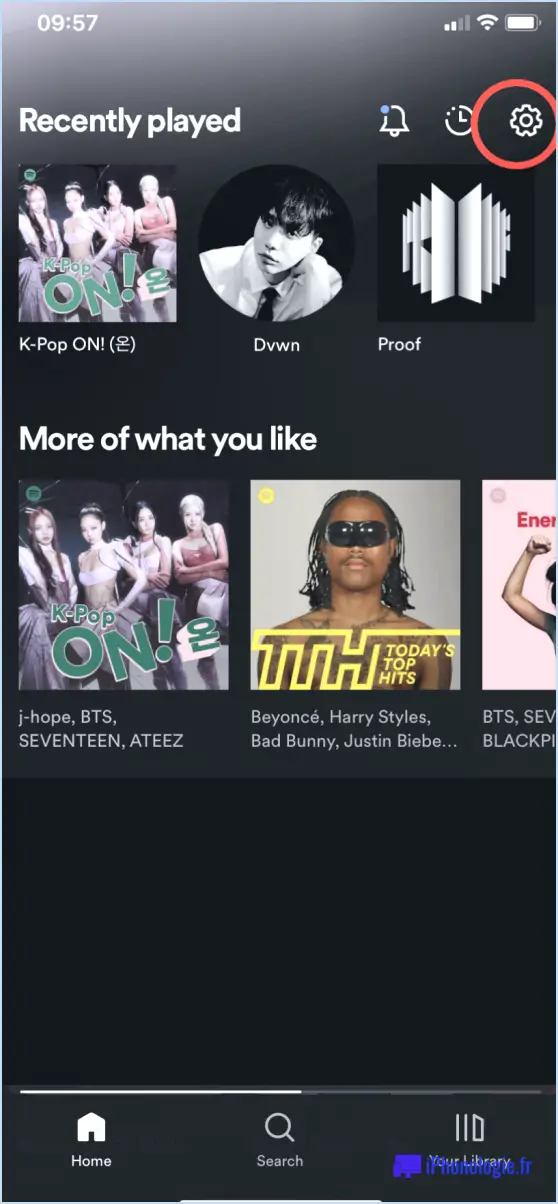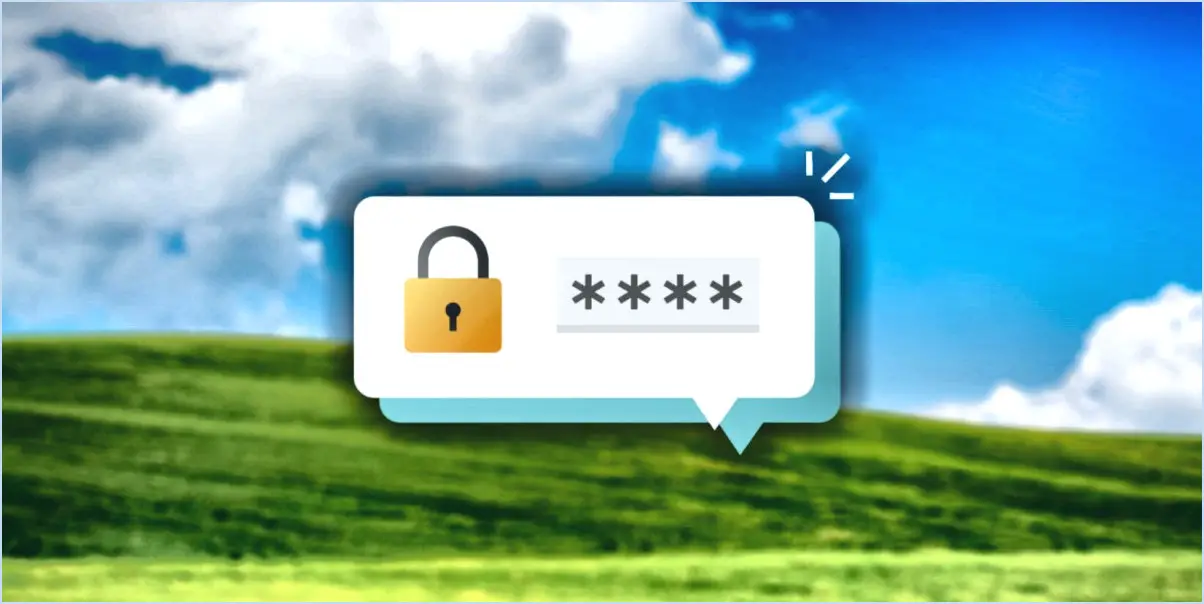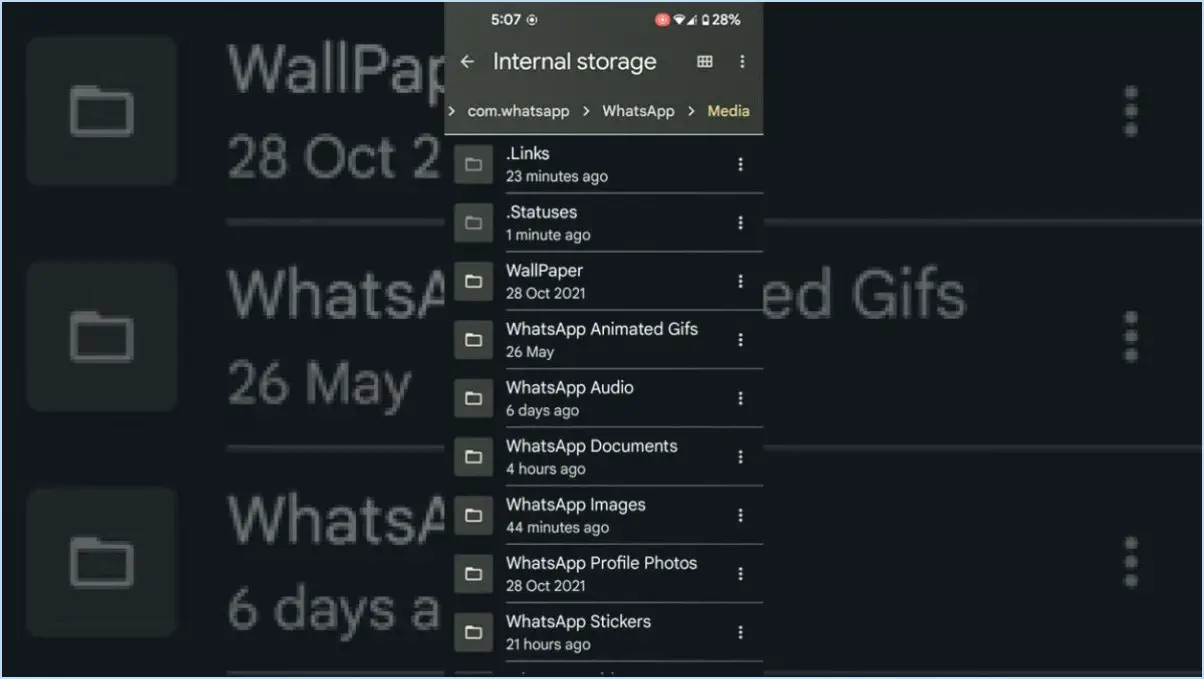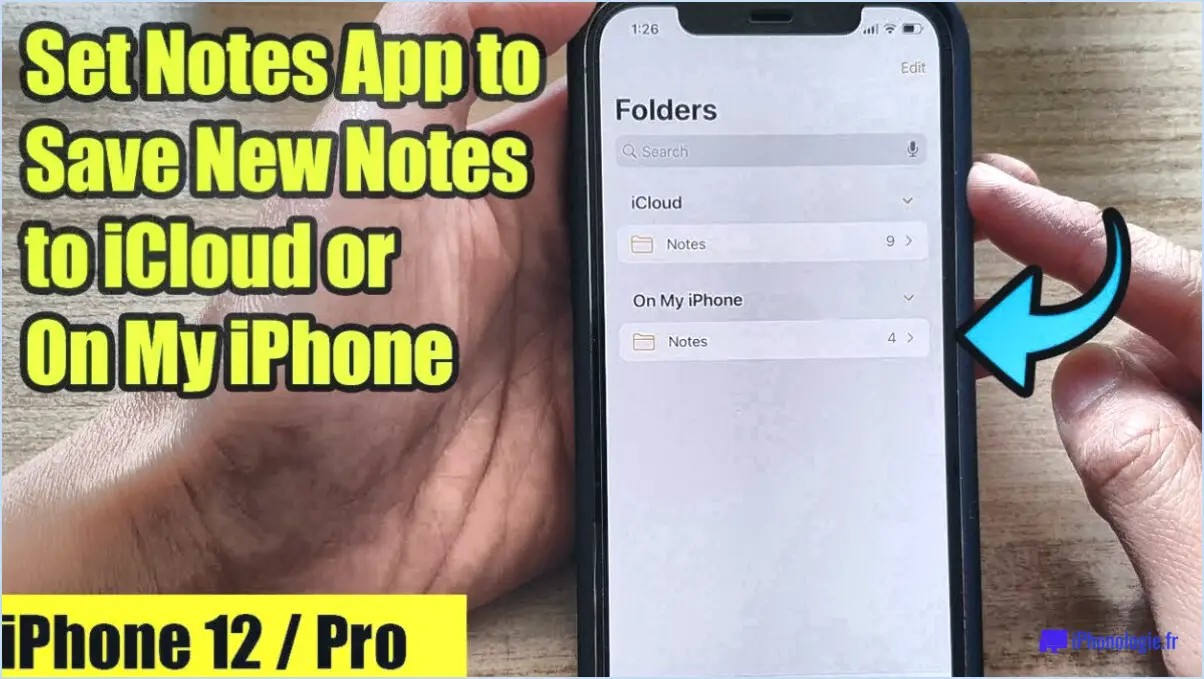Comment recadrer une image dans Microsoft Powerpoint comme un pro?
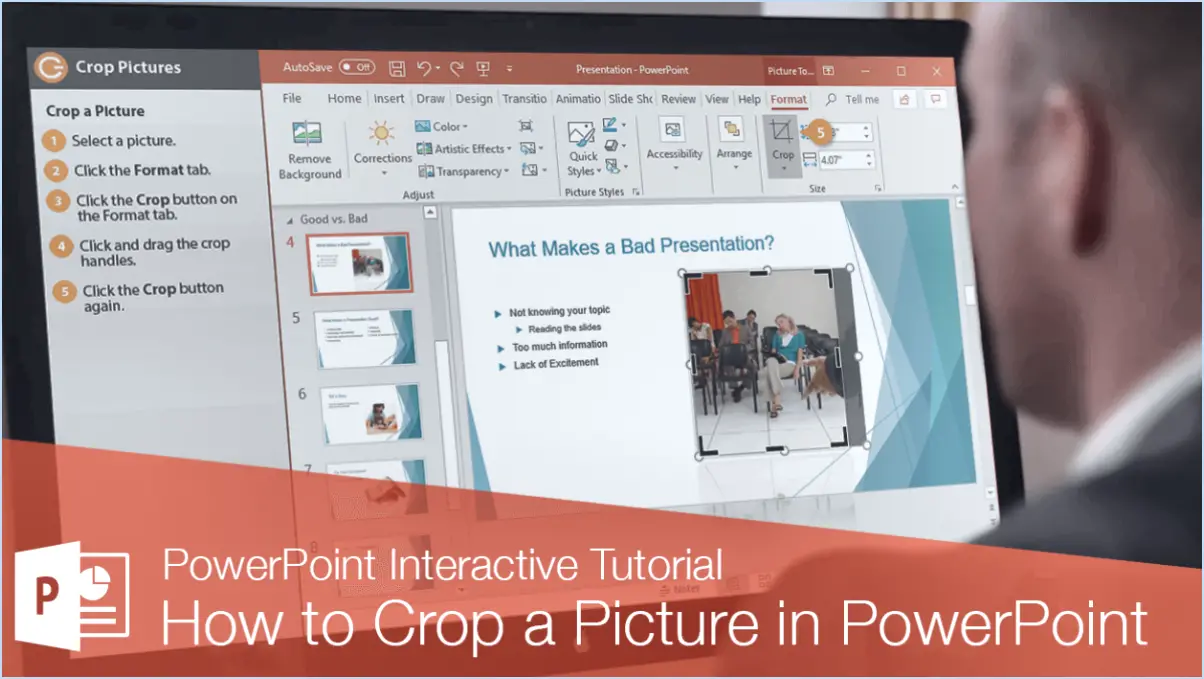
Pour recadrer une image dans Microsoft PowerPoint comme un pro, il existe plusieurs techniques que vous pouvez utiliser. Que vous préfériez utiliser des touches de raccourci ou accéder aux outils de recadrage de l'onglet Outils d'image du ruban, je vais vous guider pas à pas.
- Utilisation des touches de raccourci : Cette méthode permet de recadrer rapidement et efficacement vos images.
- Sélectionnez l'image que vous souhaitez recadrer en cliquant dessus.
- Appuyez sur la touche Ctrl + C de votre clavier pour copier l'image.
- Placez maintenant votre curseur sur la diapositive où vous souhaitez coller l'image recadrée.
- Appuyez sur les touches Ctrl + V pour coller l'image copiée sur la diapositive.
- Une fois collée, vous pouvez procéder à l'ajustement de la taille et de la position de l'image recadrée comme vous le souhaitez.
- Outils de recadrage dans l'onglet Outils d'image : Cette approche permet de mieux contrôler le processus de recadrage.
- Commencez par sélectionner l'image que vous souhaitez recadrer.
- Cliquez sur le bouton Format qui apparaît sur le ruban lorsque l'image est sélectionnée.
- Localisez l'onglet Recadrer dans le menu Taille et cliquez dessus pour activer le mode de recadrage.
- Des poignées apparaissent autour de l'image, vous permettant de régler la zone de recadrage.
- Pour recadrer l'image, cliquez sur les poignées et faites-les glisser vers l'intérieur ou l'extérieur jusqu'à ce que vous obteniez la composition souhaitée.
- Si vous devez conserver un rapport d'aspect spécifique lors du recadrage, maintenez la touche Majuscule tout en faisant glisser les poignées.
- Pour finaliser le recadrage, cliquez en dehors de l'image ou appuyez sur la touche Entrée pour terminer le recadrage.
N'oubliez pas qu'avec les outils de recadrage de PowerPoint, vous avez la possibilité de recadrer les images selon des formes spécifiques, d'ajuster le rapport hauteur/largeur et même d'appliquer des effets artistiques. En expérimentant ces fonctions, vous pourrez libérer votre créativité et créer des présentations visuellement attrayantes.
Comment recadrer une image dans Microsoft Word?
Pour recadrer une image dans Microsoft Word, suivez ces étapes simples :
- Ouvrez votre document Word et localisez l'image que vous souhaitez recadrer.
- Cliquez sur l'image pour la sélectionner. Vous remarquerez de petits carrés, appelés poignées de dimensionnement, sur les bords de l'image.
- Sur le ruban situé en haut de la fenêtre Word, accédez à l'onglet « Format de l'image ».
- Dans le groupe « Taille », cliquez sur le bouton « Recadrer ». Cela permet d'activer le mode de recadrage.
- Utilisez votre curseur pour positionner le rectangle de recadrage sur la zone de l'image que vous souhaitez conserver. Vous pouvez ajuster la taille et la position du rectangle selon vos besoins.
- Pour finaliser le recadrage, cliquez et faites glisser les poignées de dimensionnement ou le rectangle de recadrage lui-même pour sélectionner la partie souhaitée.
- Lorsque vous êtes satisfait de l'image recadrée, appuyez sur la touche « Entrée » ou cliquez en dehors de l'image pour quitter le mode de recadrage.
Et voilà ! Vous avez réussi à recadrer une image dans Microsoft Word. N'oubliez pas d'enregistrer votre document pour conserver les modifications apportées. Bon recadrage !
Comment supprimer une zone recadrée dans PowerPoint?
Pour supprimer une zone recadrée dans PowerPoint, procédez comme suit :
- Sélectionnez la zone : Utilisez l'outil de sélection (A) pour faire une sélection autour de la zone recadrée que vous souhaitez supprimer.
- Accédez au menu Edition : Cliquez sur le menu Édition en haut de la fenêtre PowerPoint.
- Recadrez la zone sélectionnée : Dans le menu Édition, choisissez la commande « Recadrer ». Cela ouvrira un menu déroulant avec des options liées au recadrage.
- Supprimer la zone recadrée : Dans le menu déroulant « Recadrer », sélectionnez l'option qui vous permet de supprimer la zone sélectionnée. La formulation exacte peut varier en fonction de votre version de PowerPoint, mais elle indique généralement quelque chose comme « Recadrer à la forme » ou « Supprimer la zone recadrée ».
En suivant ces étapes, vous pouvez facilement supprimer une zone rognée dans PowerPoint et garantir une présentation propre et soignée. N'oubliez pas d'enregistrer vos modifications après avoir supprimé la zone recadrée. Bonne édition !
Pourquoi PowerPoint recadre-t-il automatiquement mes images?
PowerPoint recadre automatiquement les images pour s'assurer qu'elles s'inscrivent dans les limites d'une diapositive. Le recadrage s'effectue en fonction de la taille de l'image par rapport à la diapositive. Si une image est trop grande, elle peut être recadrée pour s'adapter aux dimensions de la diapositive. Inversement, si une image est trop petite, elle peut être agrandie et recadrée pour remplir l'espace disponible. Cette fonction de recadrage automatique permet de maintenir une cohérence visuelle et d'éviter que les images n'apparaissent déformées ou disproportionnées sur la diapositive. En ajustant la taille de l'image ou en utilisant l'option « Ajuster », vous pouvez contrôler la façon dont PowerPoint gère le recadrage de vos images.
Comment recadrer une image dans Windows 10?
Pour recadrer une image dans Windows 10, procédez comme suit :
- Ouvrez l'application Images.
- Sélectionnez l'image que vous souhaitez recadrer.
- Recherchez la barre d'outils en haut de l'application.
- Repérez le bouton Recadrer dans la barre d'outils.
- Cliquez sur le bouton Recadrer.
- Une incrustation de recadrage apparaît sur l'image.
- Ajustez l'incrustation en faisant glisser ses bords ou ses coins.
- Une fois que vous êtes satisfait de la zone de recadrage, cliquez sur le bouton Appliquer ou Terminé.
Voilà, c'est fait ! Votre image est maintenant recadrée. N'oubliez pas d'enregistrer vos modifications si vous y êtes invité. Profitez de l'édition de vos images dans Windows 10 !
Comment découper une partie d'une image?
Pour découper une partie d'une image, vous avez plusieurs options à votre disposition. Une méthode efficace consiste à utiliser un éditeur de photos numériques comme Photoshop ou GIMP. Ces logiciels offrent des fonctions avancées qui vous permettent de sélectionner et de supprimer avec précision des parties spécifiques d'une image. En utilisant des outils tels que le « lasso » ou le « stylo », vous pouvez tracer autour de la zone que vous souhaitez découper, puis la supprimer ou l'isoler.
Si vous disposez d'un appareil photo accompagné d'un logiciel, tel que le panneau de configuration de l'appareil photo, vous pouvez également explorer les fonctionnalités d'édition qu'il propose. Ces solutions logicielles comprennent souvent des fonctions d'édition de base qui vous permettent de recadrer ou de découper vos images, ce qui peut vous aider à supprimer les parties indésirables.
N'oubliez pas que les étapes spécifiques peuvent varier en fonction du logiciel que vous choisissez, il est donc recommandé de consulter la documentation du logiciel ou des tutoriels en ligne pour obtenir des instructions détaillées.
En résumé, que vous optiez pour un éditeur de photos robuste comme Photoshop ou que vous utilisiez le logiciel accompagnant votre appareil photo, vous disposerez des outils nécessaires pour découper efficacement des parties de vos photos.
Comment recadrer une image JPEG?
Pour recadrer une image JPEG, plusieurs options s'offrent à vous. L'une d'entre elles consiste à utiliser les outils de recadrage d'un éditeur de photos de votre choix. Ces outils vous permettent de sélectionner la partie souhaitée de l'image et de supprimer les zones non désirées.
Vous pouvez également opter pour des outils en ligne gratuits qui offrent des fonctionnalités de recadrage. Voici quelques options fiables :
- Jcrop : Cet outil en ligne permet de recadrer et de redimensionner facilement des images JPEG. Il vous permet de sélectionner la zone spécifique que vous souhaitez conserver et d'éliminer le reste, ce qui garantit la précision du recadrage.
- Picasa : Éditeur de photos en ligne, Picasa offre non seulement des fonctions de recadrage et de redimensionnement des images JPEG, mais vous permet également d'incorporer du texte, des graphiques et des photos supplémentaires dans votre image éditée.
En utilisant ces outils en ligne, vous pouvez facilement recadrer votre image JPEG pour vous concentrer sur le sujet souhaité ou supprimer les éléments inutiles. Essayez différents outils pour trouver celui qui répond le mieux à vos besoins.
Comment redresser une image sans la recadrer?
Il existe plusieurs méthodes pour redresser une photo sans la recadrer. L'une d'entre elles consiste à utiliser des logiciels de retouche photo tels que Photoshop ou GIMP. Ces logiciels proposent des outils qui permettent d'ajuster la rotation, la perspective ou l'horizon de l'image pour la redresser tout en conservant ses dimensions d'origine. Une autre approche consiste à utiliser des outils en ligne comme imgur.com, qui offrent des options de redimensionnement sans qu'il soit nécessaire de recadrer. En redimensionnant l'image, vous pouvez conserver ses proportions tout en l'alignant correctement. Faites des essais avec ces outils pour obtenir le résultat souhaité et vous assurer que votre image est redressée à votre satisfaction.
Comment redresser une image?
Pour redresser une image, vous pouvez utiliser plusieurs méthodes. Recadrer dans des logiciels comme Photoshop ou GIMP vous permet de sélectionner la zone que vous souhaitez conserver et d'éliminer les parties déformées, ce qui permet de redresser l'image. Vous pouvez également utiliser l'outil Masque de netteté dans Photoshop ou GIMP. Ce filtre renforce le contraste entre les pixels voisins, améliorant ainsi la netteté et réduisant l'apparence de l'obliquité. Ces deux techniques permettent de rectifier la perspective biaisée d'une image et de lui redonner une composition plus alignée.