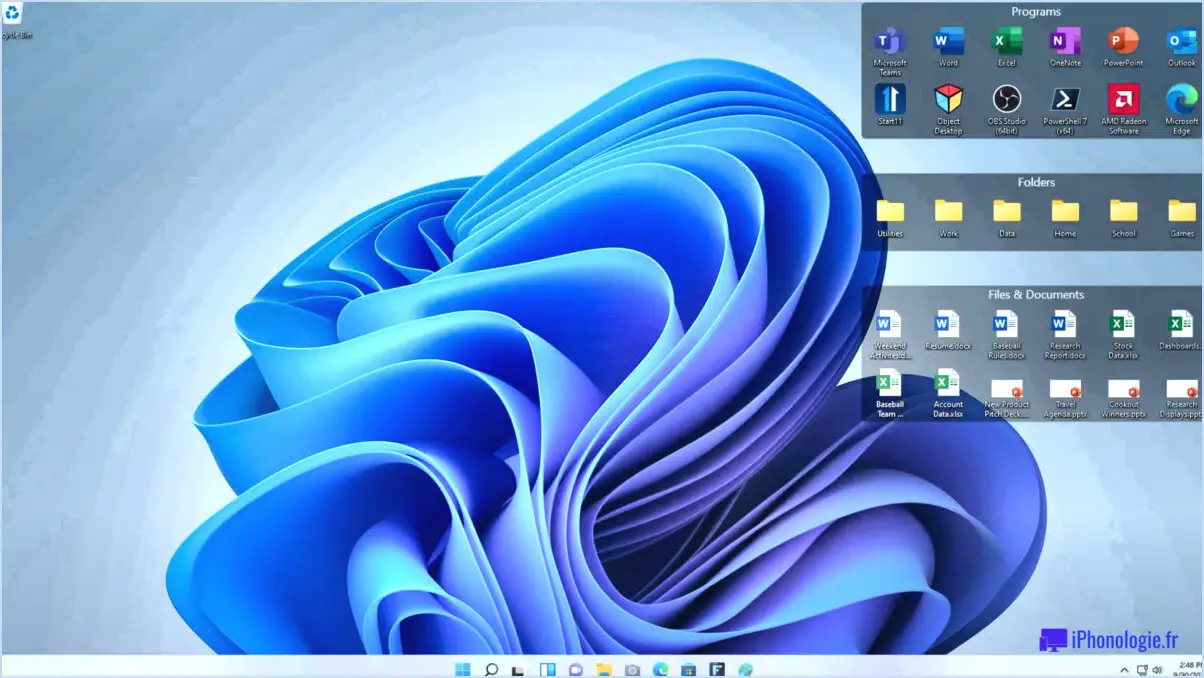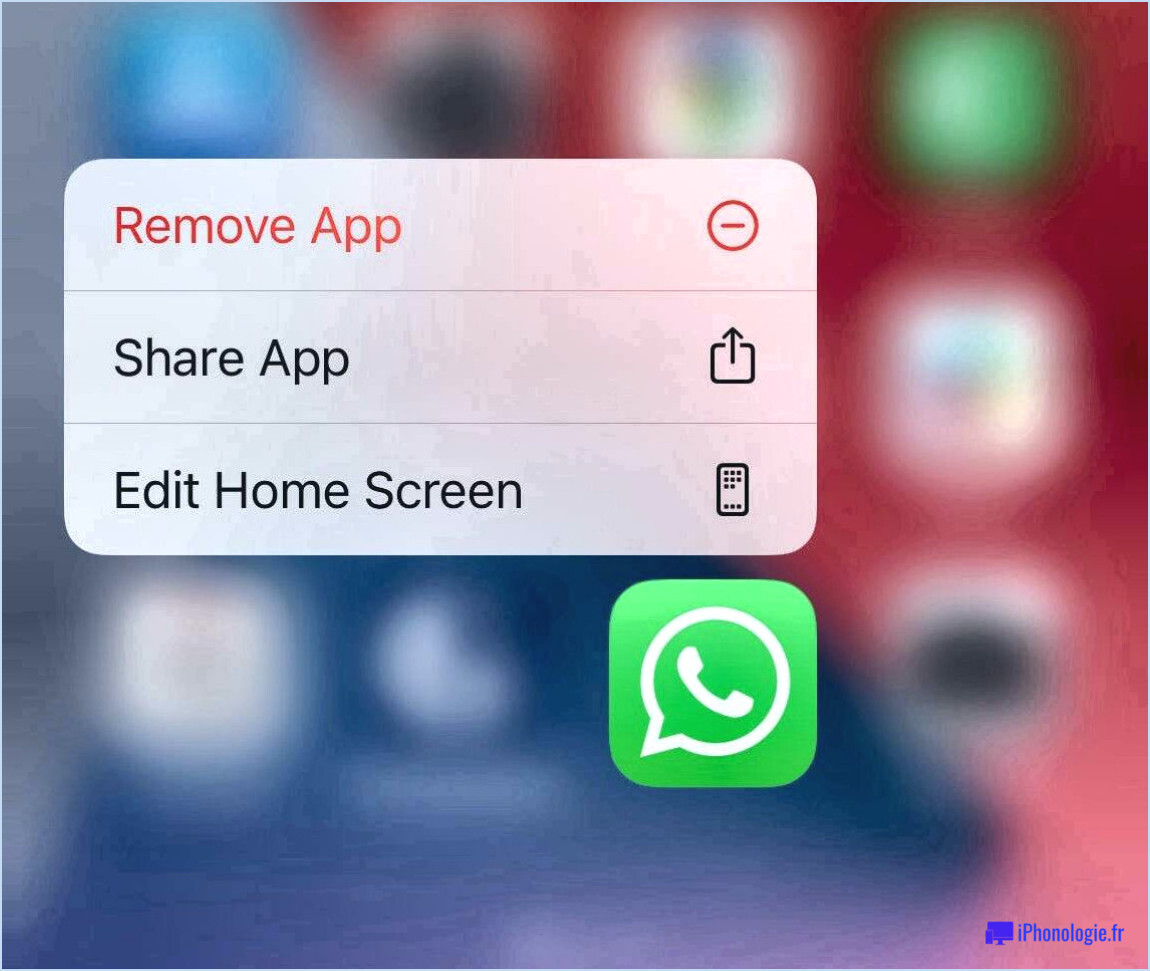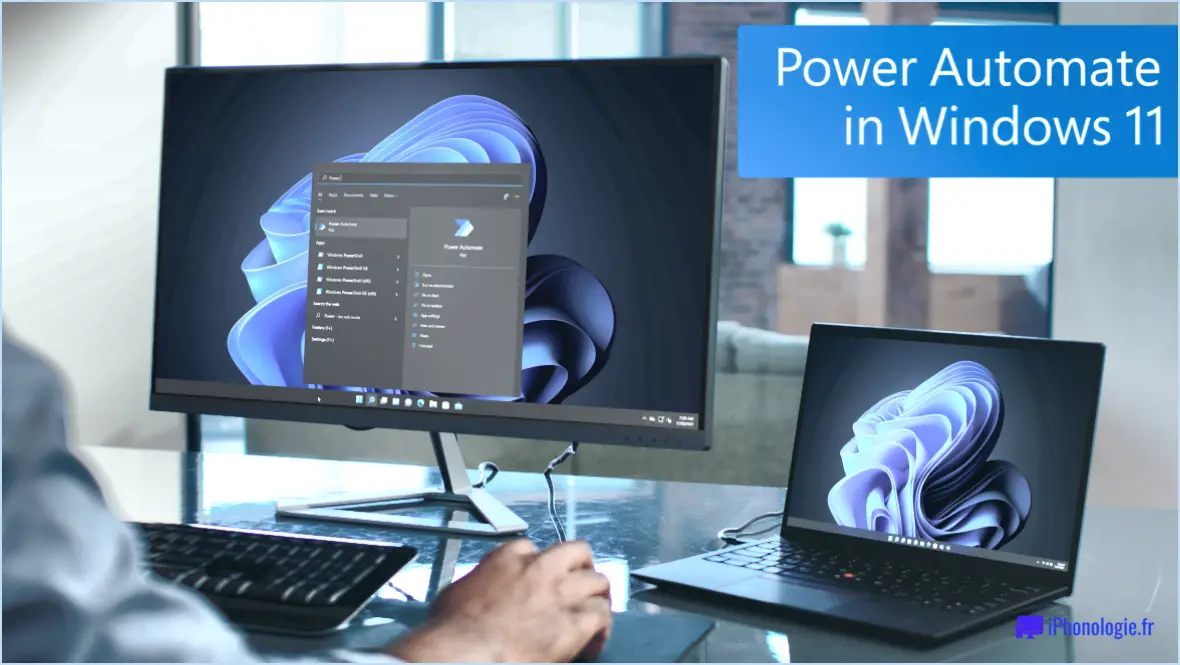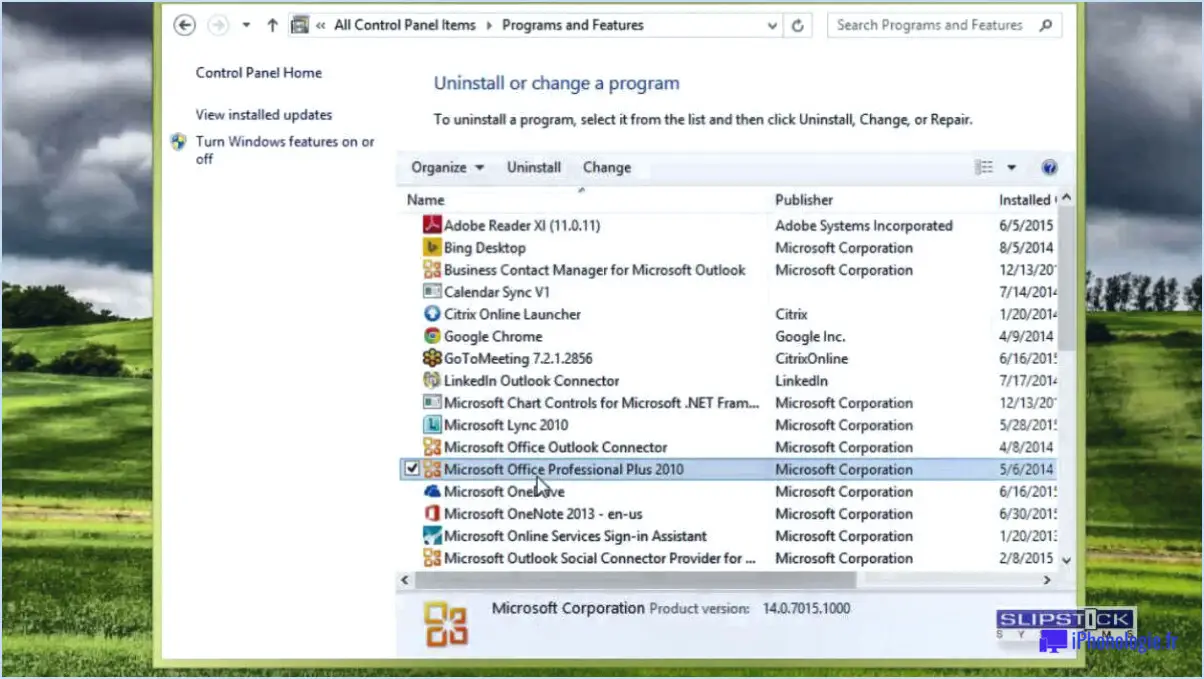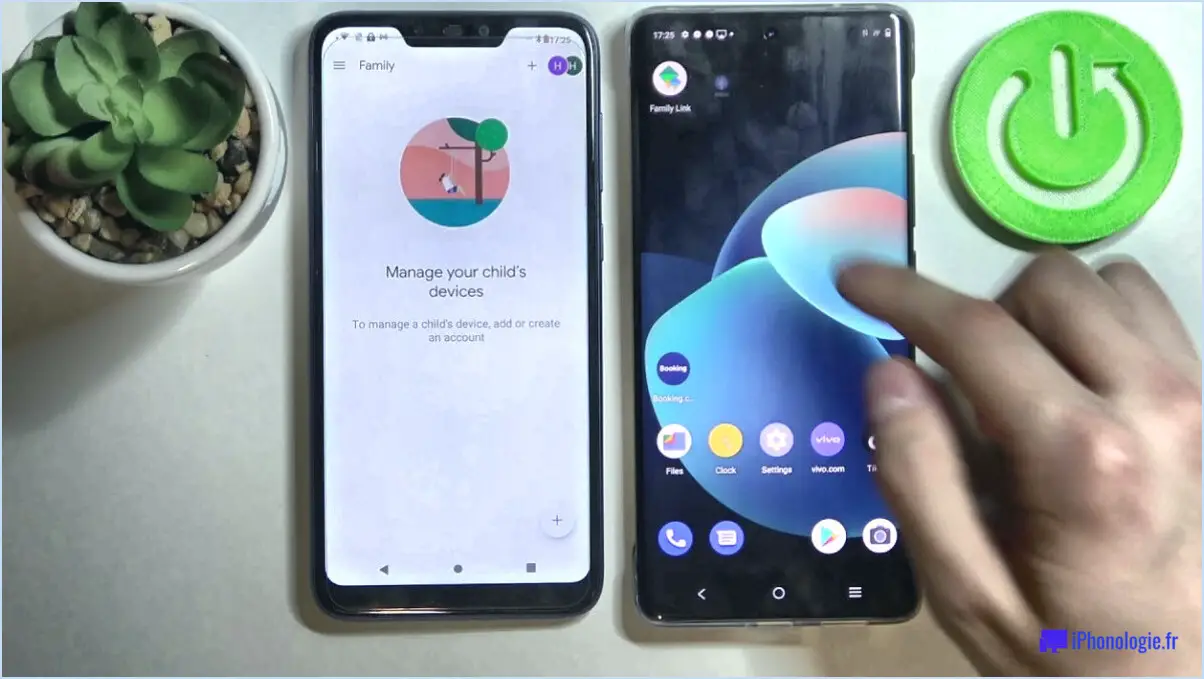Comment récupérer des fichiers supprimés accidentellement avec disk drill sur windows 11 10?
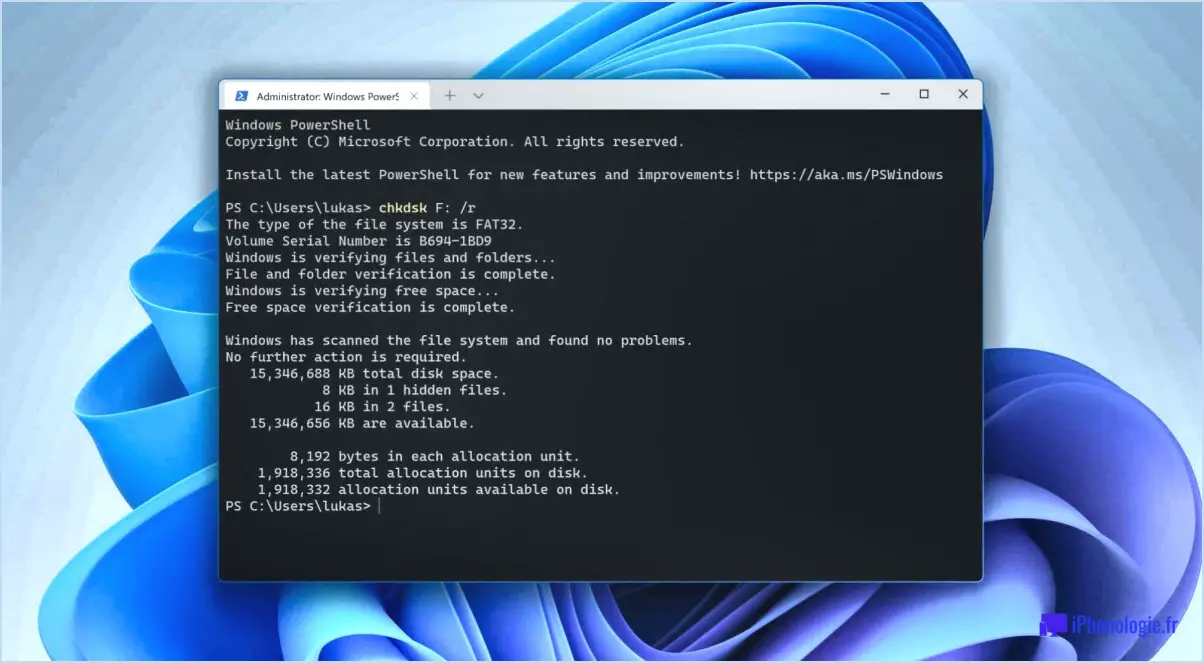
Pour récupérer des fichiers supprimés accidentellement avec Disk Drill sous Windows 11 ou Windows 10, suivez les étapes suivantes :
- Ouvrez Disk Drill : Lancez l'application Disk Drill sur votre ordinateur Windows 11 ou Windows 10. Assurez-vous qu'elle est installée et mise à jour à la dernière version.
- Sélectionnez le lecteur : Dans l'interface principale de Disk Drill, choisissez le lecteur à partir duquel les fichiers ont été accidentellement supprimés. Il peut s'agir du disque dur de votre système, d'un périphérique de stockage externe ou d'une partition spécifique.
- Cliquez sur "Récupérer les fichiers supprimés" : Une fois que vous avez sélectionné le lecteur approprié, localisez et cliquez sur le bouton "Récupérer les fichiers supprimés". Cette action lancera le processus de récupération des fichiers.
- Recherchez les fichiers supprimés : Disk Drill va maintenant analyser le lecteur sélectionné pour rechercher les fichiers récemment supprimés. Ce processus peut prendre un certain temps, en fonction de la taille du lecteur et du nombre de fichiers qu'il contient.
- Prévisualisation et sélection des fichiers à récupérer : Une fois le processus d'analyse terminé, Disk Drill vous présente une liste de fichiers récupérables. Vous pouvez prévisualiser ces fichiers pour vous assurer qu'il s'agit bien de ceux dont vous avez besoin. Disk Drill prend en charge différents types de fichiers, notamment les documents, les photos, les vidéos, etc.
- Choisissez l'emplacement de récupération : Une fois que vous avez sélectionné les fichiers que vous souhaitez récupérer, indiquez un emplacement sûr pour enregistrer les fichiers récupérés. Il est essentiel de choisir un autre lecteur ou périphérique de stockage externe pour éviter d'écraser les fichiers perdus.
- Lancez la récupération des fichiers : Enfin, cliquez sur le bouton "Récupérer" pour lancer le processus de récupération des fichiers. Disk Drill commencera à restaurer les fichiers sélectionnés vers l'emplacement de récupération spécifié. Il est recommandé de ne pas utiliser le lecteur à partir duquel vous récupérez les fichiers tant que le processus de récupération n'est pas terminé.
N'oubliez pas que le succès de la récupération des fichiers dépend de divers facteurs tels que le temps écoulé depuis la suppression des fichiers, l'activité du disque et l'écrasement éventuel des secteurs du disque contenant les fichiers supprimés. Par conséquent, il est conseillé de lancer le processus de récupération dès que possible après la suppression des fichiers.
Comment annuler la touche Shift Delete dans Windows 11?
Pour annuler une action d'effacement par majuscule dans Windows 11, procédez comme suit :
- Ouvrez la barre des Charmes en appuyant sur la touche Windows + C ou en faisant glisser la souris depuis le côté droit de l'écran (si vous utilisez un écran tactile).
- Cliquez sur l'icône Facilité d'accès située dans la barre des Charmes.
- Un menu apparaît ; sélectionnez l'option "Clavier".
- L'écran Clavier s'ouvre et affiche différents paramètres.
- Naviguez jusqu'à l'onglet "Raccourcis".
- Recherchez l'option "Annuler" et cliquez dessus.
- Après avoir cliqué sur "Undo", la dernière action, qui était le Shift Delete, sera annulée.
En suivant ces étapes, vous pouvez facilement annuler une action de Suppression Majuscule et restaurer le fichier ou le dossier supprimé sous Windows 11.
Comment récupérer gratuitement des fichiers à partir d'une perceuse de disque?
Pour récupérer des fichiers de Disk Drill gratuitement, il existe plusieurs options que vous pouvez envisager :
- Utiliser la version gratuite de Disk Drill : Disk Drill propose une version gratuite de son logiciel qui vous permet de récupérer gratuitement jusqu'à 500 Mo de données. Cette option peut s'avérer utile si la taille de vos fichiers se situe dans cette limite.
- Découvrez les promotions de Disk Drill : Surveillez les promotions et les offres spéciales de Disk Drill. Ils proposent occasionnellement des réductions ou des offres à durée limitée qui peuvent vous permettre de récupérer des fichiers à partir de leur logiciel gratuitement ou à un prix réduit.
- Profitez des garanties de remboursement : Si vous avez déjà acheté la version complète de Disk Drill, vérifiez s'ils offrent une garantie de remboursement. Si c'est le cas, vous pourrez peut-être récupérer vos fichiers sans frais supplémentaires.
N'oubliez pas d'examiner attentivement les conditions générales de tout logiciel ou de toute promotion afin de vous assurer que vous respectez leurs exigences et leurs limites.
Comment puis-je récupérer un fichier que j'ai supprimé accidentellement?
Si vous avez accidentellement supprimé quelque chose et que vous devez le récupérer, voici quelques mesures à prendre :
- Vérifiez le nuage ou la sauvegarde : Si vous sauvegardez régulièrement vos fichiers ou utilisez des services de stockage en nuage tels que Google Drive ou Dropbox, vous pourrez peut-être récupérer l'élément supprimé à partir de là. Connectez-vous à votre compte de stockage en nuage ou vérifiez vos fichiers de sauvegarde pour l'élément perdu.
- Utilisez des outils de récupération de fichiers : Il existe plusieurs outils de récupération de fichiers qui peuvent vous aider à récupérer les fichiers supprimés. Des logiciels tels que Recuva, EaseUS Data Recovery Wizard ou Disk Drill peuvent analyser votre appareil à la recherche de fichiers supprimés et tenter de les récupérer.
- Agissez rapidement et évitez d'écraser des données : Pour maximiser les chances de récupération, il est essentiel d'agir rapidement. Évitez d'utiliser l'appareil ou d'enregistrer de nouveaux fichiers dans la zone de stockage où se trouvait l'élément supprimé. Cela permet d'éviter que les données supprimées ne soient écrasées.
N'oubliez pas que le succès de la récupération d'un fichier dépend en grande partie de divers facteurs, tels que la durée écoulée depuis la suppression, le type de stockage et les actions entreprises par la suite. Il est donc essentiel d'agir rapidement et d'utiliser les options de récupération disponibles.
La restauration du système permet-elle de récupérer les fichiers supprimés?
La restauration du système, en tant que fonctionnalité des systèmes d'exploitation Windows, joue un rôle crucial dans la restauration des paramètres et des configurations du système à un état antérieur. Toutefois, il est important de noter que la restauration du système ne peut pas récupérer directement les fichiers supprimés. Sa fonction principale est d'annuler les modifications du système plutôt que de récupérer des fichiers spécifiques.
Lorsque vous lancez une restauration du système, l'utilitaire crée des points de restauration qui capturent l'état du système à un moment donné. Ces points de restauration comprennent des informations sur les paramètres du système, les pilotes et les entrées de registre. Bien que la restauration du système puisse restaurer les fichiers système, les fichiers de programme et certains paramètres, elle n'a pas la capacité de récupérer des fichiers individuels qui ont été supprimés de façon permanente.
Pour récupérer les fichiers supprimés, il est conseillé d'utiliser le logiciel un logiciel de récupération de fichiers spécialisé ou des solutions de sauvegarde des données. Ces outils peuvent analyser vos périphériques de stockage et tenter de récupérer les fichiers supprimés, à condition qu'ils n'aient pas été écrasés.
N'oubliez pas qu'il est essentiel de sauvegarder régulièrement vos fichiers importants pour garantir leur sécurité et faciliter leur récupération en cas de suppression accidentelle ou de problèmes système.
Que devez-vous faire en premier lieu si vous avez supprimé un fichier par accident?
Si vous avez supprimé accidentellement un fichier, l'option première chose à faire est d'essayer de le récupérer à l'aide d'un logiciel de récupération de données. Le temps est compté, il est donc important d'agir rapidement avant que le fichier ne soit écrasé. Voici les étapes à suivre :
- Cessez d'utiliser l'appareil: Évitez de créer de nouveaux fichiers ou d'installer des logiciels, car ils peuvent écraser le fichier supprimé.
- Téléchargez un logiciel de récupération de données fiable: Choisissez un outil réputé qui convient à votre système d'exploitation.
- Installez et exécutez le logiciel: Suivez les instructions fournies par le logiciel pour lancer le processus de numérisation.
- Sélectionnez le lecteur: Choisissez le lecteur ou l'emplacement où le fichier a été stocké à l'origine.
- Recherche de fichiers supprimés: Permet au logiciel d'analyser le lecteur sélectionné à la recherche de fichiers récupérables.
- Prévisualisation et récupération: Une fois l'analyse terminée, prévisualisez les fichiers trouvés et sélectionnez celui que vous souhaitez récupérer.
- Enregistrer le fichier récupéré: Choisissez un emplacement sûr pour enregistrer le fichier récupéré, de préférence sur un autre lecteur.
N'oubliez pas que le succès de la récupération d'un fichier dépend de plusieurs facteurs, tels que la durée écoulée depuis la suppression et le niveau de fragmentation du fichier. Il est toujours recommandé de sauvegarder régulièrement les fichiers importants pour éviter la perte de données.
Disk Drill sauvegarde-t-il les fichiers récupérés?
Disk Drill ne sauvegarde pas les fichiers récupérés. Lorsque vous utilisez Disk Drill, un puissant logiciel de récupération de données, pour récupérer les fichiers perdus ou supprimés de vos périphériques de stockage, il ne stocke pas automatiquement les fichiers récupérés dans son propre système. Au contraire, Disk Drill se concentre uniquement sur le processus de récupération, afin d'analyser et de récupérer efficacement les données perdues. Une fois le processus de récupération terminé, il est essentiel d'enregistrer les fichiers récupérés dans un autre emplacement, tel qu'un disque externe ou un autre dossier de votre ordinateur, afin de garantir leur sécurité et d'éviter tout risque d'écrasement des données. Cette mesure de précaution permet d'éviter le risque de perte supplémentaire de données et vous permet de garder le contrôle sur les fichiers restaurés. N'oubliez pas de toujours créer une sauvegarde de vos données récupérées afin d'éviter tout incident ultérieur.
Où vont les fichiers supprimés?
Lorsque vous supprimez des fichiers de votre ordinateur, ils sont généralement envoyés dans la corbeille. La corbeille sert d'emplacement de stockage temporaire pour les fichiers supprimés et constitue un filet de sécurité au cas où vous supprimeriez accidentellement quelque chose d'important. Toutefois, il est important de noter que la corbeille n'est pas la destination finale des fichiers supprimés. Pour supprimer complètement des fichiers de votre système, vous devez vider la corbeille. Une fois la corbeille vidée, les fichiers supprimés ne sont plus facilement récupérables par les moyens habituels. Ils restent sur votre périphérique de stockage jusqu'à ce qu'ils soient écrasés par de nouvelles données. Dans certains cas, un logiciel de récupération de données spécialisé peut être utilisé pour récupérer les fichiers supprimés, mais il n'y a aucune garantie de succès. Il est donc essentiel de faire preuve de prudence lors de la suppression de fichiers afin d'éviter toute perte définitive.