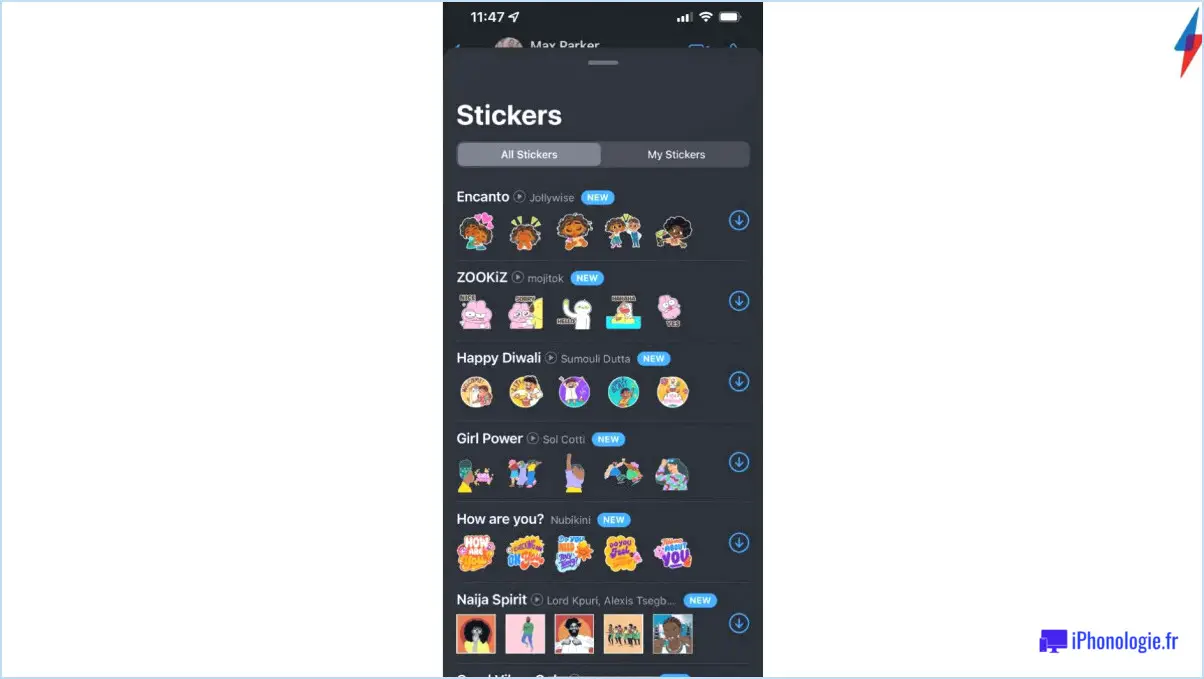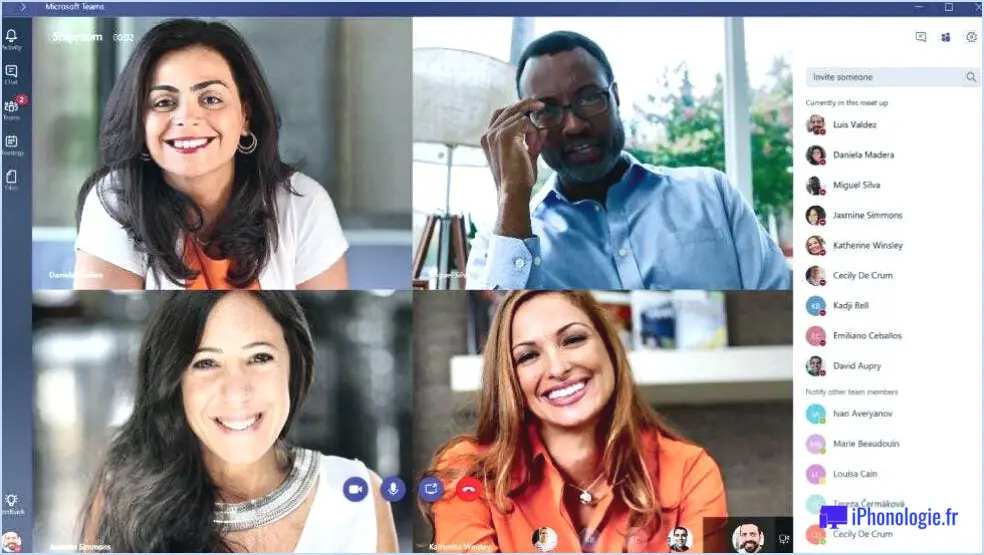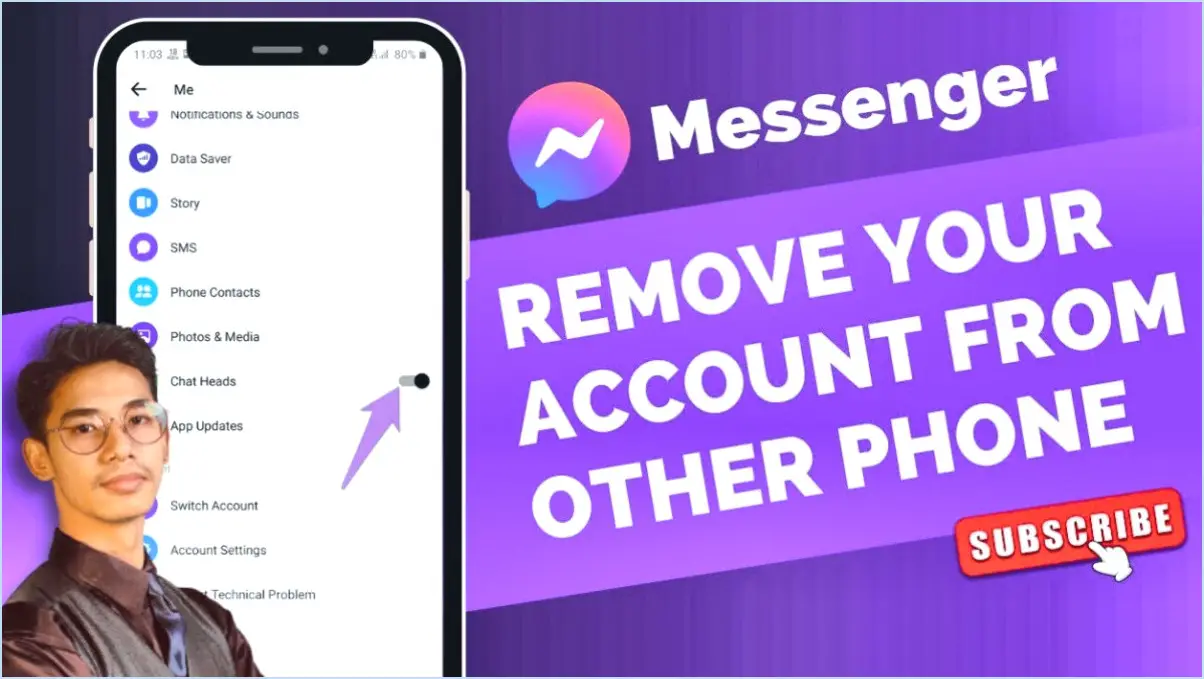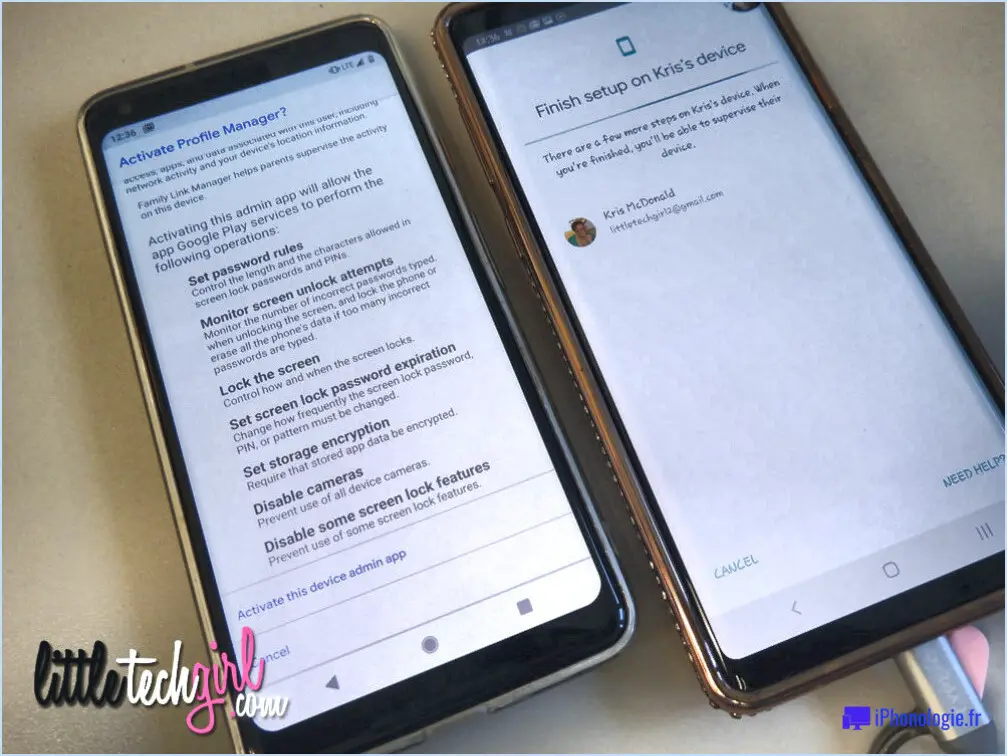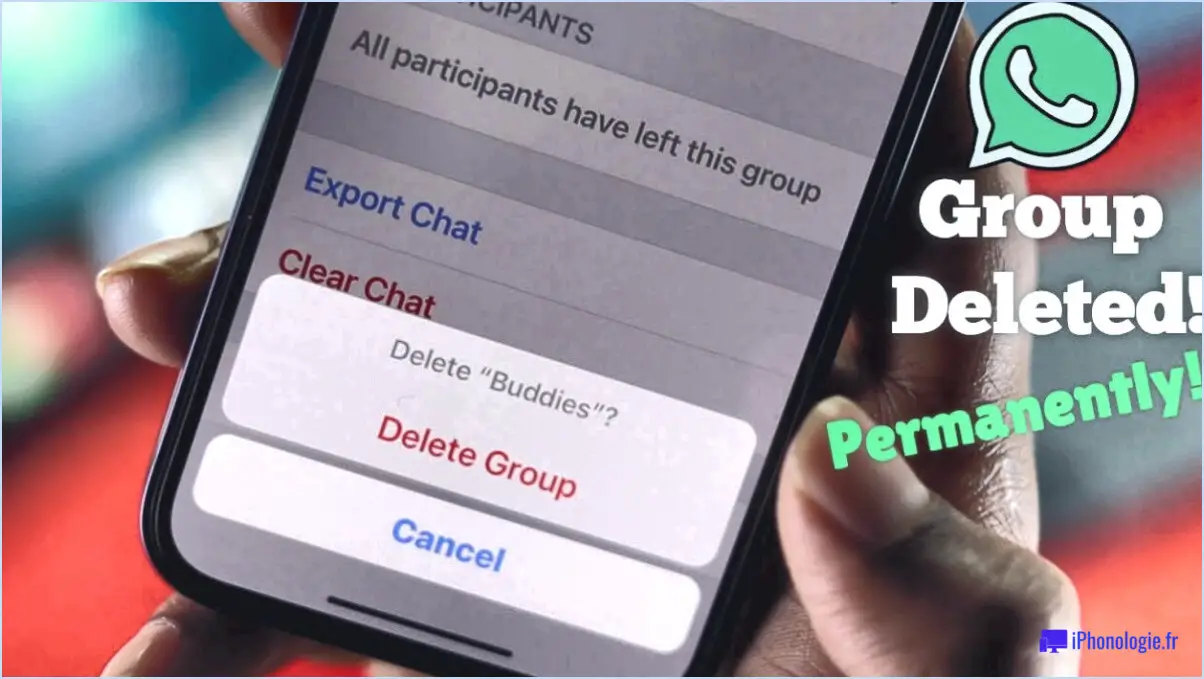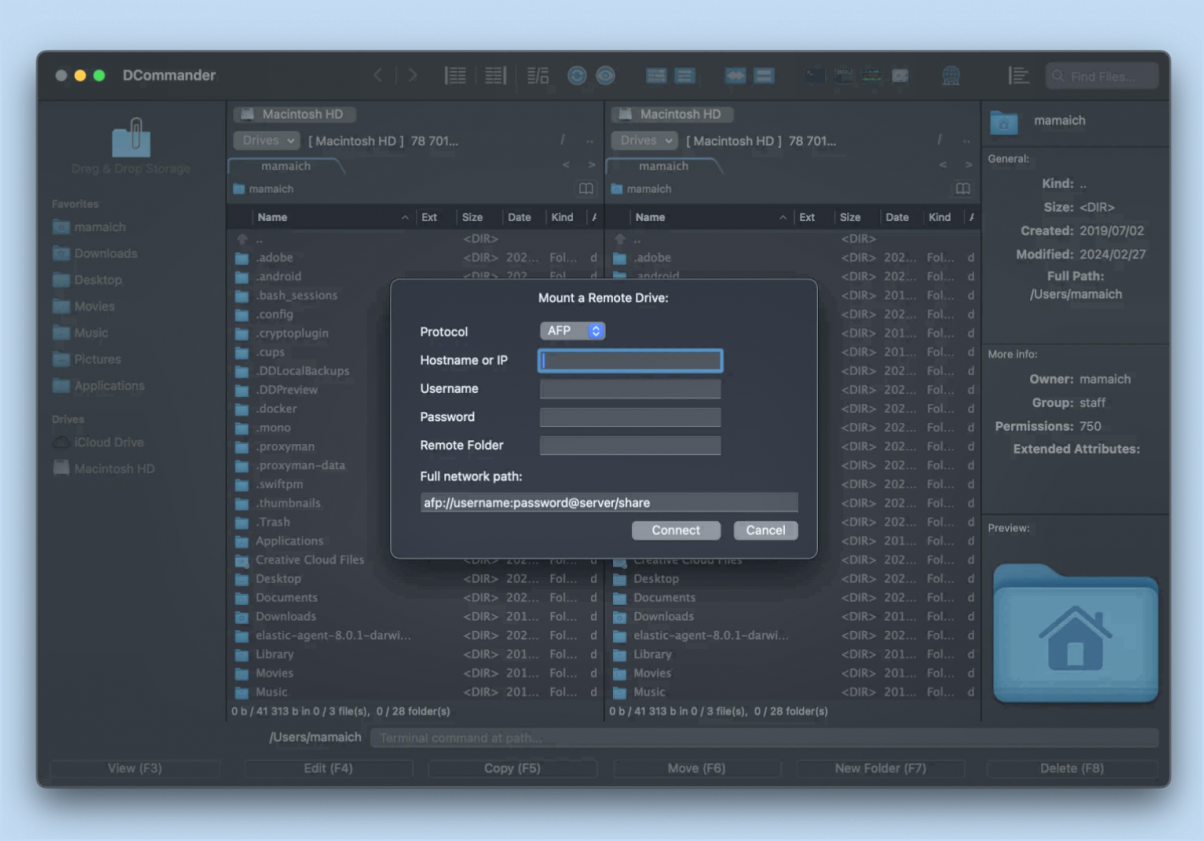Comment récupérer un fichier Excel non enregistré?
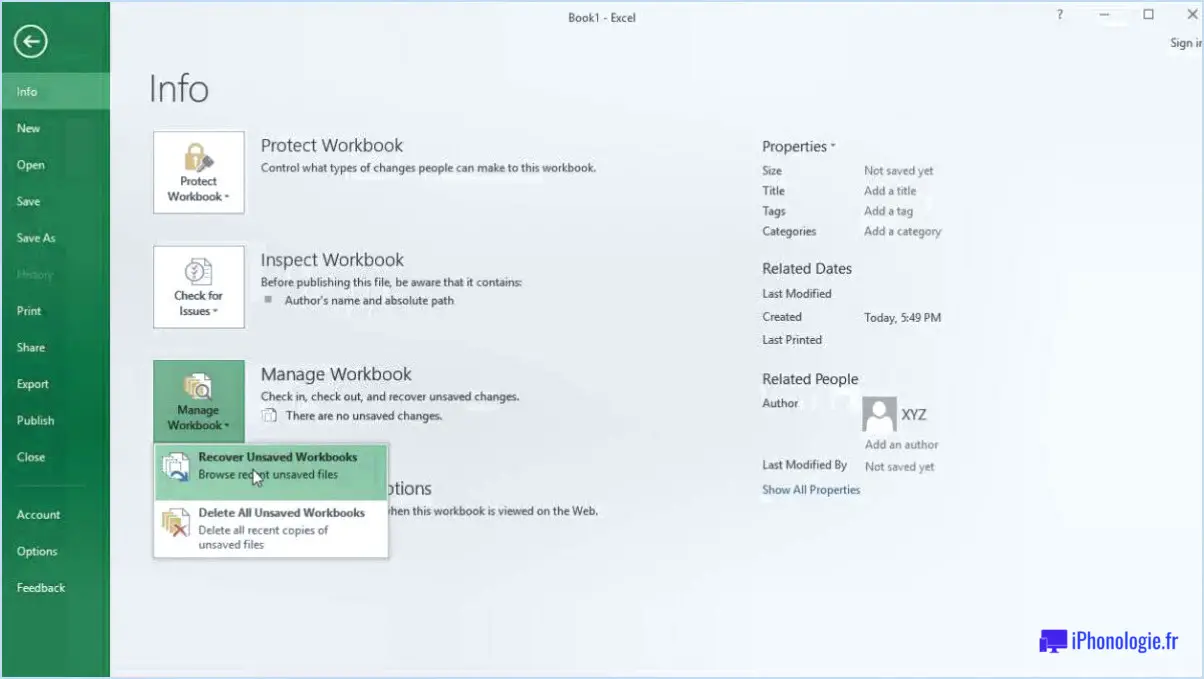
Pour récupérer un fichier Excel non enregistré, il existe quelques mesures simples que vous pouvez prendre pour augmenter vos chances de récupérer vos précieuses données. Voici quelques méthodes qui peuvent vous aider à récupérer votre travail non enregistré :
- Vérifiez l'onglet "Fichiers récents: Commencez par rouvrir l'application Excel et naviguez jusqu'à l'onglet "Fichiers récents", généralement situé dans le menu principal. Cet onglet fournit une liste des fichiers récemment ouverts, et si votre fichier non enregistré y figure, il vous suffit de cliquer dessus pour l'ouvrir. Gardez à l'esprit que la liste des "Fichiers récents" peut ne pas afficher les fichiers qui n'ont jamais été enregistrés, de sorte que cette méthode ne fonctionne pas toujours.
- Rechercher dans votre ordinateur: Si votre fichier Excel non enregistré n'apparaît pas dans la liste "Fichiers récents", ne vous inquiétez pas. Vous pouvez toujours essayer d'effectuer une recherche sur votre ordinateur pour le trouver. Commencez par cliquer sur le bouton "Démarrer" ou sur le logo Windows dans le coin inférieur gauche de votre écran, puis tapez le nom du fichier ou son extension (par exemple, .xlsx) dans la barre de recherche. Appuyez sur "Entrée" pour lancer la recherche. Si le fichier a été enregistré sous un nom spécifique, vous avez plus de chances de le trouver en utilisant cette méthode.
- Utiliser la fonction "Ouvrir: Une autre option pour récupérer votre fichier Excel non enregistré est d'utiliser la fonction "Ouvrir" dans Excel lui-même. Allez dans l'onglet "Fichier" situé dans le coin supérieur gauche de la fenêtre Excel et cliquez dessus. Dans le menu déroulant, sélectionnez "Ouvrir". Cela vous permettra de parcourir les répertoires de votre ordinateur et de localiser le fichier sur lequel vous travailliez. Si vous avez de la chance, Excel peut récupérer une version temporaire ou sauvegardée automatiquement du fichier qui a été créée pendant que vous travailliez dessus.
Rappelez-vous qu'il est essentiel d'agir rapidement pour maximiser vos chances de récupérer un fichier Excel non enregistré. Plus vous essayez ces méthodes tôt, plus vous avez de chances de réussir à récupérer le fichier. En outre, il est essentiel de sauvegarder régulièrement votre travail afin d'éviter toute perte de données à l'avenir. Excel propose des options permettant d'activer la sauvegarde automatique et de créer des copies de sauvegarde de vos fichiers, qui peuvent servir de filet de sécurité en cas de défaillance inattendue du système ou de coupure de courant.
Comment réparer un fichier Microsoft Edge corrompu?
Pour réparer un navigateur Microsoft Edge corrompu, vous pouvez suivre plusieurs approches. Tout d'abord, vous pouvez envisager de désinstaller et de réinstaller le navigateur. Cela peut aider à résoudre les problèmes sous-jacents à l'origine de la corruption. Commencez par localiser Microsoft Edge dans la liste des programmes installés sur votre ordinateur, puis sélectionnez-le et choisissez l'option de désinstallation. Une fois désinstallé, vous pouvez visiter le site Web de Microsoft pour télécharger et réinstaller la dernière version de Microsoft Edge.
Vous pouvez également essayer de réinitialiser le navigateur à ses paramètres par défaut. Pour ce faire, ouvrez Microsoft Edge et accédez au menu Paramètres. De là, cliquez sur "Paramètres avancés" et trouvez l'option de réinitialisation du navigateur. Cela rétablira les paramètres du navigateur à leur état d'origine, ce qui peut souvent résoudre les problèmes de corruption.
N'oubliez pas de sauvegarder tous les signets ou données importants avant de procéder à l'une ou l'autre de ces méthodes, car ils peuvent être perdus au cours du processus.
Comment réinitialiser mon navigateur Edge dans Windows 11?
Pour réinitialiser votre navigateur Edge dans Windows 11, procédez comme suit :
- Lancez le navigateur Edge sur votre ordinateur Windows 11.
- Cliquez sur les trois points horizontaux situés dans le coin supérieur droit de la fenêtre du navigateur pour ouvrir le menu.
- Dans le menu, sélectionnez "Paramètres" pour accéder aux paramètres du navigateur.
- Dans le menu Paramètres, faites défiler vers le bas et cliquez sur l'option "Réinitialiser les paramètres".
- Une boîte de dialogue de confirmation s'affiche. Assurez-vous que l'option "Rétablir les paramètres par défaut" est sélectionnée.
- Cliquez sur le bouton "Réinitialiser" pour lancer le processus de réinitialisation.
- Edge redémarre alors et tous vos paramètres, cookies et historique de navigation sont réinitialisés à leur valeur par défaut.
Veuillez noter que la réinitialisation de votre navigateur Edge supprimera toutes les personnalisations et préférences que vous avez faites, il est donc préférable de les noter avant de procéder à la réinitialisation.
Comment résoudre les problèmes liés à Microsoft Edge?
Pour résoudre efficacement les problèmes liés à Microsoft Edge, envisagez les étapes suivantes :
- Redémarrez Microsoft Edge: Utilisez le raccourci clavier Ctrl + Shift + R ou naviguez jusqu'à la barre de menu et sélectionnez Fichier > Redémarrer pour actualiser le navigateur.
- Effacer les données de navigation: Accédez au menu en cliquant sur l'icône à trois points et sélectionnez Paramètres. Dans la section Confidentialité, recherche et services, cliquez sur Effacer les données de navigation. Choisissez la période souhaitée et sélectionnez les données que vous souhaitez effacer, puis cliquez sur Effacer.
- Désactiver les extensions: Les extensions peuvent parfois provoquer des conflits. Pour les désactiver, cliquez sur l'icône à trois points, allez dans Extensions et désactivez celles que vous soupçonnez d'être à l'origine de problèmes.
- Mettre à jour Microsoft Edge: Maintenez votre navigateur à jour en cliquant sur l'icône à trois points, en sélectionnant Aide et commentaires, puis en choisissant À propos de Microsoft Edge. Si des mises à jour sont disponibles, elles seront installées automatiquement.
- Réinitialiser Microsoft Edge: Si les problèmes persistent, vous pouvez réinitialiser les paramètres du navigateur à leur état par défaut. Accédez au menu, allez dans Paramètres, cliquez sur Réinitialiser les paramètres et suivez les instructions fournies.
N'oubliez pas de vérifier les éventuels messages d'erreur spécifiques ou de consulter les ressources d'assistance officielles de Microsoft pour obtenir des conseils supplémentaires adaptés à votre problème spécifique.
Comment supprimer toutes les données de Microsoft Edge?
Pour supprimer toutes les données de Microsoft Edge, procédez comme suit :
- Ouvrez Microsoft Edge et cliquez sur les trois points dans le coin supérieur droit.
- Sélectionnez Paramètres.
- Faites défiler vers le bas et sélectionnez Effacer les données de navigation.
- Choisissez le type de données que vous souhaitez supprimer, comme l'historique de navigation, les cookies et les images en cache.
- Cliquez sur le bouton "Effacer" pour supprimer les données sélectionnées.
En suivant ces étapes, vous pouvez facilement supprimer toutes vos données de navigation de Microsoft Edge. N'oubliez pas de faire preuve de prudence, car cette action ne peut pas être annulée.
Que se passe-t-il lorsque vous réinitialisez le navigateur Edge?
Lorsque vous réinitialisez le navigateur Edge, plusieurs changements se produisent. Premièrement , votre historique de navigation, vos cookies et vos mots de passe enregistrés sont complètement supprimés. Cela permet de protéger votre vie privée et d'empêcher d'autres personnes d'accéder à vos informations sensibles. Deuxièmement, vos favoris ou signets sont réinitialisés aux paramètres par défaut. Cela signifie que toutes les personnalisations ou ajouts que vous avez effectués seront perdus. En réinitialisant Edge, vous pouvez repartir à zéro et résoudre les problèmes de performances ou les conflits qui ont pu survenir. N'oubliez pas de sauvegarder toutes les données importantes avant de procéder à la réinitialisation.