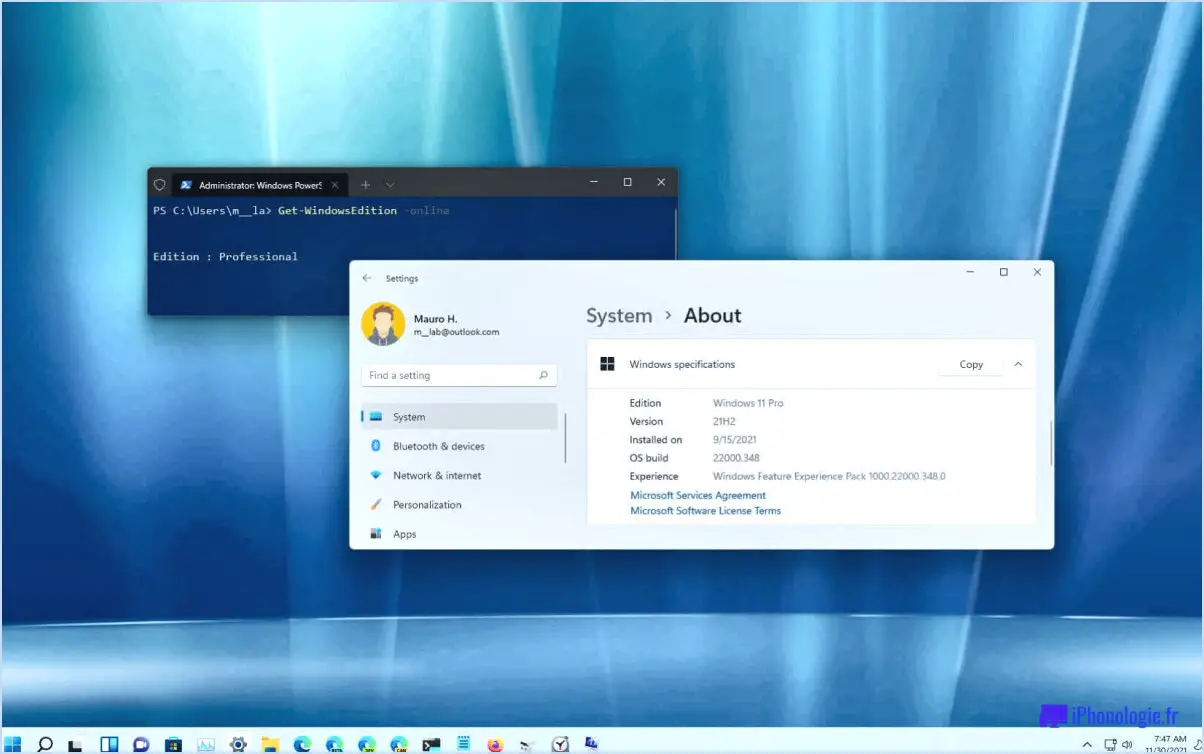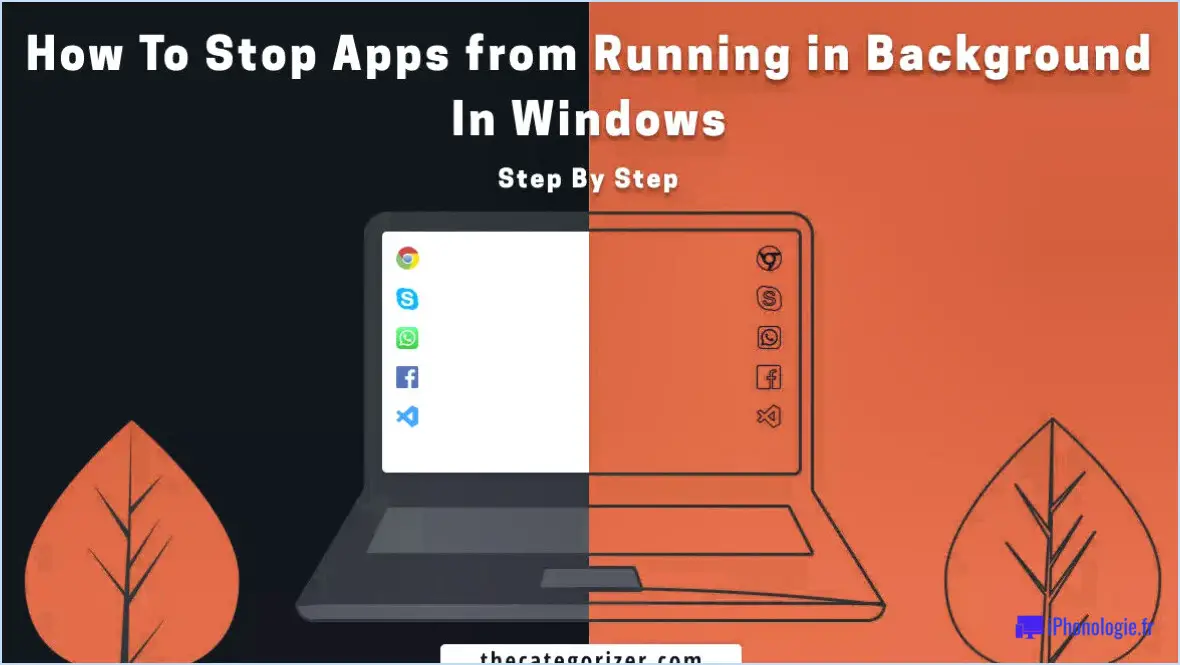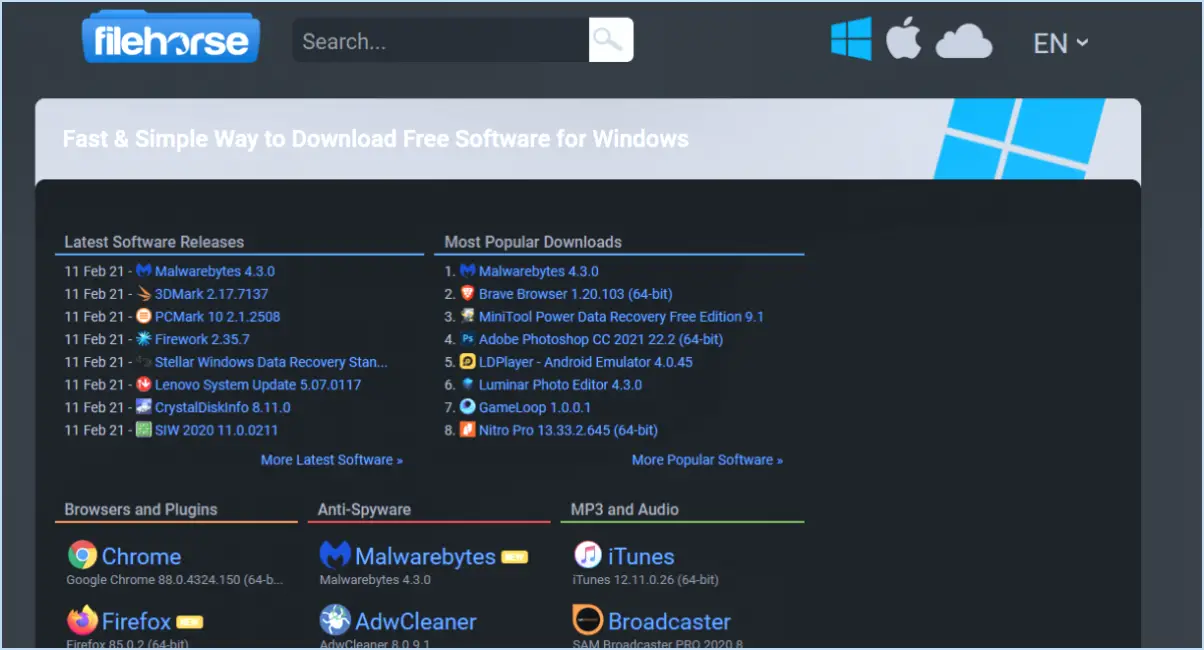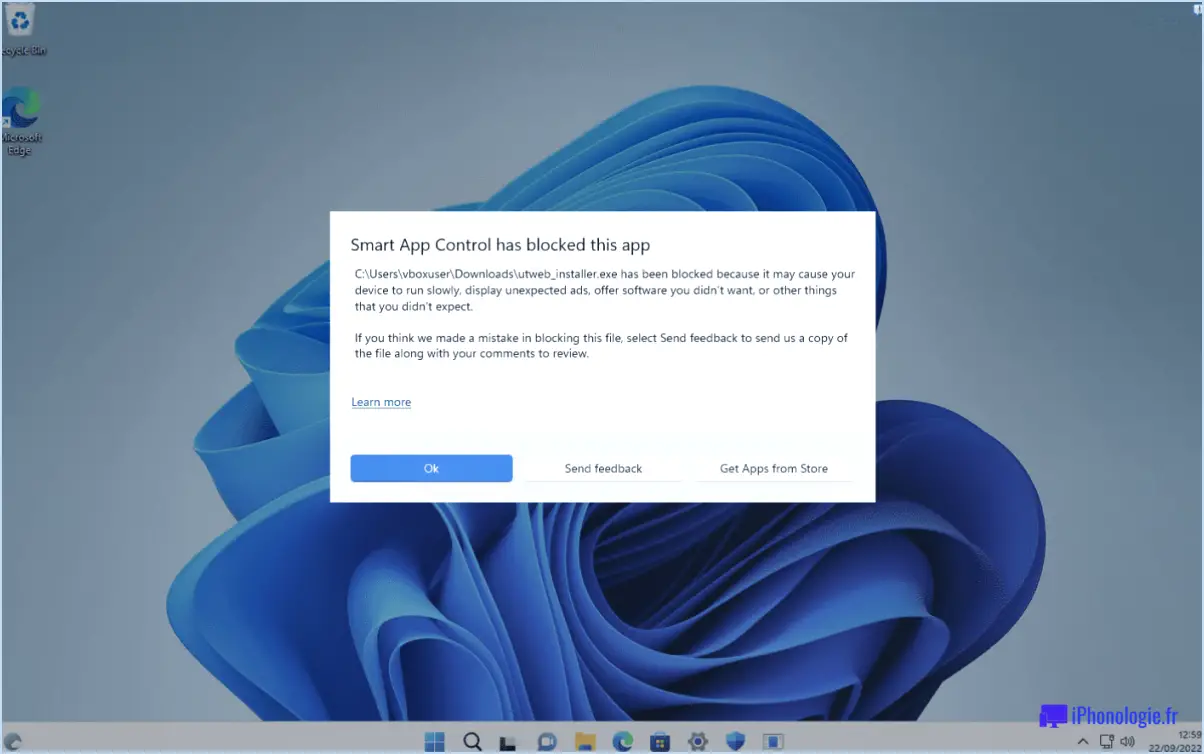Échec du téléchargement de Chrome : Permissions insuffisantes?

Le message d'erreur "Chrome Download Failed : Insufficient Permissions?" lors d'une tentative de téléchargement d'un fichier dans Chrome, cela signifie que le navigateur ne dispose pas des autorisations nécessaires pour effectuer le téléchargement. Heureusement, la résolution de ce problème est généralement simple et implique de modifier les paramètres de votre navigateur. En ajoutant le site web hébergeant le fichier à votre liste de sites web de confiance, vous pouvez surmonter cet obstacle. Voici comment procéder :
- Ouvrez le navigateur Chrome sur votre ordinateur.
- Dans le coin supérieur droit, localisez et cliquez sur l'icône de menu à trois points. Un menu déroulant s'ouvre alors.
- Dans le menu déroulant, sélectionnez "Paramètres". Un nouvel onglet contenant les paramètres de Chrome s'ouvre.
- Faites défiler la page des paramètres jusqu'à la section intitulée "Confidentialité et sécurité".
- Dans la section "Confidentialité et sécurité", cliquez sur "Paramètres du site". Vous accédez alors à une nouvelle page contenant divers paramètres relatifs au site.
- Recherchez la section "Autorisations" et cliquez sur "Autorisations supplémentaires".
- Parmi les autorisations supplémentaires, vous trouverez "Télécharger". Cliquez dessus pour continuer.
- Sur la page des paramètres de téléchargement, vous trouverez une option intitulée "Téléchargements automatiques". Basculez le commutateur pour l'activer.
- Sous l'option de téléchargement automatique, vous trouverez une rubrique intitulée "Blocage". Sous cette rubrique, vous trouverez un bouton "Ajouter". Cliquez dessus.
- Une boîte de dialogue s'affiche, vous invitant à saisir l'URL du site web. Tapez ou collez l'URL du site web à partir duquel vous essayez de télécharger le fichier.
- Une fois que vous avez saisi l'URL, cliquez sur le bouton "Ajouter" pour ajouter le site web à la liste des sites de confiance.
- Fermez l'onglet des paramètres et revenez à la page web où vous avez initialement rencontré l'erreur de téléchargement.
Le site web ayant été ajouté à la liste des sites de confiance, Chrome devrait maintenant disposer des autorisations nécessaires pour télécharger le fichier. Tentez à nouveau le téléchargement, qui devrait se dérouler sans autre problème.
En suivant ces étapes, vous parviendrez à résoudre l'erreur "Chrome Download Failed : Insufficient Permissions?" et vous pourrez télécharger des fichiers en toute transparence via le navigateur Chrome.
Comment donner à Chrome l'autorisation de télécharger?
Pour autoriser Chrome à télécharger des fichiers, procédez comme suit :
- Ouvrez Chrome et cliquez sur les trois points situés dans le coin supérieur droit de la fenêtre.
- Dans le menu qui s'affiche, sélectionnez "Paramètres".
- Faites défiler vers le bas jusqu'à ce que vous trouviez la section "Téléchargements".
- Recherchez l'interrupteur situé à côté de "Autoriser les téléchargements" et mettez-le en position "Activé".
- Si vous préférez enregistrer vos téléchargements dans un dossier spécifique, cliquez sur le menu déroulant "Emplacement du téléchargement" et choisissez un autre dossier.
En activant le paramètre Téléchargements et en ajustant l'emplacement de téléchargement, vous donnez à Chrome les autorisations nécessaires pour télécharger des fichiers. Cela garantit une expérience de téléchargement fluide et transparente lors de l'utilisation du navigateur.
N'oubliez pas que ces instructions s'appliquent spécifiquement à Chrome et peuvent varier légèrement dans d'autres navigateurs.
Comment donner à Gmail l'autorisation de télécharger sur Mac?
Pour autoriser Gmail à télécharger sur votre Mac, procédez comme suit :
- Ouvrez Gmail en accédant à votre compte via un navigateur web sur votre Mac.
- Recherchez l'icône d'engrenage située dans le coin supérieur droit de l'interface Gmail et cliquez dessus.
- Un menu déroulant apparaît. Dans le menu, sélectionnez "Paramètres".
- Dans la page Paramètres, naviguez jusqu'à l'onglet "Transfert et POP/IMAP".
- Dans la section "Accès IMAP", sélectionnez l'option "Activer IMAP".
- N'oubliez pas d'enregistrer vos modifications en défilant jusqu'au bas de la page et en cliquant sur le bouton "Enregistrer les modifications".
En activant le protocole IMAP (Internet Message Access Protocol), vous permettez à Gmail de se synchroniser avec le client de messagerie de votre Mac et de télécharger vos messages. Vous devriez maintenant pouvoir accéder à vos messages Gmail sur votre Mac à l'aide d'une application de messagerie ou d'un logiciel prenant en charge le protocole IMAP.
Comment modifier les paramètres de téléchargement dans Chrome?
Pour modifier vos paramètres de téléchargement dans Chrome, procédez comme suit :
- Ouvrez Chrome et cliquez sur les trois lignes dans le coin supérieur droit.
- Sélectionnez "Paramètres" dans le menu qui s'affiche.
- Faites défiler vers le bas et trouvez la section "Téléchargements".
- Dans la section "Téléchargements", vous avez deux options :
- "Demander où enregistrer chaque fichier avant de le télécharger".
- "Télécharger automatiquement les fichiers à l'emplacement par défaut"
- Choisissez l'option qui vous convient le mieux.
- Si vous souhaitez modifier l'emplacement de téléchargement par défaut, cliquez sur le menu déroulant et sélectionnez un autre emplacement.
En suivant ces étapes, vous pouvez facilement personnaliser vos paramètres de téléchargement dans Chrome.
Pourquoi ne puis-je pas ouvrir un fichier téléchargé sur mon ordinateur?
Plusieurs raisons peuvent expliquer pourquoi vous ne parvenez pas à ouvrir un fichier téléchargé sur votre ordinateur. Tout d'abord, le fichier peut avoir été corrompu au cours du processus de téléchargement, ce qui le rend inaccessible. Deuxièmement, il se peut que votre ordinateur ne dispose pas du logiciel nécessaire pour ouvrir le format de fichier spécifique. Il est essentiel que les applications appropriées soient installées. Enfin, certains fichiers sont conçus pour être compatibles uniquement avec des appareils ou des systèmes d'exploitation spécifiques, ce qui limite leur accessibilité. Assurez-vous que votre ordinateur remplit les conditions nécessaires à l'ouverture du fichier.
Comment obtenir l'autorisation d'enregistrer dans Program Files?
Pour obtenir l'autorisation d'enregistrer des fichiers dans le répertoire Program Files sous Windows, vous pouvez suivre les étapes suivantes :
- Exécutez en tant qu'administrateur : Cliquez avec le bouton droit de la souris sur le raccourci du programme et sélectionnez "Exécuter en tant qu'administrateur". Cela confère au programme des privilèges élevés, lui permettant d'écrire des fichiers dans le dossier Program Files.
- Modifiez les paramètres de sécurité : Modifiez les paramètres de sécurité du dossier Program Files. Cliquez avec le bouton droit de la souris sur le dossier, choisissez "Propriétés", allez à l'onglet "Sécurité", cliquez sur "Modifier", sélectionnez votre compte d'utilisateur et accordez-lui les autorisations "Contrôle total".
- Paramètres du contrôle de compte d'utilisateur (UAC) : Réduisez temporairement les paramètres du contrôle de compte d'utilisateur, ce qui vous permet d'apporter des modifications aux dossiers protégés du système. Allez dans le Panneau de configuration, recherchez "UAC" et réglez le curseur à un niveau inférieur.
N'oubliez pas que la modification des dossiers système peut présenter des risques pour la sécurité. Il est donc essentiel d'être prudent et de rétablir les paramètres d'origine lorsque vous n'en avez plus besoin.
Comment donner l'autorisation au dossier 777 de Mac?
Pour donner la permission au dossier dossier 777 sur un Mac, procédez comme suit :
- Ouvrez le Finder et localisez le dossier.
- Contrôle-clic ou clic droit sur le dossier et choisissez Obtenir des informations dans le menu.
- Cliquez sur le bouton Partage & Permissions onglet.
- Modifiez les autorisations pour tout le monde en Lire & Écriture.
- Fermez la fenêtre en cliquant sur le bouton bouton rouge dans le coin supérieur gauche.
Que sont les autorisations 755?
755 autorisations sont un ensemble de permissions de fichiers Unix accordant le droit d'accès à un fichier. le contrôle total sur le fichier. Avec des permissions de 755, l'utilisateur a le contrôle total du fichier de lire, d'écrire et d'exécuter le fichier. Dans le contexte des systèmes Unix, les autorisations de fichiers sont représentées par trois chiffres, chaque chiffre correspondant à une catégorie d'utilisateurs spécifique : propriétaire (utilisateur), groupe et autres. Dans le cas de 755, le propriétaire a un accès complet (7), le groupe a des permissions de lecture et d'exécution (5), et les autres utilisateurs ont également des permissions de lecture et d'exécution (5). Cette configuration permet au propriétaire du fichier de modifier et d'exécuter le fichier, tandis que les autres utilisateurs ne peuvent que le lire et l'exécuter. Il est essentiel de définir des autorisations appropriées pour maintenir la sécurité et le contrôle des fichiers dans les environnements Unix.
Que fait chmod 777?
Chmod 777 est une commande qui définit les autorisations pour un fichier ou un répertoire. Elle accorde lire, écriture et exécuter l'accès à tout le monde sur le système. Avec les autorisations 777, tout le monde peut voir, modifier et exécuter le fichier ou accéder au contenu du répertoire. Ce niveau d'accès doit être utilisé de manière judicieuse, car il présente des risques pour la sécurité. Il est important de prendre en compte les conséquences potentielles avant d'appliquer des autorisations aussi larges à des fichiers ou des répertoires sensibles.