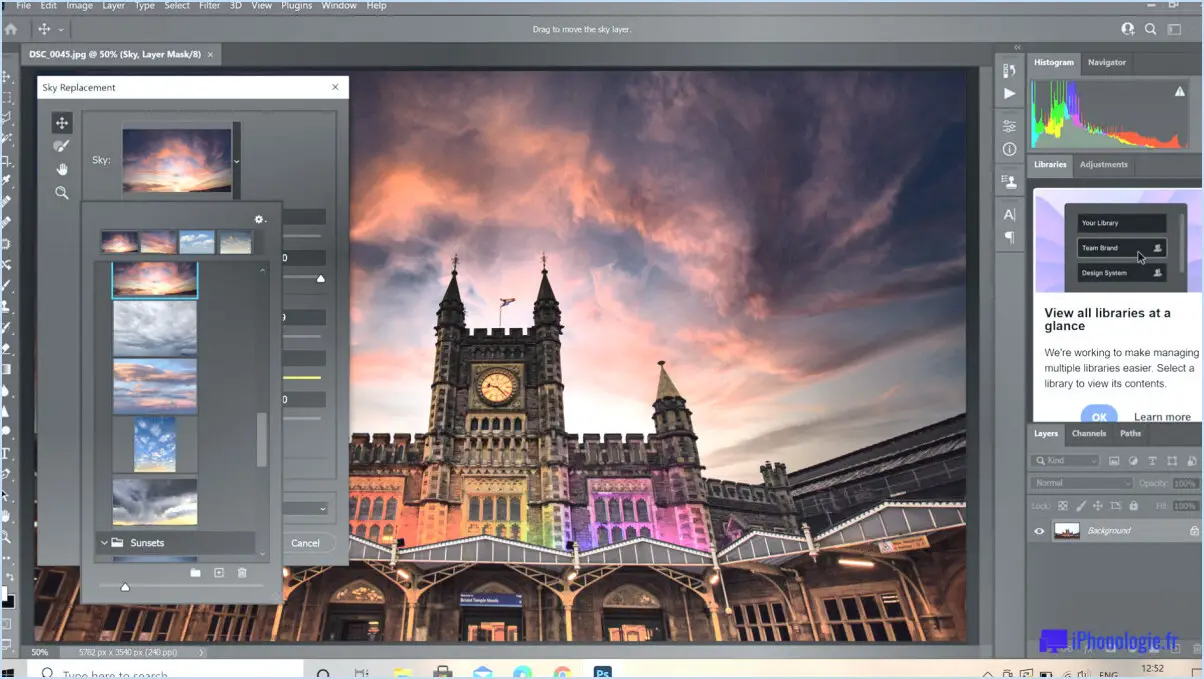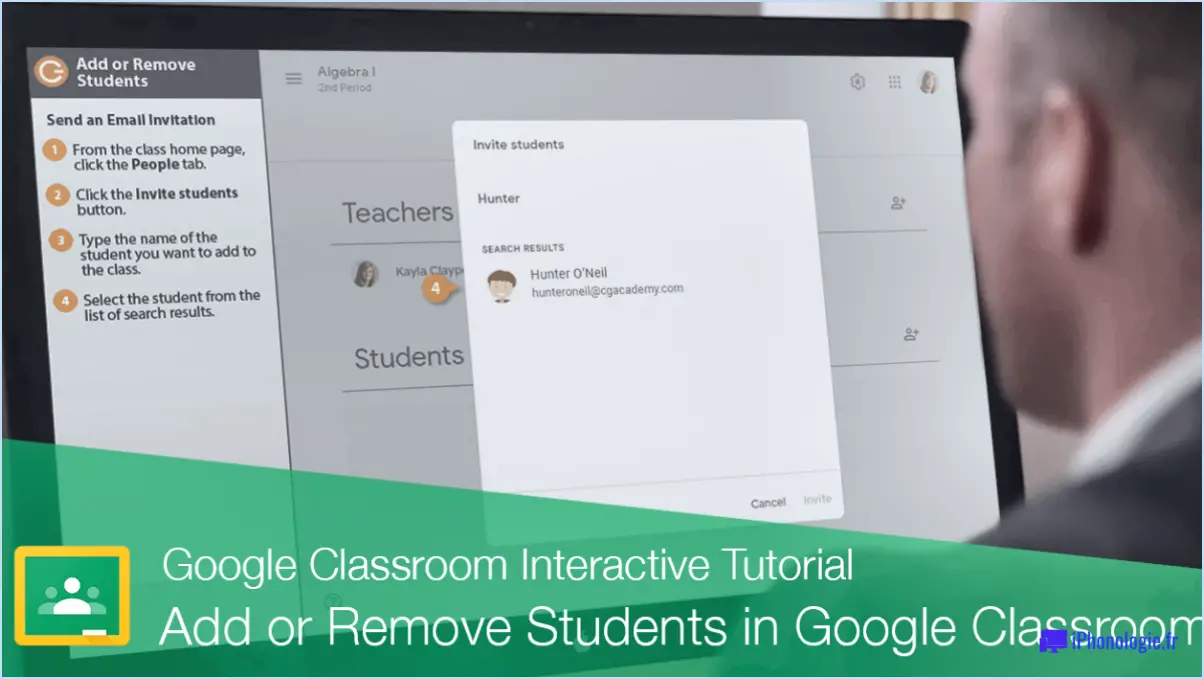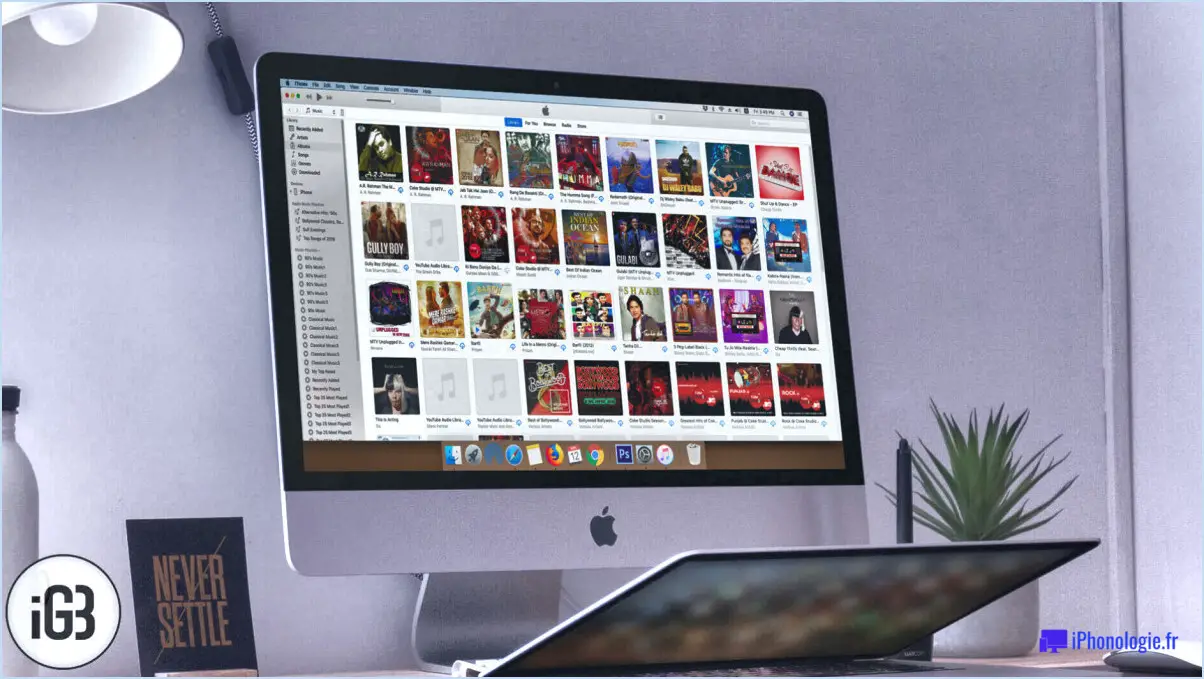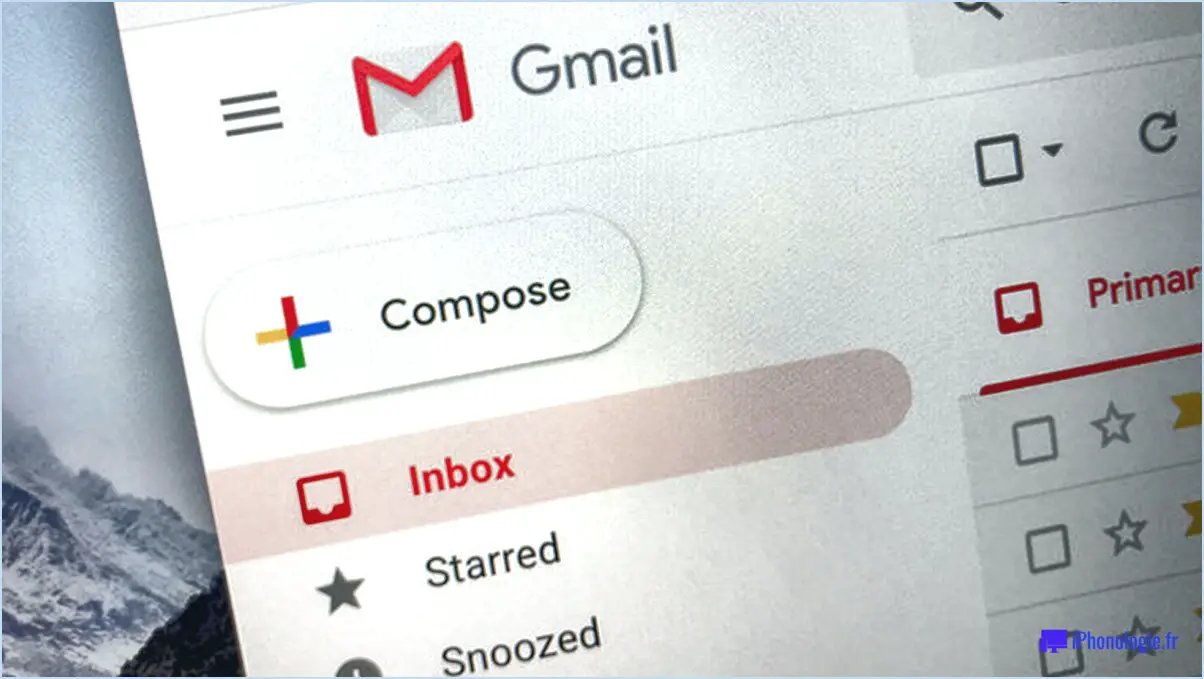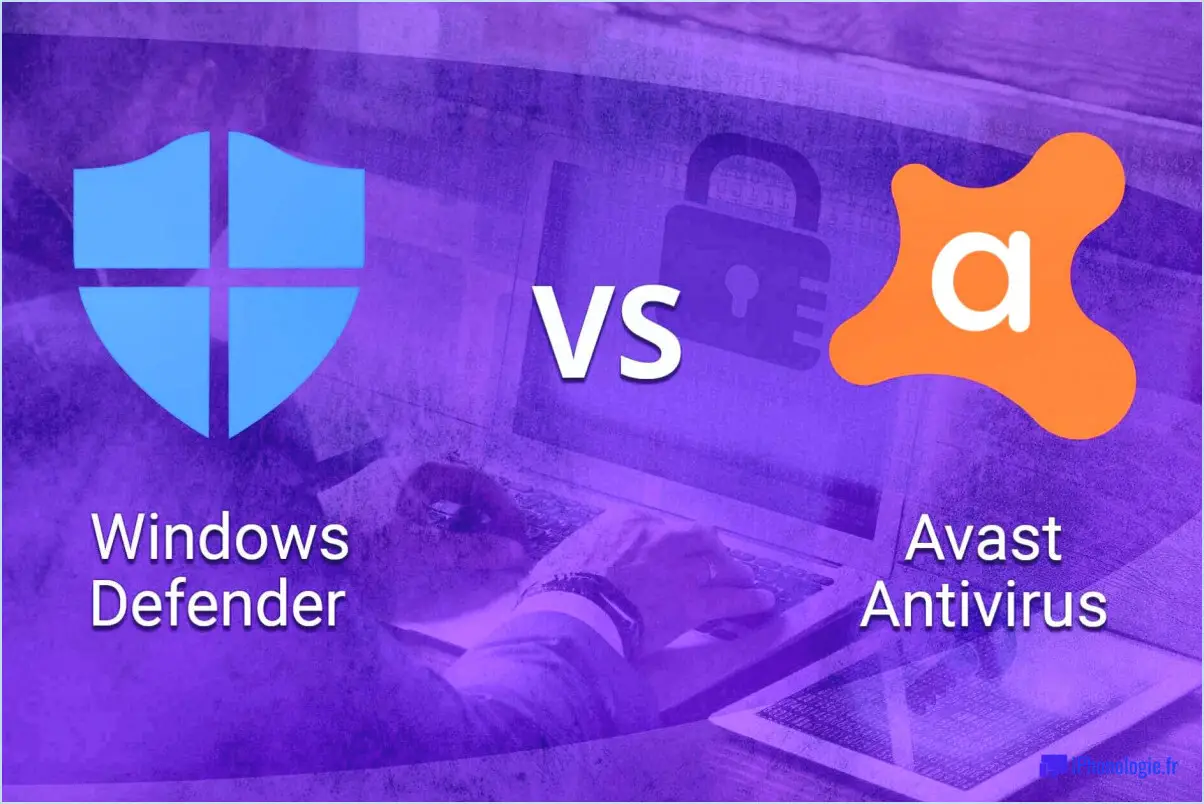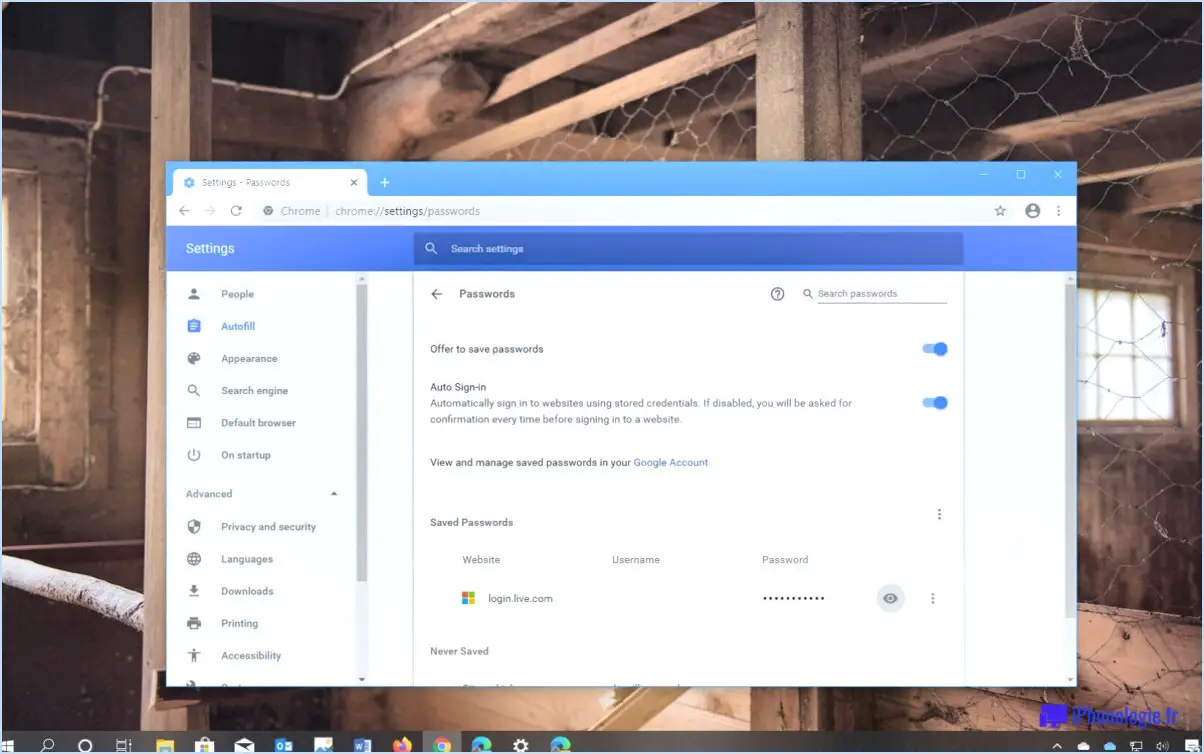Comment désactiver complètement le centre de téléchargement d'Office 2013?
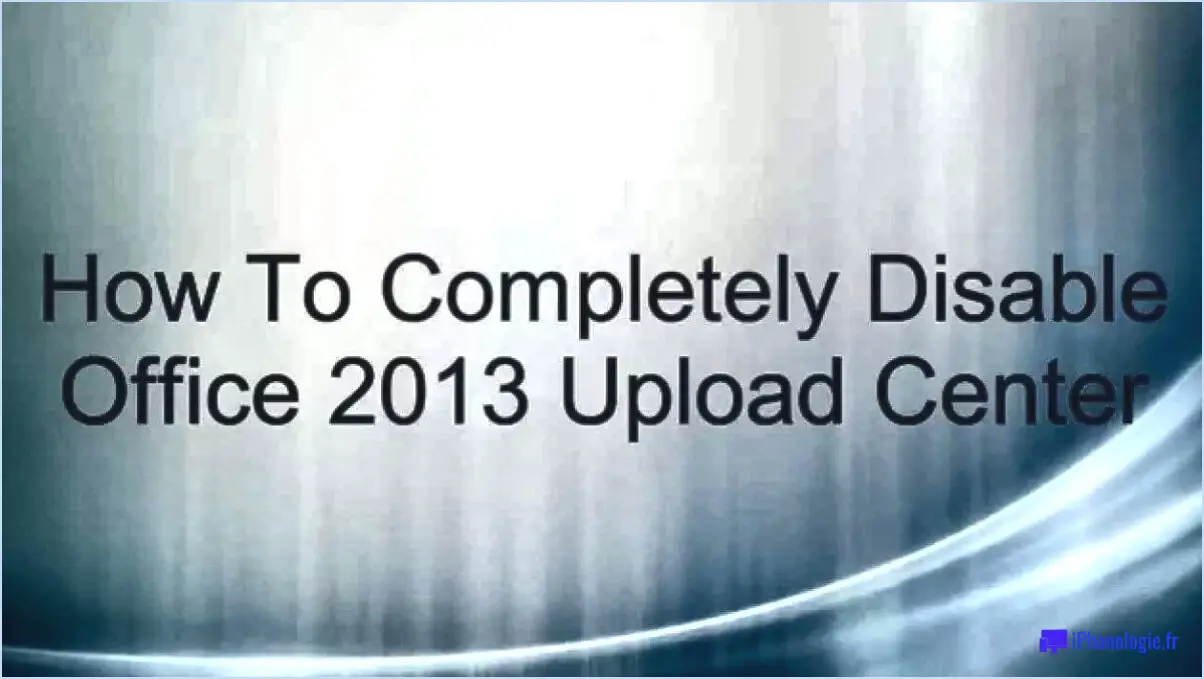
Pour désactiver complètement le centre de téléchargement d'Office 2013, vous avez quelques options à votre disposition. Vous pouvez utiliser soit l'éditeur de stratégie de groupe, soit l'éditeur de registre pour y parvenir. Voici un guide étape par étape sur la façon de désactiver le centre de téléchargement à l'aide de l'éditeur de stratégie de groupe :
- Ouvrez l'éditeur de stratégie de groupe en cliquant sur le bouton Démarrer et en tapant "gpedit.msc" dans la barre de recherche. Appuyez sur Entrée pour lancer l'éditeur.
- Dans l'éditeur de stratégie de groupe, naviguez jusqu'à "Configuration de l'ordinateur" et sélectionnez ensuite "Modèles d'administration".
- De là, cliquez sur "Microsoft Office 2013" et choisissez "Paramètres d'application".
- Recherchez "Office 2013 Upload Center" dans la liste des paramètres et double-cliquez dessus pour ouvrir la fenêtre de configuration.
- Dans la fenêtre de configuration du centre de téléchargement, sélectionnez l'option "Activé" pour activer la fonction de désactivation.
En suivant ces étapes, vous réussirez à désactiver le Centre de téléchargement Office 2013 à l'aide de l'éditeur de stratégie de groupe.
Sinon, si vous préférez utiliser l'éditeur de registre, vous pouvez apporter les modifications nécessaires en suivant ces instructions :
- Appuyez sur la touche Windows + R de votre clavier pour ouvrir la boîte de dialogue Exécuter.
- Tapez "regedit" dans la boîte de dialogue Exécuter et appuyez sur Entrée. L'éditeur de registre est alors lancé.
- Dans l'éditeur du registre, naviguez jusqu'à l'emplacement suivant :
HKEY_CURRENT_USERSoftwareMicrosoftOffice15.0CommonGénéral
- Cliquez avec le bouton droit de la souris sur la clé "Général" et sélectionnez "Nouveau", puis "Valeur DWORD (32 bits)".
- Renommez la valeur nouvellement créée en "UplinkCenter" (sans les guillemets).
- Double-cliquez sur la valeur "UplinkCenter" et réglez ses données sur "0" (zéro).
En suivant ces étapes, vous désactiverez le centre de téléchargement d'Office 2013 à l'aide de l'éditeur de registre.
N'oubliez pas de procéder avec prudence lorsque vous effectuez des modifications dans l'Éditeur du registre, car une modification incorrecte du registre peut entraîner des problèmes pour le système. Créez toujours une sauvegarde du registre avant d'effectuer des modifications.
Comment supprimer une capture d'écran de mon bureau Mac?
Pour supprimer une capture d'écran de votre bureau sur un Mac, suivez ces étapes simples :
- Effectuez la capture d'écran : Appuyez sur Commande-Maj-3 sur votre clavier pour effectuer la capture d'écran. La capture d'écran sera automatiquement enregistrée sur votre bureau sous la forme d'un fichier PNG.
- Localisez la capture d'écran : Recherchez la capture d'écran sur votre bureau. Elle apparaîtra sous la forme d'un fichier image portant un nom tel que "Capture d'écran". [date] à [time].png".
- Supprimer la capture d'écran : Contrôle-cliquez (ou cliquez avec le bouton droit de la souris) sur le fichier de capture d'écran. Un menu contextuel apparaît. Dans le menu, sélectionnez "Supprimer". Vous pouvez également faire glisser le fichier de capture d'écran vers l'icône Corbeille de votre dock.
- Confirmez la suppression : Si une boîte de dialogue de confirmation apparaît, cliquez sur "OK" ou "Déplacer vers la corbeille" pour confirmer la suppression. La capture d'écran sera déplacée dans le dossier Corbeille.
N'oubliez pas de vider la Corbeille si vous souhaitez supprimer définitivement la capture d'écran de votre Mac.
En suivant ces étapes, vous pouvez facilement supprimer une capture d'écran de votre bureau sur un Mac. Bonne organisation !
Pourquoi mes captures d'écran ne sont-elles pas placées dans le dossier des captures d'écran?
Il y a plusieurs raisons pour lesquelles vos captures d'écran ne sont pas placées dans le dossier des captures d'écran :
- Emplacement d'enregistrement par défaut : Assurez-vous que votre dossier de captures d'écran est défini comme l'emplacement d'enregistrement par défaut. Recherchez une petite flèche dans le coin inférieur droit de la fenêtre pour confirmer qu'il s'agit bien de l'emplacement par défaut.
- Paramètres incorrects : Vérifiez les paramètres de votre appareil pour vous assurer que les captures d'écran sont enregistrées dans le dossier désigné. Recherchez les options relatives à l'"emplacement d'enregistrement des captures d'écran" ou au "stockage par défaut".
- Stockage plein : Si l'espace de stockage de votre appareil est plein, cela peut empêcher l'enregistrement des captures d'écran. Libérez de l'espace en supprimant les fichiers inutiles ou en les transférant vers un périphérique de stockage externe.
- Format de fichier : Vérifiez que les captures d'écran sont enregistrées dans un format de fichier compatible (par exemple, PNG, JPEG) pris en charge par votre appareil.
- Applications tierces : si vous utilisez une application de capture d'écran tierce, assurez-vous qu'elle est configurée pour enregistrer les images dans le bon dossier.
N'oubliez pas de consulter le manuel d'utilisation de votre appareil ou les ressources en ligne pour obtenir des instructions spécifiques adaptées à votre appareil et à votre système d'exploitation.
Comment convertir un PNG en PDF?
Pour convertir un fichier PNG en format PDF, vous disposez de plusieurs options. Tout d'abord, vous pouvez utiliser un fichier convertisseur en ligne tel que convertio.co, qui fournit une interface conviviale pour le processus de conversion. Si vous préférez utiliser un convertisseur logiciel vous pouvez utiliser Adobe Acrobat ou Preview sur Mac. Ces applications vous permettent de convertir des fichiers PNG en PDF sans effort. Il suffit d'importer le fichier PNG dans le logiciel et de l'enregistrer au format PDF. Grâce à ces méthodes pratiques, vous pouvez transformer rapidement et efficacement vos fichiers PNG au format PDF.
Comment insérer une image dans un document PDF?
Pour insérer une image dans un document PDF, plusieurs possibilités s'offrent à vous. L'une d'entre elles consiste à utiliser Adobe Acrobat, un programme très répandu pour traiter les fichiers PDF. Avec Adobe Acrobat, vous pouvez facilement insérer une image dans un document PDF en sélectionnant l'outil "Editer le PDF" puis en cliquant sur l'option "Ajouter une image". Une autre solution consiste à utiliser Aperçu, une application intégrée à MacOS. Ouvrez le fichier PDF dans Aperçu, choisissez le menu "Outils", cliquez sur "Annoter" et sélectionnez "Image". Vous pouvez ainsi ajouter l'image souhaitée à votre document PDF. N'oubliez pas d'enregistrer vos modifications après avoir inséré l'image.
Lorsque vous faites une capture d'écran, où va-t-elle?
Lorsque vous faites une capture d'écran elle est automatiquement enregistrée dans la mémoire de votre appareil. de votre appareil. Que vous utilisiez un smartphone, une tablette ou un ordinateur, cette fonction vous permet de capturer et de stocker des images de votre écran pour référence ultérieure ou partage. L'emplacement exact de la capture d'écran peut varier en fonction du système d'exploitation de votre appareil.
Voici un aperçu de l'endroit où les captures d'écran sont généralement enregistrées sur différents appareils :
- Smartphones et tablettes (iOS/Android): Les captures d'écran sont enregistrées dans le dossier Photos ou Galerie sous une application Captures d'écran dans un album ou un dossier dédié.
- Ordinateurs Windows: Les captures d'écran sont enregistrées dans le dossier Images et plus précisément dans un sous-dossier appelé Captures d'écran.
- Ordinateurs Mac: Les captures d'écran sont sauvegardées en tant que PNG sur le bureau par défaut, avec un horodatage. Elles peuvent également être trouvées dans le répertoire Captures d'écran dans le dossier Images dans le répertoire Pictures
Il convient de noter que vous pouvez souvent accéder à vos captures d'écran via diverses applications de gestion de fichiers ou en connectant votre appareil à un ordinateur. N'oubliez pas de vérifier les paramètres spécifiques de votre appareil ou de consulter le manuel d'utilisation pour obtenir des instructions plus détaillées sur la recherche et la gestion de vos captures d'écran.
Pourquoi ne puis-je pas voir mes captures d'écran sur Mac?
Si vous ne pouvez pas voir vos captures d'écran sur votre Mac, il peut y avoir plusieurs raisons à cela. Tout d'abord, assurez-vous que vous regardez au bon endroit. Les captures d'écran sont généralement enregistrées sur le bureau par défaut, mais elles peuvent également être sauvegardées dans le dossier "Pictures". Il est également possible que vous ayez accidentellement enregistré les captures d'écran à un autre endroit ou que vous les ayez supprimées. Ensuite, vérifiez dans les préférences de votre système que les bons raccourcis clavier sont utilisés pour réaliser les captures d'écran. Enfin, si vous utilisez plusieurs écrans, il se peut que les captures d'écran soient enregistrées sur un autre écran. Pour y remédier, assurez-vous que vous capturez le bon écran lorsque vous faites la capture d'écran.
Est-il possible d'enregistrer une capture d'écran au format PDF sur Mac?
Oui, vous pouvez enregistrer une capture d'écran au format PDF sur un Mac. Pour ce faire, vous pouvez suivre quelques étapes simples :
- Appuyez sur Commande-Maj-3 pour effectuer une capture d'écran de l'ensemble de l'écran.
- Si vous préférez capturer une zone spécifique, appuyez sur Commande-Maj-4, puis cliquez et faites glisser pour sélectionner la région souhaitée.
- Une fois la capture d'écran effectuée, cliquez sur le menu "Fichier" situé en haut de votre écran.
- Dans le menu déroulant, sélectionnez "Enregistrer en PDF".
En suivant ces étapes, vous pouvez facilement convertir vos captures d'écran en fichiers PDF sur votre Mac. Bonne capture !