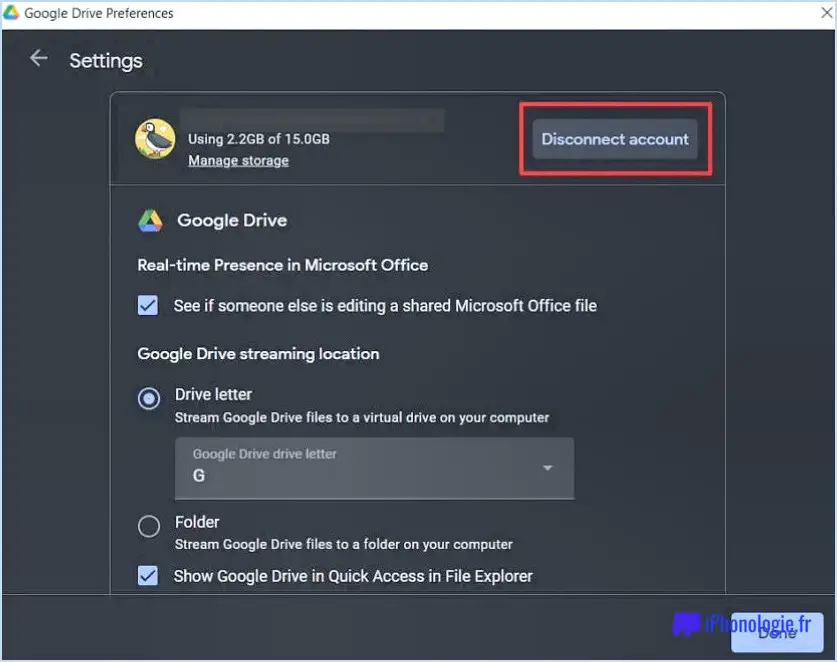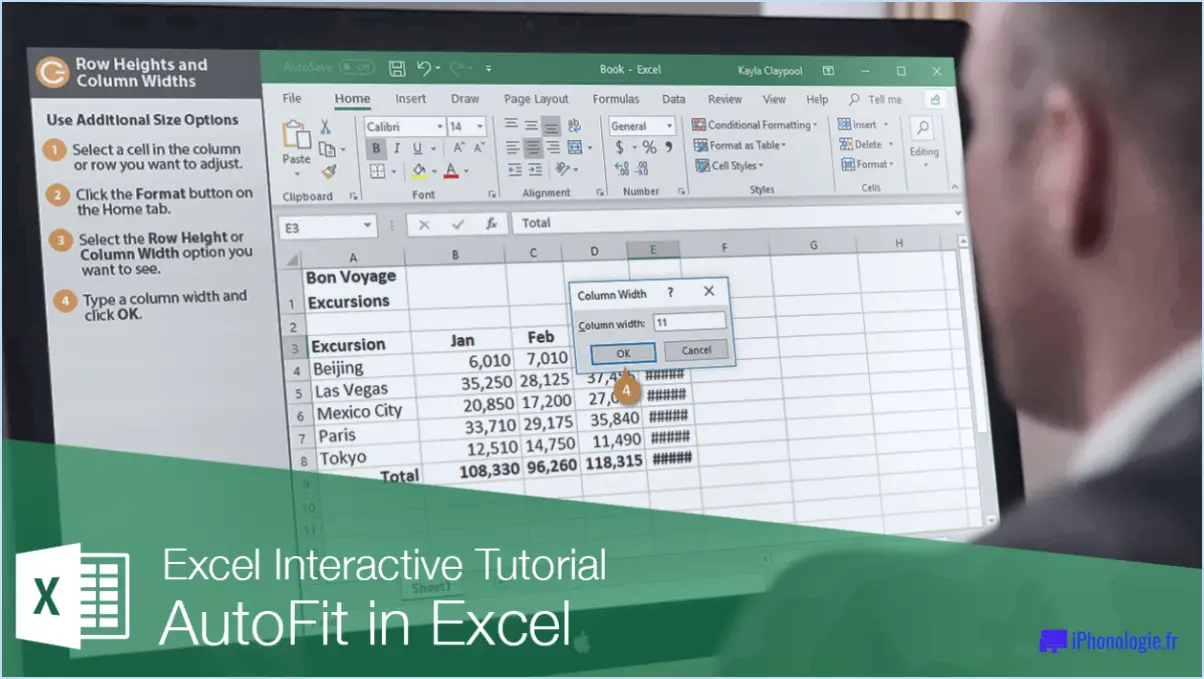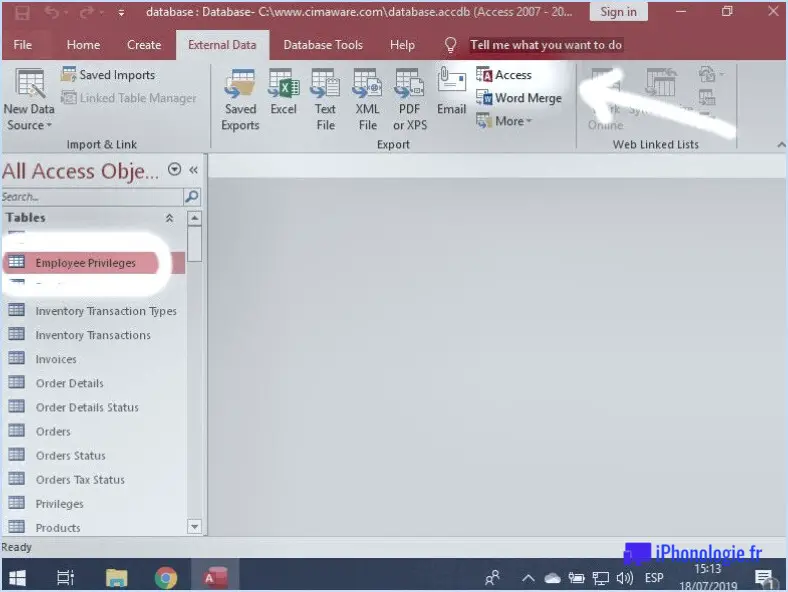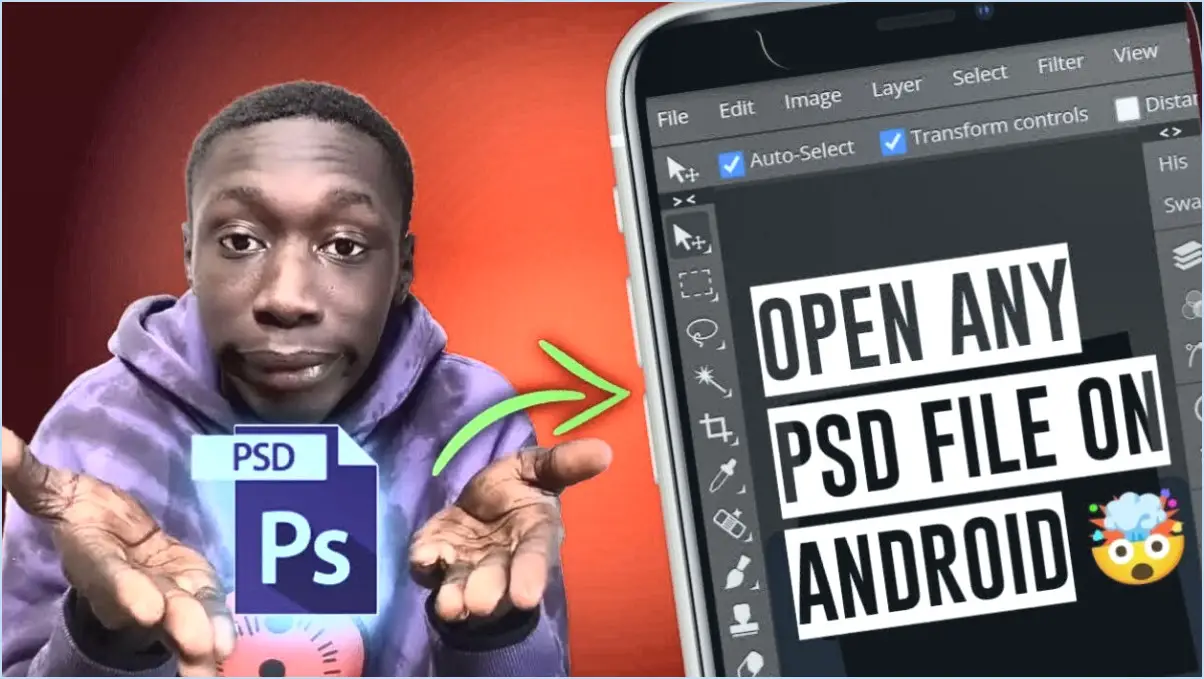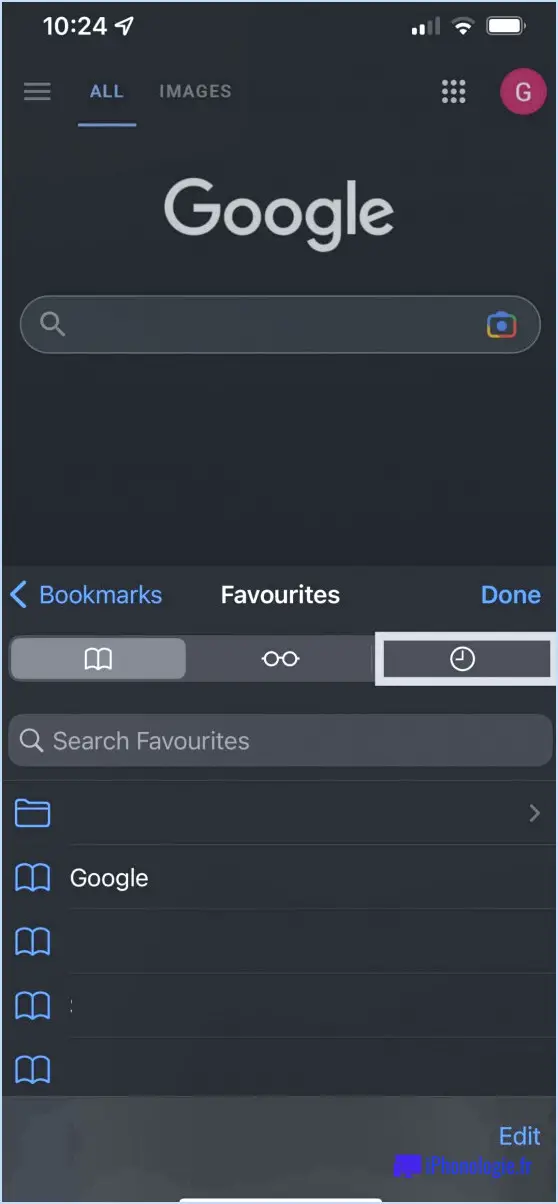Comment rendre la barre des tâches de windows 10 complètement transparente avec translucenttb?
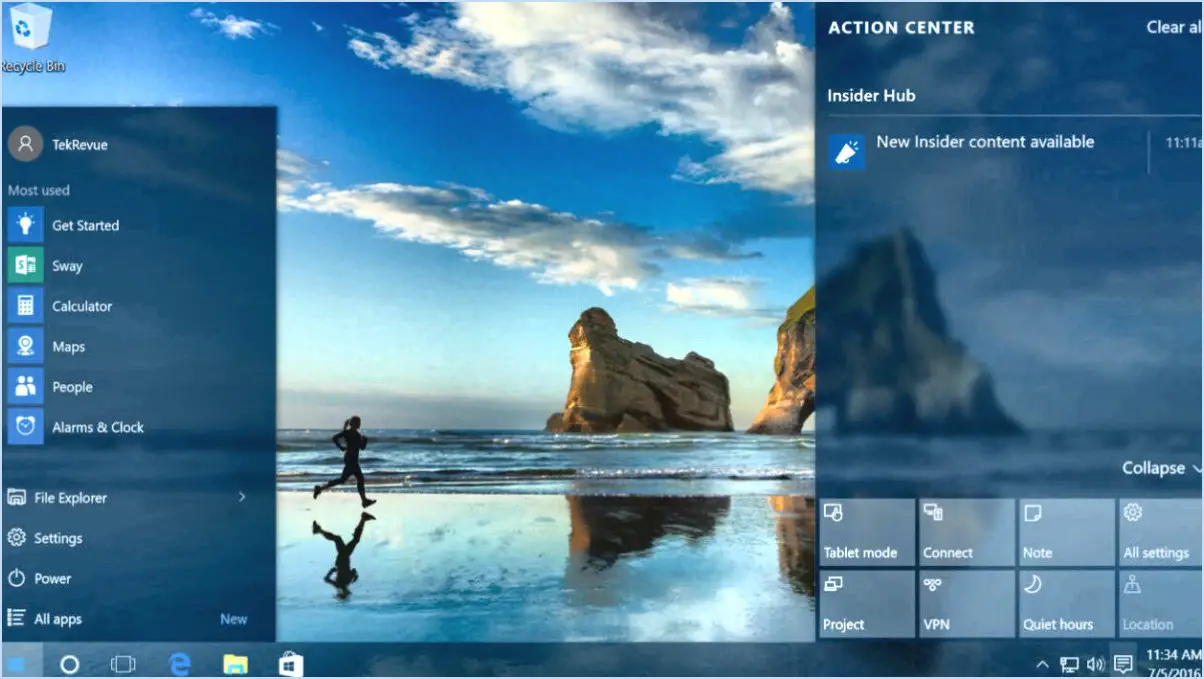
Pour rendre votre barre des tâches Windows 10 entièrement transparente à l'aide de TranslucentTB, vous avez quelques options à votre disposition. Suivez les étapes suivantes pour obtenir l'effet désiré :
- Ajustez l'opacité de l'arrière-plan de la barre des tâches :
- Cliquez avec le bouton droit de la souris sur un espace vide de votre barre des tâches et sélectionnez " Paramètres de la barre des tâches " dans le menu contextuel.
- Dans la fenêtre des paramètres de la barre des tâches, faites défiler vers le bas jusqu'à la section "Transparence".
- Utilisez le curseur situé sous "Opacité de la barre des tâches" pour ajuster le niveau de transparence. Faites-le glisser vers la gauche pour plus de transparence ou vers la droite pour moins de transparence.
- Au fur et à mesure que vous déplacez le curseur, vous verrez les changements en temps réel. Expérimentez avec différents niveaux jusqu'à ce que vous obteniez le niveau de transparence que vous préférez.
- Modifier l'opacité des boutons de la barre des tâches :
- Dans la même fenêtre "Paramètres de la barre des tâches", descendez jusqu'à la section "Combiner les boutons de la barre des tâches".
- Ici, vous pouvez choisir de combiner les boutons de la barre des tâches ou de les garder séparés. Sélectionnez l'option souhaitée.
- Pour ajuster la transparence des boutons de la barre des tâches, vous devez modifier un paramètre du registre. Appuyez sur la touche Windows + R pour ouvrir la boîte de dialogue Exécuter.
- Tapez "regedit" et appuyez sur Entrée pour ouvrir l'éditeur du registre.
- Naviguez jusqu'à la clé suivante : HKEY_CURRENT_USERSOFTWAREMicrosoftWindowsCurrentVersionThemesPersonalize
- Dans le volet de droite, recherchez ou créez une valeur DWORD appelée "EnableTransparency" et donnez-lui la valeur 1 pour activer la transparence des boutons de la barre des tâches. Si la valeur n'existe pas, cliquez avec le bouton droit de la souris sur l'espace vide, sélectionnez Nouveau > Valeur DWORD (32 bits) et nommez-la "EnableTransparency".
- Utiliser des applications tierces :
- Si vous préférez une approche plus simple, vous pouvez utiliser une application tierce comme TranslucentTB.
- Téléchargez et installez TranslucentTB à partir d'une source fiable.
- Une fois installée, lancez l'application et vous trouverez diverses options de personnalisation, dont la transparence de la barre des tâches.
- Ajustez les paramètres de transparence dans l'application pour rendre votre barre des tâches entièrement transparente.
N'oubliez pas d'expérimenter ces méthodes et de trouver le niveau de transparence qui vous convient. N'oubliez pas que l'utilisation d'applications tierces ou la modification des paramètres du registre peuvent présenter des risques potentiels ; procédez donc avec prudence et assurez-vous de télécharger des logiciels à partir de sources fiables.
Quelle application rend ma barre des tâches transparente?
Pour rendre votre barre des tâches transparente, vous disposez de plusieurs options en fonction de votre système d'exploitation. Voici quelques applications et paramètres populaires qui peuvent vous aider à obtenir une barre des tâches transparente :
- Windows 10: Windows 10 propose des paramètres de transparence intégrés pour la barre des tâches et le menu Démarrer. Pour activer la transparence, faites un clic droit sur la barre des tâches, allez dans "Paramètres de la barre des tâches" et activez l'option "Effets de transparence".
- macOS: Si vous utilisez macOS, vous pouvez personnaliser la transparence du Dock. Il vous suffit d'aller dans les "Préférences système" et de sélectionner "Dock". & Barre de menu" et de régler le curseur "Translucide" pour rendre le Dock plus transparent.
- Shell GNOME: Pour les utilisateurs de Linux qui utilisent l'environnement de bureau GNOME Shell, il existe des extensions disponibles, telles que "Transparent Top Bar", qui vous permettent de rendre la barre supérieure transparente. Vous pouvez trouver et installer ces extensions sur le site Web des extensions GNOME.
N'oubliez pas que la disponibilité et la fonctionnalité des options de la barre des tâches transparente peuvent varier en fonction de la configuration et de la version de votre système. C'est toujours une bonne idée d'explorer les paramètres de votre système d'exploitation ou de rechercher des applications/extensions dédiées pour obtenir l'effet de transparence désiré.
Comment rendre les fenêtres transparentes?
Pour rendre les fenêtres transparentes dans Windows, plusieurs options sont disponibles.
- Fonctionnalité de transparence des fenêtres : Windows offre une solution intégrée pour ajuster la transparence. Vous pouvez accéder à cette fonctionnalité par le biais du panneau de configuration. Il vous suffit de naviguer vers "Apparence et personnalisation" > "Personnalisation" > "Couleur et apparence de la fenêtre". À partir de là, vous pouvez ajuster le niveau de transparence selon vos préférences.
- Applications tierces : Une autre option consiste à utiliser des applications tierces telles que Transparent Windows. Ces outils offrent des options de personnalisation supplémentaires et permettent de mieux contrôler les paramètres de transparence des fenêtres.
N'oubliez pas de faire preuve de prudence lorsque vous téléchargez et installez des logiciels tiers. Vérifiez toujours la crédibilité et la sécurité de l'application avant de poursuivre.
TranslucentTB fonctionne-t-il sous Windows 11?
Non, TranslucentTB est pas compatible avec Windows 11. TranslucentTB est un utilitaire populaire qui permet aux utilisateurs de personnaliser la transparence de la barre des tâches dans Windows 10. Cependant, il n'a pas été mis à jour pour prendre en charge le nouveau système d'exploitation Windows 11. Si vous utilisez Windows 11 et souhaitez obtenir des options de personnalisation similaires pour votre barre des tâches, vous devrez peut-être explorer d'autres solutions logicielles spécialement conçues pour Windows 11.
Comment faire pour que Windows 10 ressemble à du verre?
Pour donner à votre Windows 10 une apparence de verre, vous pouvez suivre les étapes suivantes :
- Personnalisez votre menu Démarrer : Personnalisez-le en ajoutant des tuiles vivantes qui affichent des informations en temps réel et donnent une touche dynamique à votre bureau.
- Choisissez un thème lumineux : Allez dans "Paramètres" > "Personnalisation" > "Couleurs" et sélectionnez un thème clair. Vous obtiendrez ainsi une esthétique plus nette et plus translucide.
- Activez les effets de transparence : Dans les mêmes paramètres de "Couleurs", activez l'option "Effets de transparence". Certains éléments, comme la barre des tâches, apparaîtront ainsi partiellement transparents.
- Utilisez Aero Glass : Un logiciel tiers tel que "Aero Glass for Windows 10" peut fournir un effet de verre plus prononcé, vous permettant d'ajuster les niveaux de transparence et d'ajouter des améliorations visuelles.
N'oubliez pas qu'il ne s'agit que de suggestions et que l'aspect final peut varier en fonction de votre système et de vos préférences personnelles. Expérimentez différentes options pour trouver l'apparence de verre qui vous convient le mieux.
Qu'est-ce que les effets de transparence de Windows 10?
Les effets de transparence de Windows 10 permettent aux utilisateurs de personnaliser le niveau de transparence de leurs fenêtres. Grâce à cette fonctionnalité, vous pouvez contrôler la transparence de vos fenêtres et choisir entre trois options différentes : transparence totale, semi-transparence ou opacité.
En ajustant les paramètres de transparence, vous pouvez adapter l'aspect visuel de vos fenêtres à vos préférences. Les effets de transparence ajoutent une touche subtile de style et d'élégance à l'interface utilisateur globale, améliorant l'expérience visuelle tout en préservant la fonctionnalité.
Que vous préfériez un look épuré et minimaliste ou une apparence opaque plus traditionnelle, les effets de transparence de Windows 10 vous permettent de personnaliser votre environnement de travail. Ces effets vous permettent de trouver un équilibre entre l'esthétique et la convivialité, en créant un espace de travail visuellement attrayant qui correspond à vos goûts personnels.
Adopter les effets de transparence est un moyen simple d'ajouter une touche de personnalisation et d'attrait visuel à votre expérience Windows 10.
Comment utilisez-vous TranslucentTB?
TranslucentTB est un outil puissant qui permet de gérer et de visualiser efficacement les données de Transparent Storage. Avec TranslucentTB, vous pouvez accéder à vos données et les superviser sans effort, tout en contrôlant efficacement votre utilisation du stockage. Voici comment utiliser TranslucentTB :
- Télécharger et installer : Commencez par télécharger et installer TranslucentTB sur votre appareil.
- Lancez l'application : Après l'installation, lancez TranslucentTB pour accéder à ses fonctionnalités.
- Visualisez vos données : TranslucentTB offre une interface conviviale qui vous permet de visualiser vos données de stockage transparent de manière transparente.
- Gérer l'utilisation du stockage : TranslucentTB vous permet de gérer efficacement votre stockage en organisant et en optimisant vos données.
- Personnaliser les paramètres : Adaptez TranslucentTB à vos préférences en ajustant les paramètres tels que la transparence, la couleur et l'apparence.
- Profitez d'une meilleure gestion des données : Avec TranslucentTB, vous pouvez rationaliser la façon dont vous visualisez et traitez vos données de stockage transparent, optimisant ainsi votre expérience globale de stockage.
Comment utiliser TB comme barre de tâches?
Pour utiliser TB comme barre de tâches, il suffit de suivre les étapes suivantes :
- Cliquez avec le bouton droit de la souris sur l'interface TB.
- Un menu contextuel s'affiche avec plusieurs options.
- Dans le menu, sélectionnez "Ajouter à la barre des tâches".
- Une fois que vous aurez cliqué sur cette option, TB sera ajouté en tant que barre des tâches sur votre écran.
L'utilisation de TB comme barre des tâches offre plusieurs avantages, notamment un accès facile à vos applications favorites et une navigation rapide entre les fenêtres ouvertes. Elle fournit un emplacement centralisé pour la gestion de vos tâches et améliore votre productivité globale.
En ajoutant TB à votre barre des tâches, vous pouvez garder vos applications les plus fréquemment utilisées à portée de main, sans avoir à les chercher dans le menu Démarrer ou sur le bureau. Cette approche rationalisée vous permet de gagner du temps et de simplifier votre flux de travail.
En résumé, l'intégration de TB dans la barre des tâches est un processus simple qui peut grandement améliorer l'expérience de votre bureau et votre efficacité. Essayez-le et profitez des avantages d'un accès rapide et pratique à vos applications essentielles.
Comment se débarrasser de TranslucentTB?
Pour se débarrasser efficacement de la TranslucentTB, il est important de tenir compte de votre situation spécifique et des options de traitement disponibles. Voici quelques conseils précieux pour vous guider :
- Suivre les médicaments prescrits: Veillez à respecter le régime médicamenteux recommandé par votre professionnel de la santé. La constance est la clé d'un traitement efficace de la tuberculose translucide.
- Effectuez régulièrement des tests de dépistage de la tuberculose et suivez un traitement.: Des tests réguliers permettent de suivre vos progrès et d'adapter votre plan de traitement si nécessaire. Restez en contact avec votre prestataire de soins de santé pour une évaluation continue.
- Maintenir de bonnes pratiques d'hygiène: Adoptez une bonne hygiène respiratoire en vous couvrant la bouche et le nez lorsque vous toussez ou éternuez. Jetez les mouchoirs en papier correctement et lavez-vous régulièrement les mains à l'eau et au savon.
N'oubliez pas que le traitement de la TranslucentTB nécessite une attention médicale personnalisée, alors consultez votre fournisseur de soins de santé pour obtenir des conseils sur mesure. Restez fidèle à votre plan de traitement et donnez la priorité à votre bien-être.