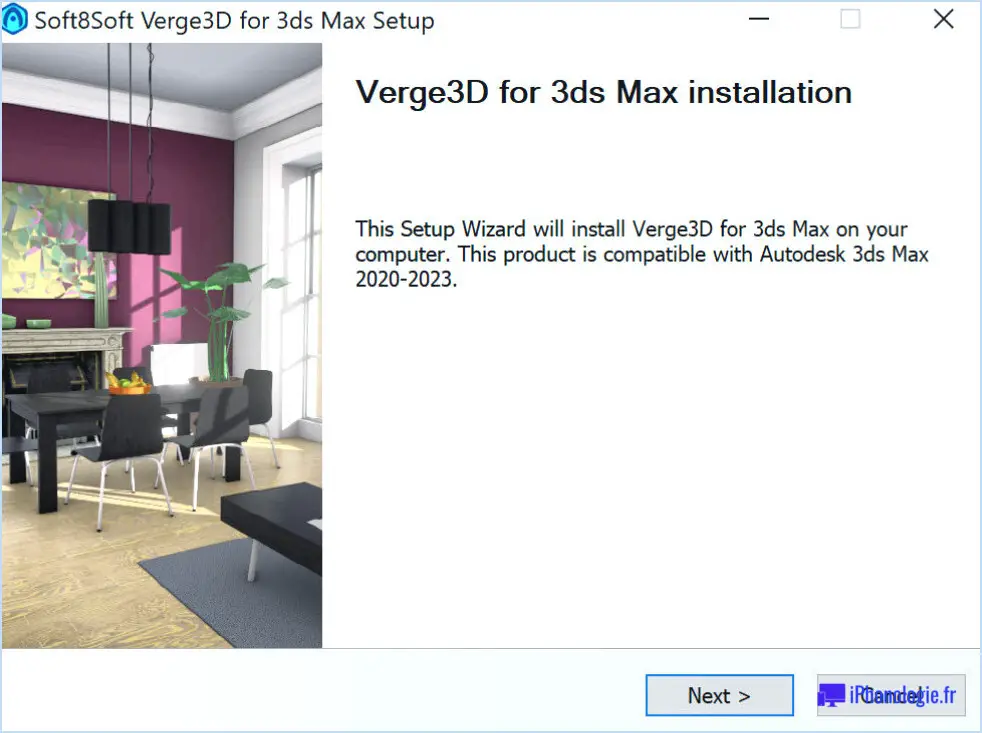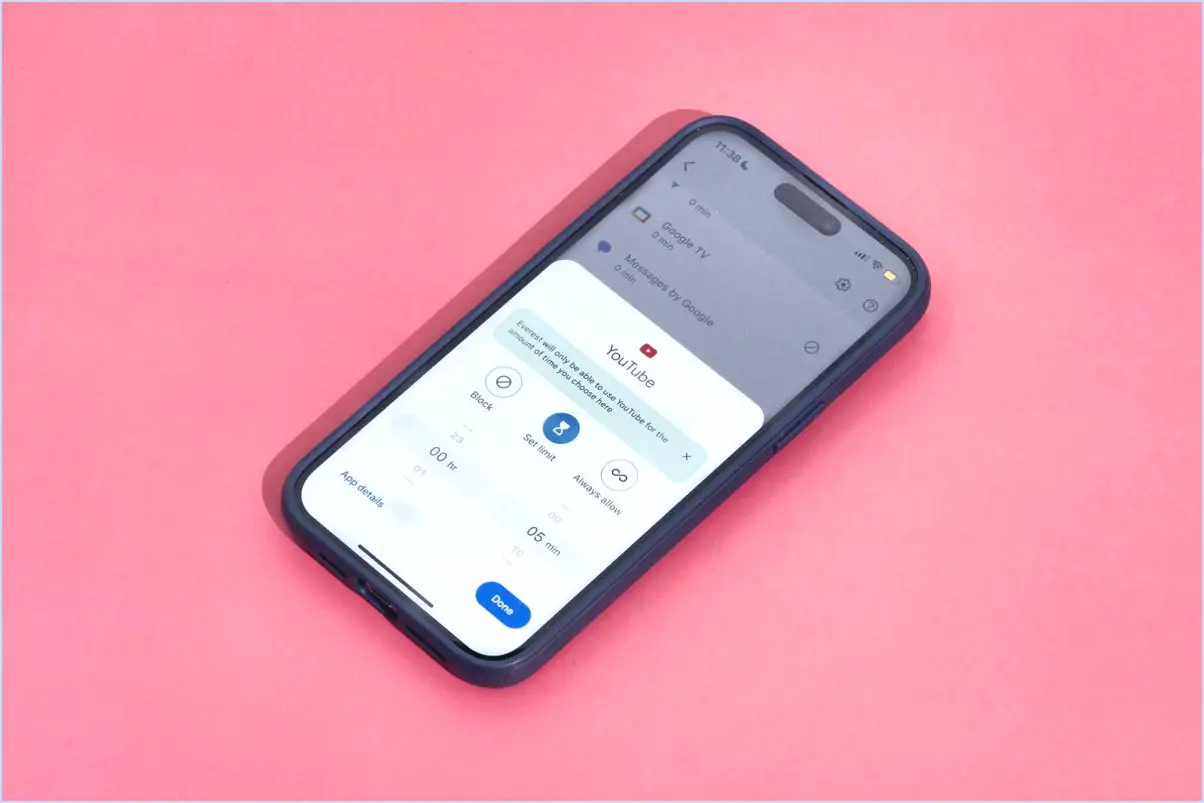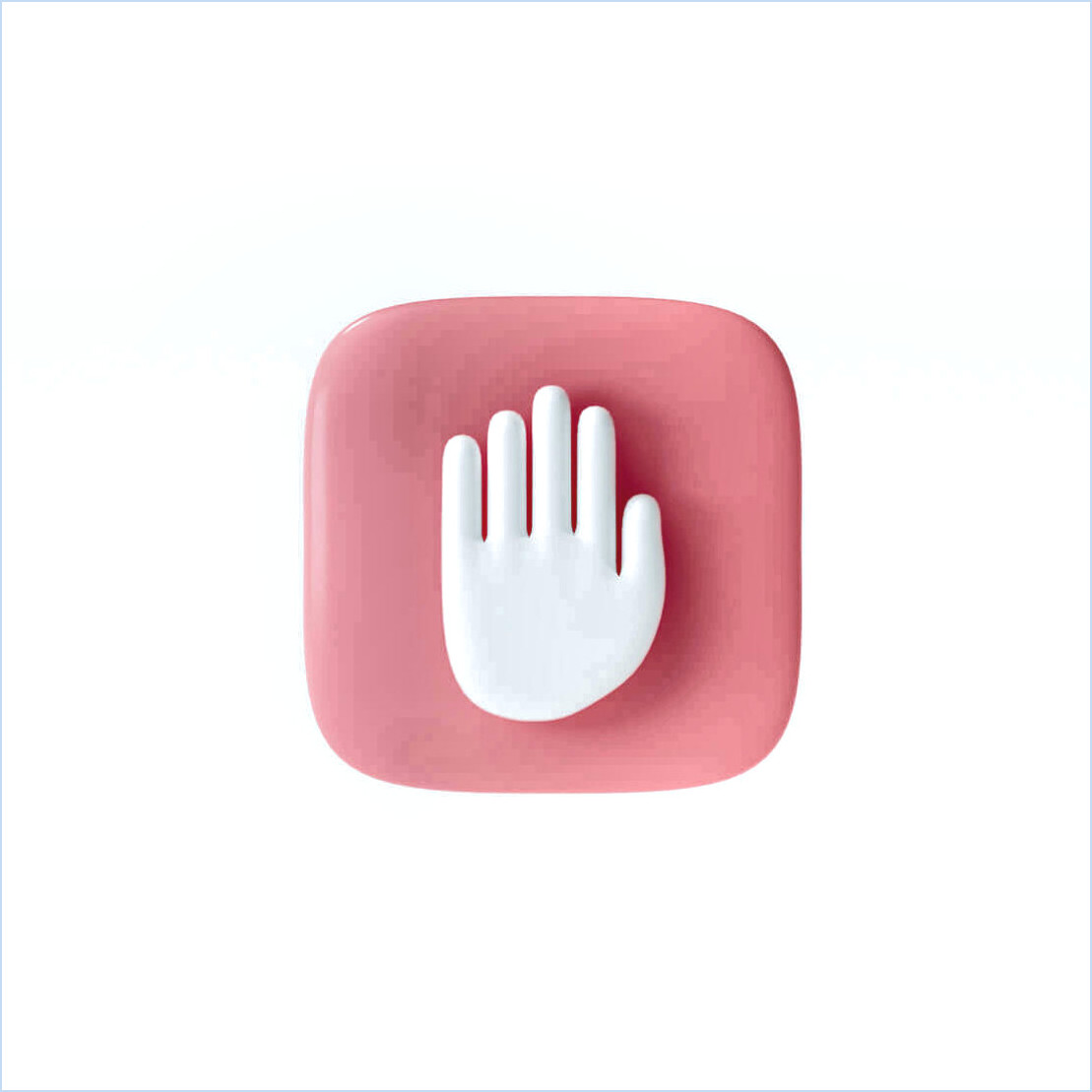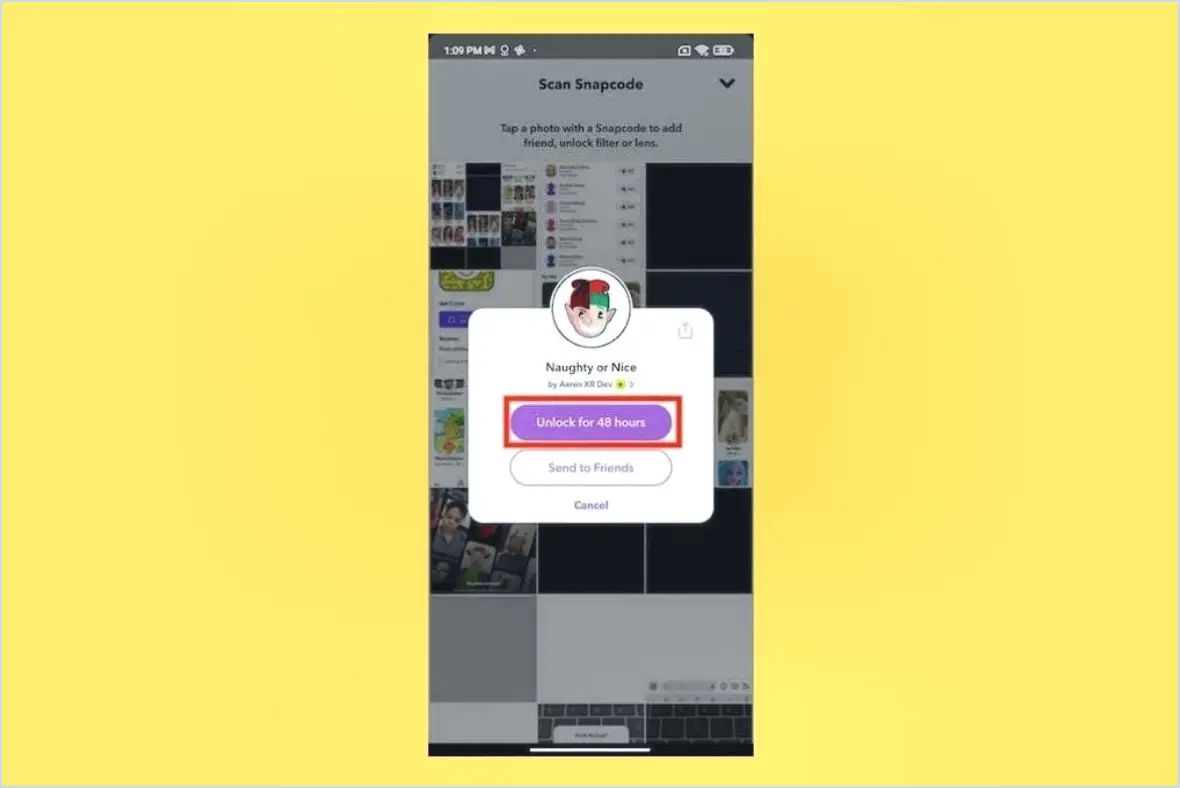Comment rendre les lignes plus épaisses dans photoshop?
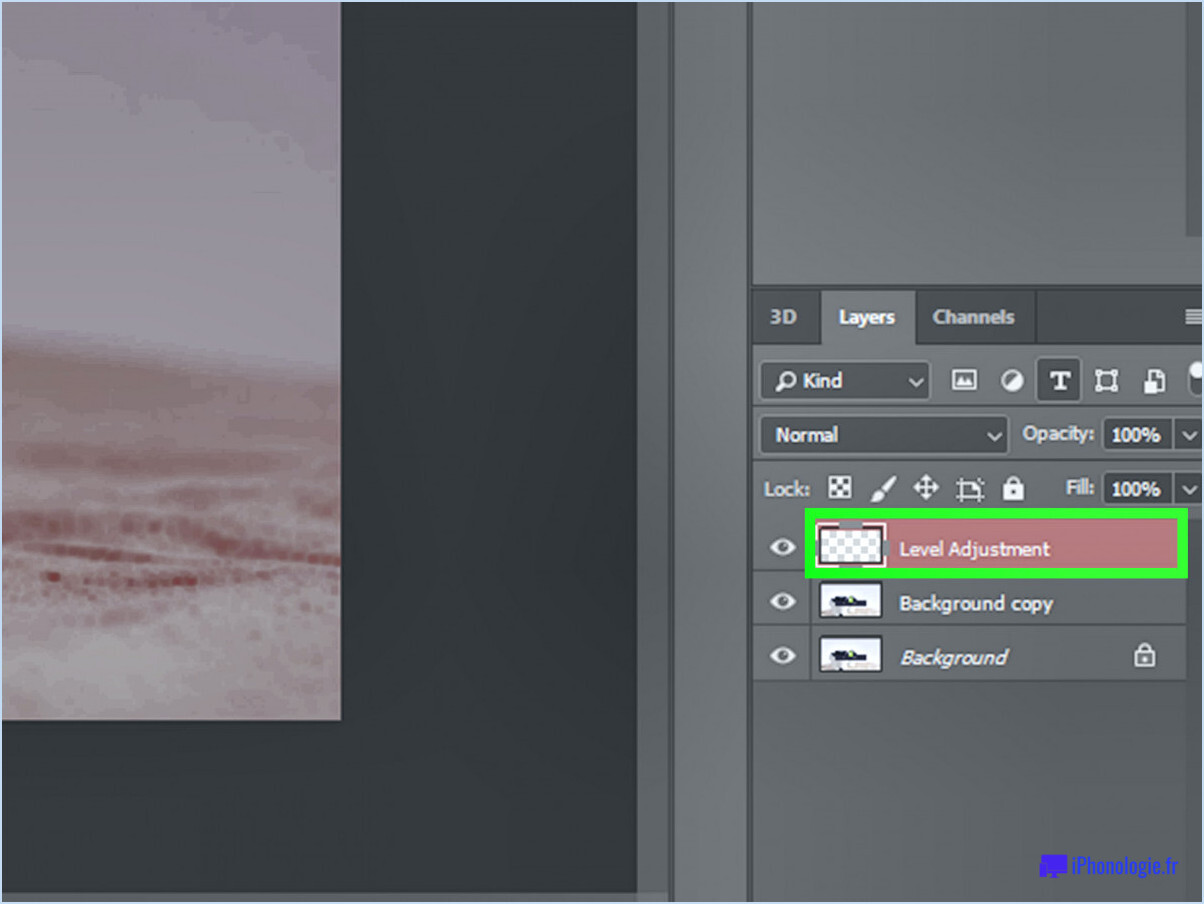
Epaissir les lignes dans Photoshop peut être réalisé par plusieurs méthodes.
Tout d'abord, l'outil Outil Lignes plus épaisses (L) est une option simple. Il suffit de sélectionner l'outil dans la barre d'outils, de cliquer sur la ligne que vous souhaitez épaissir et de régler l'épaisseur à votre convenance.
Deuxièmement, l'outil Outil Largeur de ligne (W) est un autre choix viable. Après avoir sélectionné l'outil, cliquez sur la ligne que vous souhaitez modifier. Un curseur apparaît, vous permettant de régler la largeur de la ligne.
Enfin, l'outil Outil crayon (N) peut également être utilisé pour épaissir les lignes. Après avoir sélectionné l'outil Crayon, accédez à la barre d'options située en haut de l'écran. Vous y trouverez le paramètre "Largeur". Augmentez cette valeur pour rendre votre ligne plus épaisse.
N'oubliez pas que chacun de ces outils offre une approche unique de l'épaississement du trait, et que le meilleur outil à utiliser dépend de vos besoins et préférences spécifiques. Faites des essais avec chaque outil pour trouver celui qui convient le mieux à votre projet.
Comment améliorer la qualité des lignes dans Photoshop?
A améliorer la qualité du trait dans Photoshop, commencez par en utilisant un pinceau à plus haute résolution. Vous obtiendrez ainsi des lignes plus douces et plus raffinées. Ensuite, envisagez d'appliquer un filtre de flou gaussien. Cet outil rend les lignes subtilement floues, ce qui permet d'adoucir les bords irréguliers. Enfin, anti-crénelage est une technique puissante. Elle minimise l'irrégularité des lignes et améliore leur aspect général.
- Pinceau à plus haute résolution: Pour des lignes plus lisses.
- Filtre de flou gaussien: Pour adoucir les bords rugueux.
- Anti-crénelage: Pour réduire l'irrégularité des lignes.
En appliquant ces stratégies, vous pouvez améliorer considérablement la qualité de vos lignes dans Photoshop.
Comment épaissir les lignes dans la peinture?
Epaississement des lignes dans la peinture peut être obtenu par en ajoutant de la peinture blanche à de la peinture noire. Voici une procédure simple, étape par étape :
- Sélectionnez une petite quantité de peinture blanche.
- Ajouter à la peinture noire.
- Mélanger ensemble jusqu'à ce que vous obteniez la consistance souhaitée.
Cette méthode permet d'obtenir une ligne plus riche et plus épaisse dans votre œuvre d'art.
Comment affiner un dessin au trait dans Photoshop?
Accentuer un dessin au trait dans Photoshop peut être réalisée grâce à plusieurs méthodes efficaces. Tout d'abord, l'outil Outil d'accentuation de la netteté (L) est une option pratique. Il suffit de sélectionner l'outil et de passer le pinceau sur les lignes que vous souhaitez améliorer.
Vous pouvez également utiliser l'outil Masque de netteté (U) offre une autre approche. Pour l'utiliser, accédez au menu "Filtre", sélectionnez "Accentuation", puis "Masque de netteté". Ajustez les paramètres selon vos préférences, en vous concentrant sur "Quantité" pour le niveau de netteté, "Rayon" pour la taille des détails à accentuer et "Seuil" pour contrôler l'intensité de l'effet.
Les deux méthodes constituent un moyen rapide et efficace de améliorer la clarté de vos dessins au trait.
Comment modifier l'épaisseur du trait dans Photoshop?
Modifier l'épaisseur du trait dans Photoshop se fait en quelques étapes simples. Premièrement, sélectionnez le chemin que vous souhaitez modifier, puis choisissez Trait dans le menu Trait pour ouvrir la boîte de dialogue Options de trait. Dans cette boîte, vous trouverez les options Largeur. Saisissez ici une nouvelle valeur pour ajuster la largeur du trait. Il est également possible d'utiliser le champ Touche de contrôle (commande) peut être utilisée pour modifier l'épaisseur du trait.
Quel outil permet de modifier l'épaisseur d'un trait?
L'outil règle est le principal outil utilisé pour modifier le l'épaisseur d'une ligne. Cet instrument polyvalent permet d'obtenir une précision et un contrôle qui garantissent que les lignes sont tracées avec l'épaisseur souhaitée.
Comment assombrir une ligne dans une photo?
Pour assombrir une ligne sur une photo, vous pouvez utiliser la fonction Pinceau de réglage de Photoshop. Commencez par sélectionner la ligne que vous souhaitez assombrir. Repérez l'icône Pinceau de réglage, située en bas du panneau Outils. Cliquez dessus pour activer le pinceau. Choisissez maintenant une couleur qui servira de masque pour le réglage. Peignez sur la ligne à l'aide de la couleur choisie. La ligne sera ainsi assombrie, ce qui lui donnera plus d'importance dans la photo. L'outil Pinceau de réglage permet un contrôle précis de l'effet d'assombrissement, ce qui vous permet d'obtenir le résultat souhaité. Expérimentez avec différentes tailles de pinceau et différents niveaux d'opacité pour affiner l'assombrissement de la ligne.
Comment assombrir les lignes?
Il existe plusieurs méthodes efficaces pour assombrir les lignes. Voici quelques options à prendre en considération :
- Stylo ou crayon noir: Dessinez simplement sur les lignes à l'aide d'un stylo ou d'un crayon noir pour créer une nuance plus foncée.
- Surligneur: Utilisez un surligneur d'une couleur plus foncée pour souligner les lignes et les faire ressortir.
- Eye-liner liquide ou ombre à paupières: Si vous cherchez à assombrir les lignes autour de vos yeux, l'utilisation d'un eye-liner liquide ou d'une ombre peut permettre d'obtenir l'effet désiré.
- Ombre à paupières en poudre: Pour assombrir toute la zone de la paupière, appliquez une ombre à paupières en poudre dans une teinte plus foncée.
- Poudre pour sourcils: Si vous souhaitez assombrir vos sourcils, l'utilisation d'une poudre à sourcils vous aidera à obtenir un look plus défini.
N'oubliez pas de choisir la méthode qui correspond le mieux à vos besoins et à vos préférences. L'expérimentation de différentes techniques peut vous permettre d'obtenir le résultat souhaité.