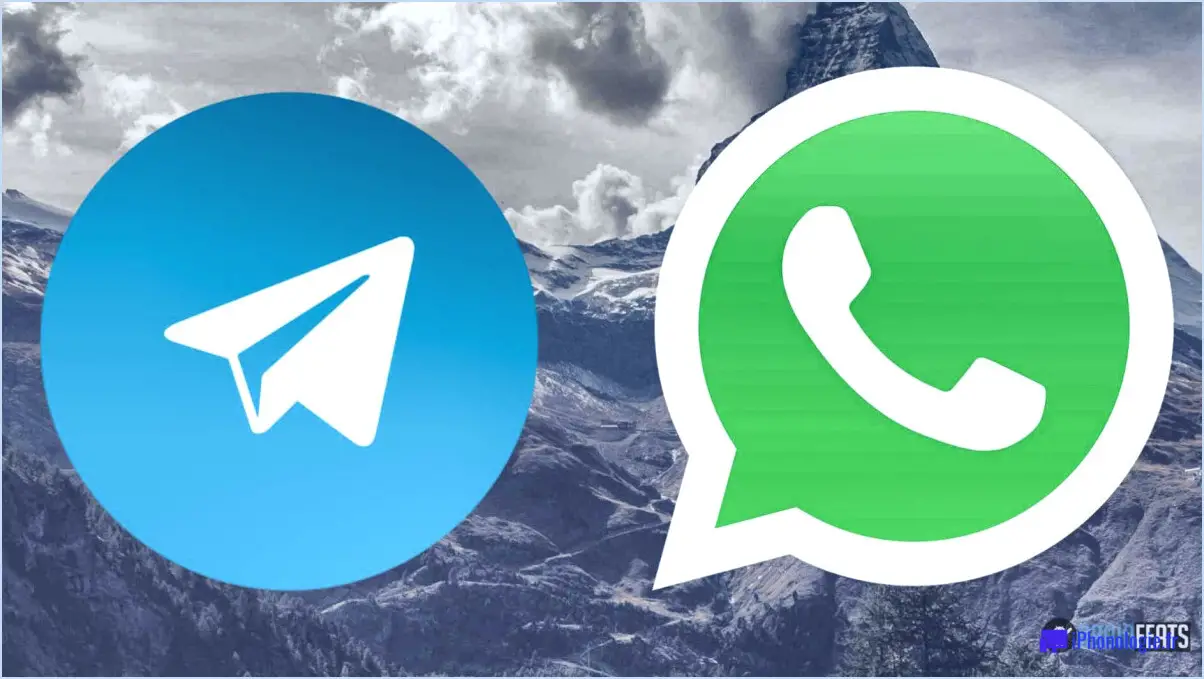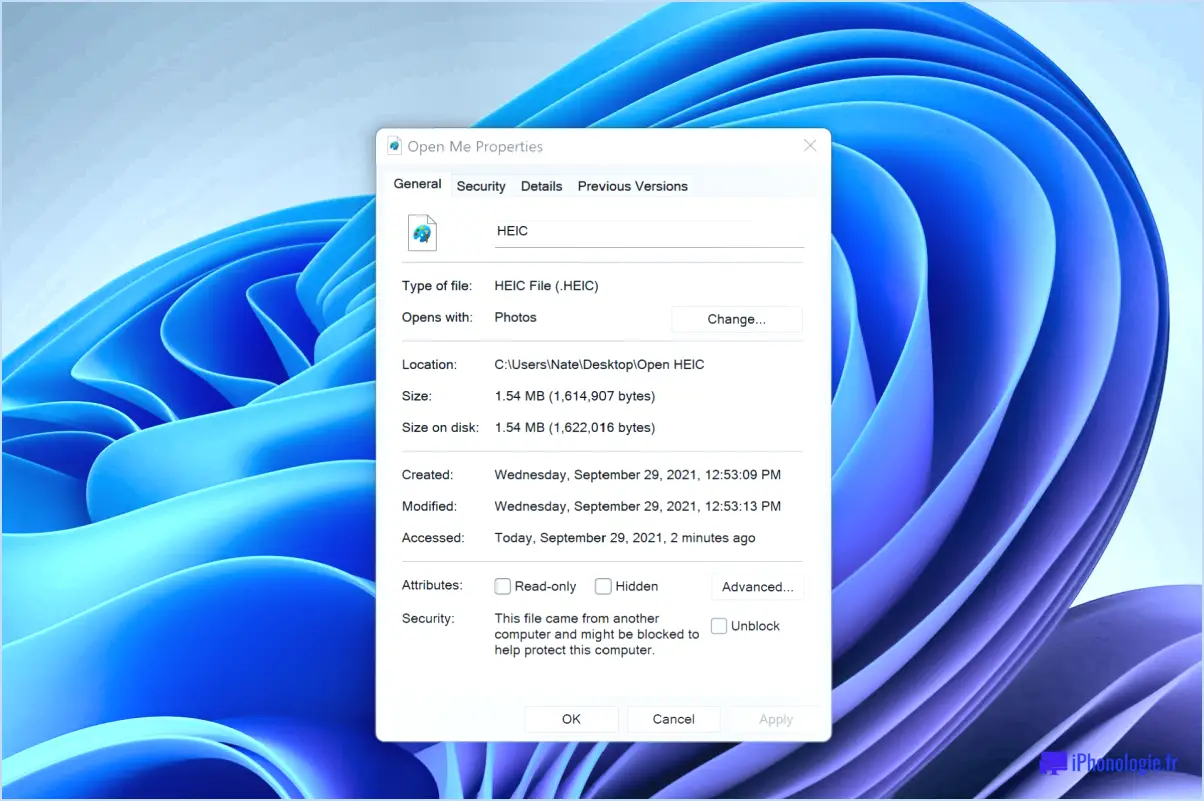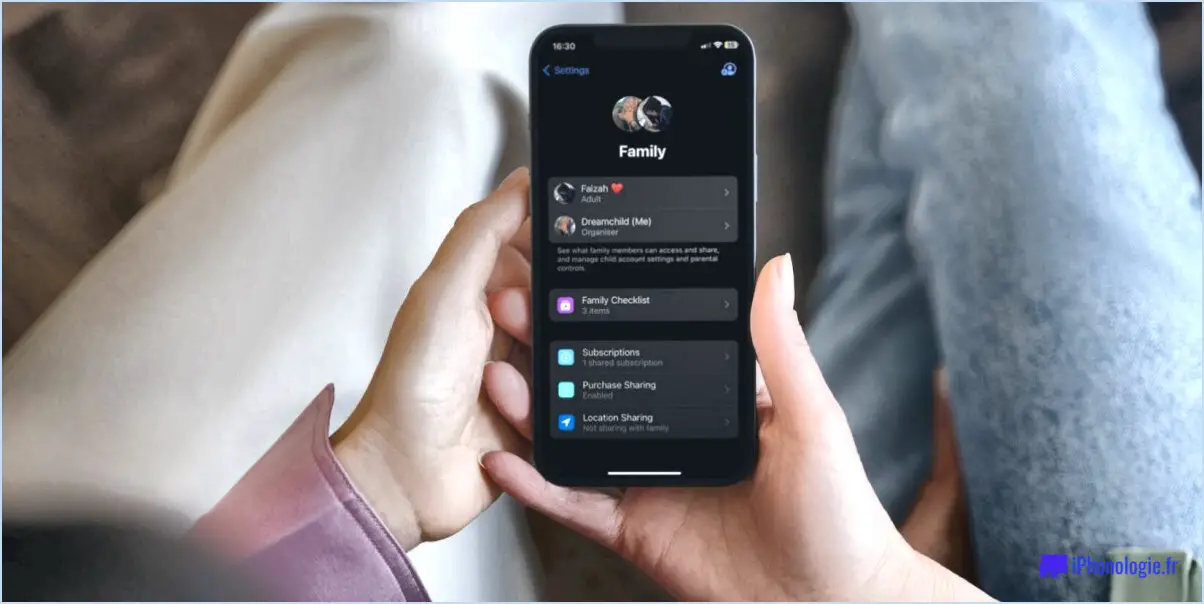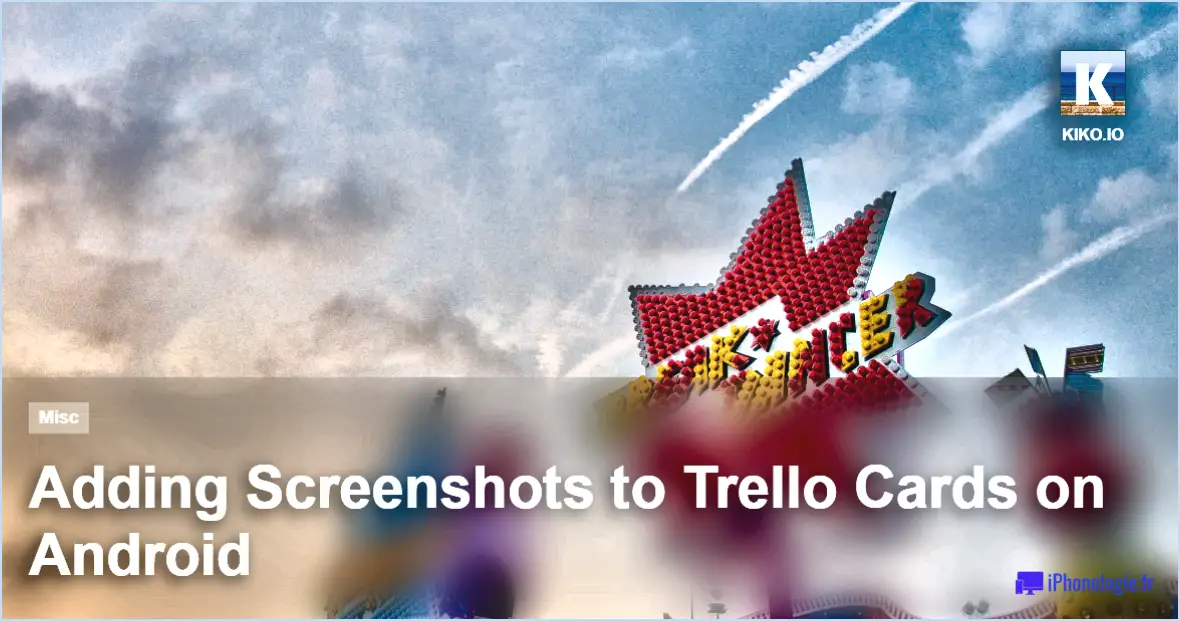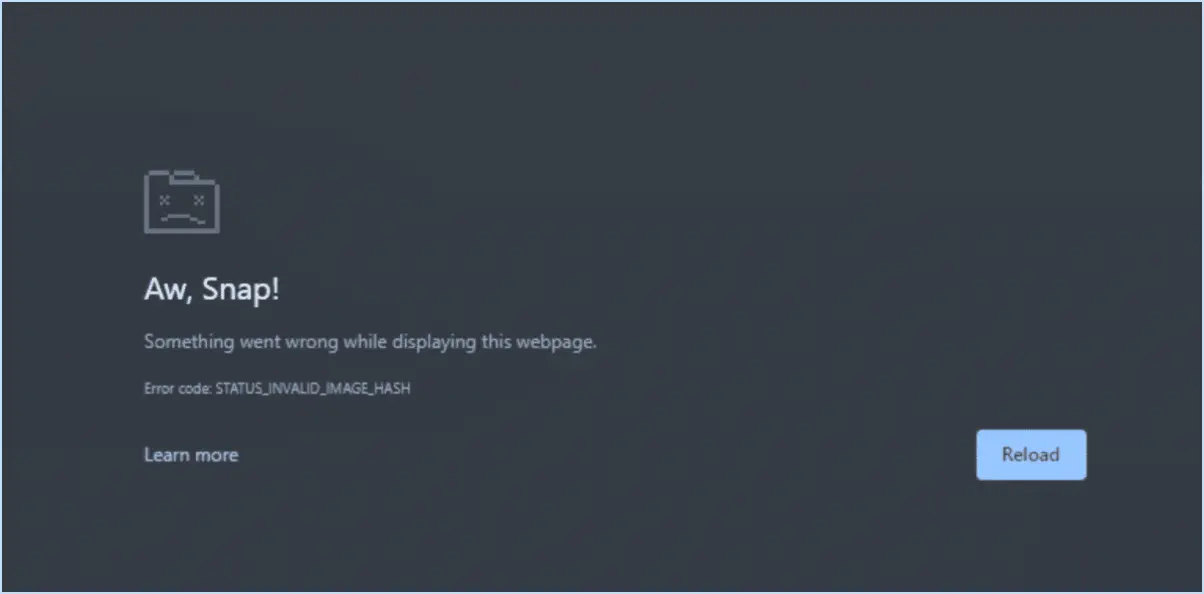Comment installer windows 10 sans entrer de clé de produit?
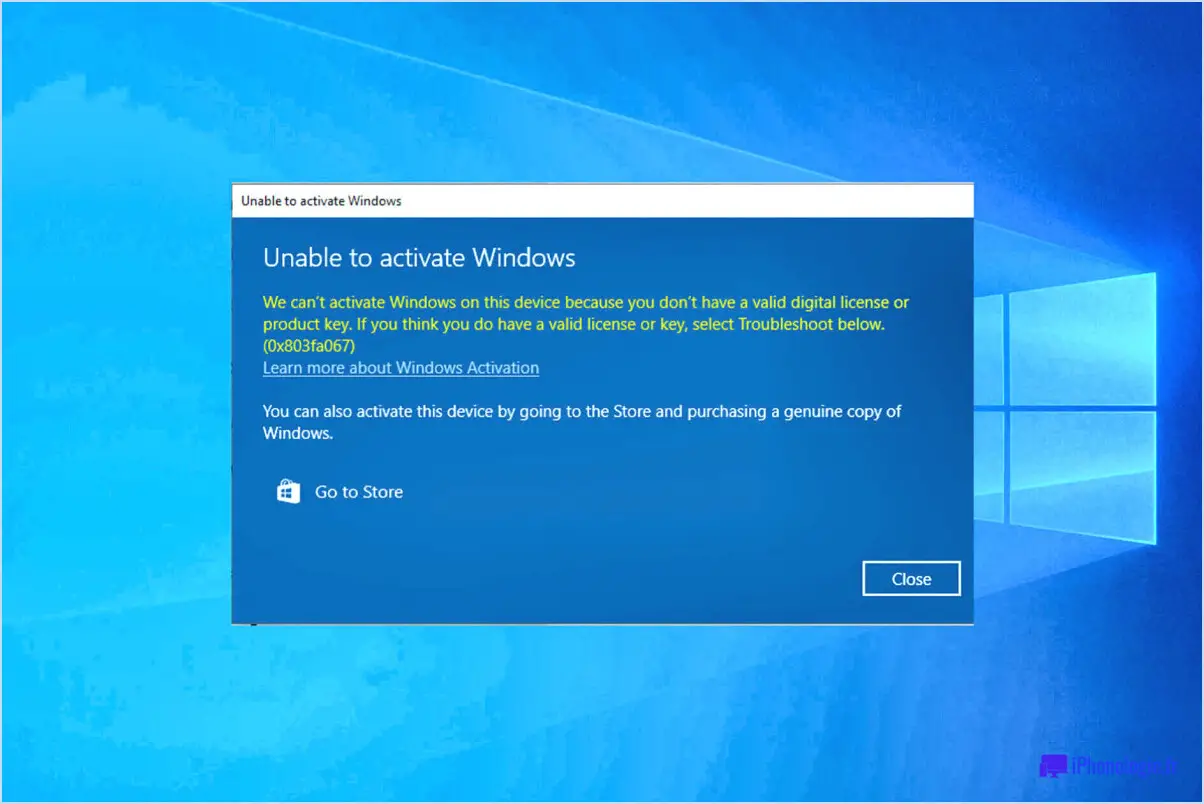
Installer Windows 10 sans saisir de clé de produit est possible et peut se faire selon différentes méthodes. La plus simple et la plus directe consiste à utiliser l'outil Upgrade Advisor, qui peut être téléchargé gratuitement sur le site web de Microsoft. Cet outil vous guidera tout au long du processus de mise à niveau de votre système d'exploitation Windows existant vers Windows 10, sans nécessiter de clé de produit.
Une autre option consiste à utiliser une clé USB pour installer Windows 10. Tout d'abord, vous devez télécharger le fichier ISO de Windows 10 à partir du site web de Microsoft. Ensuite, utilisez l'outil de téléchargement USB/DVD de Windows pour créer une clé USB amorçable. Une fois la clé USB amorçable créée, vous pouvez l'utiliser pour installer Windows 10 sur votre ordinateur. Au cours de la procédure d'installation, vous serez invité à saisir une clé de produit. Cliquez simplement sur le bouton "Sauter" et Windows 10 continuera à s'installer sans nécessiter de clé de produit.
Vous pouvez également utiliser une image ISO amorçable pour installer Windows 10. Tout d'abord, vous devez télécharger le fichier ISO de Windows 10 à partir du site web de Microsoft. Ensuite, vous pouvez soit graver l'image ISO sur un DVD, soit utiliser un outil comme Rufus pour créer une clé USB amorçable. Une fois le support de démarrage créé, vous pouvez l'utiliser pour installer Windows 10 sur votre ordinateur. Une fois de plus, au cours du processus d'installation, vous serez invité à saisir une clé de produit. Cliquez simplement sur le bouton "Sauter" et Windows 10 continuera à s'installer sans nécessiter de clé de produit.
Il est important de noter que l'installation de Windows 10 sans clé de produit signifie que certaines fonctionnalités seront limitées et que vous n'aurez peut-être pas accès à certaines mises à jour et fonctionnalités de sécurité. En outre, vous ne pourrez pas personnaliser votre expérience Windows 10 avec des arrière-plans et des thèmes personnalisés tant que vous n'aurez pas activé votre copie de Windows 10 avec une clé de produit.
En résumé, il existe différentes méthodes pour installer Windows 10 sans saisir de clé de produit, notamment en utilisant l'outil Upgrade Advisor, une clé USB ou une image ISO amorçable. Bien que cela soit possible, il est important de comprendre que certaines fonctionnalités seront limitées jusqu'à ce que vous activiez votre copie de Windows 10 avec une clé de produit.
Comment se débarrasser de l'activation de Windows?
L'activation de Windows est une mesure de sécurité essentielle pour le système d'exploitation Windows. Cependant, si vous souhaitez contourner le processus d'activation, il existe quelques façons de le faire, mais aucune n'est recommandée.
- Utiliser une copie pirate de Windows : C'est le moyen le plus simple de se débarrasser de l'activation de Windows, mais il est illégal et expose votre ordinateur à des risques de virus et de logiciels malveillants.
- Reformatez votre disque dur et installez une nouvelle copie de Windows : Cette méthode supprimera toutes vos données. Veillez donc à sauvegarder vos fichiers avant de procéder. Après le reformatage, vous pouvez installer une nouvelle copie de Windows et ignorer le processus d'activation.
- Utilisez une machine virtuelle pour installer une nouvelle copie de Windows : Une machine virtuelle vous permet d'exécuter un système d'exploitation distinct au sein de votre système d'exploitation existant. Vous pouvez installer une nouvelle copie de Windows sur la machine virtuelle et éviter le processus d'activation.
Il est important de noter que le contournement de l'activation de Windows est illégal et peut entraîner des risques pour la sécurité, il n'est donc pas recommandé. Il est préférable d'acheter une copie légitime de Windows et de l'activer correctement pour garantir la sécurité et la fonctionnalité de votre ordinateur.
Que se passe-t-il si vous n'entrez pas de clé de produit Windows?
Si vous n'entrez pas de clé de produit Windows, le système d'exploitation fonctionnera quand même, mais avec certaines limitations. Windows s'activera automatiquement au démarrage, mais vous ne pourrez pas personnaliser votre ordinateur en changeant le fond d'écran, les couleurs ou l'économiseur d'écran. En outre, il se peut que vous receviez fréquemment des fenêtres contextuelles vous rappelant d'activer Windows et qu'un filigrane apparaisse dans le coin inférieur droit de l'écran pour vous rappeler d'activer Windows. Un autre inconvénient est que vous ne pourrez pas télécharger et installer les mises à jour de Microsoft, ce qui peut rendre votre ordinateur vulnérable aux menaces de sécurité. Il est important de noter que l'utilisation d'une version non activée de Windows constitue une violation du contrat de licence de Microsoft.
Pendant combien de temps pouvez-vous utiliser Windows 10 sans clé de produit?
Windows 10 peut être utilisé sans clé de produit jusqu'à 90 jours après l'installation. Il s'agit d'une mise à niveau gratuite pour les utilisateurs de Windows 7, 8.1 et 10. Après la période d'essai de 90 jours, vous serez invité à saisir une clé de produit pour activer le système d'exploitation. Sans clé de produit, certaines fonctionnalités de Windows 10 seront désactivées et vous recevrez des rappels fréquents pour activer votre copie. Si vous n'activez pas Windows 10 dans un certain délai, votre ordinateur passera en mode de fonctionnalité réduite.
Comment trouver la clé de produit de Windows 10?
Pour trouver votre clé de produit Windows 10, plusieurs options s'offrent à vous. L'une d'entre elles consiste à aller dans le menu Démarrer et à taper "Windows Update". De là, sélectionnez "Paramètres" et naviguez jusqu'à "Mise à jour". & Sécurité". Cliquez sur "Options avancées" et entrez votre clé de produit dans la zone de texte "Clé de produit". Une autre solution consiste à utiliser un logiciel tiers qui peut vous aider à récupérer la clé. Il est important de noter que si votre Windows 10 est livré préinstallé sur votre ordinateur, la clé de produit peut être intégrée dans le BIOS du système et activée automatiquement lors de la connexion à internet.
Windows 10 est-il gratuit en 2023?
À partir de 2023, Windows 10 n'est pas gratuit et reste un système d'exploitation payant. Rien n'indique qu'il deviendra gratuit dans un avenir proche. Voici quelques points clés à garder à l'esprit :
- Windows 10 n'a jamais été gratuit. Bien qu'il y ait eu une offre limitée dans le temps pour des mises à niveau gratuites à partir de Windows 7 et 8 lorsque Windows 10 a été lancé pour la première fois en 2015, cette offre a pris fin en 2016.
- Microsoft vend désormais Windows 10 en tant que produit autonome ou dans le cadre de l'achat d'un nouvel ordinateur.
- Il existe différentes versions de Windows 10, chacune avec des caractéristiques et des prix différents. La version la plus basique est Windows 10 Home, tandis que Windows 10 Pro inclut des fonctionnalités supplémentaires telles que la sécurité renforcée et l'accès au bureau à distance.
- Microsoft propose des mises à jour et des correctifs de sécurité gratuits pour Windows 10, mais ceux-ci n'incluent pas les mises à niveau majeures vers des versions plus récentes du système d'exploitation.
En résumé, si vous souhaitez utiliser Windows 10, vous devrez acheter une licence. Il ne s'agit pas d'un système d'exploitation gratuit.
Combien coûte une licence Windows 10?
Le coût d'une licence Windows 10 varie en fonction du type de licence dont vous avez besoin. Une licence pour un seul utilisateur est proposée au prix de 119,99 $, tandis qu'une licence familiale, qui permet l'installation sur un maximum de six appareils, coûte 239,99 $. Microsoft propose également des licences en volume pour les entreprises, ce qui permet aux organisations qui doivent installer Windows sur plusieurs appareils de réaliser des économies. Il est important de noter que ces prix sont susceptibles d'être modifiés et peuvent varier en fonction de votre localisation et du revendeur auprès duquel vous effectuez vos achats.
Comment exporter la disposition de la barre des tâches dans Windows 11?
Pour exporter la disposition de la barre des tâches dans Windows 11, vous pouvez suivre les étapes suivantes :
- Cliquez avec le bouton droit de la souris sur la barre des tâches et sélectionnez "Paramètres de la barre des tâches".
- Cliquez sur "Personnaliser" puis sur "Barre des tâches".
- Faites défiler jusqu'à la section "Disposition de la barre des tâches" et cliquez sur "Exporter".
- Enregistrez le fichier en tant que fichier XML.
Une fois que vous avez exporté la disposition de la barre des tâches, vous pouvez l'importer sur un autre ordinateur fonctionnant sous Windows 11 en suivant les mêmes étapes et en cliquant sur "Importer" au lieu de "Exporter". Gardez à l'esprit que cette fonctionnalité peut ne pas fonctionner sur toutes les versions de Windows 11, car elle est encore en cours de développement.
Comment transférer une épingle d'accès rapide sur un autre ordinateur?
Pour transférer une épingle d'accès rapide vers un autre ordinateur, procédez comme suit :
- Ouvrez l'application Paramètres sur votre ordinateur.
- Cliquez sur "Comptes".
- Cliquez sur "Famille & autres personnes".
- Cliquez sur "Ajouter quelqu'un d'autre à ce PC".
- Saisissez l'adresse électronique ou le numéro de téléphone de la personne que vous souhaitez ajouter.
- Cliquez sur "Suivant".
Une fois ces étapes terminées, la personne que vous avez ajoutée recevra un courriel ou un SMS contenant un lien pour télécharger le code d'accès rapide. Elle devra cliquer sur le lien et suivre les instructions pour configurer le code d'accès sur son ordinateur.
Il est important de noter que vous ne pouvez transférer le code d'accès rapide vers un autre ordinateur que si les deux appareils fonctionnent sous Windows 10 et sont connectés à Internet. En outre, la personne à qui vous transférez le pin doit avoir un compte Microsoft.
Peut-on épingler des fichiers à la barre des tâches dans Windows 11?
Oui, il est possible d'épingler des fichiers à la barre des tâches dans Windows 11. Vous pouvez le faire en suivant un simple processus de glisser-déposer. Voici les étapes à suivre pour épingler des fichiers à la barre des tâches dans Windows 11 :
- Localisez le fichier que vous souhaitez épingler à la barre des tâches.
- Cliquez sur le fichier et maintenez-le enfoncé à l'aide du curseur de votre souris.
- Faites glisser le fichier vers la barre des tâches.
- Déposez le fichier sur la barre des tâches.
Le fichier est désormais épinglé dans la barre des tâches et vous pouvez y accéder facilement. Vous pouvez également désépingler le fichier en cliquant dessus avec le bouton droit de la souris et en sélectionnant "Désépingler de la barre des tâches".
Comment sauvegarder les dossiers épinglés dans Accès rapide?
Pour sauvegarder vos dossiers épinglés Accès rapide dans Windows 10, vous pouvez utiliser la fonctionnalité intégrée Historique des fichiers. Cette fonction sauvegarde automatiquement et régulièrement vos fichiers à un emplacement désigné. Voici comment la configurer :
- Connectez un disque dur externe à votre ordinateur.
- Allez dans "Paramètres" > "Mise à jour & Sécurité" > "Sauvegarde" et cliquez sur "Ajouter un lecteur" sous "Sauvegarde à l'aide de l'historique des fichiers".
- Sélectionnez le lecteur que vous souhaitez utiliser et cliquez sur "Plus d'options".
- Sous "Sauvegarder ces dossiers", cliquez sur "Ajouter un dossier" et sélectionnez le dossier Accès rapide que vous souhaitez sauvegarder.
- Répétez l'étape 4 pour tous les autres dossiers d'accès rapide que vous souhaitez sauvegarder.
- Cliquez sur "Sauvegarder maintenant" pour lancer le processus de sauvegarde.
Voilà, c'est fait ! Vos dossiers épinglés Accès rapide seront désormais sauvegardés régulièrement à l'aide de l'Historique des fichiers.