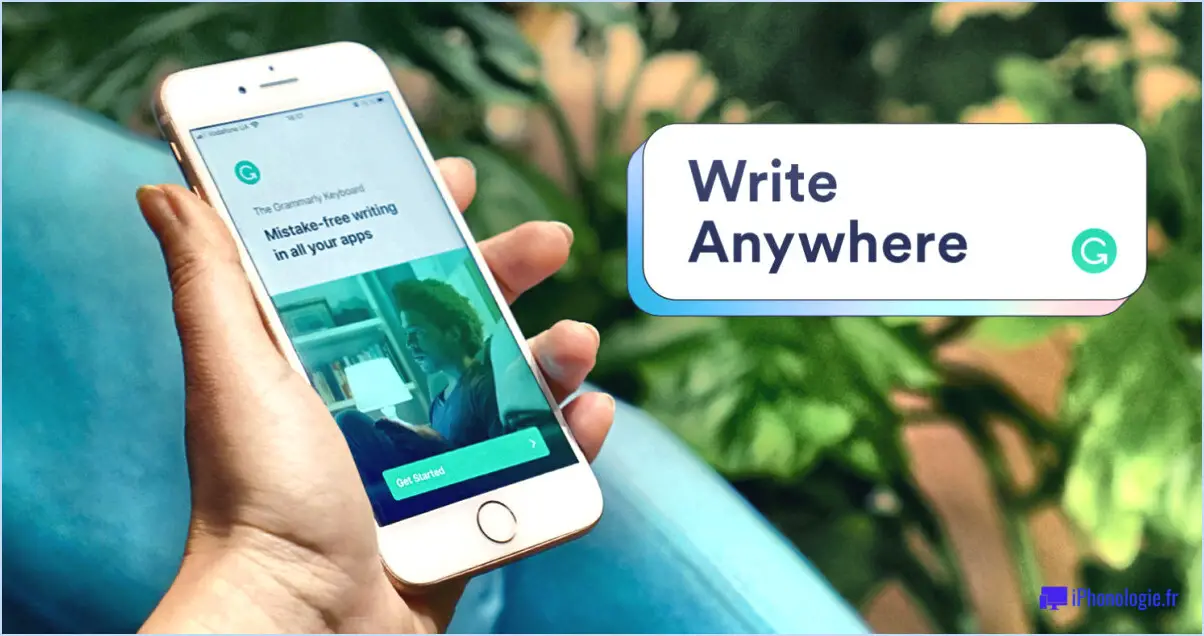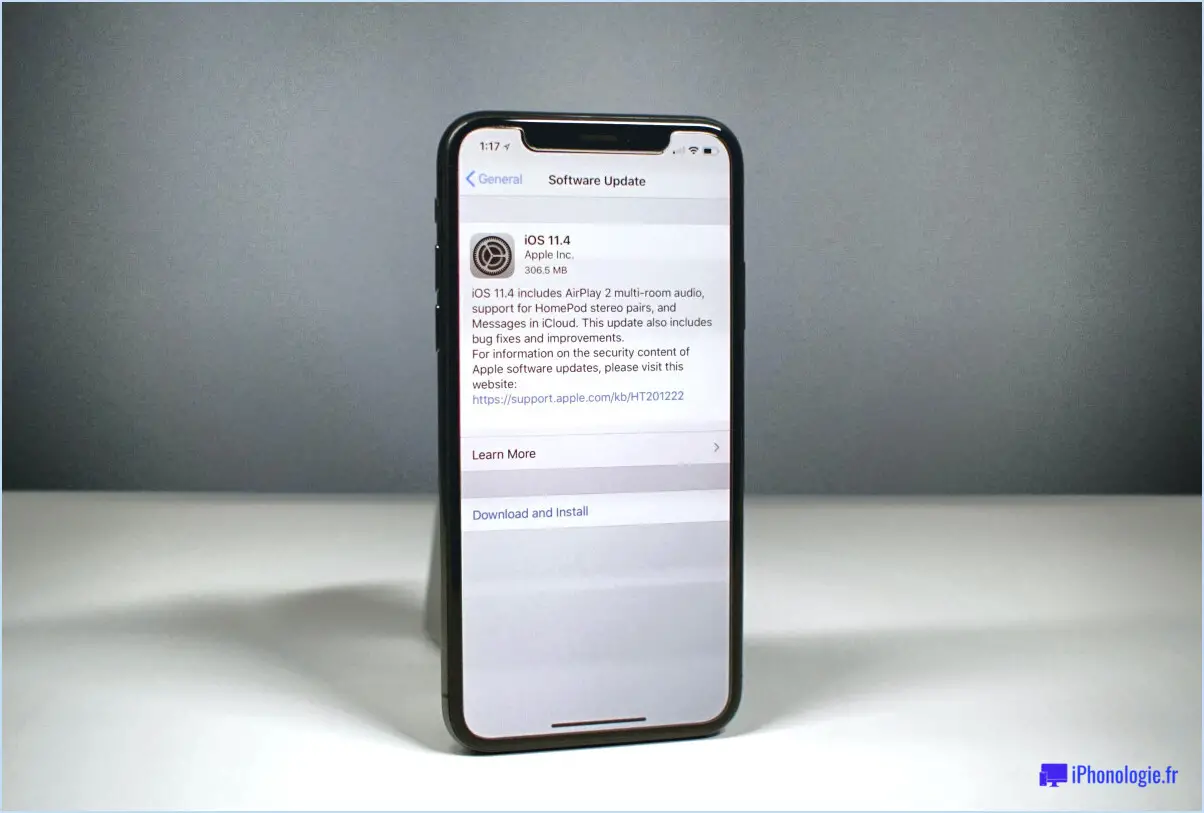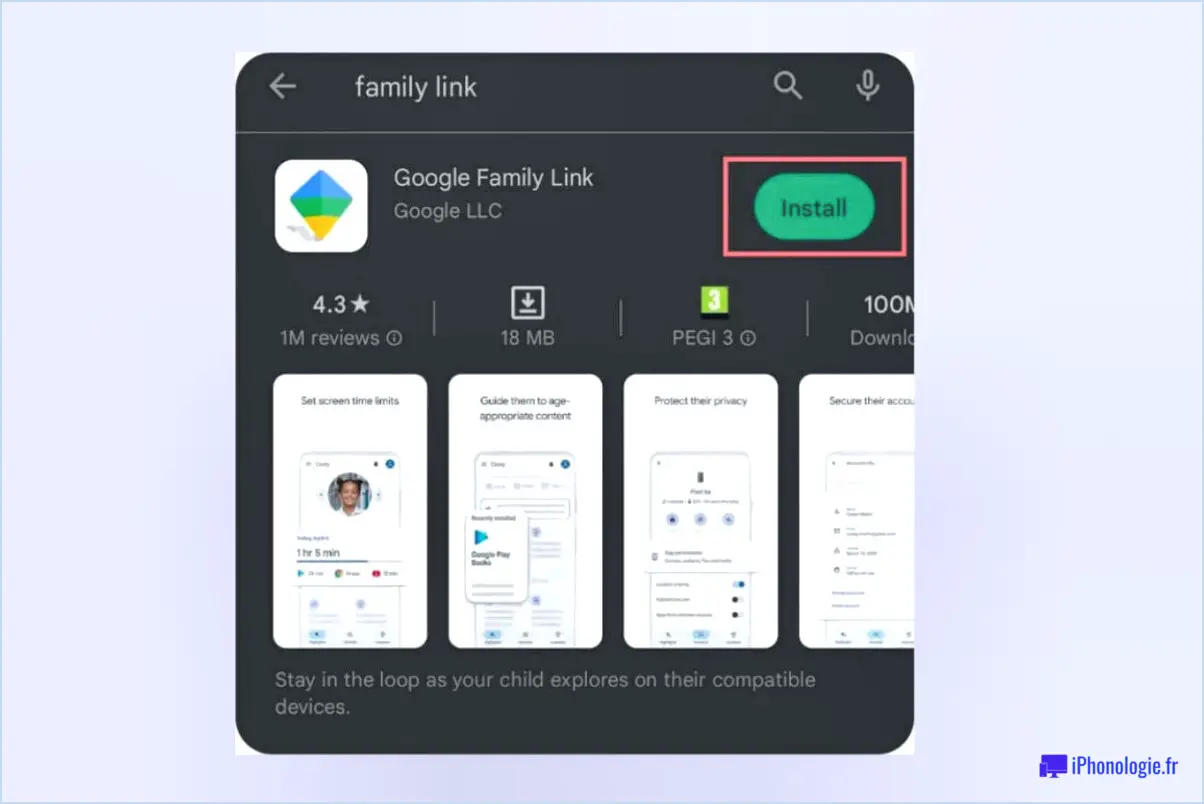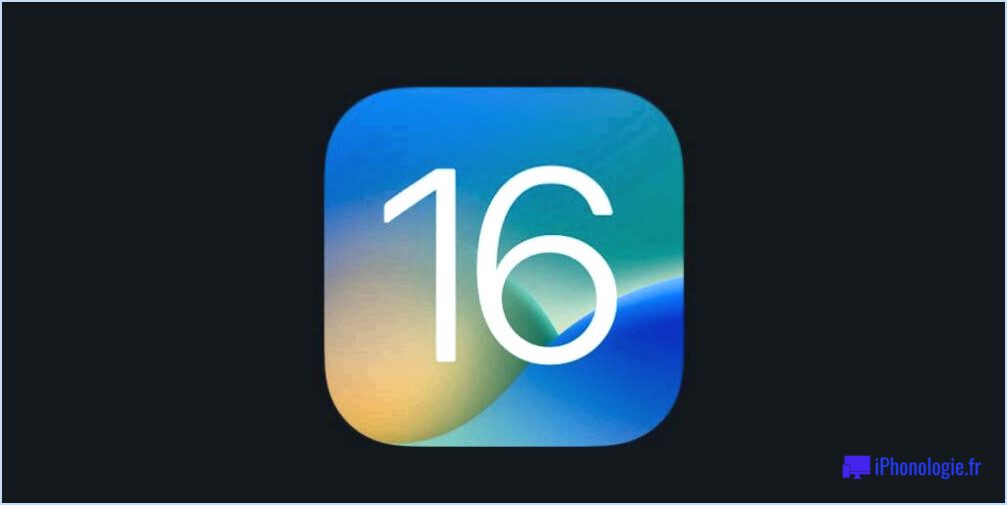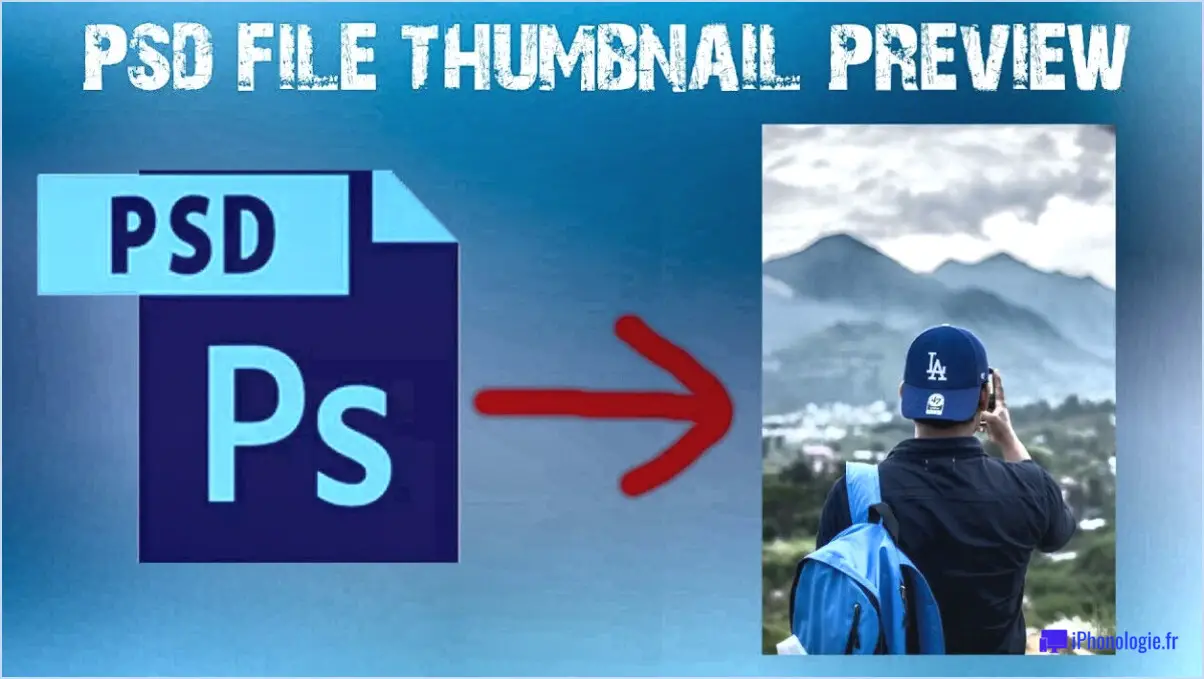Comment renommer un compte microsoft ou local dans windows 10?
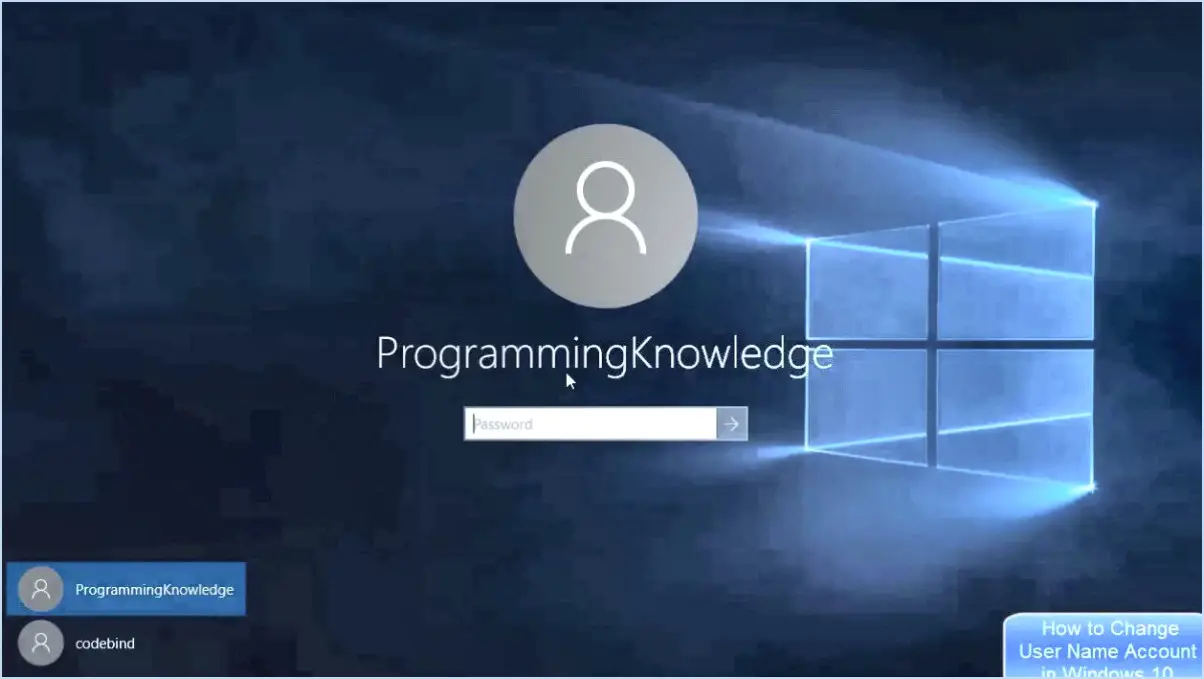
Renommer un compte Microsoft ou un compte local dans Windows 10 implique quelques étapes simples pour garantir un processus fluide. En fonction de vos besoins et préférences spécifiques, vous pouvez suivre ces conseils pour renommer votre compte avec succès :
- Accédez aux paramètres de Windows 10 : Ouvrez le menu Démarrer et cliquez sur le menu Paramètres qui ressemble à un petit engrenage. Cela ouvrira l'application Paramètres de Windows 10, dans laquelle vous pouvez gérer divers paramètres du système.
- Naviguez jusqu'à Comptes : Dans l'application Paramètres, localisez et cliquez sur le bouton Comptes et cliquez sur l'option Comptes . Vous accéderez ainsi à un menu dans lequel vous pourrez gérer les paramètres liés à votre compte.
- Sélectionnez votre compte : Dans la barre latérale gauche du menu Comptes, choisissez l'option Votre info . C'est ici que vous pouvez consulter et gérer les détails de votre compte.
- Cliquez sur l'onglet "Nom" : Sous l'onglet Vos informations vous verrez votre nom de compte et votre photo de profil. Cliquez sur l'onglet "Nom" qui est modifiable, pour lancer le processus de renommage.
- Saisir le nouveau nom : Une zone de texte apparaît, vous permettant de saisir un nouveau nom pour votre compte. Saisissez le nom que vous souhaitez utiliser.
- Sauvegarder les modifications : Après avoir saisi le nouveau nom, cliquez sur le bouton "Enregistrer" ou une option similaire qui confirme vos changements. Le système appliquera le nouveau nom à votre compte.
- Redémarrez votre ordinateur (si nécessaire) : Dans certains cas, vous devrez redémarrer votre ordinateur pour que les modifications soient prises en compte. Cette étape permet de s'assurer que le nouveau nom de compte est reflété de manière cohérente dans l'ensemble du système.
- Vérifiez la modification : Après le redémarrage, connectez-vous à votre compte et vérifiez que le nouveau nom est correctement affiché dans le profil de l'utilisateur et dans d'autres zones pertinentes.
N'oubliez pas que toute modification apportée au nom de votre compte peut également être répercutée dans diverses applications et services associés à votre compte Microsoft. C'est une bonne pratique de s'assurer que le nouveau nom est approprié et correspond à vos préférences.
En conclusion, renommer un compte Microsoft ou un compte local dans Windows 10 peut être facilement réalisé via l'app Paramètres. En suivant ces étapes, vous pouvez mettre à jour le nom de votre compte pour qu'il corresponde mieux à vos besoins et à vos préférences.
Comment modifier le nom de mon compte Microsoft?
Pour mettre à jour le nom de votre compte Microsoft, suivez les étapes suivantes :
- Connectez-vous : Connectez-vous à votre compte Microsoft.
- Accéder aux paramètres du compte : Cliquez sur « Mon compte » situé dans le coin supérieur gauche.
- Changez votre nom : Naviguez jusqu'à la section « Votre nom ».
- Modifier le nom : Choisissez « Modifier votre nom ».
- Saisir un nouveau nom : Saisissez le nouveau nom que vous souhaitez dans le champ prévu à cet effet.
- Sauvegardez les modifications : Cliquez sur « Enregistrer » pour confirmer la mise à jour.
N'oubliez pas que votre nouveau nom doit être conforme aux directives et aux politiques de Microsoft. Le changement de nom de votre compte sera répercuté sur l'ensemble des services Microsoft. Gardez à l'esprit que certains changements peuvent prendre un peu de temps pour se propager complètement.
Comment dissocier mon compte Microsoft de Windows 10?
Pour dissocier votre compte Microsoft de Windows 10, suivez les étapes suivantes :
- Ouvrez le menu Démarrer et recherchez « comptes ».
- Cliquez sur l'icône « comptes » dans les résultats de la recherche.
- Sur l'écran des comptes, sélectionnez le lien « compte Microsoft ».
- Sous « Votre compte Microsoft », cliquez sur le bouton « Dissocier mon compte Microsoft ».
Comment supprimer et remplacer l'administrateur dans Windows 10?
Pour supprimer et remplacer un administrateur dans Windows 10, vous avez plusieurs options :
- Méthode de l'application Paramètres:
- Ouvrez l'application Paramètres .
- Naviguez jusqu'à Système et ensuite Sécurité.
- Cliquez sur votre nom de compte sous Comptes d'utilisateurs.
- Dans la section « Modifier le profil de l'utilisateur », allez à la page Avancés onglet.
- Sous « Supprimer les droits d'administrateur », cochez la case à côté de Administrateur.
- Cliquez sur OK pour confirmer les modifications.
- Méthode de l'invite de commande:
- Ouvrir le Invite de commande en tant qu'administrateur.
- Pour supprimer un administrateur, tapez :
net localgroup administrators <username> /delete. - Pour ajouter un nouvel administrateur, tapez :
net localgroup administrators <username> /add.
N'oubliez pas de remplacer <username> par le nom d'utilisateur réel. Ces deux méthodes permettent de gérer efficacement les droits d'administrateur sur votre système Windows 10.
Comment modifier mon compte administrateur Microsoft?
Pour modifier votre compte administrateur Microsoft, procédez comme suit :
- Connectez-vous à votre compte Microsoft.
- Cliquez sur l'icône "Mon compte" dans le coin supérieur droit.
- Choisissez "Gérer le profil".
- Naviguez jusqu'à la section "Profil de l'utilisateur".
- Cliquez sur l'option "Administrateur".
- Sélectionnez "Modifier l'image du profil".
Pouvez-vous supprimer le compte de l'administrateur local?
Absolument, vous avez la possibilité de supprimer le compte administrateur local sur un système Windows 10 ou 8.1. Initiez le processus en accédant au menu Démarrer et en saisissant "comptes" dans la barre de recherche. La fenêtre Comptes s'affiche ; procédez en sélectionnant le nom du compte administrateur local pour accéder à sa fenêtre Propriétés. Dans l'onglet Général, naviguez jusqu'à la section Nom d'utilisateur et appuyez sur l'icône du crayon pour éliminer le texte adjacent à Administrateur. Scellez les modifications en cliquant sur OK, ce qui a pour effet de fermer la fenêtre Propriétés.
Quel est le nom d'utilisateur de l'administrateur local?
Le nom d'utilisateur de l'administrateur local est le même que celui de l'administrateur. nom d'utilisateur de l'administrateur local est admin.
Qu'est-ce que le compte d'administrateur local?
Le compte compte d'administrateur local est un compte Windows standard conçu pour l'administration locale des ordinateurs. Avec le compte des autorisations limitées il joue le rôle de administrer l'ordinateur localement permettant aux utilisateurs d'effectuer diverses tâches administratives. Ce compte offre des privilèges élevés, permettant aux utilisateurs de gérer les paramètres du système, d'installer des logiciels et d'effectuer des tâches de maintenance essentielles sur l'ordinateur. Le compte de l'administrateur local joue un rôle crucial dans la maintenance et le contrôle des opérations du système, assurant un fonctionnement et une gestion sans heurts au niveau local.
Que se passe-t-il si je supprime le compte administrateur?
La suppression du compte d'administrateur n'efface pas le compte lui-même. Cependant, il désactivera certaines fonctions de l'ordinateur. Pour supprimer le compte d'administrateur, utilisez Windows Update ou l'invite de commande de l'administrateur.