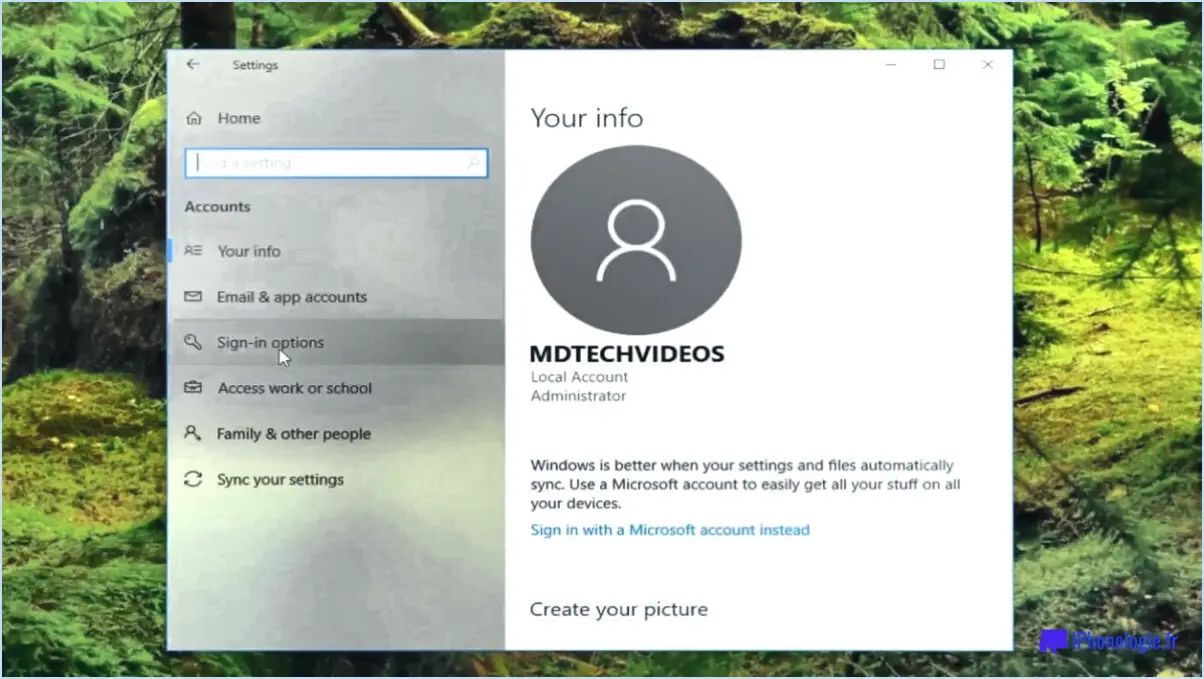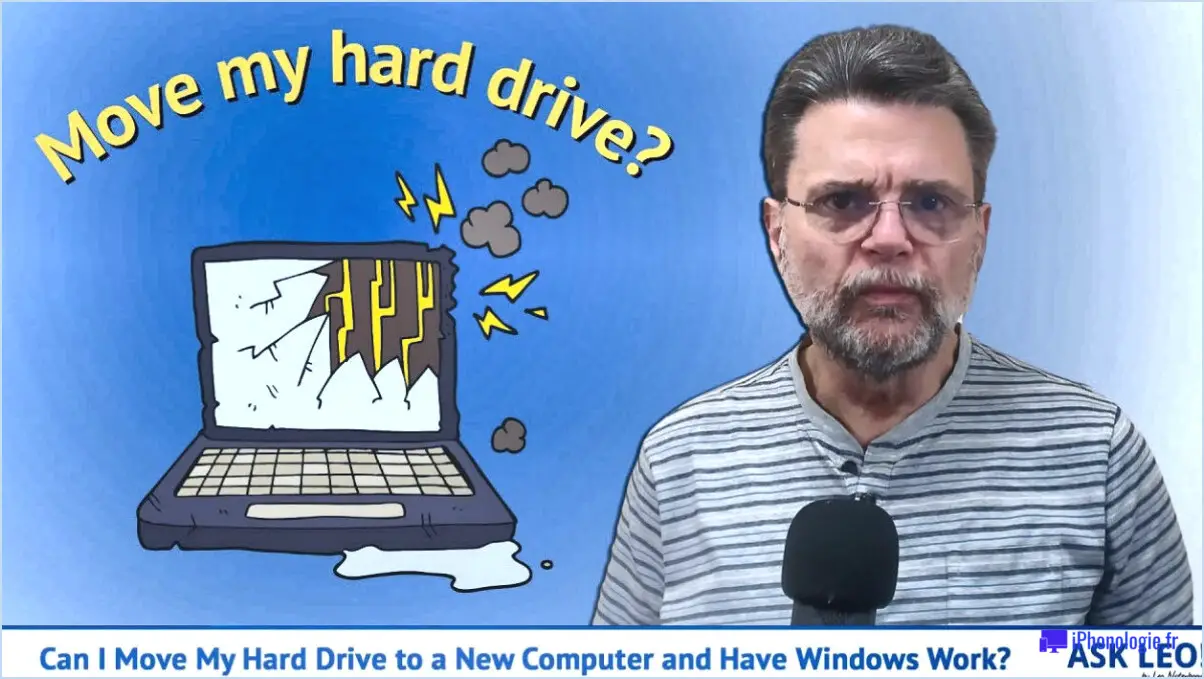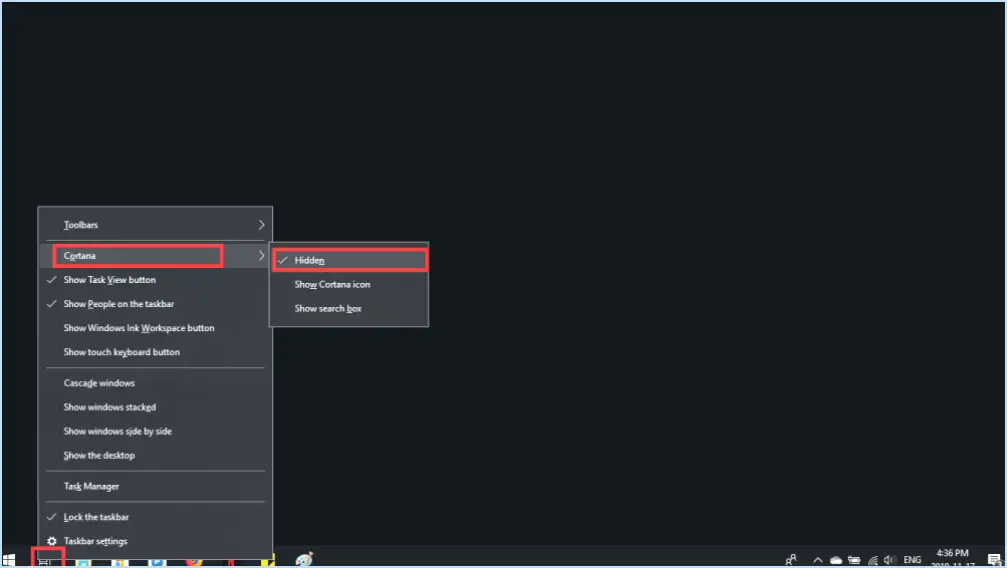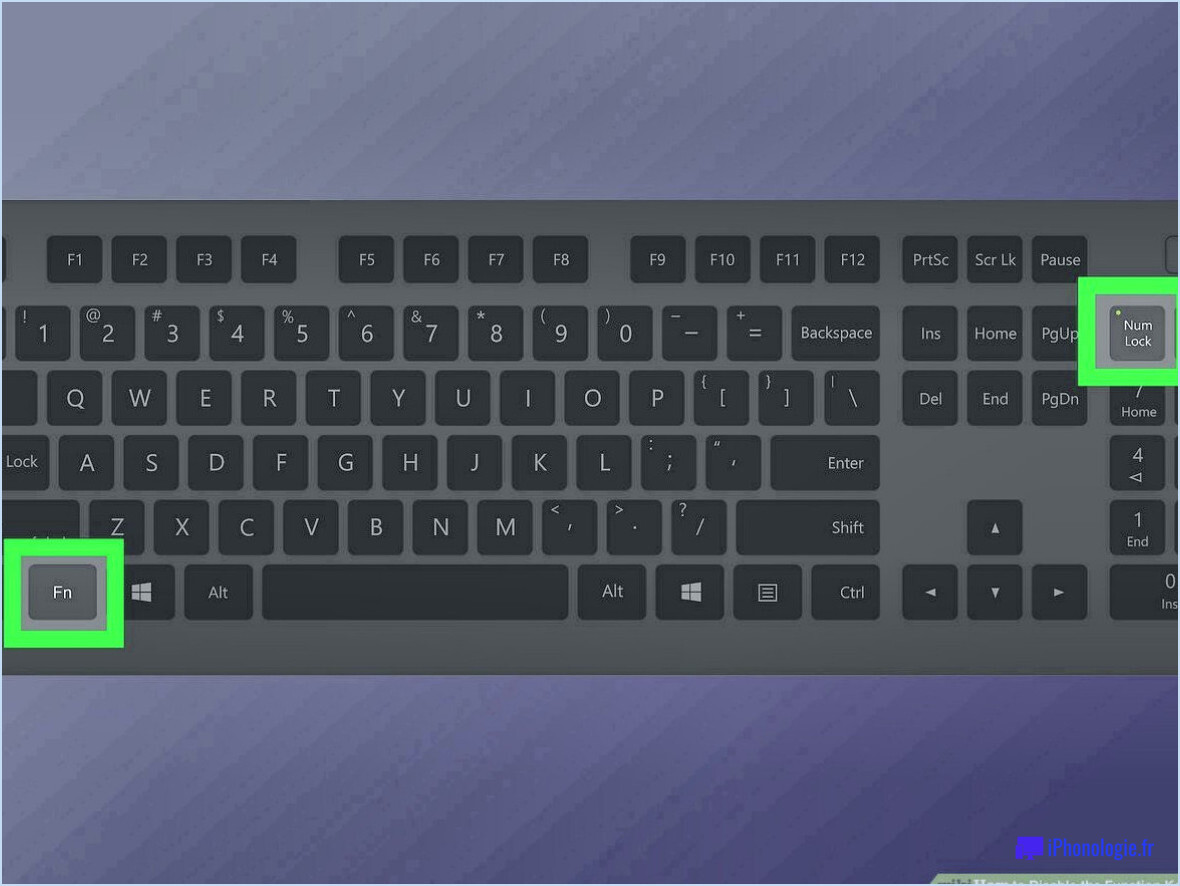Comment corriger l'erreur Windows 0xc000012f?
L'erreur Windows 0xc000012f est un problème courant qui indique qu'il y a des problèmes avec votre système. Pour résoudre cette erreur, vous pouvez essayer les méthodes suivantes :
- Exécutez la mise à jour de Windows: Assurez-vous que votre système d'exploitation est à jour en exécutant Windows Update. Ce processus permet de résoudre les problèmes de sécurité et les bogues potentiels qui peuvent être à l'origine de l'erreur.
- Recherche de logiciels malveillants: Effectuez une analyse complète du système à l'aide d'un logiciel antivirus réputé afin de détecter et de supprimer tout logiciel malveillant susceptible d'être à l'origine de l'erreur.
- Vérifier les fichiers du système: Utilisez l'outil intégré System File Checker (SFC) pour analyser et réparer les fichiers système corrompus ou manquants. Ouvrez une invite de commande avec des privilèges administratifs et tapez :
sfc /scannow. Appuyez sur Entrée et laissez l'analyse se terminer. - Exécutez DISM: L'outil DISM (Deployment Image Servicing and Management) peut aider à résoudre les problèmes de corruption de Windows. Ouvrez l'Invite de commande en tant qu'administrateur et tapez :
DISM /Online /Cleanup-Image /RestoreHealth. Appuyez sur Entrée et attendez la fin du processus. - Mise à jour des pilotes: Des pilotes obsolètes ou défectueux peuvent déclencher diverses erreurs, dont 0xc000012f. Visitez le site web du fabricant de votre ordinateur ou le site du fabricant des composants pour télécharger et installer les pilotes les plus récents.
- Vérifiez l'utilitaire de disque: Utilisez l'utilitaire Check Disk (CHKDSK) pour analyser et corriger les erreurs liées au disque. Ouvrez l'Invite de commande en tant qu'administrateur et tapez :
chkdsk C: /f /r /x. Remplacez « C » par la lettre de lecteur appropriée si nécessaire. - Effectuer une restauration du système: Si l'erreur a commencé à se produire récemment, vous pouvez essayer d'utiliser la restauration du système pour ramener votre système à un état stable antérieur.
- Désactiver les programmes de démarrage: Certains programmes tiers peuvent être en conflit avec le système, ce qui entraîne l'erreur. Essayez de désactiver les programmes de démarrage inutiles à l'aide du gestionnaire des tâches.
- Vérifier le matériel: Il arrive qu'un matériel défectueux soit à l'origine d'erreurs de Windows. Assurez-vous que tous vos composants matériels sont correctement connectés et fonctionnels.
- Réinstaller Windows: Si aucune des méthodes ci-dessus ne fonctionne, envisagez de réinstaller Windows en dernier recours. Créez une sauvegarde de vos fichiers importants avant de procéder.
N'oubliez pas qu'il est essentiel d'aborder chaque étape avec prudence et de suivre attentivement les instructions. Si vous n'êtes pas sûr de vous ou si vous ne vous sentez pas à l'aise pour effectuer ces étapes vous-même, envisagez de demander l'aide d'un technicien qualifié ou du service d'assistance de Microsoft.
Comment réparer une image Windows corrompue?
Pour réparer une image Windows corrompue, procédez comme suit :
- Identifiez la source de la corruption : Exécutez une analyse approfondie des logiciels malveillants à l'aide d'un logiciel antivirus réputé afin de détecter et de supprimer tout fichier ou programme infecté susceptible d'être à l'origine de la corruption.
- Réparez les erreurs et les suppressions : Utilisez l'outil "Deployment Imaging Servicing and Management" (DISM) et "System File Checker" (SFC) pour réparer les fichiers système corrompus et restaurer les composants manquants. Ouvrez l'Invite de commande en tant qu'administrateur et exécutez les commandes suivantes :
- Pour DISM :
DISM /Online /Cleanup-Image /RestoreHealth - Pour SFC :
sfc /scannow - Effectuer la mise à jour de Windows : Assurez-vous que votre système d'exploitation Windows est à jour, car les mises à jour comprennent souvent des correctifs qui peuvent résoudre les problèmes de corruption.
- Utilisez le point de restauration de Windows : Si les étapes ci-dessus ne fonctionnent pas, envisagez d'utiliser un point de restauration créé précédemment pour ramener votre système à un état stable.
En suivant ces étapes, vous pouvez résoudre la plupart des problèmes liés aux images Windows corrompues et conserver un ordinateur sain.
Comment réparer un fichier DLL corrompu?
Pour réparer un fichier DLL corrompu, essayez les méthodes suivantes :
- Vérifiez que le système ne contient pas d'erreurs: Exécutez une analyse du système pour identifier et corriger les éventuels problèmes.
- Réinstaller la DLL: Supprimez la DLL endommagée et réinstallez-la.
- Essayer une autre DLL/un autre logiciel: Utilisez une autre DLL ou un autre logiciel s'ils sont disponibles.
N'oubliez pas de sauvegarder les fichiers importants avant d'effectuer des modifications.
Comment décorrompre des fichiers dans Windows 10?
Pour décompromettre des fichiers dans Windows 10, utilisez la fonction intégrée Corrupteur de fichiers. Elle vérifie automatiquement les fichiers corrompus et les restaure s'ils sont détectés. Suivez les étapes suivantes :
- Ouvrez l'explorateur de fichiers: Naviguez jusqu'au dossier contenant le fichier corrompu.
- Sélectionnez le fichier: Cliquez sur le fichier corrompu pour le mettre en évidence.
- Cliquez sur « Gérer »: En haut, sélectionnez l'onglet « Gérer ».
- Choisissez « Restaurer les versions précédentes »: Recherchez cette option dans le menu.
- Sélectionnez une version: Choisissez une version antérieure pour restaurer le fichier.
Le corrupteur de fichiers devrait maintenant tenter de restaurer votre fichier corrompu.
Comment réparer la réparation automatique de Windows?
Pour réparer la réparation automatique de Windows, suivez les étapes suivantes :
- Redémarrez: Si votre PC est bloqué dans une boucle de réparation automatique, redémarrez-le plusieurs fois. Cela peut inciter Windows à afficher des options de réparation avancées.
- Options avancées: Lorsque l'écran « Réparation automatique » s'affiche, sélectionnez « Options avancées ».
- Dépannage: Cliquez sur « Dépannage », puis choisissez à nouveau « Options avancées ».
- Réparation du démarrage: Sélectionnez « Réparation du démarrage » pour permettre à Windows de tenter de résoudre automatiquement tout problème de démarrage.
- Restauration du système: Si la réparation du démarrage ne fonctionne pas, essayez la « restauration du système » pour ramener votre PC à un état de fonctionnement antérieur.
- Récupération de l'image système: Si vous disposez d'une sauvegarde de l'image du système, vous pouvez utiliser « Récupération de l'image du système » pour restaurer votre PC.
- Paramètres de démarrage: Pour les utilisateurs plus avancés, choisissez « Paramètres de démarrage » pour modifier le comportement au démarrage.
- Réinitialiser ce PC: En dernier recours, pensez à « Réinitialiser ce PC » pour réinstaller Windows tout en conservant vos fichiers intacts.
N'oubliez pas de sauvegarder vos données importantes avant de tenter une réparation afin d'éviter toute perte de données.
Quelles sont les causes de la corruption de Windows?
Windows peut être corrompu en raison de divers facteurs, les virus et les logiciels malveillants étant parmi les principaux coupables. Ces programmes malveillants peuvent endommager des fichiers système essentiels et entraîner une instabilité. En outre, des erreurs au démarrage du système ou lors de l'utilisation du système d'exploitation peuvent également contribuer à la corruption. Les conflits logiciels, le matériel défectueux et les arrêts incorrects sont d'autres causes potentielles qui peuvent compromettre l'intégrité de Windows. La mise à jour et la maintenance régulières de votre système, l'utilisation d'un logiciel antivirus fiable et la prudence lors du téléchargement de fichiers peuvent contribuer à réduire le risque de corruption.
Windows peut-il réparer les fichiers corrompus?
Oui, Windows peut réparer les fichiers corrompus Mais le processus n'est pas simple. Dans de nombreux cas, la seule option restante consiste à reformater le disque dur. Cela peut être une expérience traumatisante à la fois pour l'ordinateur et pour l'utilisateur.
Pourquoi est-ce que je reçois toujours des erreurs de mauvaise image?
Les erreurs d'image peuvent être frustrantes, mais la compréhension de leurs causes profondes peut aider à résoudre le problème. Parmi les raisons les plus courantes de ces erreurs, on peut citer
- Registre non nettoyé : Négliger de nettoyer correctement le registre de votre ordinateur peut entraîner des erreurs d'image et de photo, ainsi que des pages d'erreur 404 sur votre site web.
- Encodage incorrect : L'utilisation de mauvais types d'encodage lors du téléchargement de fichiers peut amener les navigateurs à mal interpréter les données, ce qui entraîne des problèmes d'affichage et des messages d'erreur trompeurs.
- Logiciel redistribuable sans licence : L'utilisation de logiciels redistribuables sans licence peut conduire à l'utilisation non autorisée de matériel protégé par le droit d'auteur et compromettre potentiellement la sécurité et la confidentialité des données.
Pour éviter ces problèmes, assurez une maintenance régulière du registre, utilisez un encodage de fichier approprié et utilisez des logiciels sous licence pour une expérience d'image fluide et sans erreur.
Comment se débarrasser de la mauvaise image de Localbridge exe?
Pour vous débarrasser de la mauvaise image de Localbridge exe, vous avez plusieurs options :
- Restaurer l'ordinateur : Pensez à restaurer les paramètres d'origine de votre ordinateur. Cela permet souvent d'éliminer les problèmes liés à la mauvaise image de Localbridge exe.
- Utilisez un nettoyeur : Optez pour un logiciel de nettoyage réputé qui peut supprimer toutes les traces de l'image défectueuse de Localbridge exe, garantissant ainsi que votre système est exempt de tout problème associé.
N'oubliez pas de faire preuve de prudence lorsque vous utilisez des outils de nettoyage et de vous assurer qu'ils proviennent de sources fiables afin d'éviter tout risque potentiel.