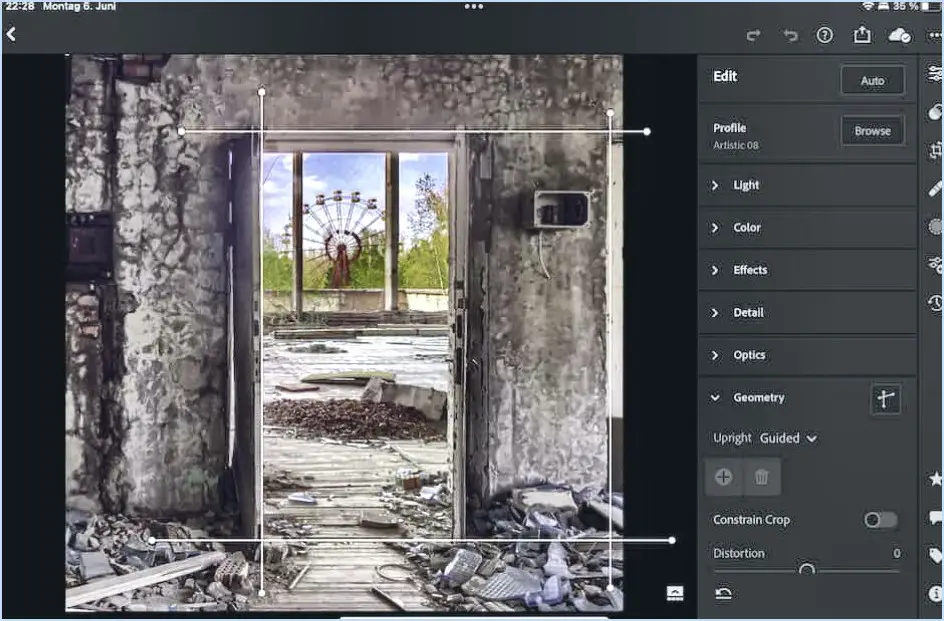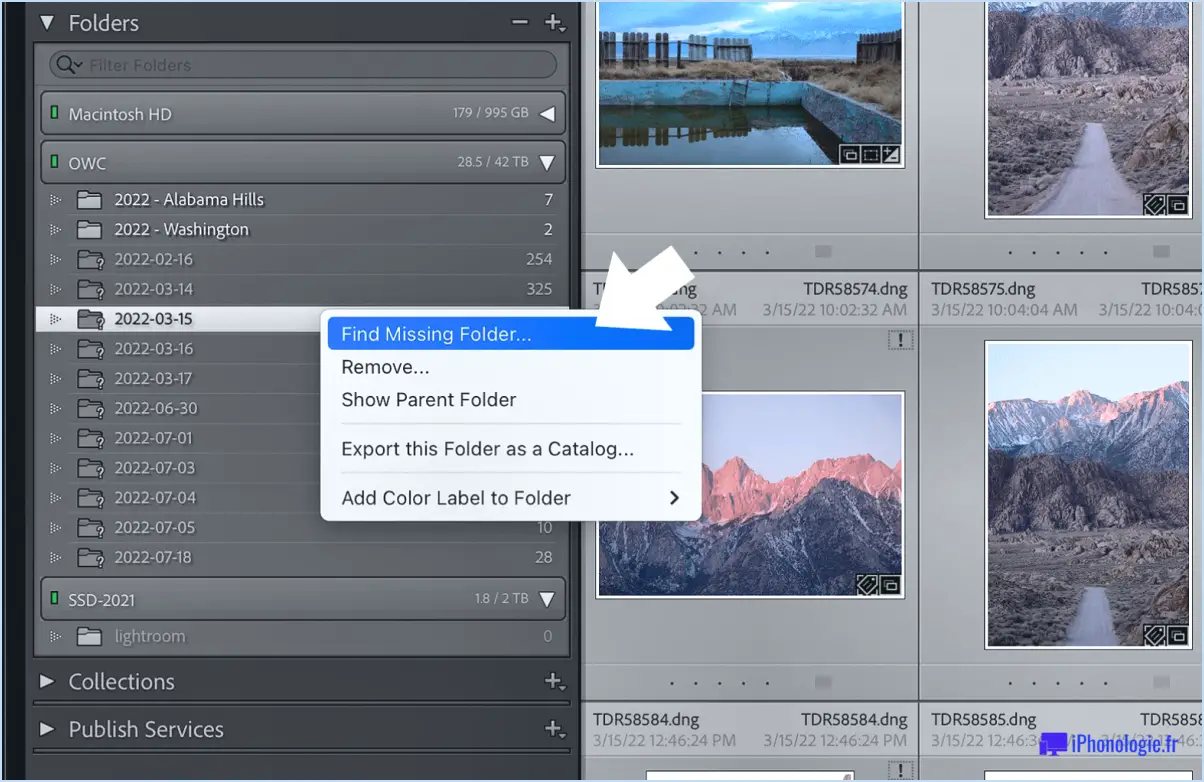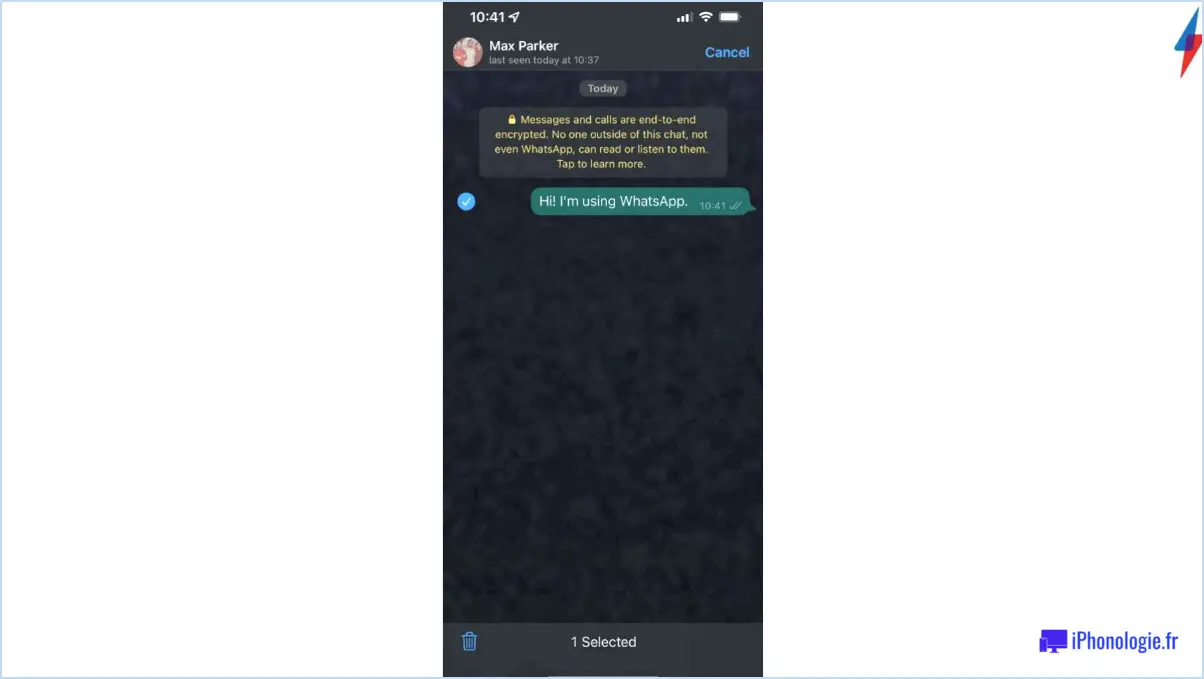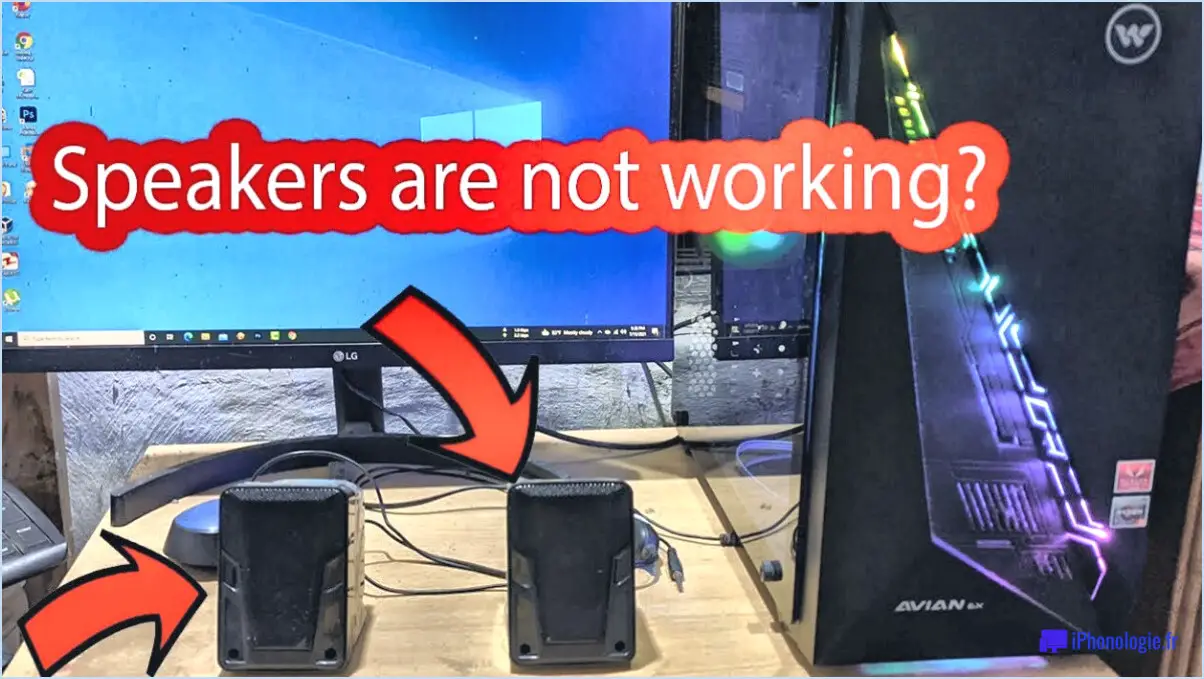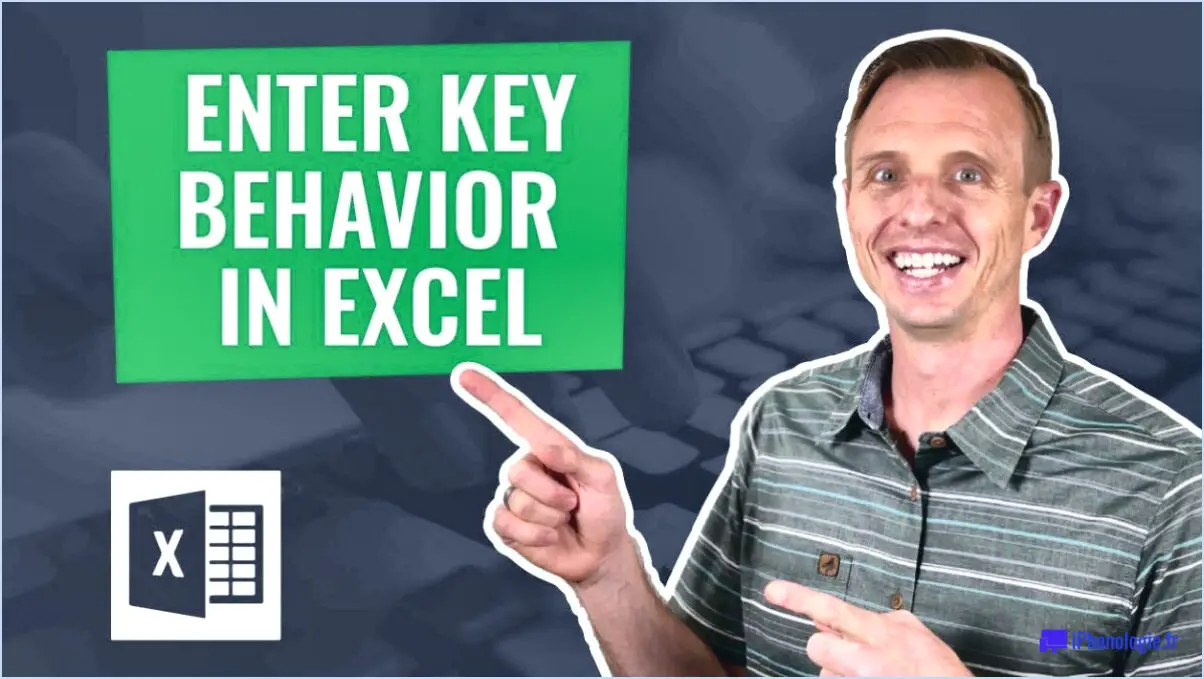Comment réparer l'erreur de système de fichiers 2147219196 dans l'application photos sur windows 10?
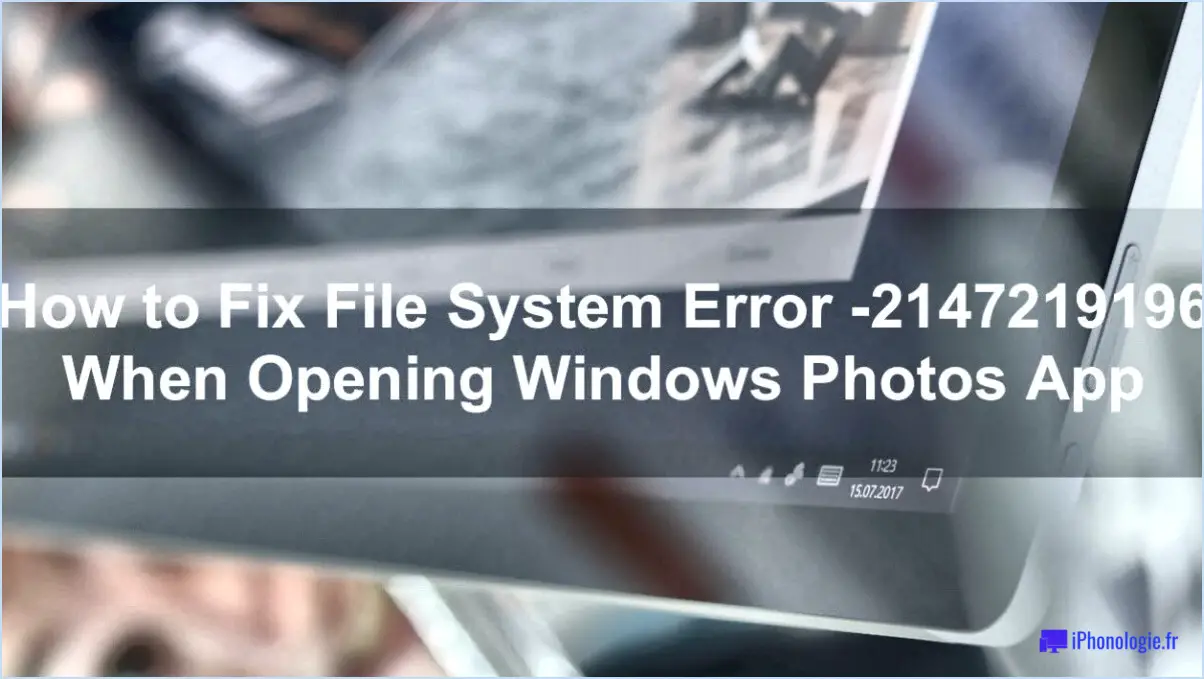
Si vous rencontrez l'erreur de système de fichiers 2147219196 lorsque vous tentez d'ouvrir l'app Photos sur votre ordinateur Windows 10, cela indique une corruption potentielle au sein de l'application. Pour résoudre ce problème, il existe quelques étapes de dépannage que vous pouvez suivre pour retrouver la fonctionnalité et restaurer l'état de fonctionnement de l'appli.
- Désinstallez et réinstallez l'application Photos : Commencez par désinstaller l'application Photos de votre ordinateur Windows 10. Pour ce faire, procédez comme suit :
a. Cliquez avec le bouton droit de la souris sur le bouton Démarrer et sélectionnez "Windows PowerShell (Admin)" pour ouvrir une fenêtre PowerShell élevée.
b. Dans la fenêtre PowerShell, tapez la commande : Get-AppxPackage *Microsoft.Windows.Photos* | Remove-AppxPackage et appuyez sur Entrée. Cette commande désinstallera l'application Photos de votre système.
c. Une fois la désinstallation terminée, visitez le Microsoft Store et recherchez "Photos". Cliquez sur l'application et sélectionnez "Installer" pour la réinstaller sur votre ordinateur.
- Réparez l'application Photos : Si la réinstallation de l'application ne résout pas l'erreur de système de fichiers, vous pouvez tenter de la réparer à l'aide des outils intégrés de Windows 10. Voici comment procéder :
a. Ouvrez l'app "Paramètres" en appuyant sur la touche Windows + I de votre clavier.
b. Naviguez jusqu'à "Apps", puis sélectionnez "Apps". & fonctionnalités".
c. Dans la liste des applications installées, localisez et cliquez sur "Photos".
d. Cliquez sur le lien "Options avancées".
e. Dans l'écran suivant, faites défiler vers le bas et cliquez sur le bouton "Réparer". Windows tentera de réparer automatiquement tout problème lié à l'application.
Ces étapes devraient vous aider à résoudre l'erreur de système de fichiers 2147219196 dans l'app Photos sur votre ordinateur Windows 10. En désinstallant et en réinstallant l'app, ou en utilisant l'option de réparation dans les paramètres avancés de l'app, vous pouvez souvent résoudre les problèmes causés par la corruption de l'app. En suivant ces étapes de dépannage, vous devriez pouvoir profiter à nouveau de l'appli Photos.
Pourquoi mon application Photos ne cesse-t-elle de se bloquer sous Windows 10?
Les plantages de l'appli Photos sous Windows 10 peuvent survenir pour différentes raisons. Tout d'abord, si votre disque dur est plein, Photos peut se bloquer en tentant d'enregistrer de nouvelles photos. Pour remédier à ce problème, envisagez de supprimer certaines photos pour libérer de l'espace ou d'ajuster la taille de votre photothèque à l'aide de la fonction Explorateur de fichiers.
Deuxièmement, l'application peut se bloquer s'il y a corruption dans votre bibliothèque Photos. Cela peut entraîner des problèmes de lecture ou d'écriture de fichiers. Pour résoudre ce problème, vous pouvez essayer réparer la bibliothèque d'utiliser la bibliothèque Photos app ou réinstallation de l'application si le problème persiste.
En outre, il est essentiel de s'assurer que vous disposez de l'application dernières mises à jour installées pour Windows 10 et l'application Photos. Ces mises à jour incluent souvent des corrections de bugs et des améliorations qui peuvent résoudre des problèmes de plantage.
En traitant ces causes potentielles, vous devriez être en mesure de dépanner et de résoudre le problème de plantage de l'appli Photos sur votre système Windows 10.
Comment réparer Windows ne peut pas accéder au chemin d'accès du périphérique ou au fichier spécifié Windows 10?
Pour réparer l'erreur "Windows ne peut pas accéder au chemin ou au fichier du périphérique spécifié" dans Windows 10, vous pouvez suivre les étapes suivantes :
- Mettez à jour Windows: Assurez-vous que votre installation de Windows 10 est à jour avec la dernière version. Cela peut aider à corriger les problèmes de compatibilité et les failles de sécurité.
- Dépannage: Effectuez les étapes de dépannage pour identifier la cause première du problème. Vérifiez si des pilotes manquants, des fichiers corrompus ou des infections par des logiciels malveillants bloquent l'accès à l'appareil ou au fichier.
- Permissions: Vérifiez que vous disposez des autorisations nécessaires pour accéder au périphérique ou au fichier spécifié. Cliquez avec le bouton droit de la souris sur l'élément, allez dans "Propriétés" et ajustez les autorisations en conséquence.
- Désactiver le logiciel de sécurité: Désactivez temporairement tout logiciel antivirus ou de sécurité pour vérifier s'il est à l'origine du problème. N'oubliez pas de les réactiver une fois le dépannage terminé.
- Exécuter en tant qu'administrateur: Cliquez avec le bouton droit de la souris sur le programme ou le fichier, choisissez "Exécuter en tant qu'administrateur" pour accorder des privilèges élevés et contourner toute restriction d'accès.
Si le problème persiste après avoir essayé ces étapes, il peut être utile de demander l'aide d'un professionnel ou de contacter l'assistance Microsoft.
Quelle est la signification de l'erreur de système de fichiers 2147416359?
L'erreur de système de fichiers 2147416359 est un code d'erreur généralement associé à des problèmes dans le système de fichiers d'un ordinateur. Il indique un problème qui peut survenir en raison de divers facteurs tels que des fichiers corrompus, des fichiers manquants ou des difficultés avec le lecteur de disque. Lorsque vous rencontrez cette erreur, il est conseillé de consulter le manuel d'utilisation de votre ordinateur ou de demander l'aide d'un technicien qualifié.
Pour résoudre cette erreur, envisagez les étapes suivantes :
- Exécutez une vérification du disque : Utilisez l'utilitaire de vérification de disque intégré fourni par votre système d'exploitation pour analyser et réparer toute erreur de système de fichiers.
- Restaurez à partir d'une sauvegarde : Si vous disposez d'une sauvegarde récente de vos fichiers, envisagez de les restaurer à un état de fonctionnement antérieur.
- Réinstaller le logiciel : si l'erreur se produit avec un programme ou une application spécifique, essayez de le désinstaller et de le réinstaller pour résoudre tout problème potentiel lié aux fichiers.
- Recherchez les logiciels malveillants : Les logiciels malveillants peuvent parfois perturber le système de fichiers. Effectuez une analyse approfondie à l'aide d'un logiciel antivirus fiable.
- Mettez à jour les pilotes de périphériques : Des pilotes de périphériques obsolètes ou incompatibles peuvent entraîner des erreurs dans le système de fichiers. Mettez à jour vos pilotes avec les dernières versions disponibles.
N'oubliez pas que si vous n'êtes pas sûr de vous ou si vous n'êtes pas à l'aise pour effectuer ces opérations, il est préférable de demander l'aide d'un technicien professionnel.
Comment afficher les photos dans Windows 10?
Pour afficher des photos dans Windows 10, vous pouvez utiliser l'application Photos, qui offre une interface conviviale pour gérer et parcourir votre collection d'images. Voici comment procéder :
- Ouvrez l'application Photos : Recherchez l'icône de l'appli Photos dans votre barre des tâches ou dans le menu Démarrer et cliquez dessus pour lancer l'appli.
- Sélectionnez une photo sur votre ordinateur : Une fois l'application Photos ouverte, vous pouvez parcourir votre photothèque locale. Il vous suffit de cliquer sur une photo pour l'ouvrir et l'afficher en taille réelle.
- Ouvrir les photos de votre téléphone : Si vous souhaitez afficher les photos de votre téléphone sur votre PC Windows 10, vous pouvez le faire en connectant votre téléphone à votre ordinateur. Ensuite, ouvrez l'application Photos et sélectionnez l'option "Importer" pour importer les photos de votre téléphone.
N'oubliez pas que l'appli Photos offre des fonctionnalités supplémentaires, telles que des outils d'édition et la possibilité de créer des albums, des diaporamas et des vidéos. N'hésitez pas à explorer ces fonctionnalités pour améliorer votre expérience de visualisation de photos dans Windows 10.
Comment réinitialiser Windows Photo Viewer?
Pour réinitialiser Windows Photo Viewer, suivez les étapes suivantes :
- Ouvrez le menu Démarrer en cliquant sur l'icône Windows dans le coin inférieur gauche de votre écran.
- Tapez "Photos" (sans les guillemets) dans la barre de recherche.
- Appuyez sur Entrée pour ouvrir l'application Photos.
- Dans la fenêtre Photos qui s'affiche, recherchez l'option "Réinitialiser la visionneuse de photos" dans la liste des résultats.
- Sélectionnez "Réinitialiser la visionneuse de photos" parmi les options proposées.
- Un message de confirmation s'affiche. Cliquez sur OK pour procéder à la réinitialisation.
En suivant ces étapes, vous pourrez facilement réinitialiser Windows Photo Viewer et rétablir ses paramètres par défaut.
Quelles sont les causes des erreurs du système de fichiers?
Les erreurs du système de fichiers peuvent être dues à plusieurs facteurs. L'une des causes les plus courantes est la suppression ou la modification d'un fichier pendant que l'ordinateur est en cours d'utilisation, ce qui dépasse la capacité du système de fichiers à suivre les changements. Un autre facteur est l'ouverture simultanée d'un nombre excessif de fichiers, ce qui peut solliciter les ressources du système de fichiers. Si vous rencontrez des difficultés pour accéder à un fichier, la fermeture de certains programmes en cours d'exécution peut résoudre le problème. En outre, les fichiers peuvent être corrompus par des virus ou des logiciels malveillants qui s'infiltrent dans le système. Il est essentiel de maintenir une protection antivirus solide pour atténuer ces risques.
Pourquoi ne puis-je pas désinstaller l'application Microsoft Photos?
Il existe plusieurs raisons pour lesquelles vous ne pouvez pas désinstaller l'application Microsoft Photos. La première raison est que l'application est généralement intégrée à des suites logicielles telles qu'Office ou Windows Media Player. La désinstallation de l'application à partir de ces programmes entraînera sa suppression de votre système. En outre, si l'application est installée sur un support amovible tel qu'une clé USB ou un CD, sa désinstallation à partir de ces sources entraînera également sa suppression de votre système. Il est important de noter que l'intégration de l'application dans d'autres logiciels et sa présence sur des supports externes peuvent empêcher une désinstallation autonome.