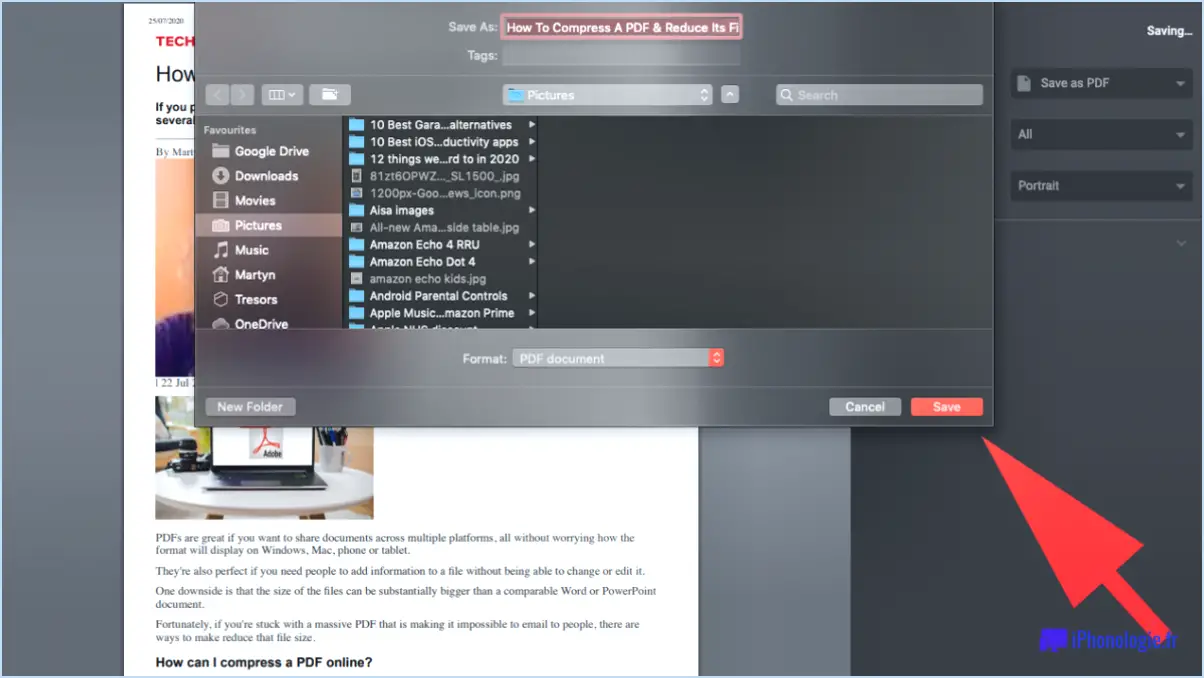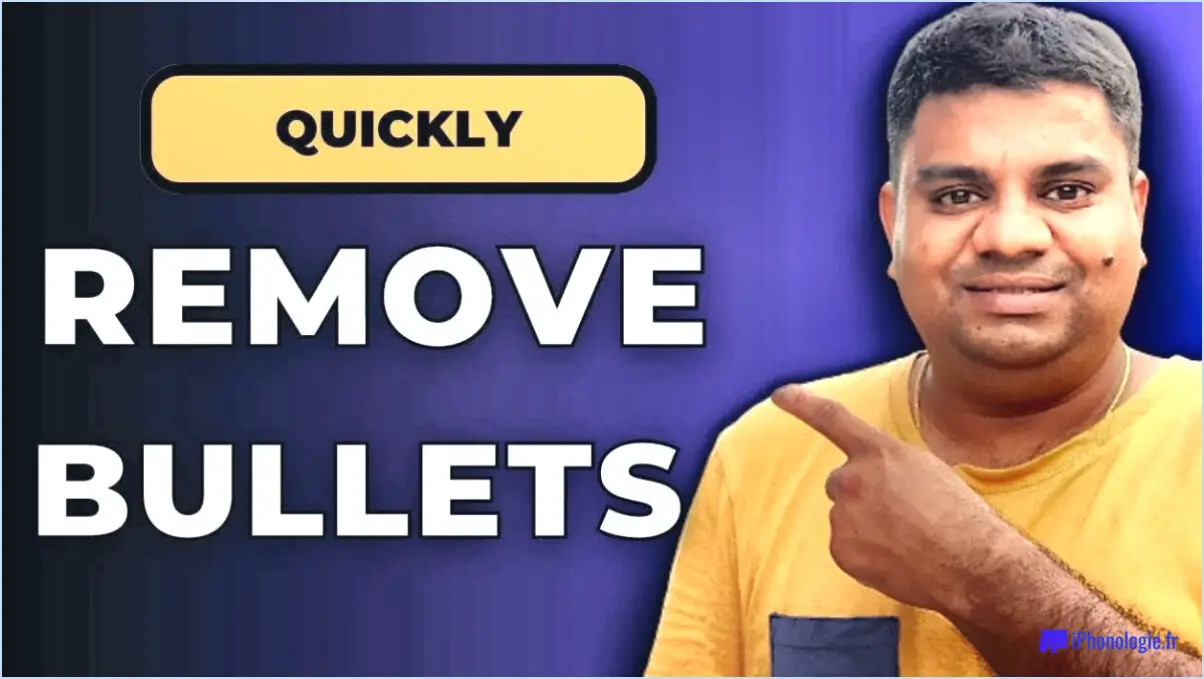Comment réparer microsoft word n'enregistre pas les fichiers après la mise à jour de windows 10 1809?
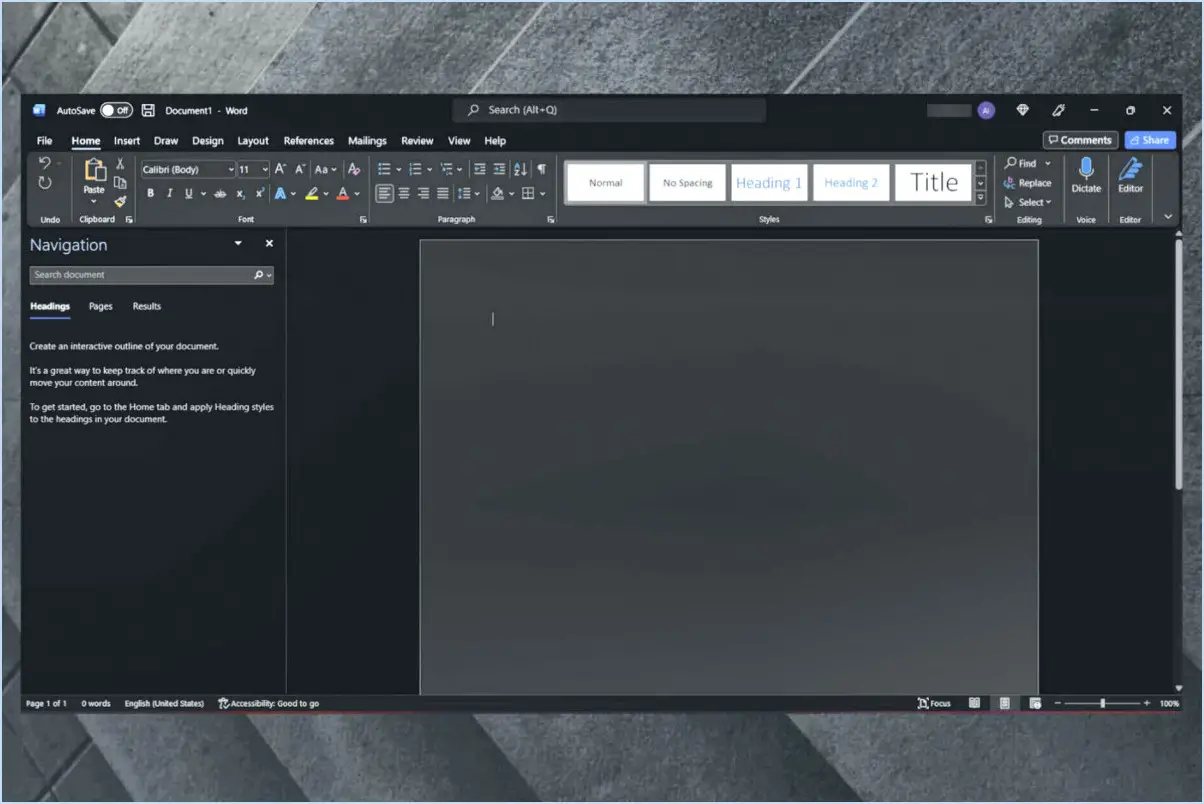
Pour résoudre le problème de Microsoft Word qui n'enregistre pas les fichiers après la mise à jour Windows 10 1809, envisagez les étapes suivantes :
1. Mettez à jour Microsoft Word : Assurez-vous que vous utilisez la dernière version de Microsoft Word. Les versions plus anciennes peuvent rencontrer des problèmes de compatibilité avec la mise à jour 1809, entraînant des problèmes avec la fonctionnalité d'enregistrement des fichiers.
2. Vérifiez le processus d'enregistrement des fichiers : Examinez votre processus d'enregistrement de fichiers pour vous assurer que vous le faites correctement. Lorsque vous enregistrez un document, allez dans le menu "Fichier", puis cliquez sur "Enregistrer" ou "Enregistrer sous". Choisissez un emplacement approprié et un nom de fichier adéquat pour votre document.
3. Vérifiez les autorisations de fichiers : Vérifiez si vous disposez des autorisations nécessaires pour enregistrer des fichiers à l'emplacement choisi. Parfois, les mises à jour de Windows 10 peuvent modifier les autorisations de l'utilisateur, ce qui entraîne des problèmes avec les actions d'enregistrement de fichiers.
4. Désactivez temporairement l'antivirus et le pare-feu : Il se peut que votre antivirus ou votre pare-feu empêche Word d'enregistrer correctement les fichiers. Désactivez-les temporairement, réessayez d'enregistrer le fichier et, si vous y parvenez, envisagez d'ajuster les paramètres de votre logiciel de sécurité pour autoriser les fonctions de Microsoft Word.
5. Réparez Microsoft Office : Réparez votre installation Microsoft Office. Ce processus peut vous aider à réparer les fichiers corrompus ou endommagés qui pourraient être à l'origine du problème.
6. Désactivez les compléments : Certains compléments peuvent entraîner des conflits dans Microsoft Word. Essayez de les désactiver un par un et vérifiez si le problème persiste après chaque tentative.
7. Vérifiez les fichiers temporaires : Les fichiers temporaires peuvent parfois interférer avec le processus d'enregistrement. Effacez vos fichiers temporaires en tapant "%temp%" (sans les guillemets) dans la barre de recherche de Windows et en supprimant les fichiers qui apparaissent.
8. Exécutez System File Checker (SFC) et Deployment Imaging Service Management (DISM) Tool : Ces utilitaires Windows intégrés peuvent aider à identifier et à corriger les fichiers système corrompus qui pourraient affecter Microsoft Word.
9. Créez un nouveau compte utilisateur : Si le problème persiste, essayez de créer un nouveau compte d'utilisateur sur votre ordinateur. Cette étape permet de déterminer si le problème est propre à l'utilisateur ou s'il concerne l'ensemble du système.
10. Contactez l'assistance Microsoft : Si tout le reste échoue, contactez le support Microsoft pour obtenir de l'aide et des conseils supplémentaires.
N'oubliez pas de sauvegarder vos fichiers importants avant d'apporter des modifications significatives à votre système afin d'éviter toute perte de données.
Pourquoi ne puis-je pas ouvrir un document Word dans Windows 10?
L'une des raisons pour lesquelles vous ne pouvez pas ouvrir un document Word dans Windows 10 est que le fichier est protégé par un mot de passe. Pour ouvrir un document protégé par un mot de passe, vous devez saisir le mot de passe puis cliquer sur Ouvrir.
Comment décorrompre un fichier dans Windows 10?
Pour décompromettre un fichier dans Windows 10, utilisez la fonction Récupération de fichiers sous Windows 10 de Windows 10. Voici un bref guide :
- Ouvrir l'invite de commande: Appuyez sur Windows + X et choisissez Invite de commande (Admin) ou Windows PowerShell (Admin).
- Vérifier le lecteur: Type "winfr source-drive : destination-drive :" et appuyez sur Entrée. Remplacer source-drive par la lettre du lecteur corrompu et lecteur de destination avec un lecteur différent pour enregistrer les fichiers récupérés.
- Récupérer le fichier: Entrer "winfr lecteur-source : lecteur-destination:Ndossier-de-récupération" et appuyez sur Entrée. Remplacer source-drive et disque de destination comme auparavant, et dossier de récupération avec un nouveau nom de dossier.
- Restaurer les fichiers: Naviguer jusqu'au dossier dossier de récupération pour trouver et restaurer vos fichiers non corrompus.
N'oubliez pas d'agir rapidement après avoir découvert la corruption d'un fichier afin d'augmenter les chances de réussite de la récupération.
Comment savoir si mon document Word est corrompu?
Pour vérifier si votre document Word est corrompu, procédez comme suit dans Microsoft Word :
- Cliquez sur l'icône Fichier l'onglet
- Cliquez ensuite sur Propriétés.
- Si l'option Propriétés du fichier apparaît, passez à l'étape Général l'onglet
- Recherchez un avertissement indiquant "Ce fichier est endommagé."
- Si votre document est corrompu, cet avertissement apparaîtra, indiquant des problèmes potentiels.
Rappelez-vous qu'il est essentiel de d'enregistrer régulièrement des copies de sauvegarde de vos documents importants afin d'éviter toute perte de données. En cas de corruption, essayez d'utiliser l'outil de réparation intégré à Word ou ouvrez le document sur un autre appareil pour voir si le problème persiste. En cas d'échec, vous devrez peut-être envisager l'utilisation d'un logiciel de récupération de données tiers ou consulter des professionnels de l'informatique pour récupérer le contenu.
Comment vérifier si Windows 10 est corrompu?
Pour vérifier si Windows 10 est corrompu, vous pouvez suivre les étapes suivantes :
- Utilisez le disque de récupération de Windows 10 : Utilisez un disque de récupération de Windows 10 pour restaurer le système d'exploitation. Ce processus peut aider à réparer les fichiers système corrompus et à résoudre les problèmes courants.
- Créer un support de démarrage : Préparez un support de démarrage pour Windows 10, comme une clé USB ou un disque optique. Le démarrage du système à partir de ce support vous permet de lancer une nouvelle installation du système d'exploitation et de résoudre les problèmes de corruption graves.
N'oubliez pas de sauvegarder vos données importantes avant d'entreprendre toute procédure de réparation.
Pourquoi mes fichiers récupérés sont-ils corrompus?
Les fichiers récupérés peuvent être corrompus en raison de plusieurs facteurs. Sauvegarde ou archivage incorrect des données peut entraîner la perte d'informations lors de la récupération. En outre, des processus de restauration incorrects peuvent entraîner l'écrasement ou la suppression de fichiers, ce qui se traduit par une corruption. Pour remédier à ce problème, envisagez d'utiliser une autre méthode de sauvegarde pour restaurer vos fichiers ou de demander de l'aide à l'entreprise de récupération des données.
Comment puis-je obtenir Microsoft Office 2021 gratuitement?
A obtenir Microsoft Office 2021 gratuitement, vous pouvez profiter de la mise à niveau gratuite proposée aux abonnés actuels d'Office 365. Cette mise à niveau vous permet d'accéder à la dernière version sans frais supplémentaires. Cependant, il est important de noter que cette offre n'est actuellement disponible que pour les abonnés situés aux États-Unis, au Canada, en Australie, en Nouvelle-Zélande et au Royaume-Uni.
Les fichiers corrompus peuvent-ils être réparés?
Les fichiers corrompus peuvent-ils être réparés?
Il n'y a pas de moyen garanti de réparer les fichiers corrompus. les fichiers corrompus. Selon l'étendue des dommages, il peut être possible de restaurer tout ou partie des données, mais il n'y a aucune garantie.
À quoi ressemble un fichier corrompu?
A fichier corrompu montre en général un message d'erreur ou d'avertissement lorsqu'il est ouvert. Il peut devenir illisible ou afficher des problèmes de formatage étranges.