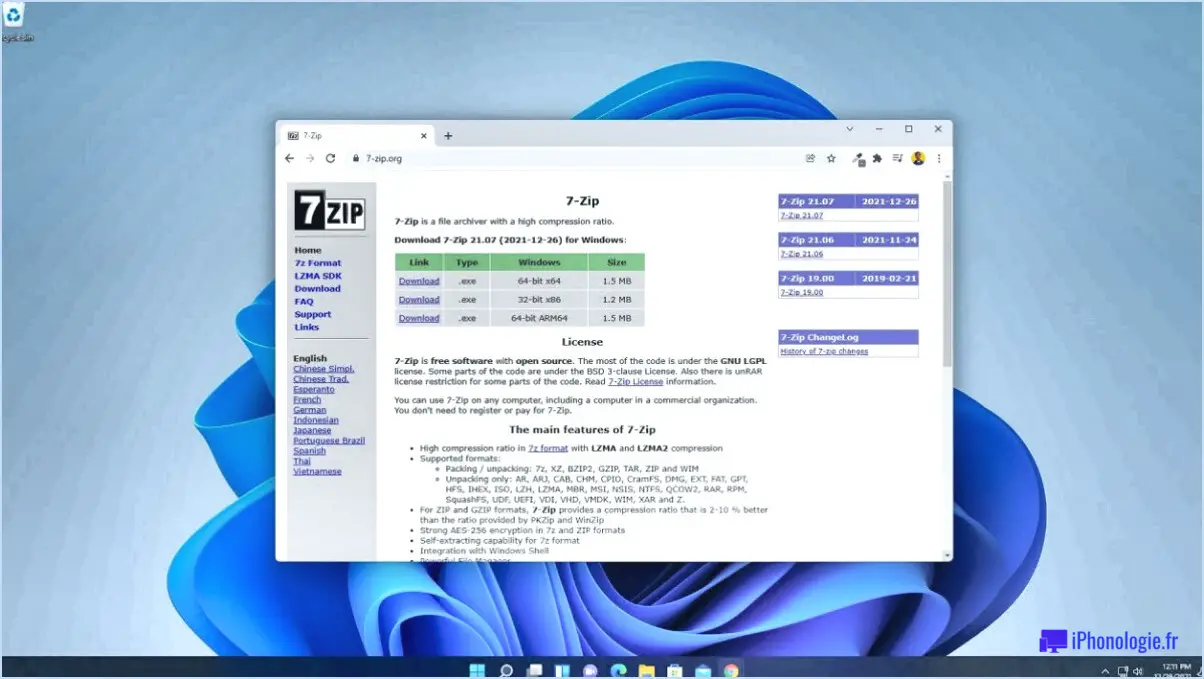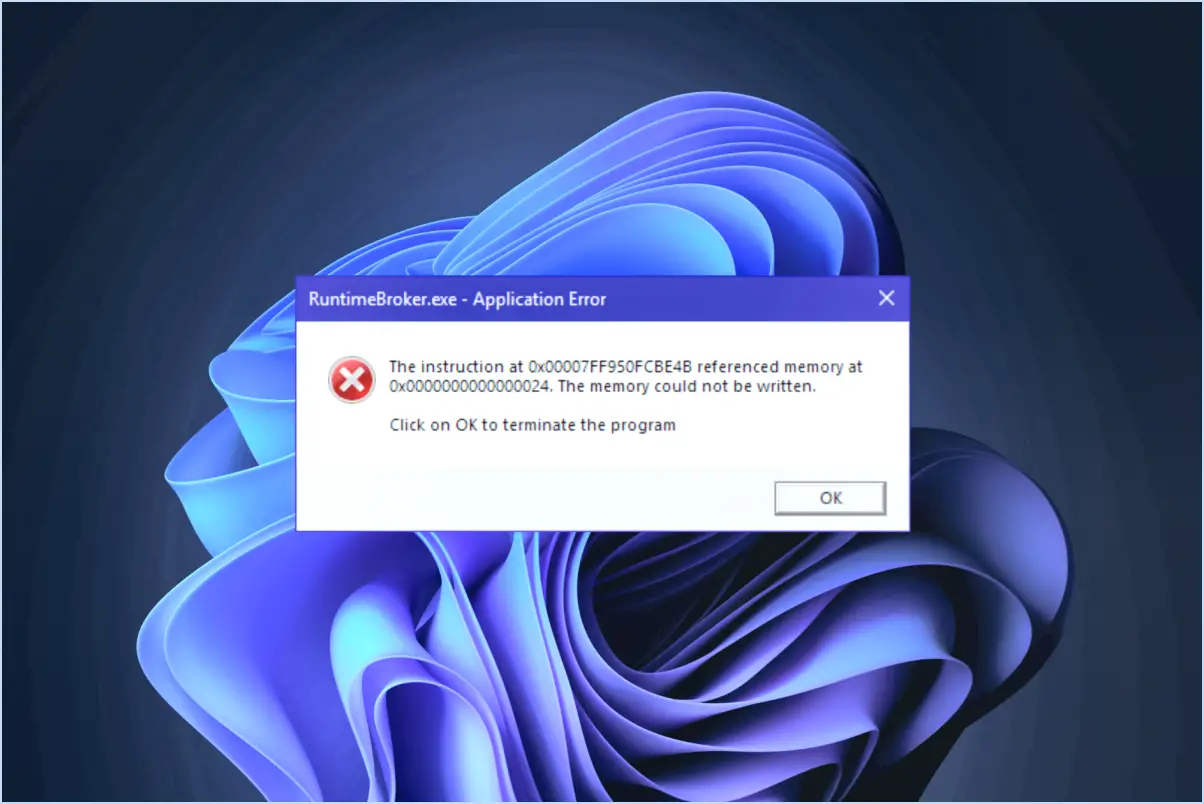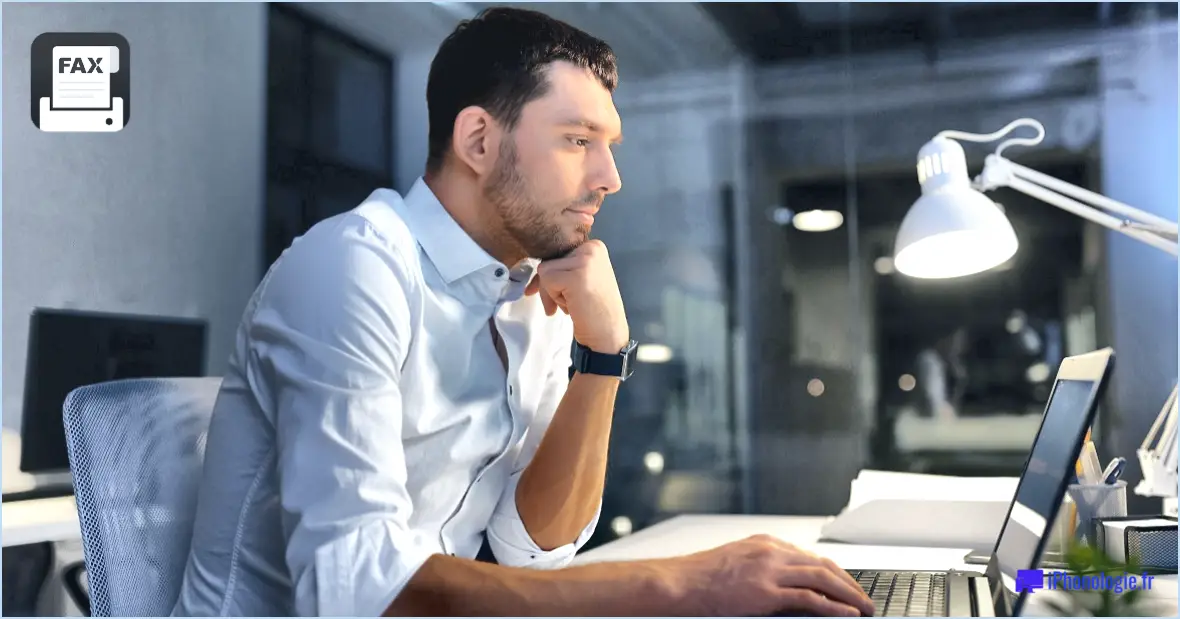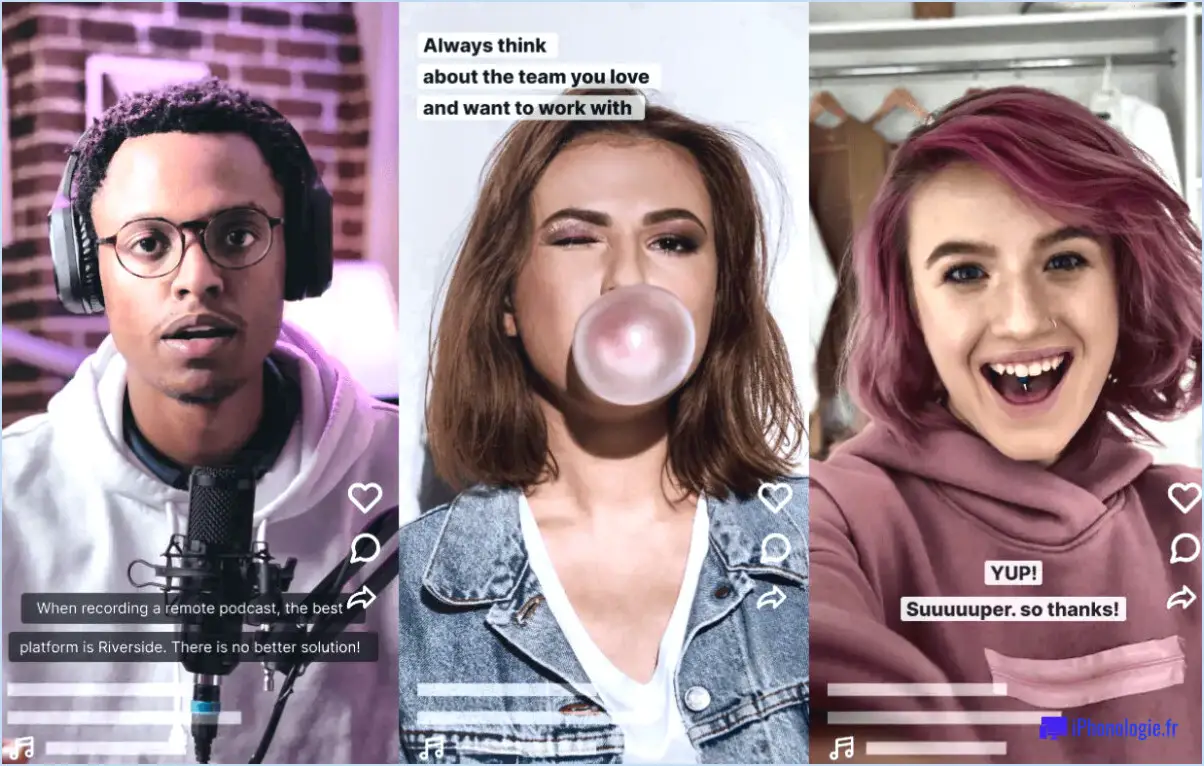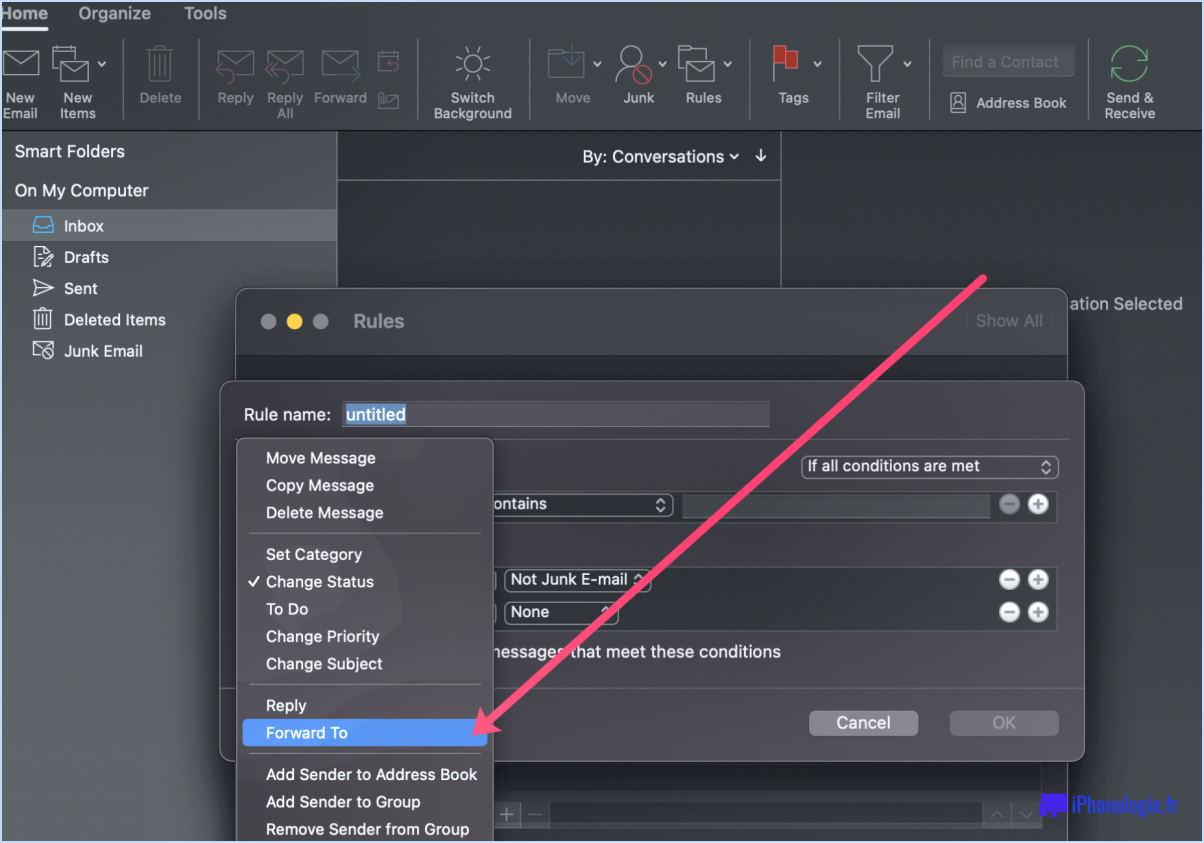Comment acheter le meilleur fond d'écran windows 10 microsoft store?
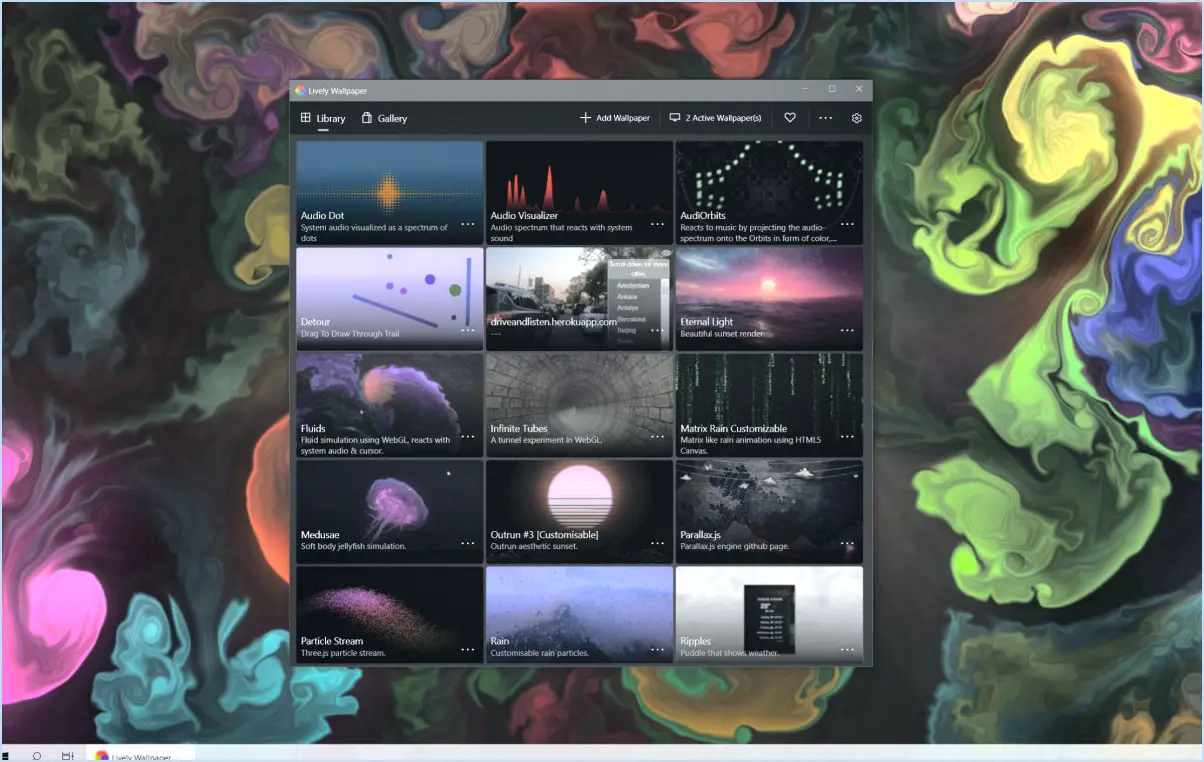
Pour découvrir et configurer des apps de fond d'écran sur Windows 10 à partir du Microsoft Store, vous avez quelques options efficaces à votre disposition. Voici un guide étape par étape pour vous aider à tirer le meilleur parti de vos applications de fond d'écran :
Méthode 1 : Utilisation du Microsoft Store
- Accédez au Microsoft Store : Lancez l'application Microsoft Store à partir du menu Démarrer ou de la barre des tâches de votre ordinateur.
- Recherchez des applications de fond d'écran : Dans le Microsoft Store, utilisez la barre de recherche pour rechercher "wallpaper" ou des mots-clés apparentés. Appuyez sur Entrée.
- Parcourez la sélection : Une liste des applications de papier peint disponibles s'affiche. Parcourez les options pour trouver les applications qui correspondent à vos préférences et à votre style.
- Sélectionnez une application : Cliquez sur l'application qui vous intéresse pour obtenir plus de détails à son sujet, tels que les notes, les commentaires et les caractéristiques.
- Installer l'application : Cliquez sur le bouton "Obtenir" ou "Installer" pour télécharger et installer l'appli de fond d'écran choisie sur votre appareil Windows 10.
Méthode 2 : paramètres de personnalisation
- Ouvrez les paramètres de personnalisation : Cliquez sur le menu Démarrer et sélectionnez "Paramètres" (icône en forme d'engrenage). Naviguez jusqu'à "Personnalisation".
- Choisissez l'arrière-plan : Dans les paramètres de "Personnalisation", cliquez sur "Arrière-plan" dans la barre latérale gauche.
- Sélectionnez la source du fond d'écran : Dans le menu déroulant "Arrière-plan", plusieurs options s'offrent à vous. Choisissez "Image" pour sélectionner une image dans votre espace de stockage local ou "Diaporama" pour faire défiler une collection d'images. Pour utiliser des applications de fond d'écran, sélectionnez "Windows spotlight" ou "Slideshow", selon vos préférences.
- Parcourir les applications du Windows Store : Si vous avez choisi "Windows spotlight" ou "Slideshow", vous pouvez personnaliser davantage votre fond d'écran en cliquant sur "Parcourir" sous l'option correspondante. Cela ouvrira le Microsoft Store, où vous pourrez explorer et installer des applications de fond d'écran.
- Appliquer les modifications : Une fois que vous avez sélectionné votre source de fond d'écran et vos applications préférées, fermez la fenêtre des paramètres et vos nouveaux fonds d'écran seront appliqués.
N'oubliez pas que vous pouvez toujours personnaliser l'apparence et le comportement de vos applications de fond d'écran en accédant aux paramètres ou aux configurations de l'application elle-même.
Les fonds d'écran en direct sont-ils utiles sur PC?
L'impact des fonds d'écran sur les performances d'un PC est subjectif. Certains considèrent que les fonds d'écran sont gourmands en ressources et qu'ils risquent de ralentir le système. Au contraire, les partisans de ces fonds d'écran affirment qu'ils peuvent améliorer les performances. Le résultat dépend de la configuration matérielle et logicielle de l'utilisateur. Pour savoir si les fonds d'écran sont adaptés à votre PC, tenez compte des facteurs suivants :
- Spécifications matérielles : Les systèmes haut de gamme peuvent mieux gérer les fonds d'écran en direct que les PC plus anciens ou bas de gamme.
- Ressources du système : Les fonds d'écran consomment des ressources du processeur, de la mémoire vive et du processeur graphique. Surveillez leur utilisation pour en évaluer l'impact.
- Préférences personnelles : Déterminez si l'esthétique visuelle l'emporte sur les compromis potentiels en matière de performances.
- Durée de vie de la batterie (pour les ordinateurs portables) : Les fonds d'écran en direct peuvent épuiser la batterie plus rapidement, ce qui a un impact sur la portabilité.
- Refroidissement et entretien : Les tâches gourmandes en ressources génèrent de la chaleur ; assurez-vous d'un refroidissement adéquat.
En résumé, la pertinence des fonds d'écran vivants pour un PC varie en fonction des préférences de l'utilisateur et des capacités du système.
Les fonds d'écran consomment-ils plus de batterie?
Les fonds d'écran dynamiques peuvent avoir un impact sur l'utilisation de la batterie de votre PC, en fonction de plusieurs facteurs, notamment le type de fond d'écran et les paramètres. Typiquement, fonds d'écran ont tendance à consommer plus de batterie par rapport aux sites statiques traditionnels en raison de leur nature dynamique. Les animations, l'interactivité et les mises à jour en temps réel sont autant de facteurs qui contribuent à ce phénomène. La complexité de l'animation, la fréquence des images et les processus en arrière-plan peuvent également influer sur la consommation d'énergie. Pour les une utilisation optimale de la batterie envisagez d'utiliser des fonds d'écran statiques ou d'ajuster les paramètres des fonds d'écran en direct afin de minimiser les animations et les activités en arrière-plan.
Comment faire pour que Windows 10 ressemble à 7?
Pour personnaliser l'apparence de Windows 10 afin qu'il ressemble à Windows 7, il faut utiliser des outils tiers tels que Classic Shell ou Start10. Alternativement, modifier les paramètres du registre est une option. Personnalisez l'interface en ajustant la barre des tâches, les icônes et les couleurs. N'oubliez pas que la personnalisation est la clé : explorez ces méthodes pour trouver votre bonheur.
Comment modifier l'apparence de Windows pour obtenir de meilleures performances?
Pour optimiser l'apparence de Windows pour meilleures performances Pour optimiser l'apparence de Windows afin d'obtenir les meilleures performances, apportez des modifications en fonction de vos besoins. Voici les étapes à suivre :
- Désactiver les animations inutiles : Réduisez les effets visuels en accédant aux "Propriétés du système" > "Avancées" > "Paramètres de performance" > "Effets visuels" et choisir "Ajuster pour de meilleures performances".
- Utilisez un environnement de bureau léger : Adoptez un thème ou un environnement de bureau plus simple, afin de réduire l'utilisation des ressources et d'améliorer la réactivité.
- Désactivez les fonctions inutilisées : Accédez à "Programmes et fonctionnalités" pour désinstaller ou désactiver les fonctions et applications inutilisées, afin de libérer des ressources système.
N'oubliez pas que les réglages idéaux peuvent varier, alors expérimentez pour trouver ce qui convient à vos habitudes d'utilisation.
À quoi ressemble Windows 11?
Windows 11, actuellement en cours de développement, est très attendu. Bien que les détails restent flous, les rumeurs indiquent une rupture avec le continuum de Windows 10. Un nouveau design et de nouvelles fonctionnalités sont attendus, redéfinissant potentiellement l'expérience de l'utilisateur. Bien que les détails soient rares, la perspective d'un système d'exploitation rénové suscite l'enthousiasme.
Windows 11 est-il adapté aux jeux vidéo?
Windows 11 est un excellent choix pour les amateurs de jeux. Ses fonctionnalités personnalisées répondent directement aux besoins des joueurs, ce qui en fait une excellente plateforme pour une expérience de jeu immersive. Ses principaux avantages sont les suivants :
- DirectX 12: Windows 11 intègre DirectX 12, une API graphique de pointe qui améliore la fidélité visuelle, les performances et l'efficacité des jeux. Cela se traduit par des jeux plus fluides et des graphismes époustouflants.
- Mode de jeu: Le mode Jeu dédié optimise les ressources du système, en donnant la priorité à votre jeu pour minimiser les interruptions en arrière-plan, garantissant ainsi un jeu fluide et sans décalage.
- Compatibilité: Si vous êtes déjà sous Windows 10, la transition vers Windows 11 se fait en un clin d'œil, car ils partagent de nombreuses similitudes. Vous ne serez pas confronté à une courbe d'apprentissage abrupte.
- Interface utilisateur améliorée: Windows 11 offre une interface élégante et intuitive, facile à naviguer, qui améliore votre expérience de jeu.
- Prise en charge du matériel: Il prend également en charge le matériel le plus récent, ce qui permet à votre plate-forme de jeu de tirer pleinement parti des dernières technologies.
En résumé, Windows 11 est un rêve pour les joueurs, offrant des fonctionnalités de pointe, une transition facile et une interface améliorée. Passez à Windows 11 pour améliorer vos sessions de jeu.
Comment rendre mon ordinateur portable plus mignon?
Pour rendre votre ordinateur portable attrayant, procédez comme suit :
- Autocollants et décalcomanies : Ajoutez d'adorables autocollants ou décalcomanies qui reflètent votre style et vos centres d'intérêt.
- Étui ou pochette charmante : Investissez dans un étui ou une housse mignonne pour donner du style à votre ordinateur portable.
- Accessoires personnalisés : Optez pour une housse de clavier ou un tapis de souris avec des motifs ou des couleurs mignons.
Rehaussez le charme de votre ordinateur portable en combinant ces idées pour créer un look charmant et personnalisé.
À quoi ressemble Window 7?
Windows 7 est un système d'exploitation convivial conçu par Microsoft. Lancé en octobre 2009, il bénéficie d'une barre des tâches, un menu démarrer et bureau. Des fonctionnalités uniques telles que l'instantanéité, le coup d'œil et secouer améliorent l'expérience de l'utilisateur.