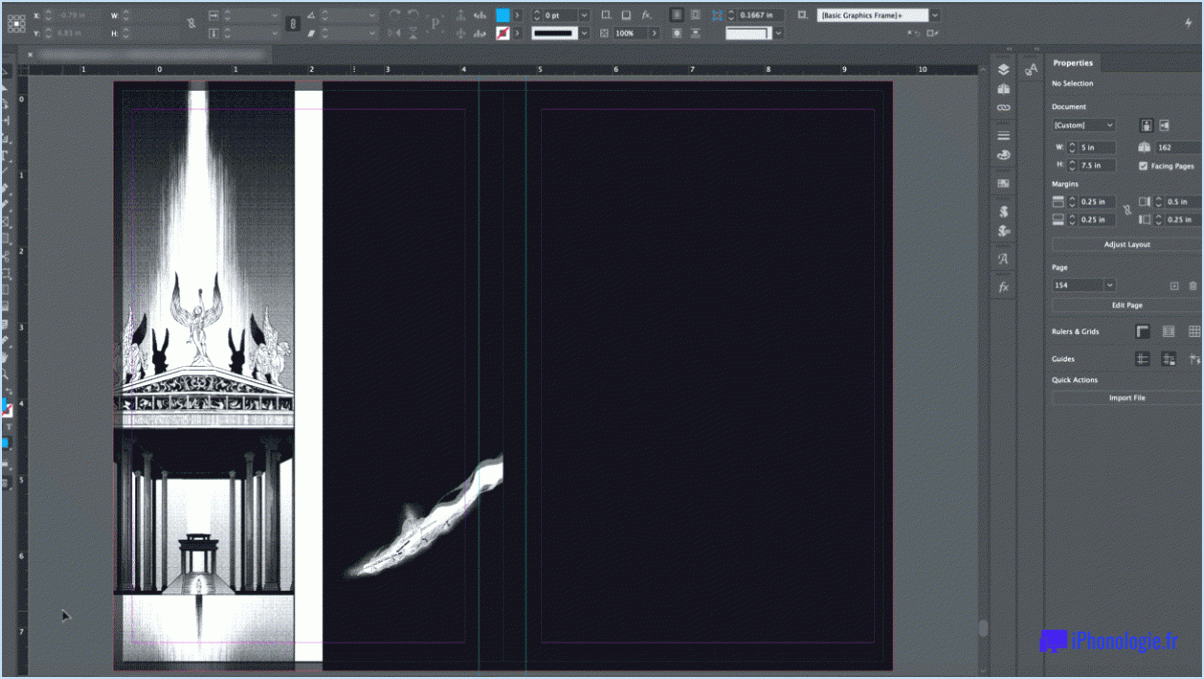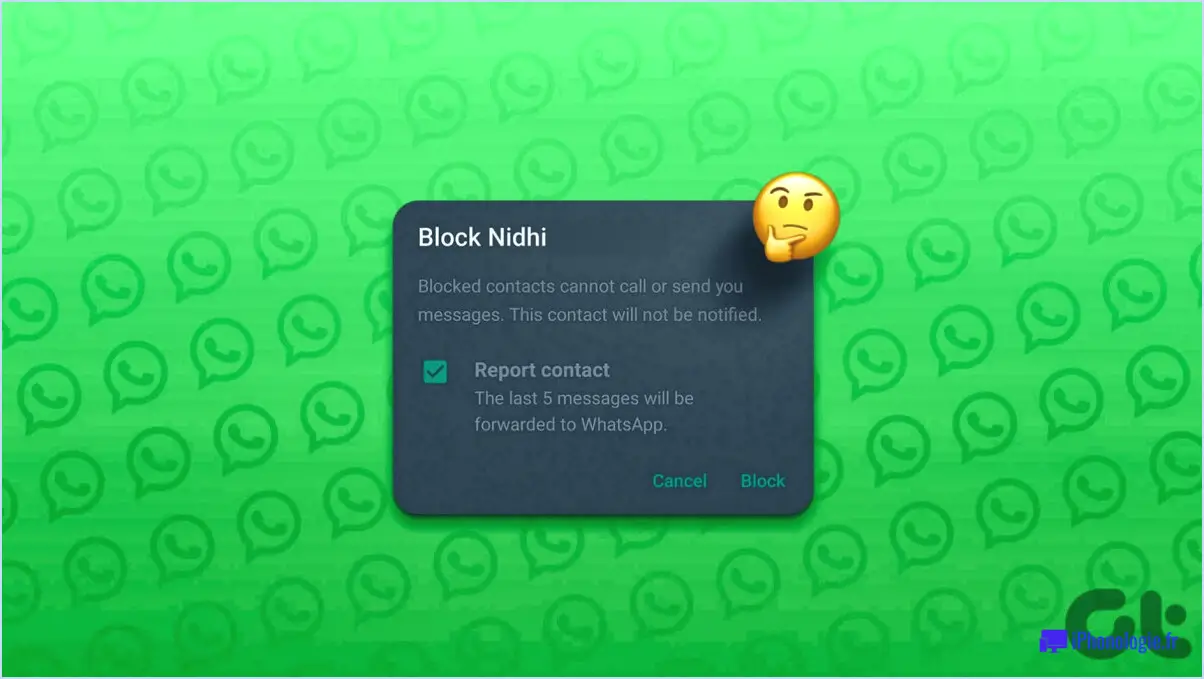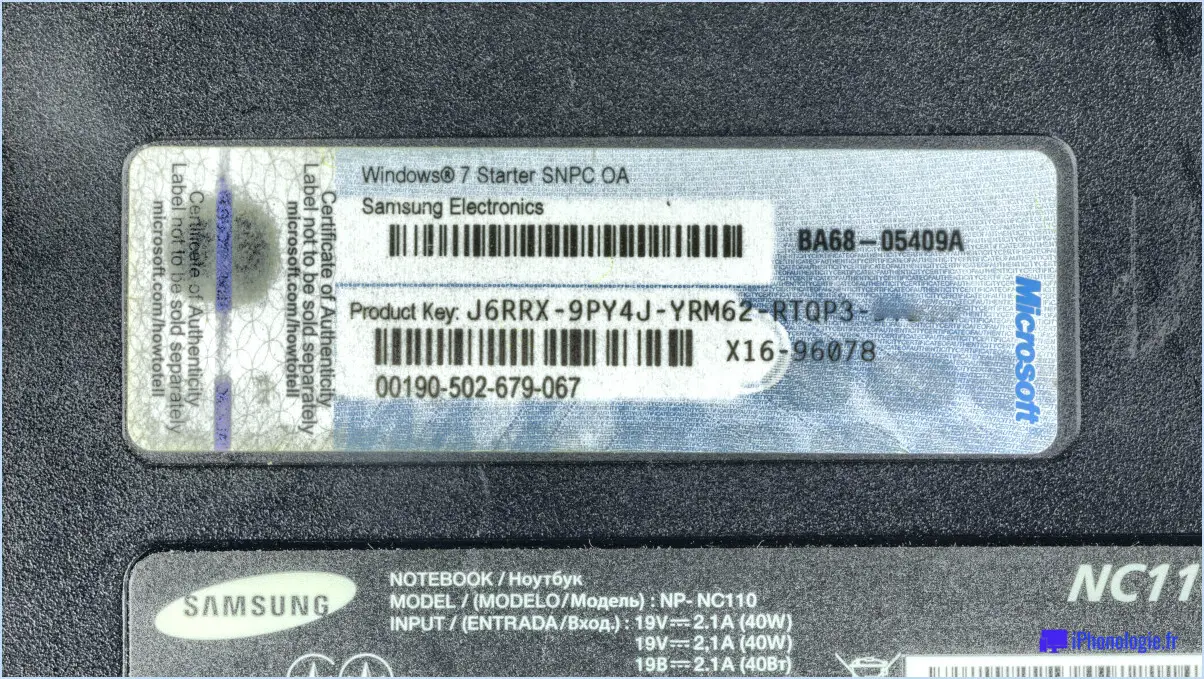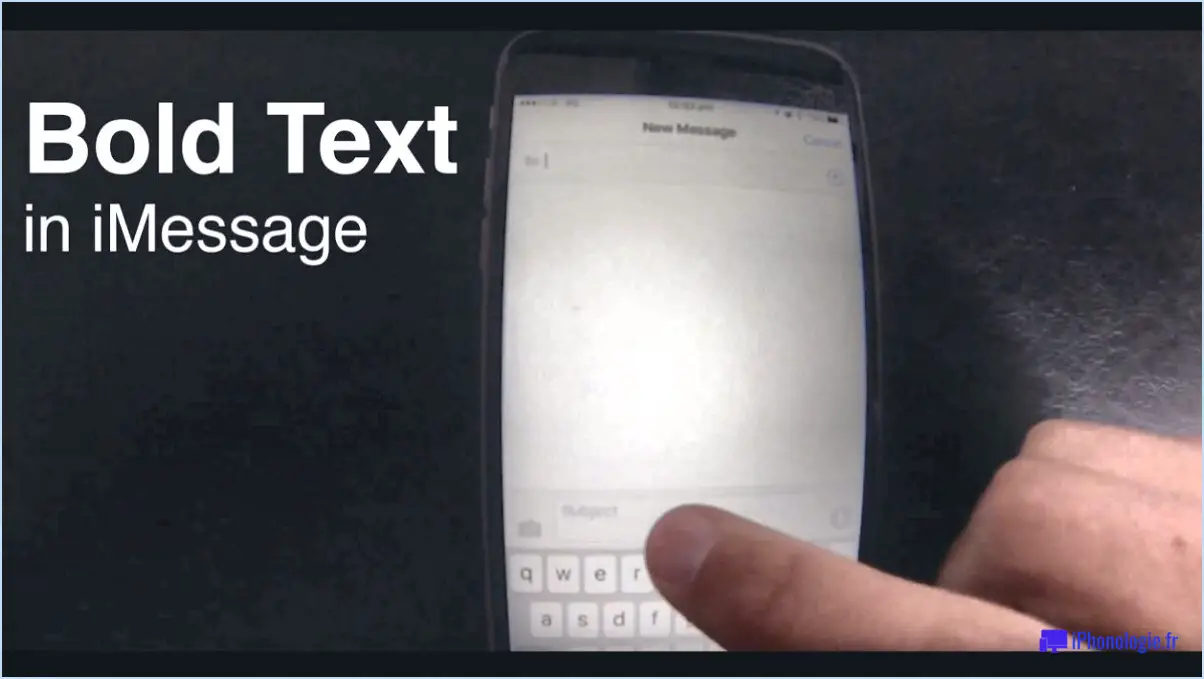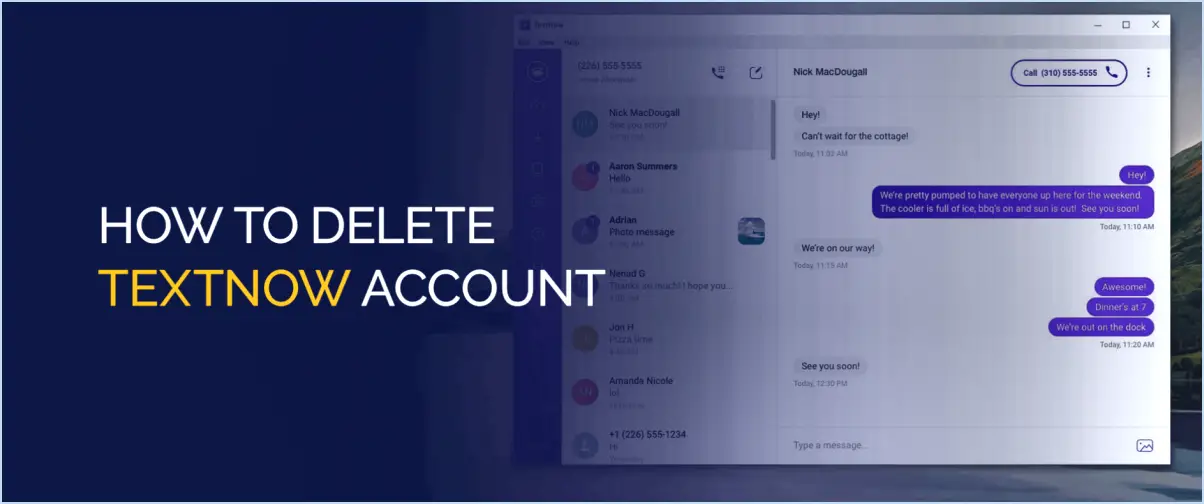Comment résoudre le problème de l'impossibilité d'entendre quelqu'un sur discord sous windows 10?
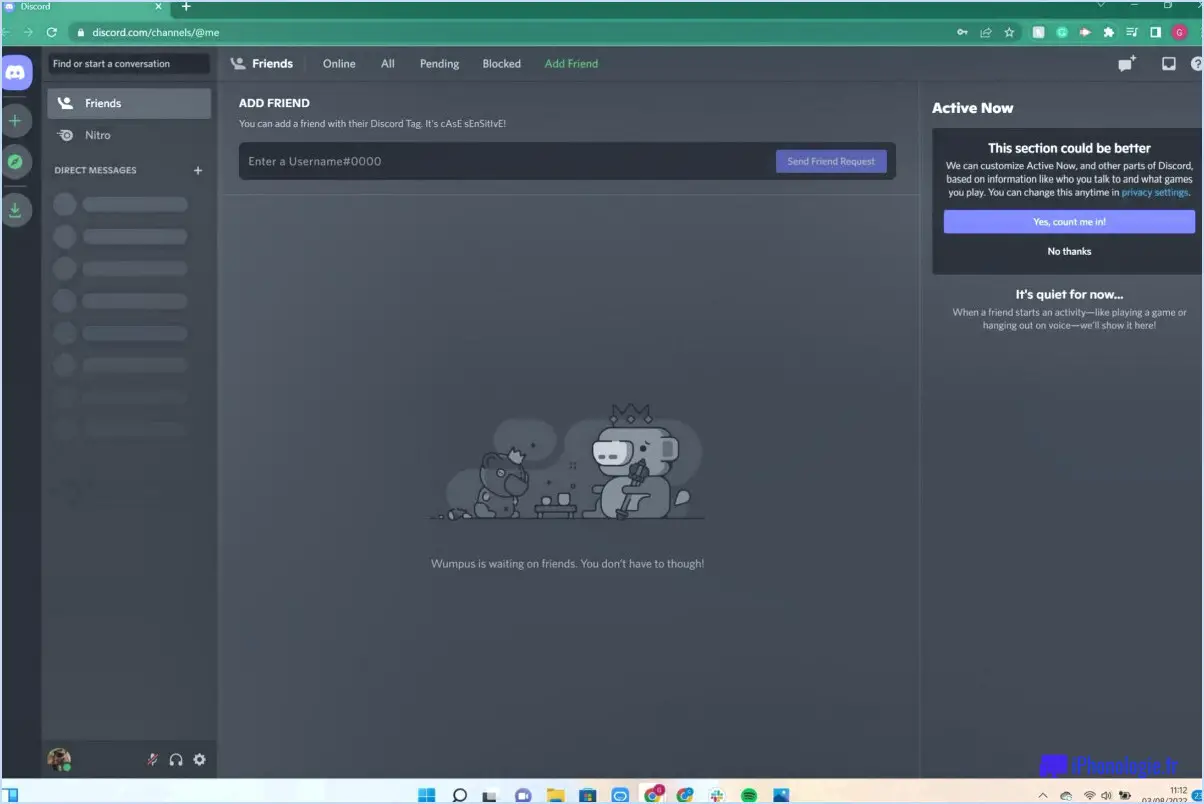
Si vous avez des difficultés à entendre les autres sur Discord dans Windows 10, il existe quelques mesures de dépannage que vous pouvez prendre pour résoudre le problème.
- Redémarrez votre ordinateur: Parfois, un simple redémarrage peut résoudre les pépins ou les conflits temporaires qui peuvent être à l'origine du problème. Fermez complètement Discord et redémarrez votre ordinateur avant de le lancer à nouveau.
- Vérifiez vos paramètres audio: Assurez-vous que vos paramètres audio sont correctement configurés dans Discord. Cliquez sur l'icône de la roue dentée dans le coin inférieur gauche de la fenêtre Discord pour ouvrir les paramètres de l'utilisateur. Naviguez jusqu'à la section "Voix & Vidéo" et assurez-vous que vos périphériques d'entrée et de sortie sont correctement sélectionnés. En outre, assurez-vous que le curseur de volume n'est pas réglé sur zéro et que votre casque ou vos haut-parleurs sont correctement connectés.
- Vérifiez les paramètres audio de Discord: Dans la voix & Vidéo, assurez-vous que le curseur de sensibilité d'entrée est correctement réglé. S'il est trop élevé, il se peut que Discord ne capte pas votre voix correctement. Essayez d'ajuster la sensibilité et vérifiez si vous pouvez entendre les autres après avoir effectué le changement.
- Vérifiez les paramètres sonores de votre système: Vérifiez que les paramètres sonores de votre ordinateur sont correctement configurés. Cliquez avec le bouton droit de la souris sur l'icône du haut-parleur dans la barre d'état système et sélectionnez "Ouvrir les paramètres sonores". Dans la section "Sortie", assurez-vous que le bon périphérique de lecture est sélectionné. Si nécessaire, réglez le volume et vérifiez si le problème est résolu.
- Mettez à jour les pilotes audio: Des pilotes audio obsolètes ou incompatibles peuvent causer divers problèmes liés à l'audio, y compris des problèmes avec Discord. Visitez le site Web du fabricant de votre ordinateur ou de votre carte son pour télécharger et installer les derniers pilotes pour votre périphérique audio.
- Désactiver le mode exclusif: Discord peut être incapable d'accéder à votre périphérique audio s'il est utilisé exclusivement par une autre application. Pour désactiver le mode exclusif, faites un clic droit sur l'icône du haut-parleur dans votre barre d'état système, sélectionnez "Ouvrir les paramètres sonores", puis cliquez sur "Propriétés du périphérique" dans la section "Sortie". Dans la nouvelle fenêtre, allez dans l'onglet "Avancé" et décochez l'option "Autoriser les applications à prendre le contrôle exclusif de ce périphérique".
- Essayez une autre connexion réseau: Si vous utilisez Discord en Wi-Fi, passez à une connexion filaire ou vice versa. Des connexions réseau instables ou faibles peuvent parfois entraîner des problèmes audio. Connectez votre ordinateur directement au routeur à l'aide d'un câble Ethernet pour voir si le problème persiste.
Si aucune de ces étapes ne résout le problème, vous pouvez envisager de contacter l'équipe d'assistance de Discord pour obtenir de l'aide supplémentaire, car elle peut fournir un dépannage plus spécifique adapté à votre situation.
Comment réparer mon son sous Windows 10?
Pour résoudre les problèmes de son sous Windows 10, vous avez plusieurs options à votre disposition. Voici ce que vous pouvez faire :
- Modifiez le périphérique de sortie audio par défaut : Ouvrez l'application Paramètres et naviguez jusqu'à "Son, vidéo et contrôleurs de jeu". De là, sélectionnez le périphérique de sortie audio de votre choix comme option par défaut.
- Installez un pilote audio : Si le changement de périphérique par défaut ne résout pas le problème, envisagez d'installer un pilote audio approprié. Vous pouvez rechercher des pilotes en ligne en fonction du modèle de votre carte son spécifique ou utiliser les pilotes inclus dans votre support d'installation de Windows 10.
N'oubliez pas que la mise à jour de votre pilote audio peut nécessiter des privilèges administratifs et un redémarrage du système.
En suivant ces étapes, vous devriez être en mesure de résoudre la plupart des problèmes liés au son sous Windows 10. Profitez de votre expérience audio améliorée !
Pourquoi est-ce que je n'entends pas le son du jeu dans mon casque?
Il y a plusieurs raisons pour lesquelles vous ne pouvez pas entendre le son du jeu dans votre casque. La cause la plus fréquente est une mauvaise configuration de votre casque. Pour résoudre ce problème, suivez les étapes de dépannage suivantes :
- Assurez-vous que votre casque est correctement branché et allumé.
- Vérifiez vos paramètres audio pour vous assurer qu'ils sont correctement configurés. Sur un PC, accédez au "Panneau de configuration" > "Son & Vidéo" > "Paramètres audio". Assurez-vous que votre casque est sélectionné comme périphérique audio par défaut.
- Confirmez que le volume de votre casque est augmenté et qu'il n'est pas coupé.
- Vérifiez que la sortie audio du jeu auquel vous jouez est correcte. Vérifiez les paramètres du jeu ou le menu des options pour ajuster cela si nécessaire.
- Si vous utilisez une console, telle que la Xbox ou la PlayStation, assurez-vous que la sortie audio est correctement configurée dans les paramètres du système.
En suivant ces étapes, vous devriez être en mesure de dépanner et de résoudre tout problème vous empêchant d'entendre le son du jeu via votre casque.
Comment obtenir l'audio Realtek sur Windows 10?
Pour obtenir l'audio Realtek sur Windows 10, suivez les étapes suivantes :
- Vérifiez les mises à jour des pilotes : Assurez-vous que votre Windows 10 est à jour en installant les dernières mises à jour de Microsoft. Cela permet de maintenir votre système optimisé et peut inclure des mises à jour de pilotes pour votre Realtek audio.
- Visitez le site web de Realtek : Rendez-vous sur le site officiel de Realtek et naviguez jusqu'à la section Téléchargements ou Support. Recherchez le pilote audio qui correspond à votre chipset audio Realtek spécifique et à votre version de Windows 10.
- Téléchargez et installez le pilote : Une fois que vous avez trouvé le pilote approprié, téléchargez-le sur votre ordinateur. Exécutez le programme d'installation et suivez les instructions à l'écran pour terminer le processus d'installation.
- Redémarrez votre ordinateur : Une fois l'installation du pilote terminée, redémarrez votre ordinateur pour que les modifications soient prises en compte.
- Configurez les paramètres audio : Une fois votre ordinateur redémarré, cliquez avec le bouton droit de la souris sur l'icône du haut-parleur dans la barre d'état système et sélectionnez "Périphériques de lecture". Définissez votre périphérique audio Realtek comme périphérique de lecture par défaut s'il n'est pas déjà sélectionné.
En suivant ces étapes, vous devriez être en mesure de faire fonctionner l'audio Realtek sur votre système Windows 10.
Comment réparer l'absence de son sur mes haut-parleurs?
Pour résoudre le problème d'absence de son sur vos haut-parleurs, vous pouvez suivre plusieurs étapes de dépannage. Commencez par vérifier vos câbles audio et assurez-vous qu'ils sont correctement branchés. Pour les connexions filaires, vérifiez que le câble est correctement connecté au port approprié de votre ordinateur. Si vous utilisez des haut-parleurs sans fil, assurez-vous que votre routeur est connecté à l'internet et que le réseau sans fil est actif.
Ensuite, vérifiez si un logiciel ou du matériel installé sur votre ordinateur n'est pas à l'origine du problème. Vérifiez vos paramètres audio pour vous assurer qu'ils sont configurés correctement et que le volume n'est pas coupé ou réglé trop bas. En outre, vérifiez que vos pilotes audio sont à jour en visitant le site web du fabricant et en téléchargeant la dernière version si nécessaire.
Si ces étapes ne permettent pas de résoudre le problème, essayez de connecter vos haut-parleurs à un autre périphérique afin de déterminer si le problème vient de votre ordinateur. Vous pouvez également tester un autre jeu de haut-parleurs ou de casques avec votre ordinateur pour déterminer si le problème est spécifique à vos haut-parleurs actuels.
N'oubliez pas de consulter le manuel de l'utilisateur ou les ressources d'assistance de vos haut-parleurs spécifiques pour toute étape de dépannage supplémentaire adaptée à votre appareil.
Comment utiliser Realtek HD Audio Manager?
Pour utiliser Realtek HD Audio Manager :
- Ouvrez le Realtek HD Audio Manager app.
- Cliquez sur l'application "Audio" onglet "Audio".
- Sélectionnez l'appareil que vous souhaitez gérer et cliquez sur l'onglet "Action" .
- Choisissez l'action "Lecture" et cliquez sur l'onglet "Options" .
- Sous "Avancé", sélectionnez "Format de sortie numérique".
- Choisissez votre format préféré dans la liste.
De quel pilote Realtek ai-je besoin?
Le pilote Realtek dont vous avez besoin dépend du matériel spécifique installé sur votre ordinateur. Toutefois, les deux pilotes Realtek les plus couramment utilisés sont les suivants Pilote audio Realtek et le pilote pilote de lecteur de cartes Realtek. Ces pilotes sont essentiels pour la fonctionnalité audio et la lecture des cartes mémoire, respectivement. Pour garantir la compatibilité et des performances optimales, il est recommandé de visiter le site web officiel de Realtek ou le site web du fabricant de votre ordinateur pour identifier et télécharger le pilote approprié à votre configuration matérielle spécifique. N'oubliez pas de sélectionner le pilote correspondant à la version de votre système d'exploitation.
Comment installer Realtek?
Pour installer Realtek sur un Windows 10 ordinateur :
- Cliquez sur Démarrer, tapez "gestionnaire de périphériques" dans la boîte de recherche et appuyez sur Entrez dans la boîte de recherche pour ouvrir le Gestionnaire de périphériques.
- Dans le Gestionnaire de périphériques, développez l'élément Périphérique audio et sélectionnez Contrôleur audio Realtek.
- Cliquez avec le bouton droit de la souris sur l'icône Contrôleur audio Realtek et choisissez Mettre à jour le logiciel du pilote.
- Cliquez sur le bouton Parcourir mon ordinateur à la recherche d'un logiciel pilote .
- Sélectionnez le bouton Laissez-moi choisir dans une liste de pilotes disponibles sur mon ordinateur.