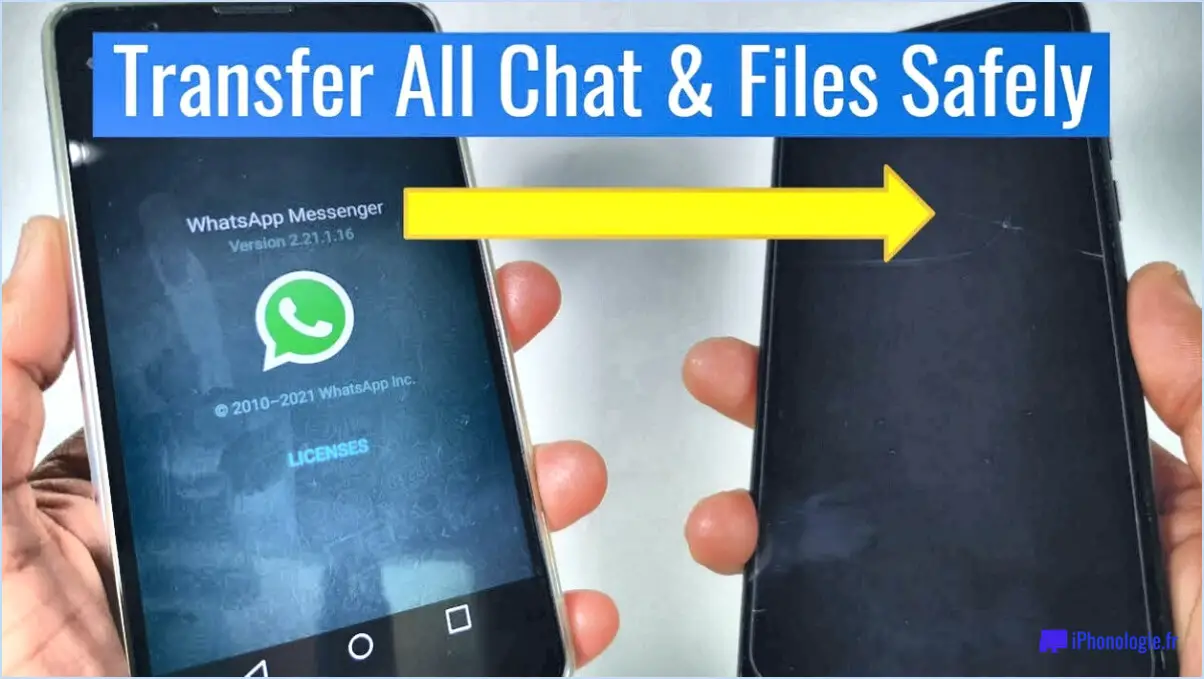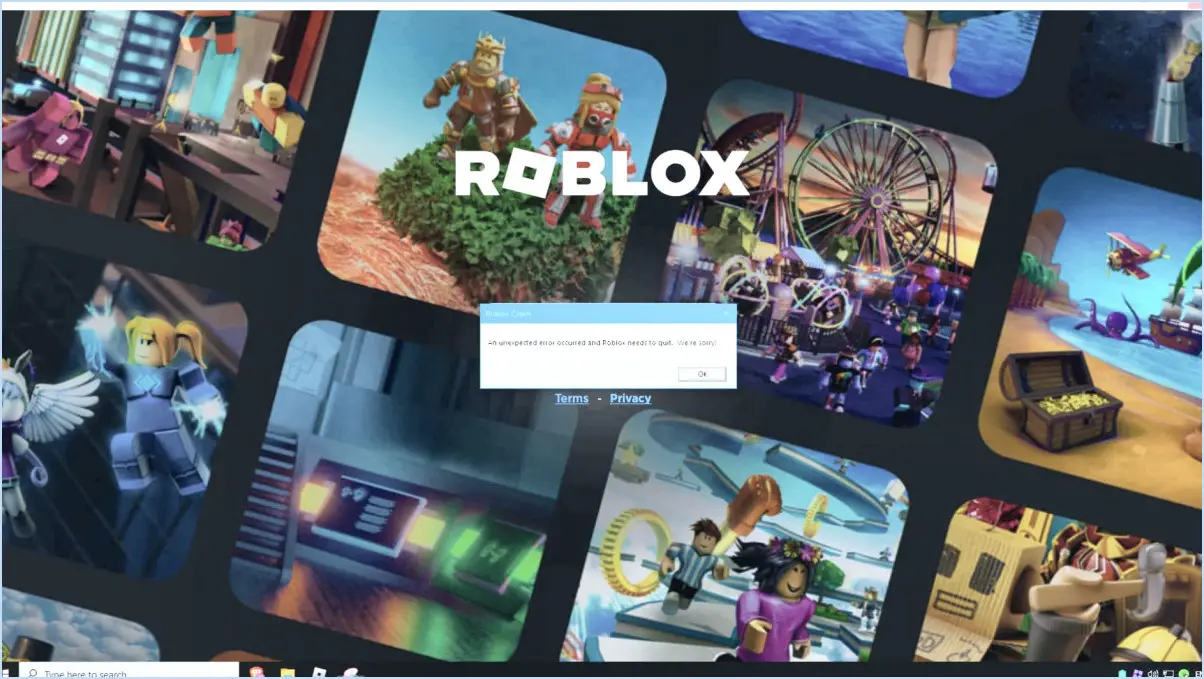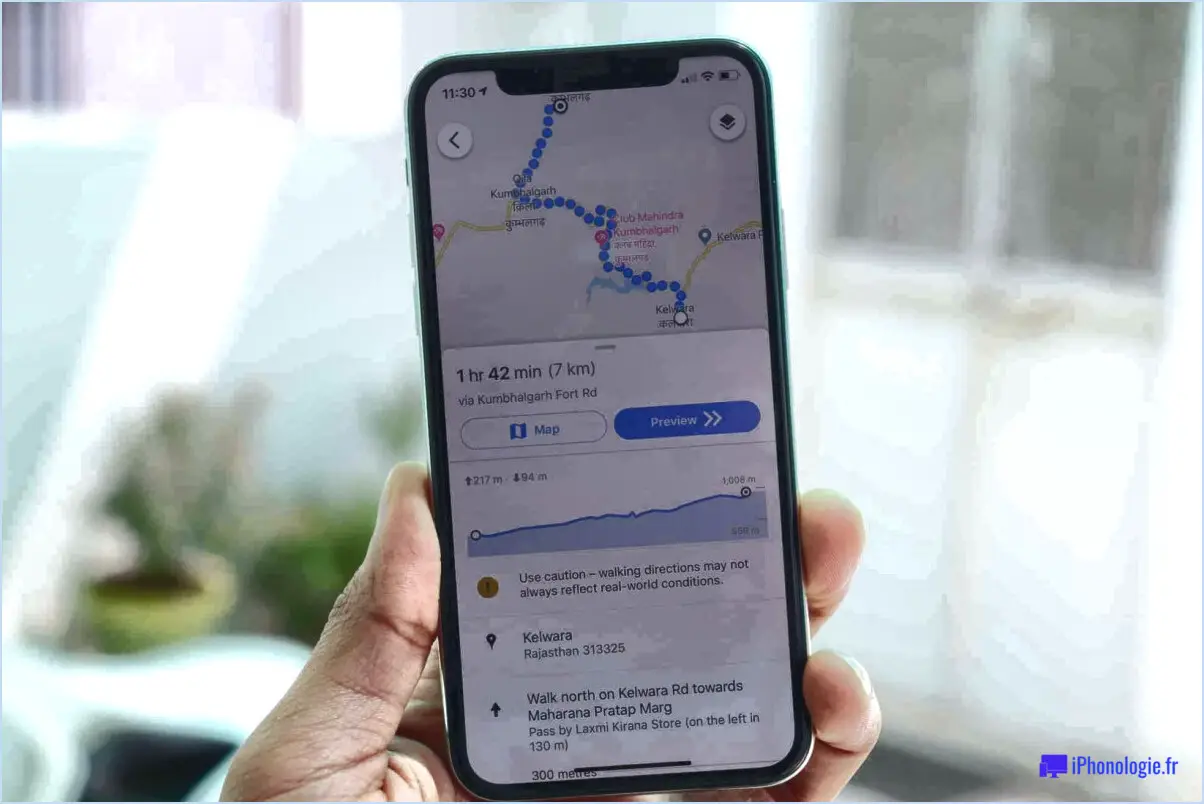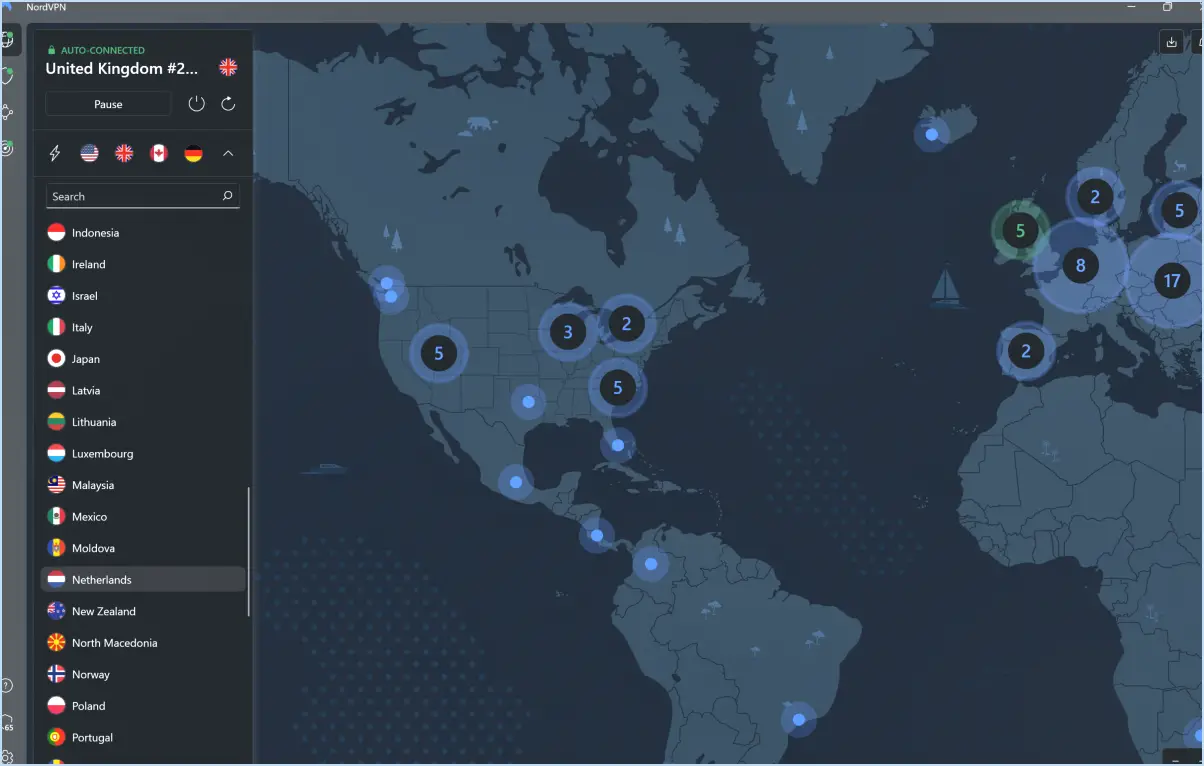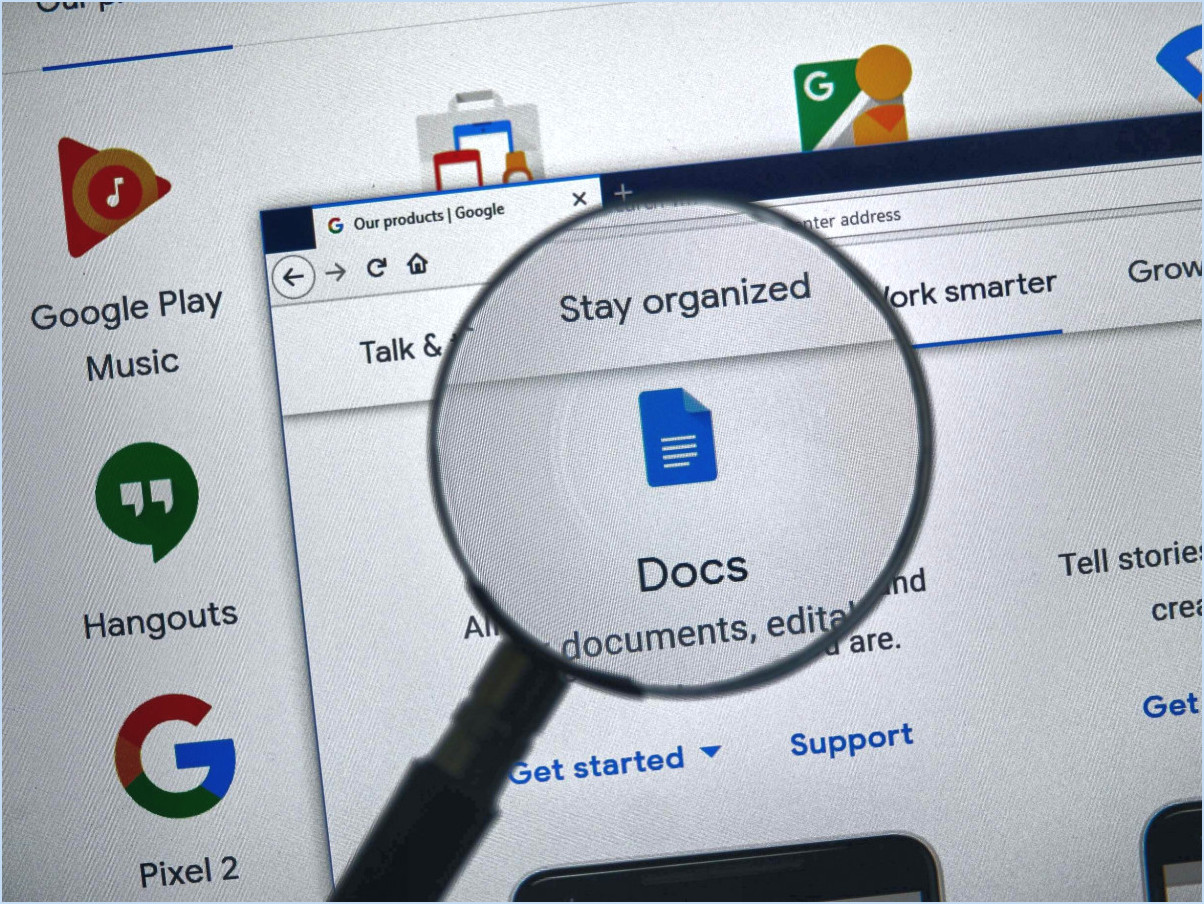Comment réparer un fond d'écran animé qui ne fonctionne pas sous Windows 11 étapes?
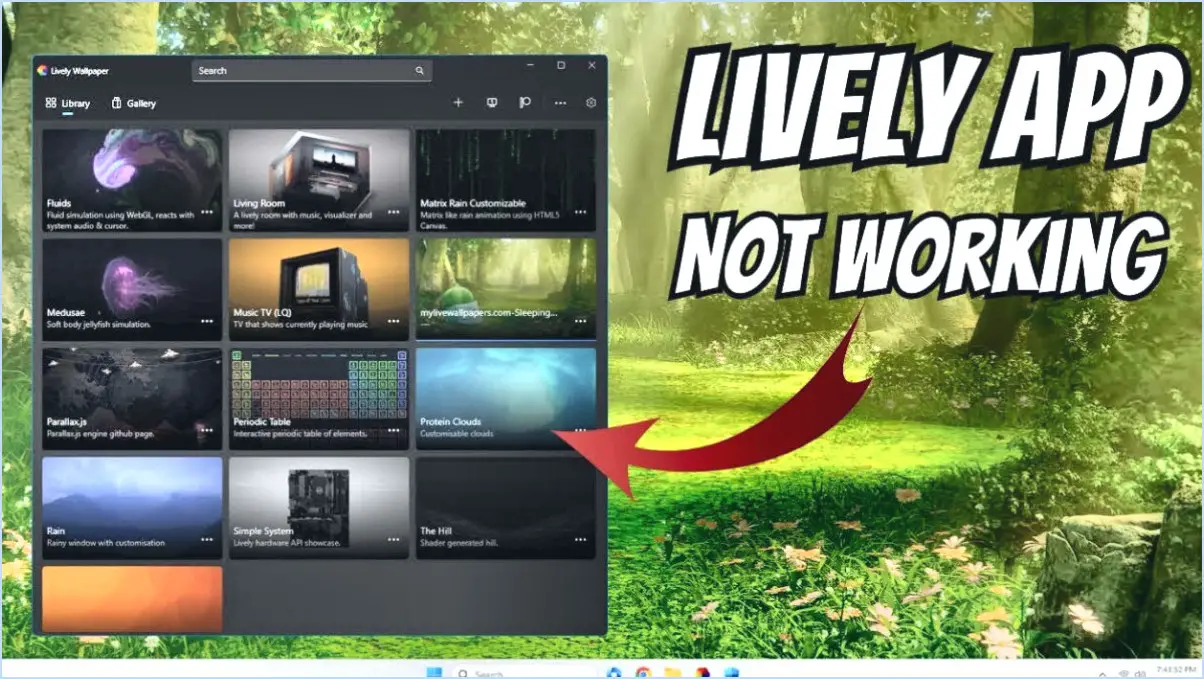
Si vous rencontrez des problèmes avec votre fond d'écran animé qui ne fonctionne pas sous Windows 11, voici un guide étape par étape pour vous aider à le remettre en marche :
- Désinstallez et réinstallez le programme de papier peint :
Commencez par désinstaller le programme de papier peint animé à l'origine du problème. Allez dans le menu « Paramètres » et sélectionnez « Apps ». Localisez le programme, cliquez dessus et choisissez « Désinstaller ». Après l'avoir supprimé, visitez le site officiel ou le Microsoft Store pour télécharger et installer la dernière version du programme.
- Vérifiez la configuration requise :
Assurez-vous que votre ordinateur répond à la configuration requise pour le programme de papier peint animé. Certains programmes peuvent nécessiter des spécifications matérielles ou logicielles particulières pour fonctionner correctement. Reportez-vous à la documentation ou au site web du programme pour connaître la configuration requise.
- Mettez à jour les pilotes graphiques :
Les pilotes graphiques obsolètes peuvent souvent causer des problèmes de compatibilité avec les programmes de papier peint. Visitez le site officiel du fabricant de votre carte graphique (tel que NVIDIA, AMD ou Intel) et téléchargez les derniers pilotes pour votre modèle de carte graphique spécifique.
- Exécutez les programmes de dépannage :
Windows 11 propose des outils de dépannage intégrés qui permettent d'identifier et de résoudre les problèmes les plus courants. Ouvrez le menu « Paramètres » et allez dans « Système », puis sélectionnez « Dépannage ». Lancez les dépanneurs relatifs aux problèmes d'affichage et de graphisme pour voir s'ils peuvent résoudre le problème de papier peint.
- Utilisez l'utilitaire « FixIt » :
Microsoft fournit un utilitaire appelé « FixIt » qui peut diagnostiquer et réparer automatiquement divers problèmes de système. Téléchargez et exécutez l'utilitaire à partir du site officiel de Microsoft. Il est possible qu'il détecte et répare le problème du papier peint au cours du processus.
- Vérifiez les mises à jour de Windows :
Il est essentiel de maintenir votre système d'exploitation à jour pour assurer le bon fonctionnement des logiciels et des pilotes. Allez dans « Paramètres », puis « Mise à jour Windows » et cliquez sur « Rechercher les mises à jour ». Installez les éventuelles mises à jour en attente et redémarrez votre ordinateur.
- Désactivez les logiciels en conflit :
Parfois, d'autres logiciels fonctionnant en arrière-plan peuvent entrer en conflit avec le programme de papier peint. Désactivez temporairement tout antivirus, pare-feu ou logiciel d'optimisation du système et vérifiez si le papier peint commence à fonctionner.
- Contactez l'assistance du programme :
Si aucune des étapes ci-dessus ne permet de résoudre le problème, contactez l'équipe d'assistance du programme de papier peint animé. Il se peut qu'ils aient connaissance de correctifs spécifiques ou qu'ils proposent une assistance personnalisée.
N'oubliez pas de redémarrer votre ordinateur après chaque étape de dépannage pour que les modifications soient prises en compte. En suivant ces étapes, vous devriez être en mesure de résoudre le problème du papier peint qui ne fonctionne pas sur votre système Windows 11.
Le papier peint animé fonctionne-t-il sous Windows 11?
Les fonds d'écran animés peuvent en effet fonctionner sous Windows 11, bien que les résultats puissent varier en fonction du fond d'écran choisi. Notamment, le thème « moderne » de Windows 10 de Windows 10 offre une esthétique contemporaine et des fonctionnalités fluides sur Windows 11. Une autre option est le thème « Thème sombre » fourni par Microsoft, qui conserve une apparence élégante. Bien qu'il s'agisse d'options vérifiées, il est important de s'assurer de la compatibilité avec la nouvelle interface. Fonds d'écran personnalisés avec éléments dynamiques peuvent être utilisés, mais veillez à ce qu'ils soient optimisés pour éviter d'éventuels problèmes de performances. Vérifiez régulièrement les mises à jour et les correctifs pour garantir une intégration transparente.
Pourquoi le fond d'écran animé ne s'ouvre-t-il pas?
Si vous rencontrez des difficultés avec le papier peint animé qui ne s'ouvre pas, plusieurs raisons peuvent être en cause :
- Taille de fichier insuffisante : Assurez-vous que la taille du fichier du fond d'écran correspond à la configuration minimale requise pour votre système. S'il est trop petit, le papier peint risque de ne pas s'ouvrir.
- Corrupted File : Un fichier de fond d'écran corrompu peut entraîner des problèmes d'ouverture. Envisagez de télécharger ou d'obtenir une nouvelle copie.
- Compatibilité du système : Vérifiez que le fond d'écran animé est compatible avec la version de votre système d'exploitation.
- Contraintes de ressources : Si votre appareil manque de mémoire ou de puissance de traitement, il peut avoir du mal à ouvrir un fond d'écran animé.
- Problème de logiciel : Parfois, des conflits ou des bogues logiciels peuvent empêcher l'ouverture des fonds d'écran. Le redémarrage de votre appareil ou des applications concernées peut aider.
- Reformatage : Si les autres solutions échouent, le reformatage de votre ordinateur peut s'avérer nécessaire pour résoudre les problèmes sous-jacents et installer un nouveau fond d'écran.
Examinez ces possibilités pour identifier et résoudre le problème de non-ouverture de votre fond d'écran animé.
Comment faire pour que le papier peint animé fonctionne?
Pour que le papier peint animé fonctionne efficacement, envisagez les étapes suivantes :
- Faites des recherches sur votre entreprise de papier peint : Les méthodes varient d'une entreprise de papier peint à l'autre. Contactez l'entreprise de votre choix pour connaître ses recommandations et ses meilleures pratiques.
- La communication est importante : Contactez l'entreprise et demandez-lui quelles sont ses techniques d'application préférées. Vous pourrez ainsi vous assurer que vous suivez leurs directives pour obtenir des résultats optimaux.
- Expérimentez les différents types de papier peint : Testez différents types de papier peint pour trouver celui qui met en valeur les couleurs de votre pièce. Certaines textures et certains motifs peuvent mieux s'intégrer à votre espace.
N'oubliez pas qu'un papier peint vivant peut transformer votre pièce, mais pour obtenir le meilleur résultat, vous devez comprendre les techniques de l'entreprise que vous avez choisie et explorer les différentes options de papier peint.
Comment définir une vidéo comme fond d'écran de Windows 11?
Pour définir une vidéo comme fond d'écran dans Windows 11, suivez les étapes suivantes :
- Ouvrez « Bureau & Affichage » dans les préférences système de Windows 11.
- Cliquez sur « Résolution de l'écran ».
- Choisissez « Services d'arrière-plan » dans les propriétés « Services ».
Profitez de votre arrière-plan vidéo dynamique sur Windows 11 !
Windows 11 peut-il avoir des fonds d'écran animés?
Oui, Windows 11 supporte Fonds d'écran animés. Cette fonction permet aux utilisateurs d'ajouter des éléments visuels dynamiques à l'arrière-plan de leur bureau, ce qui améliore l'esthétique générale et la personnalisation de l'expérience de l'utilisateur. Fonds d'écran animés peuvent inclure divers éléments mobiles tels que des particules, des animations et des effets dynamiques, fournissant une toile de fond visuellement attrayante et interactive pour l'environnement de bureau.
Quel est le meilleur fond d'écran pour Windows 11?
Pour Windows 11 le meilleur choix de papier peint est celui qui s'aligne sur son design élégant et moderne. Considérez les options suivantes :
- Thèmes dynamiques : Utilisez les thèmes dynamiques intégrés qui s'adaptent à l'heure de la journée et offrent un aspect frais et attrayant.
- Fonds d'écran minimalistes : Optez pour des fonds d'écran épurés et minimalistes qui complètent l'esthétique raffinée de Windows 11.
- Art abstrait : Explorez les fonds d'écran abstraits aux couleurs vives pour ajouter une touche artistique.
- Paysages de la nature : Choisissez des paysages naturels sereins qui s'harmonisent avec la sensation de tranquillité de Windows 11.
- Photos personnelles : Rendez-le unique en utilisant vos propres photos haute résolution comme fonds d'écran.
Sélectionnez un fond d'écran qui correspond à votre style et met en valeur l'élégance de Windows 11.