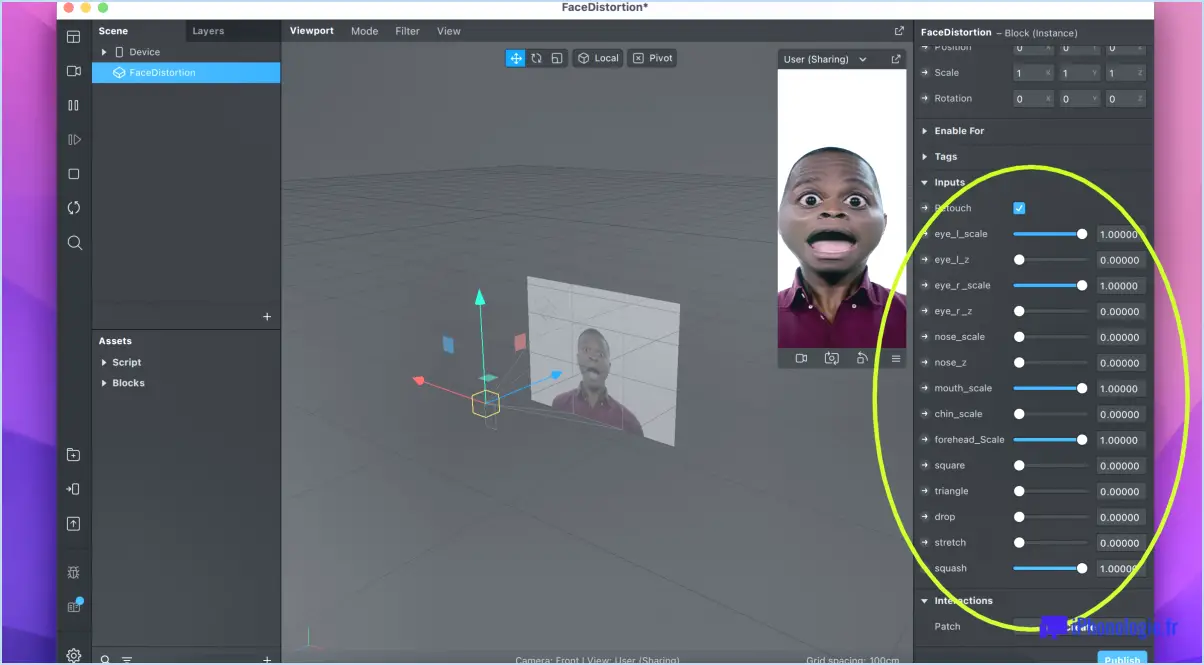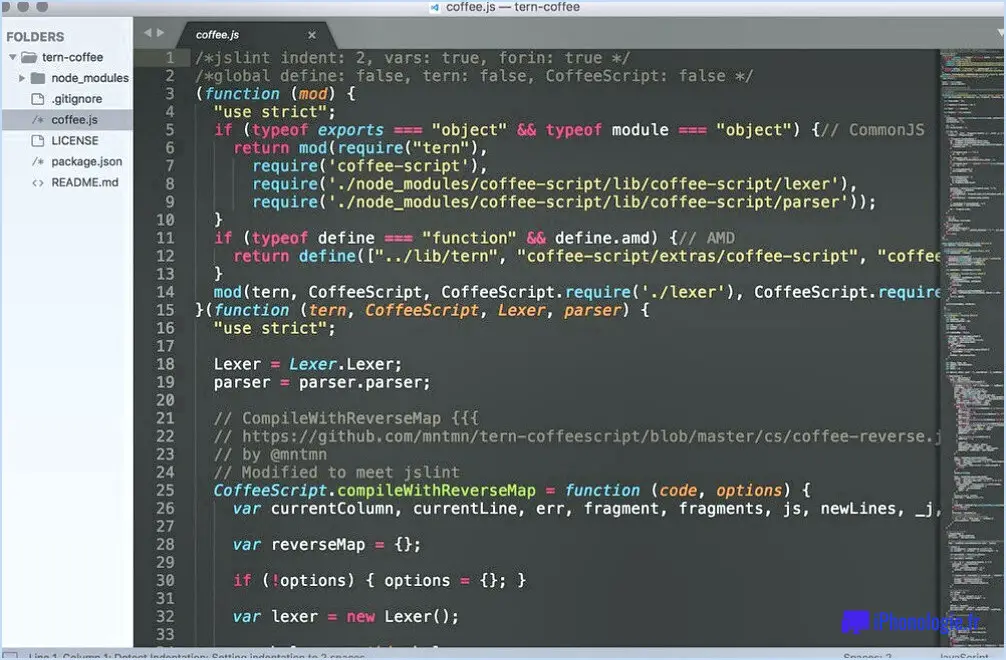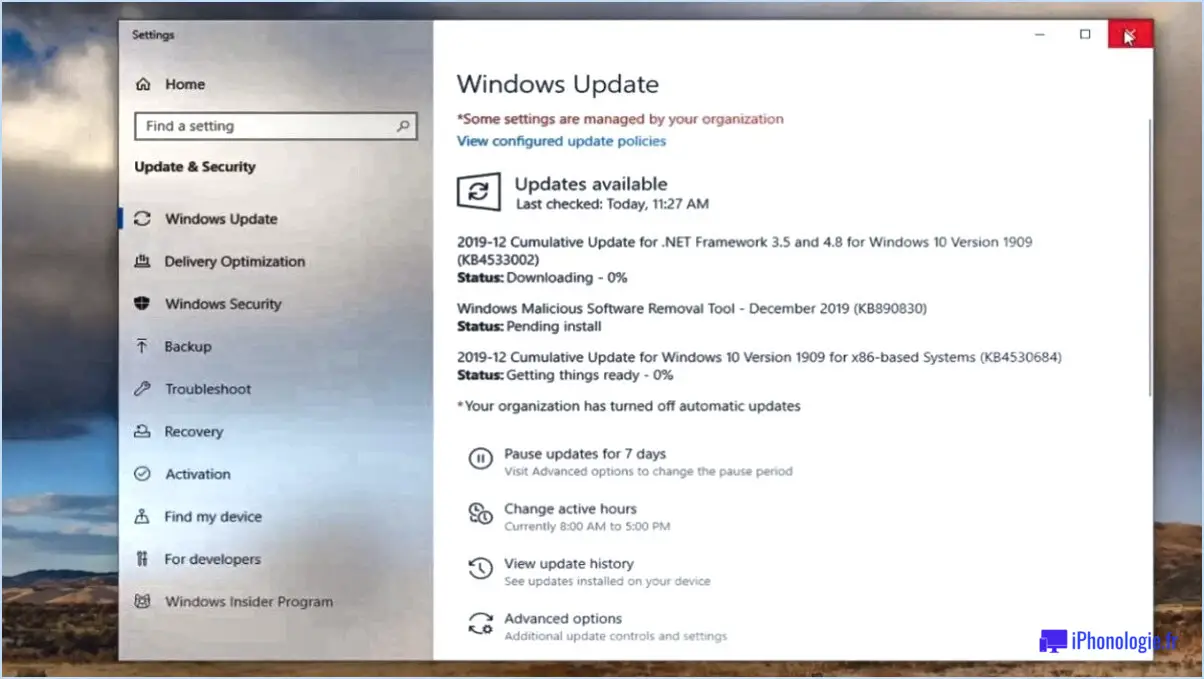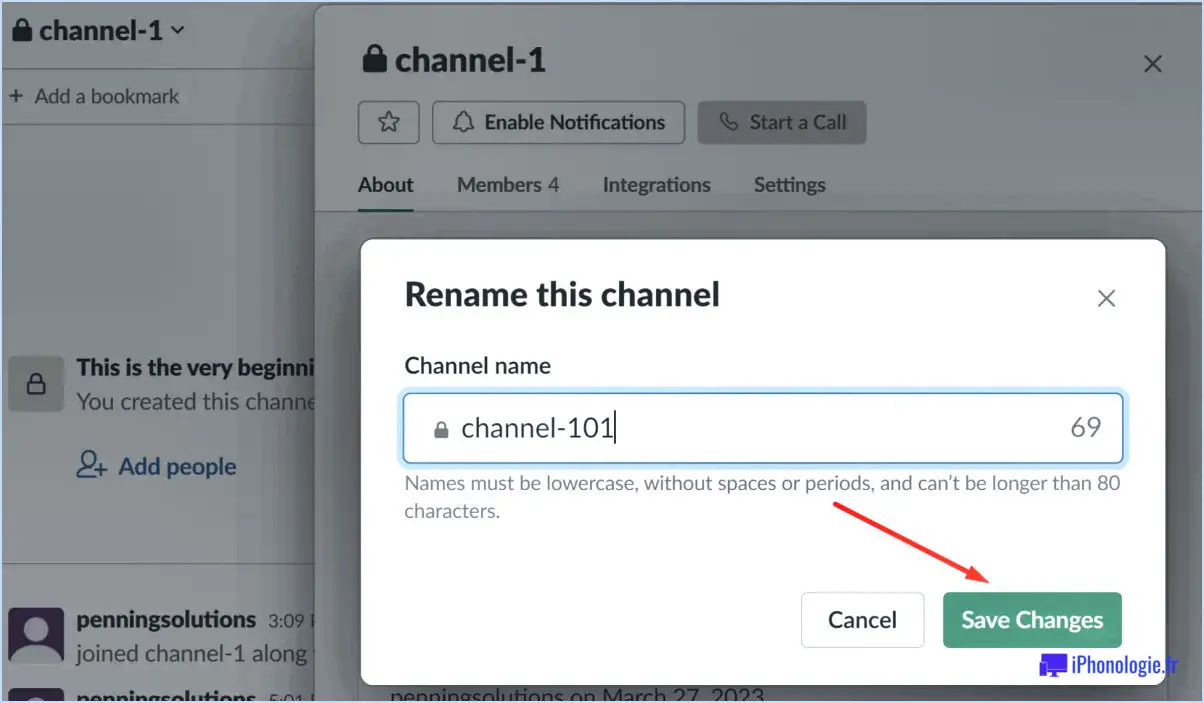Comment réparer un spooler d'impression sous Windows 7?
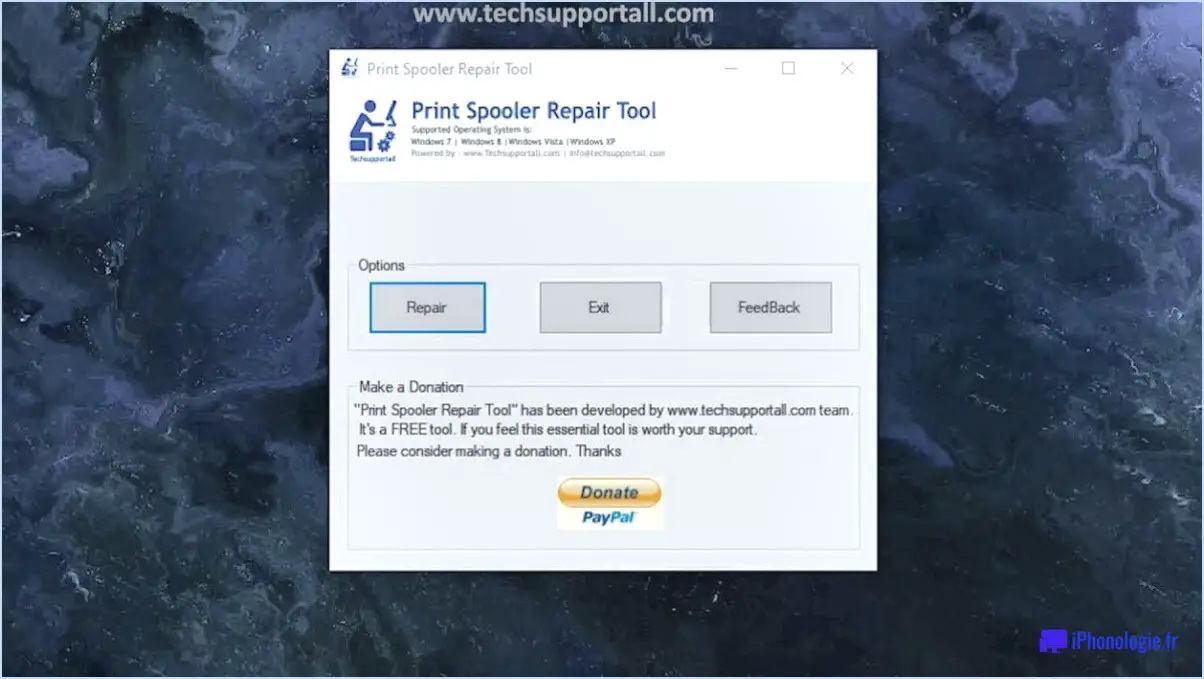
Réparation d'un spouleur d'impression sous Windows 7 se fait en quelques étapes.
- Ouvrez la fenêtre Services: Cliquez sur l'icône Démarrer tapez "services.msc" dans la boîte de recherche et appuyez sur la touche Entrez dans le menu..
- Localisez le service Print Spooler: Dans la fenêtre Services, faites défiler vers le bas pour trouver le service Print Spooler service.
- Vérifiez l'état de Print Spooler: Si le spouleur d'impression n'est pas en cours d'exécution, cliquez dessus avec le bouton droit de la souris et sélectionnez Démarrer. S'il est déjà en cours d'exécution, sélectionnez Redémarrer pour rafraîchir le service.
- Configurer le spouleur d'impression pour qu'il démarre automatiquement.: Cliquez à nouveau avec le bouton droit de la souris sur le service Print Spooler, sélectionnez Propriétés, puis sous l'onglet Général réglez le type de démarrage sur Automatique. Cliquez sur Appliquer et ensuite OK.
Si le problème persiste, il se peut que vous deviez vider la file d'attente d'impression.
- Arrêtez le service Print Spooler: Dans la fenêtre Services, cliquez avec le bouton droit de la souris sur le service Print Spooler et sélectionnez Arrêter.
- Effacer la file d'attente d'impression: Ouvrez l'explorateur Windows, naviguez jusqu'à "C:NWindowsNSystem32NspoolNPRINTERS" et supprimez tous les fichiers de ce dossier.
- Redémarrer le service Print Spooler: Retournez dans la fenêtre Services, cliquez avec le bouton droit de la souris sur le service Print Spooler et sélectionnez Démarrer.
Ces étapes devraient permettre de résoudre la plupart des problèmes liés au spouleur d'impression sous Windows 7.
Où se trouve le spouleur d'impression dans Windows 7?
En Windows 7, le Spooler d'impression est un composant essentiel qui gère vos options d'impression. Il se trouve généralement dans le répertoire C:WindowsSystem32spoolsv.exe (dossier C:WindowsSystem32spoolsv.exe ). Pour y accéder :
- Ouvrez une invite de commande.
- Tapez
C:WindowsSystem32spoolsv.exeet appuyez sur la touche Entrée.
Vous accéderez ainsi directement au spouleur d'impression. Sinon, si vous utilisez Microsoft Edge vous pouvez accéder au Print Spooler en entrant l'URL suivante : C:WindowsSystem32print_sps. Ce chemin d'accès vous permet de gérer facilement vos services d'impression locaux, en réseau et en ligne.
Quelles sont les causes de l'arrêt du spouleur d'impression?
Spooler d'impression proviennent souvent d'un mauvais fonctionnement du moteur de l'imprimante un élément clé du processus d'impression. Parmi les autres causes potentielles, on peut citer un courroie cassée qui peut perturber le mécanisme d'alimentation du papier, une problème de circuit d'air qui peut perturber le système pneumatique de l'imprimante, ou un problème de circuit d'air cartouche mal alignée qui peut empêcher la distribution correcte de l'encre ou du toner. Ces problèmes peuvent entraîner l'arrêt du fonctionnement du spooler d'impression, ce qui interrompt le processus d'impression. Lorsque vous êtes confronté à de tels problèmes, il est essentiel de demander l'aide d'un spécialiste de l'impression. technicien qualifié qui pourra diagnostiquer le problème et y remédier efficacement.
Comment redémarrer manuellement mon spouleur d'impression?
Redémarrage manuel du spouleur d'impression est un processus simple. Tout d'abord, ouvrez la fenêtre "Services en tapant "Services" dans la barre de recherche de votre ordinateur. Dans la liste qui apparaît, recherchez "Print Spooler. Cliquez dessus avec le bouton droit de la souris et sélectionnez 'Arrêter'. Attendez que le service s'arrête, puis cliquez à nouveau avec le bouton droit de la souris et sélectionnez 'Démarrer'. Cette action réinitialise les paramètres afin que vos travaux d'impression soient exécutés correctement.
Quel programme est utilisé pour redémarrer le spouleur d'impression sous Windows?
Les services Windows est le principal programme utilisé pour redémarrer le spouleur d'impression sous Windows. Pour l'utiliser, procédez comme suit :
- Appuyez sur Windows + R pour ouvrir la boîte de dialogue Exécuter.
- Tapez services.msc et appuyez sur la touche Entrée.
- Faites défiler vers le bas pour trouver Spooler d'impression dans la liste.
- Cliquez avec le bouton droit de la souris et sélectionnez Redémarrer.
Alternativement , Invite de commande et PowerShell peuvent également être utilisés. Dans les deux cas, vous devez taper net stop spooler suivi de net start spooler pour redémarrer le spouleur d'impression.
Que signifie l'expression "spooler d'impression" ?
Le terme spooler d'imprimante désigne un logiciel qui gère le processus d'impression. Dans les imprimantes modernes, ce spooler est intégré et sert de tampon, stockant les travaux d'impression jusqu'à ce que l'imprimante soit prête à les exécuter. Ce processus permet une impression efficace et automatique sans que l'utilisateur n'ait à alimenter manuellement chaque travail. Bien que certains parlent d'un lecteur de cartouche d'imprimante la fonction reste la même : rationaliser et automatiser le processus d'impression. La terminologie utilisée peut varier en fonction du modèle d'imprimante et des préférences de l'utilisateur.
Puis-je encore imprimer si je désactive le spooler d'impression?
La désactivation du spouleur d'impression sur votre ordinateur peut avoir des conséquences sur l'impression. Voici quelques points importants à prendre en considération :
- Espace: Veillez à disposer d'un espace d'impression suffisant si vous utilisez une grande imprimante. Ainsi, vos travaux d'impression pourront être traités sans problème.
- Compatibilité des imprimantes: La désactivation du spouleur d'impression peut entraîner des problèmes avec certaines imprimantes. Si votre imprimante exige que des pages spécifiques soient imprimées ensemble pour fonctionner correctement, l'impression de ces pages individuellement peut ne pas fonctionner comme prévu.
Pour résoudre ce problème, vous devrez trouver une autre méthode pour imprimer ces pages une par une, en vous assurant que l'imprimante peut traiter le travail correctement.