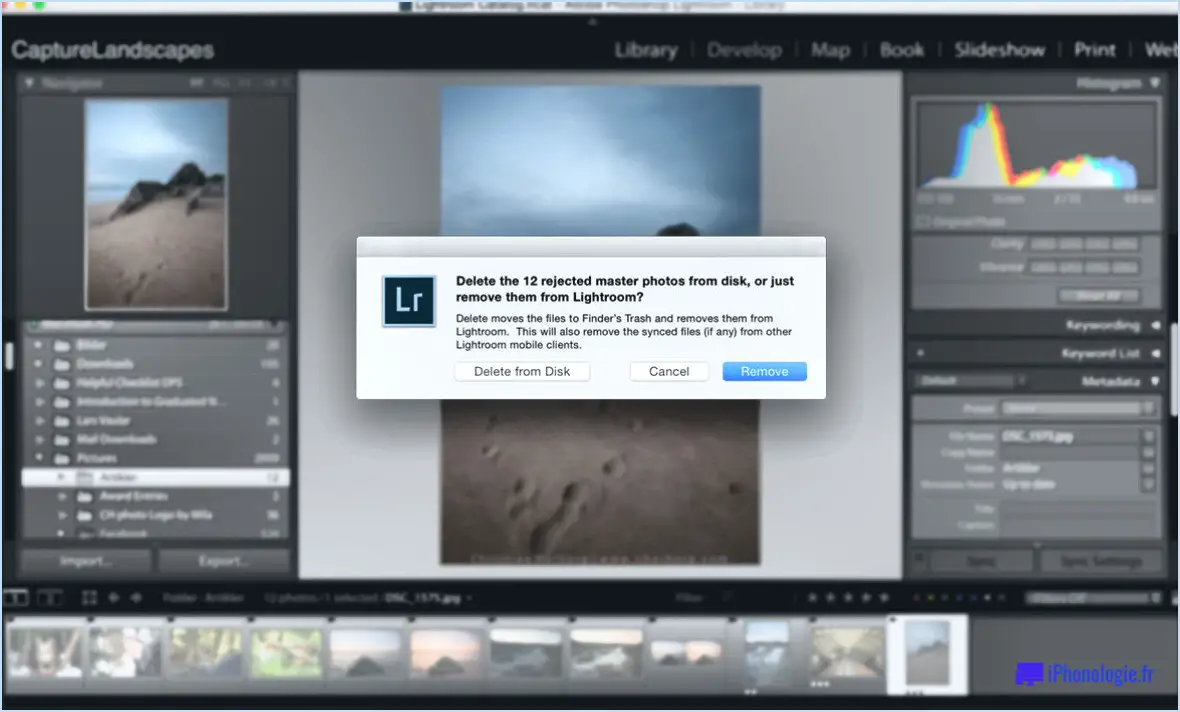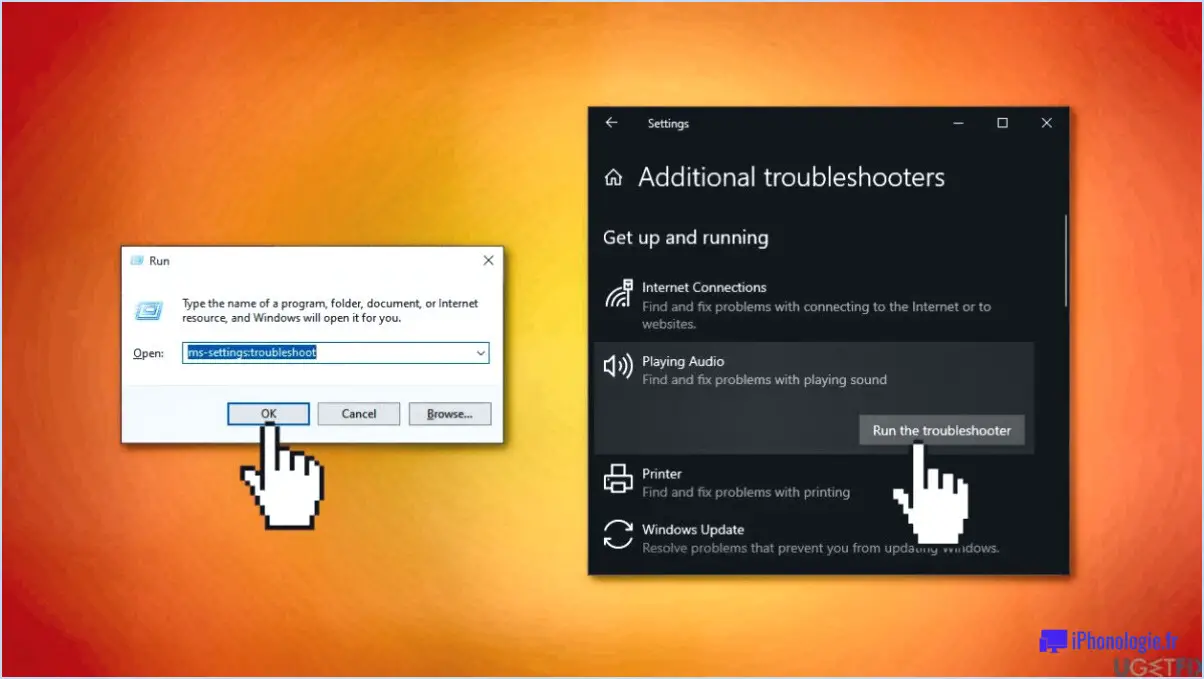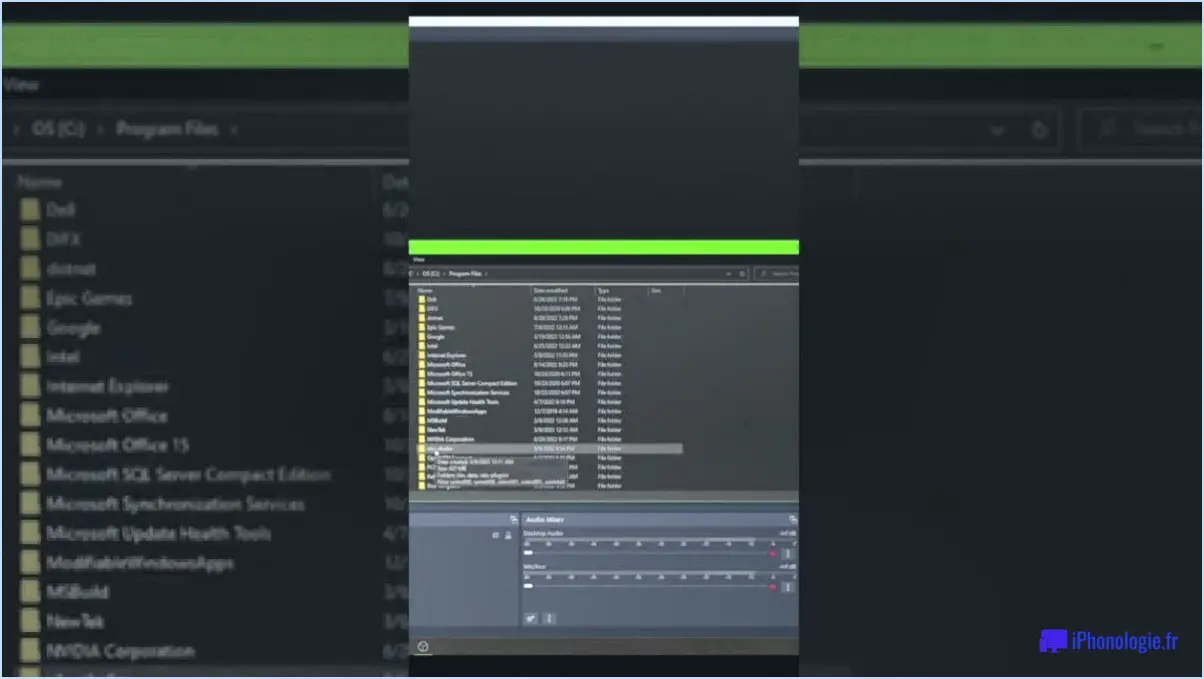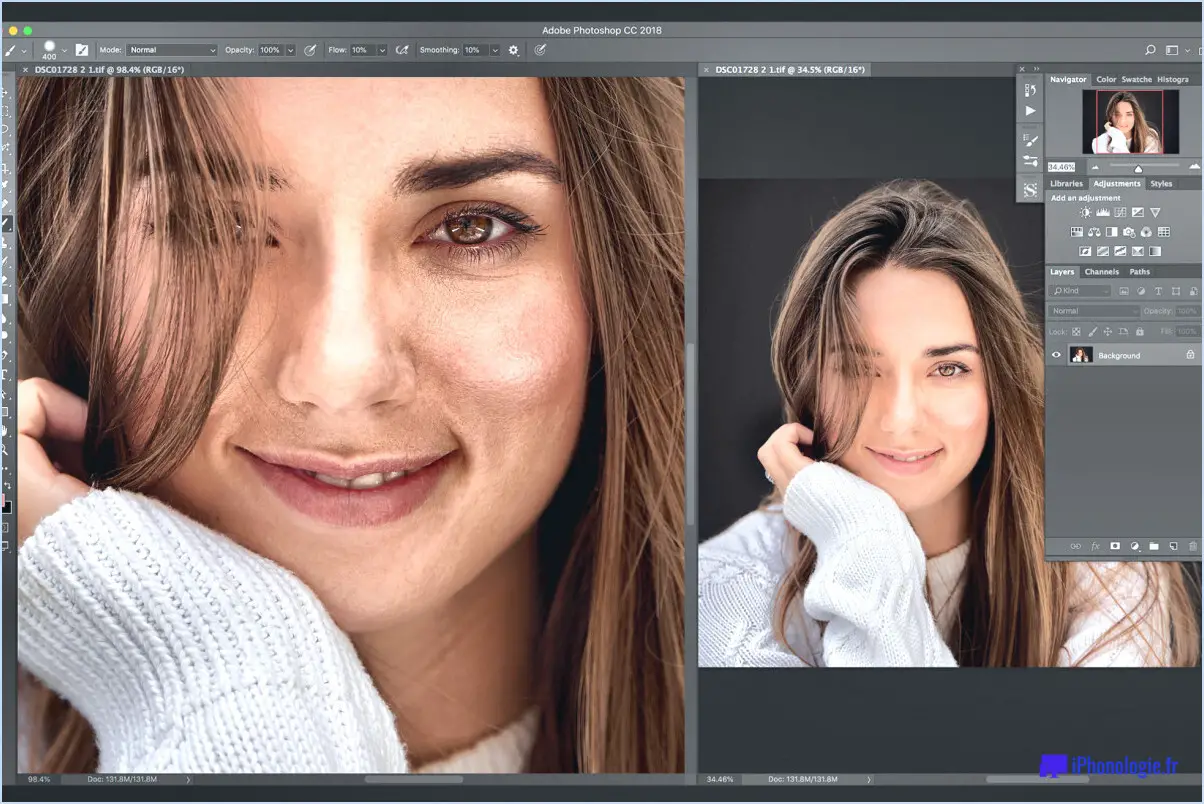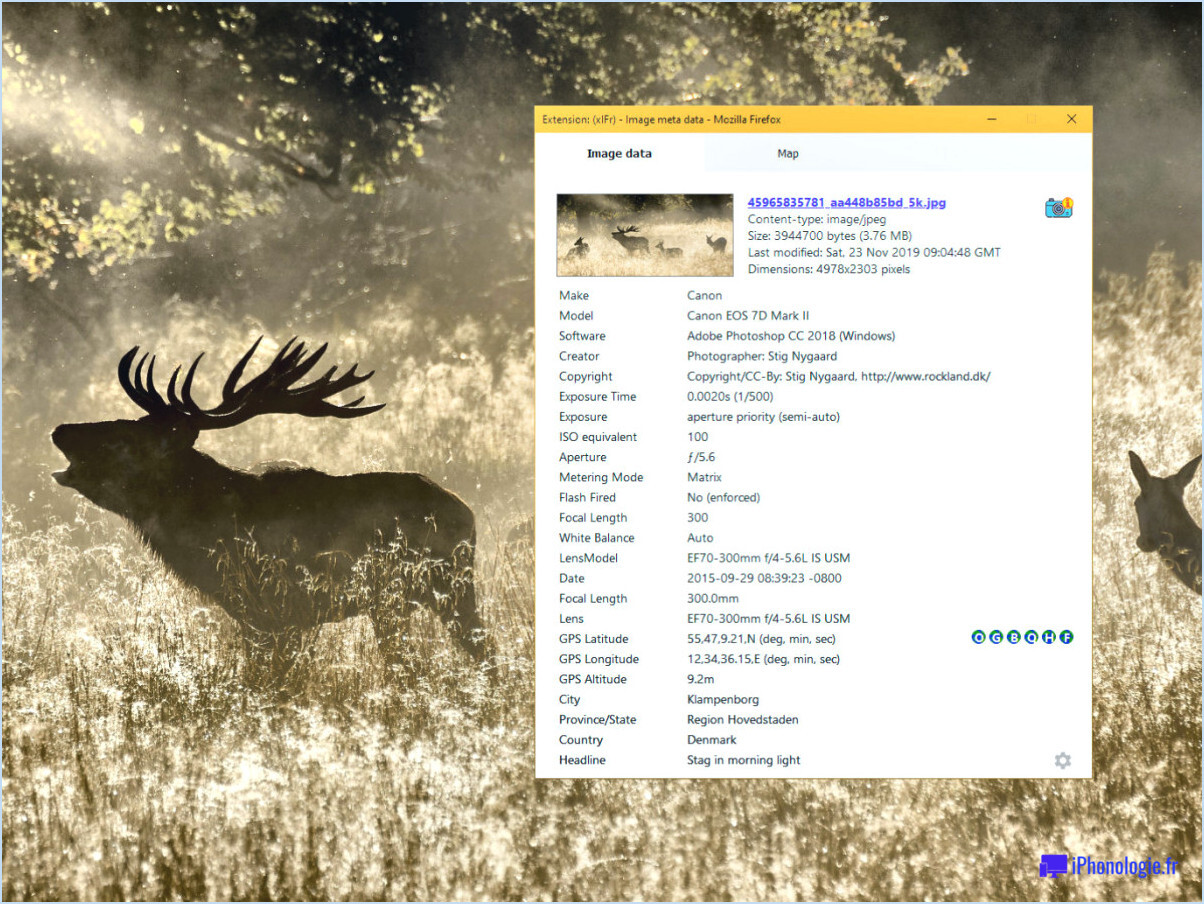Comment résoudre le problème du service de mise à jour de windows 10 qui ne fonctionne pas?
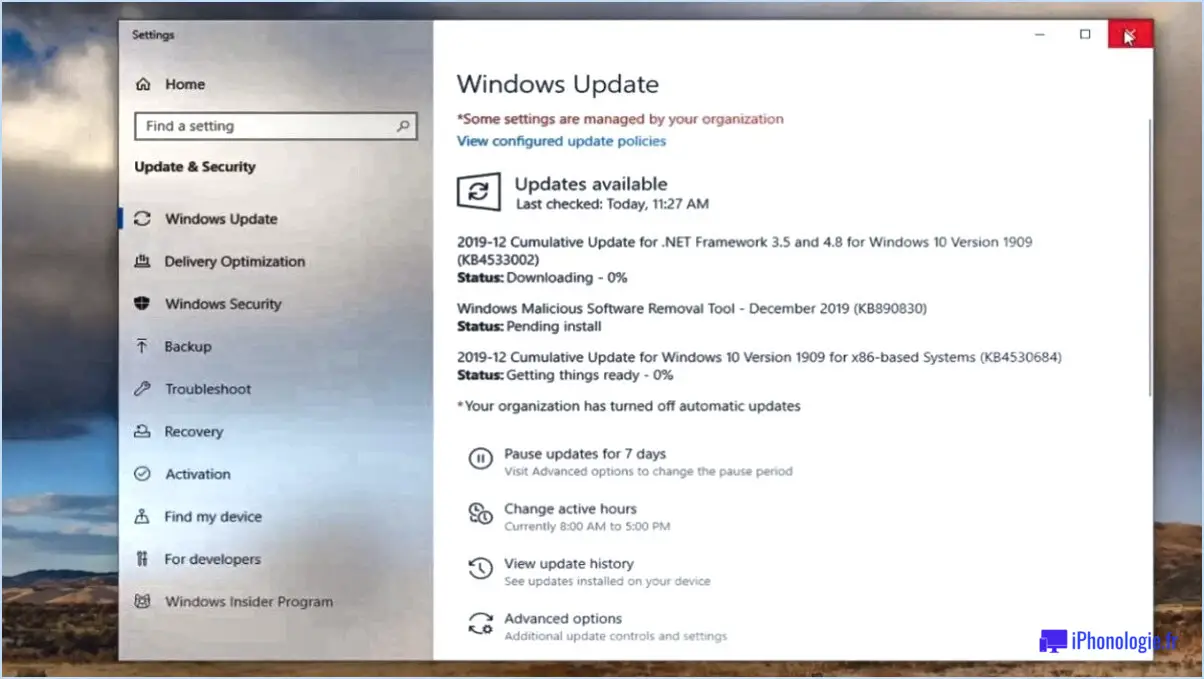
Pour résoudre le problème du service de mise à jour de Windows 10 qui ne fonctionne pas, suivez les étapes suivantes :
- Vérifiez l'état du service de mise à jour: Ouvrez la fenêtre des services en appuyant sur Windows + R, en tapant "services.msc" et en appuyant sur Entrée. Recherchez "Windows Update" dans la liste des services. S'il n'est pas en cours d'exécution, cliquez dessus avec le bouton droit de la souris, sélectionnez "Démarrer", puis "Propriétés". Dans le menu déroulant "Type de démarrage", assurez-vous qu'il est réglé sur "Automatique". Cliquez sur "Appliquer" et "OK".
- Redémarrez le service de mise à jour de Windows: Parfois, le redémarrage du service peut résoudre le problème. Appuyez sur Windows + R, tapez "services.msc" et appuyez sur Entrée. Localisez "Windows Update", cliquez dessus avec le bouton droit de la souris et choisissez "Redémarrer".
- Vérifiez que le fichier système n'est pas corrompu: Des fichiers système corrompus peuvent entraîner des problèmes de mise à jour. Ouvrez l'Invite de commande en tant qu'administrateur en cliquant avec le bouton droit de la souris sur le bouton Démarrer, en sélectionnant "Windows Terminal (Admin)" et en tapant "sfc /scannow". Appuyez sur Entrée et laissez le processus se terminer.
- Exécutez le programme de dépannage de la mise à jour de Windows: Windows 10 dispose de dépanneurs intégrés. Ouvrez les Paramètres, allez à "Mise à jour & Sécurité", puis "Dépannage". Sélectionnez "Windows Update" et cliquez sur "Exécuter le dépanneur".
- Effacer le cache des mises à jour: Les fichiers de mise à jour périmés peuvent causer des problèmes. Ouvrez l'Invite de commande en tant qu'administrateur, tapez "net stop wuauserv" et appuyez sur Entrée. Ensuite, naviguez jusqu'à "C:NWindowsNSoftwareDistribution" et supprimez tous les fichiers et dossiers. Ensuite, tapez "net start wuauserv" dans l'Invite de commande et appuyez sur Entrée.
- Désactiver temporairement l'antivirus/le pare-feu: Il arrive que des logiciels antivirus ou pare-feu tiers interfèrent avec les mises à jour. Désactivez-les temporairement et réessayez d'exécuter la mise à jour.
- Mise à jour des pilotes: Les pilotes obsolètes peuvent entraîner des conflits. Visitez le site web du fabricant et mettez à jour les pilotes essentiels tels que les cartes graphiques, les jeux de puces et les adaptateurs réseau.
- Libérer de l'espace disque: Veillez à disposer de suffisamment d'espace libre sur votre disque système. Supprimez les fichiers inutiles ou déplacez-les sur un périphérique de stockage externe.
- Effectuer un démarrage propre: Désactivez les applications de démarrage et les services non Microsoft pour vérifier les conflits logiciels qui pourraient affecter les mises à jour.
- Installer manuellement les mises à jour: Si les mises à jour automatiques échouent, essayez de les installer manuellement. Téléchargez la mise à jour appropriée à partir du catalogue de mises à jour Microsoft et installez-la.
N'oubliez pas de créer un point de restauration du système avant de tenter des changements majeurs, et sauvegardez toujours vos données importantes. Si le problème persiste, envisagez de demander de l'aide à l'assistance Microsoft ou aux forums communautaires.
Impossible de mettre à jour Windows 10?
Si vous ne pouvez pas mettre à jour Windows 10 il existe quelques mesures de dépannage que vous pouvez prendre :
- Assurer les dernières mises à jour: Vérifiez que vous disposez des dernières mises à jour sont installées pour Windows 10.
- Mettre à jour les pilotes: Vérifier et mettre à jour tous les pilotes associés car les pilotes obsolètes peuvent causer des problèmes.
- Réinitialiser les paramètres d'usine: En dernier recours, vous pouvez essayer de rétablir les paramètres d'usine de votre ordinateur pour résoudre les problèmes de mise à jour.
N'oubliez pas de sauvegarder vos données importantes avant de procéder à des modifications majeures.
Comment réparer l'erreur 0x80072F8F dans Windows 10?
Pour corriger l'erreur 0x80072F8F dans Windows 10, procédez comme suit :
- Mettez à jour Windows : Assurez-vous que votre ordinateur dispose des dernières mises à jour installées. Allez dans Paramètres > Mise à jour & Sécurité > Windows Update, et vérifiez si des mises à jour sont disponibles.
- Vérifiez les paramètres de la date et de l'heure : Des paramètres de date et d'heure incorrects peuvent être à l'origine de cette erreur. Cliquez avec le bouton droit de la souris sur l'horloge de la barre des tâches, sélectionnez "Ajuster la date et l'heure" et réglez le fuseau horaire et la date corrects.
- Désactivez l'antivirus tiers : Désactivez temporairement tout logiciel antivirus ou pare-feu tiers, car ils peuvent interférer avec les mises à jour de Windows.
- Réinitialisez les composants de mise à jour de Windows : Ouvrez l'Invite de commande en tant qu'administrateur et exécutez ces commandes :
- net stop wuauserv
- net stop cryptSvc
- net stop bits
- net stop msiserver
- ren C:NWindowsNDistribution de logiciels Distribution de logiciels.old
- ren C:NWindowsNSystem32Ncatroot2 catroot2.old
- net start wuauserv
- net start cryptSvc
- net start bits
- net start msiserver
- Exécutez le programme de résolution des problèmes de Windows Update : Recherchez "Paramètres de dépannage", sélectionnez "Dépanneurs supplémentaires" et exécutez le dépanneur "Windows Update".
- Vérifiez les paramètres du protocole SSL (Secure Sockets Layer) : Assurez-vous que les paramètres SSL sont correctement configurés. Allez dans les options Internet > Avancées > Sécurité, et assurez-vous que les options SSL/TLS sont activées.
Si l'erreur persiste, envisagez de demander l'aide d'un professionnel ou de contacter l'assistance Microsoft pour obtenir des conseils supplémentaires.
Comment activer le service Windows Update dans Windows 7?
Pour activer le service Windows Update dans Windows 7, procédez comme suit :
- Ouvrez le Panneau de configuration.
- Cliquez sur "Système et sécurité".
- Choisissez "Mise à jour Windows".
- Sur la page d'accueil de la fenêtre Windows Update, sous "Mises à jour disponibles", sélectionnez "Voir toutes les mises à jour".
- Cliquez sur "Rechercher les mises à jour".
- Pour installer les mises à jour immédiatement, sélectionnez "Installer les mises à jour maintenant".
Comment lancer manuellement le service de mise à jour?
Pour exécuter manuellement le service de mise à jour, procédez comme suit :
- Ouvrir une invite de commande: Sur un ordinateur ne fonctionnant pas sous Windows, ouvrez une invite de commande.
- Naviguer vers le répertoire d'installation: Utilisez l'invite de commande pour naviguer jusqu'au répertoire dans lequel le service de mise à jour est installé.
- Exécuter le service: Saisissez la commande permettant d'exécuter le service de mise à jour. Cette commande dépendra du service spécifique et de ses paramètres.
Veuillez noter que ces étapes peuvent varier en fonction de la configuration du service de mise à jour dans votre environnement particulier.
Comment se connecter au service de mise à jour?
Pour vous connecter au service de mise à jour, suivez les étapes suivantes :
- Ouvrez un invite de commande.
- Tapez la commande suivante : cd C:NWindowsNSystem32
- Appuyez sur Entrer dans le fichier pour naviguer dans le répertoire spécifié.
- Entrez maintenant la commande : net start WUAuserv
- Appuyez sur Entrer pour démarrer le service de mise à jour.
En suivant ces étapes, vous pourrez vous connecter au service de mise à jour et vous assurer que votre système est à jour avec les derniers logiciels et correctifs de sécurité.
Puis-je mettre à jour Windows sans Internet?
Oui, vous pouvez mettre à jour Windows sans Internet. Pour ce faire, vous pouvez utiliser un clé USB ou un DVD pour installer Windows 10. Cette méthode vous permet de mettre à jour votre système d'exploitation Windows même si vous ne disposez pas d'une connexion internet active. Il vous suffit de suivre les étapes suivantes :
- Téléchargez les fichiers de mise à jour de Windows 10 à partir d'un ordinateur disposant d'un accès à internet.
- Enregistrez les fichiers de mise à jour sur un clé USB ou les graver sur un DVD.
- Insérez la clé USB ou le DVD dans l'ordinateur que vous souhaitez mettre à jour.
- Exécutez le fichier setup.exe à partir de la clé USB ou du DVD pour lancer le processus d'installation.
- Suivez les instructions à l'écran pour terminer la mise à jour de Windows.
En utilisant cette méthode de mise à jour hors ligne, vous pouvez vous assurer que votre système Windows reste à jour même sans connexion internet.
Quel est le nom du service de mise à jour de Windows?
Le service de mise à jour de Windows Windows Update est chargé de fournir des mises à jour aux systèmes d'exploitation Microsoft Windows. Il veille à ce que votre système reste sécurisé, à jour et équipé des dernières fonctionnalités et améliorations. Grâce à ce service, votre ordinateur recherche et installe régulièrement des mises à jour, y compris des correctifs de sécurité, des corrections de bogues et de nouvelles fonctionnalités, ce qui contribue à maintenir la fiabilité et les performances du système. Windows Update joue un rôle essentiel dans le bon fonctionnement de votre PC et le protège contre les vulnérabilités potentielles.