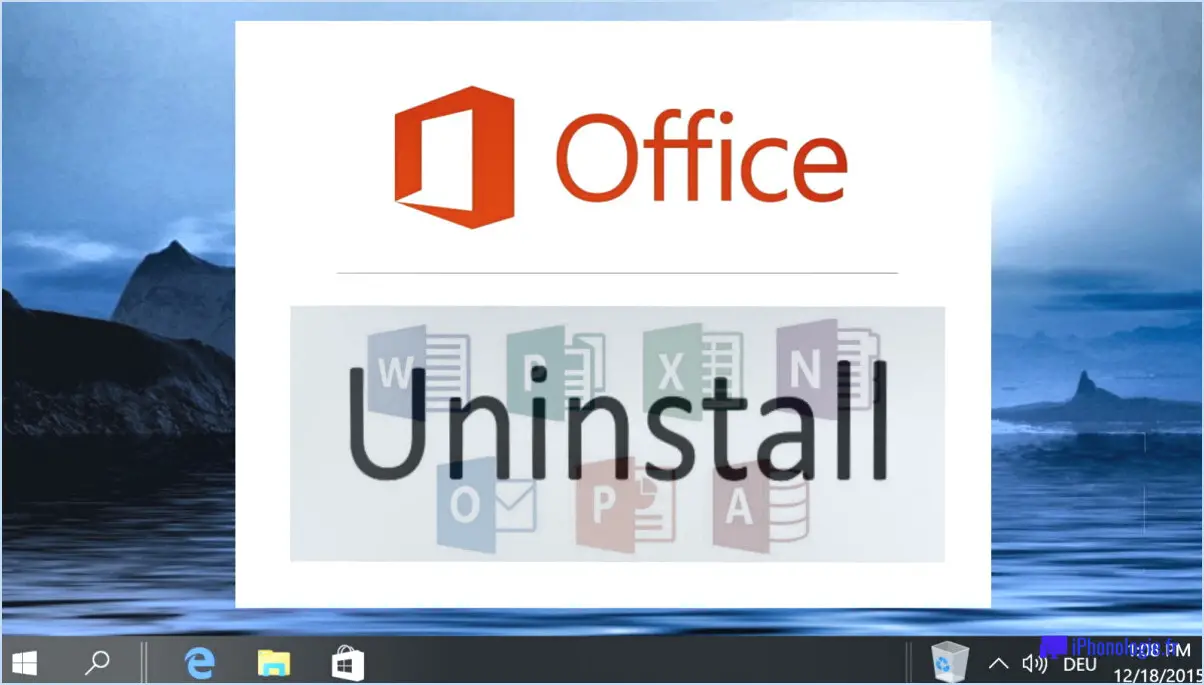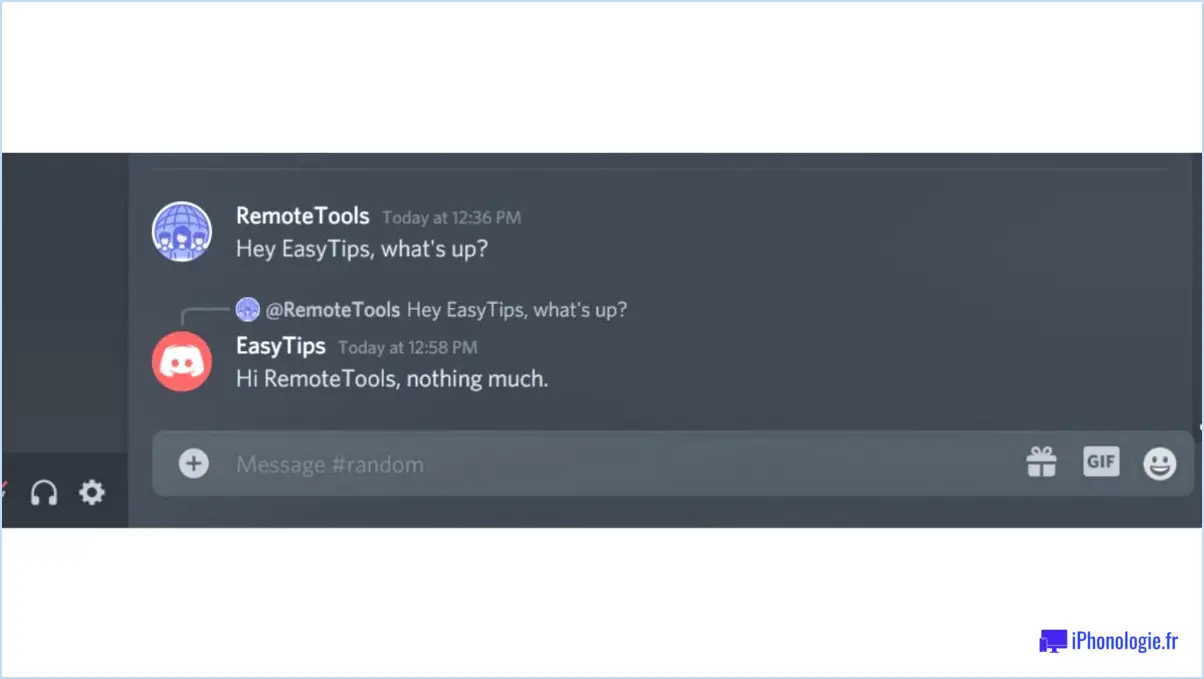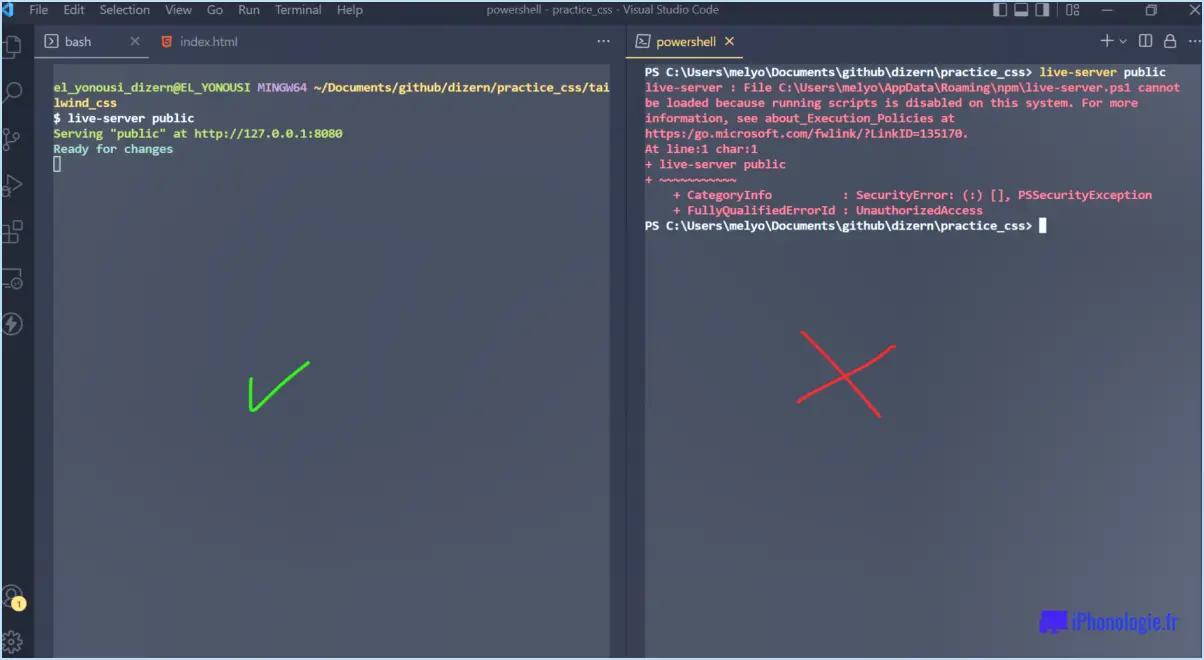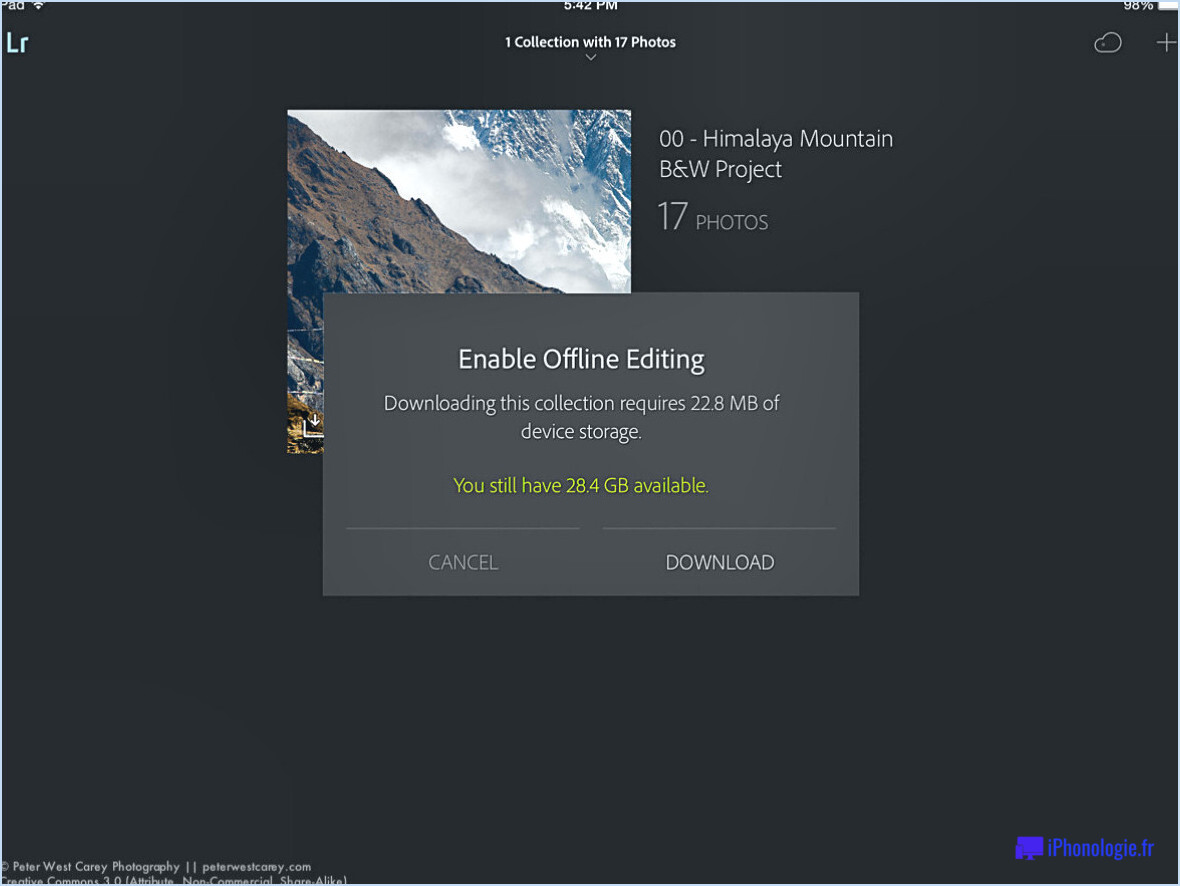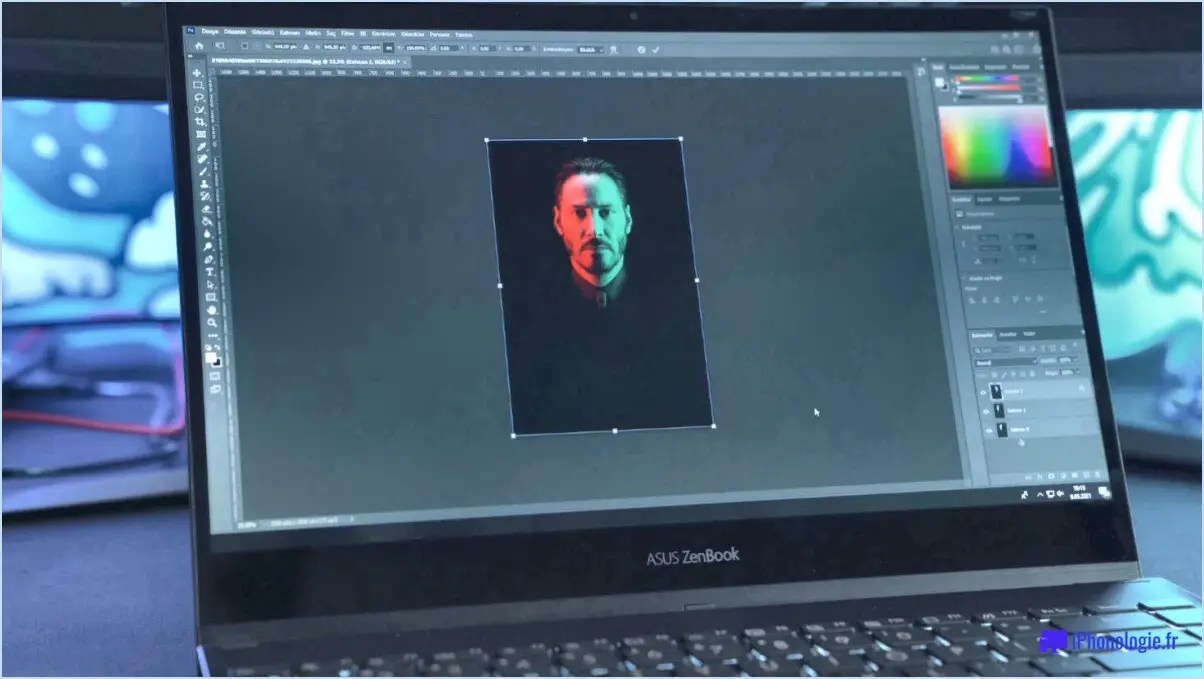Comment résoudre le problème de lenteur de téléchargement de steam rapidement et facilement?
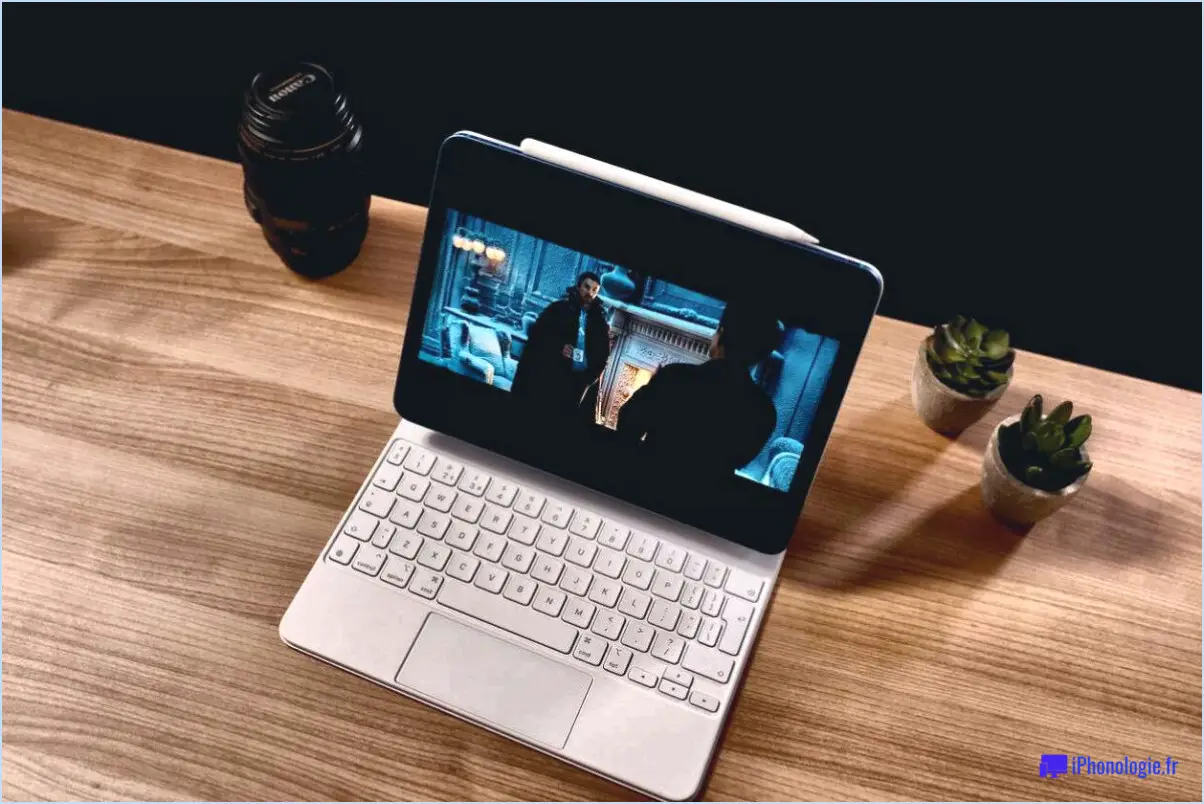
Pour résoudre les problèmes de téléchargement lent sur Steam, suivez les étapes suivantes pour une expérience plus fluide :
1. Vérifiez la bande passante: Assurez-vous que vous disposez d'une bande passante suffisante de bande passante suffisante. Des téléchargements lents peuvent se produire si votre connexion Internet ne fournit pas la vitesse requise. Pensez à mettre en pause d'autres appareils ou applications qui pourraient monopoliser le réseau afin de donner la priorité à la vitesse de téléchargement de Steam.
2. Optez pour des fichiers plus petits: Le téléchargement de fichiers volumineux peut prendre du temps, surtout si vous disposez d'une connexion lente. Dans la mesure du possible, essayez de télécharger des fichiers des fichiers plus petits en premier. Cela réduira le temps de téléchargement total et vous permettra de profiter plus rapidement de votre contenu.
3. Changer de navigateur ou d'appareil: Dans certains cas, le choix de navigateur peut affecter les vitesses de téléchargement. Si les téléchargements sont lents, essayez d'utiliser un autre navigateur comme Google Chrome, Mozilla Firefox ou Microsoft Edge. En outre, envisagez de changer de navigateur ordinateur ou appareil pour voir si cela fait une différence.
4. Effacez le cache et les cookies: Accumulé cache et cookies dans votre navigateur peuvent parfois ralentir les téléchargements. L'effacement de ces fichiers temporaires peut contribuer à améliorer les vitesses de téléchargement. N'oubliez pas de redémarrer votre navigateur après cette opération.
5. Ajuster la région de téléchargement: Steam vous permet de sélectionner votre région de téléchargement. région de téléchargement manuellement. Parfois, la sélection d'un serveur différent, plus proche de votre emplacement, peut améliorer considérablement les vitesses de téléchargement. Pour modifier votre région de téléchargement, accédez à Paramètres Steam > Téléchargements > Région de téléchargement, et choisissez un emplacement approprié.
6. Désactiver les applications en arrière-plan: Les applications d'arrière-plan, telles que les mises à jour de logiciels et les gestionnaires de téléchargement, peuvent consommer de la bande passante et interférer avec vos téléchargements Steam. Désactivez temporairement ces applications pour libérer de la bande passante pour Steam.
7. Connexion filaire: Si possible, connectez votre ordinateur ou votre console de jeu à l'internet via un câble connexion filaire au lieu d'une connexion Wi-Fi. Les connexions filaires ont tendance à offrir une plus grande stabilité et des vitesses plus élevées, ce qui permet des téléchargements plus rapides.
8. Mettez à jour les pilotes de réseau: Dépassés ou défectueux pilotes de réseau peuvent entraver les vitesses de téléchargement. Veillez à mettre à jour les pilotes de votre adaptateur réseau avec la dernière version disponible pour votre système d'exploitation.
En suivant ces étapes, vous devriez être en mesure d'améliorer vos vitesses de téléchargement Steam et de profiter d'une expérience de jeu plus fluide.
Steam limite-t-il la vitesse de téléchargement?
Oui, Steam limite effectivement la vitesse de téléchargement. Le réglage par défaut est de 300 kbps, mais vous pouvez l'augmenter si nécessaire.
Pourquoi ma vitesse de téléchargement est-elle si lente sur mon PC?
La lenteur des téléchargements sur votre PC peut être due à plusieurs raisons, mais la cause la plus fréquente est la suivante la congestion du réseau. Pour améliorer votre expérience de téléchargement, envisagez les étapes suivantes :
- Vérifiez votre connexion internet: Assurez-vous que votre routeur et votre modem fonctionnent correctement et fournissent une bande passante suffisante.
- Fermez les applications en arrière-plan: L'exécution de plusieurs applications peut consommer de la bande passante, ce qui affecte les vitesses de téléchargement.
- Utilisez une connexion filaire: Les câbles Ethernet offrent généralement des connexions plus stables et plus rapides que le Wi-Fi.
- Mettre à jour les pilotes: Les pilotes réseau obsolètes peuvent nuire aux performances, il convient donc de les mettre à jour.
- Optez pour les heures creuses: Télécharger pendant les heures les moins chargées peut permettre d'obtenir de meilleures vitesses.
En suivant ces conseils, vous pouvez potentiellement améliorer les vitesses de téléchargement de votre PC et profiter d'une expérience en ligne plus fluide.
Comment régler Steam sur une priorité élevée?
Pour configurer Steam en haute priorité, suivez les étapes suivantes :
- Ouvrez le client Steam et allez dans le menu "Paramètres".
- Cliquez sur l'onglet "Interface".
- Dans la section "Interface", choisissez "Avancé".
- Recherchez l'option "Processus".
- Cliquez sur le bouton "Définir la priorité".
- Un menu déroulant apparaît ; sélectionnez "High" parmi les options proposées.
En donnant à Steam une priorité élevée, vous lui allouez davantage de ressources système, ce qui peut améliorer les performances, en particulier pour les jeux ou les tâches gourmandes en ressources. Gardez à l'esprit que la modification des priorités des processus doit être effectuée avec prudence, car elle peut affecter les performances d'autres applications. Utilisez cette option judicieusement en fonction des capacités et des besoins de votre ordinateur.
Combien de temps faut-il pour télécharger 1 Go?
Sur un connexion filaire il faut compter environ 10 minutes pour télécharger 1 Go. Toutefois, si vous utilisez un connexion sans fil le temps de téléchargement peut être de sensiblement plus long.
Pourquoi Steam télécharge-t-il 0 octet?
Steam peut afficher "0 octet" pendant les téléchargements pour plusieurs raisons :
- Vérification des fichiers existants: Steam vérifie les fichiers avant de télécharger les mises à jour, ce qui peut entraîner l'affichage du message "0 octet" brièvement.
- Serveurs de contenu: Les serveurs de Steam peuvent connaître un trafic élevé, ce qui entraîne des retards dans le processus de téléchargement.
- Problèmes de réseau: Une mauvaise connectivité internet ou des paramètres de pare-feu peuvent interrompre le flux de données.
- Erreurs d'écriture sur le disque: Dans certains cas, Steam peut ne pas réussir à écrire correctement sur le disque, ce qui entraîne l'indication "0 octet".
- Téléchargements interrompus: Si un téléchargement est interrompu et repris plus tard, Steam peut afficher "0 octet" momentanément.
- Préchargement du contenu: Steam permet le préchargement, qui affiche initialement "0 octet" jusqu'à ce que le contenu soit prêt à être utilisé.
- Synchronisation dans le nuage: Lors de la synchronisation des données de jeu avec le cloud, Steam peut brièvement indiquer "0 octet".
Rappelez-vous que la patience est la clé, et le téléchargement devrait reprendre après un court délai.
Qu'est-ce qui est le plus rapide : MBps ou MBps?
Il n'y a pas de réponse définitive à la question de savoir ce qui est le plus rapide, MBps ou MBps, car cela dépend des circonstances spécifiques. En général, MBps signifie mégaoctets par seconde, ce qui représente le taux de transfert des données, tandis que Mbps désigne les mégabits par seconde. Pour clarifier, MBps fait référence à la capacité maximale de la bande passante du réseau, tandis que Mbps se rapporte à la vitesse réelle de transfert des données. Il est important de noter la distinction entre octets et bits dans ces unités, avec 1 octet équivaut à 8 bits. Par conséquent, 1 MBps est équivalent à 8 Mbps. En conclusion, pour comparer les vitesses, assurez-vous que vous utilisez la même unité (soit MBps ou Mbit/s) et tenir compte du contexte d'utilisation.
Combien représente 1gbps en Mbps?
1 gigabit par seconde (1 Gbps) est égal à 1000 mégabits par seconde (1000 Mbps).
Combien de Go représente 1 Mbps?
1 Mbps est égal à 0,001 GB.