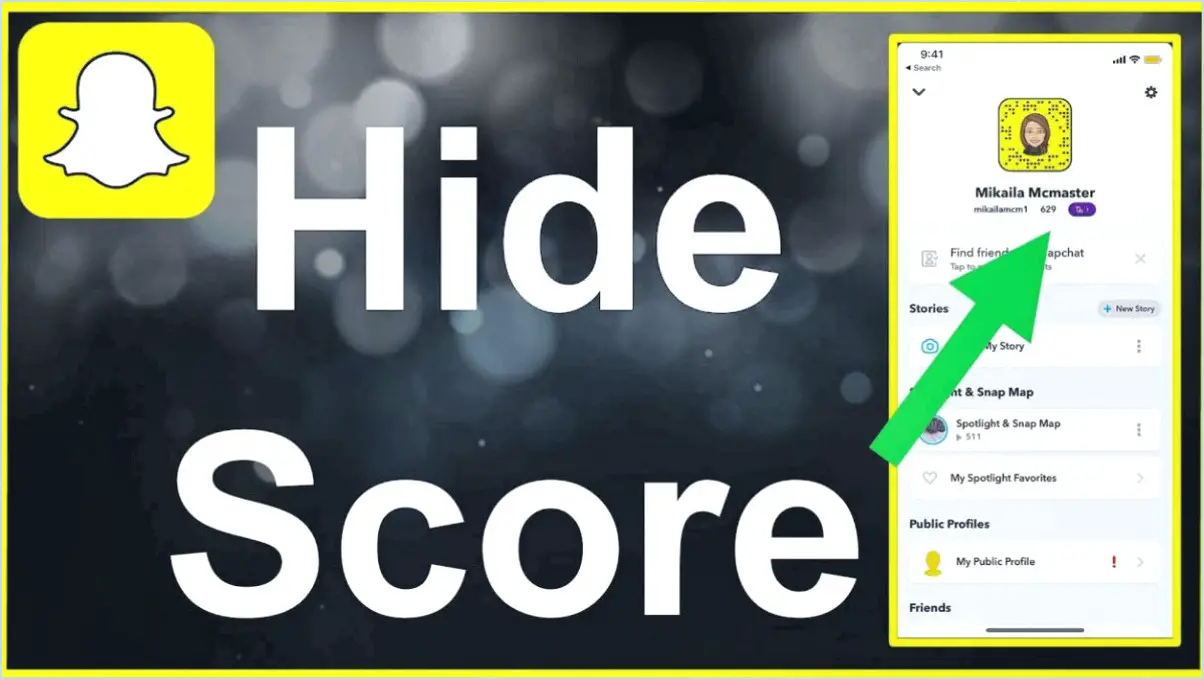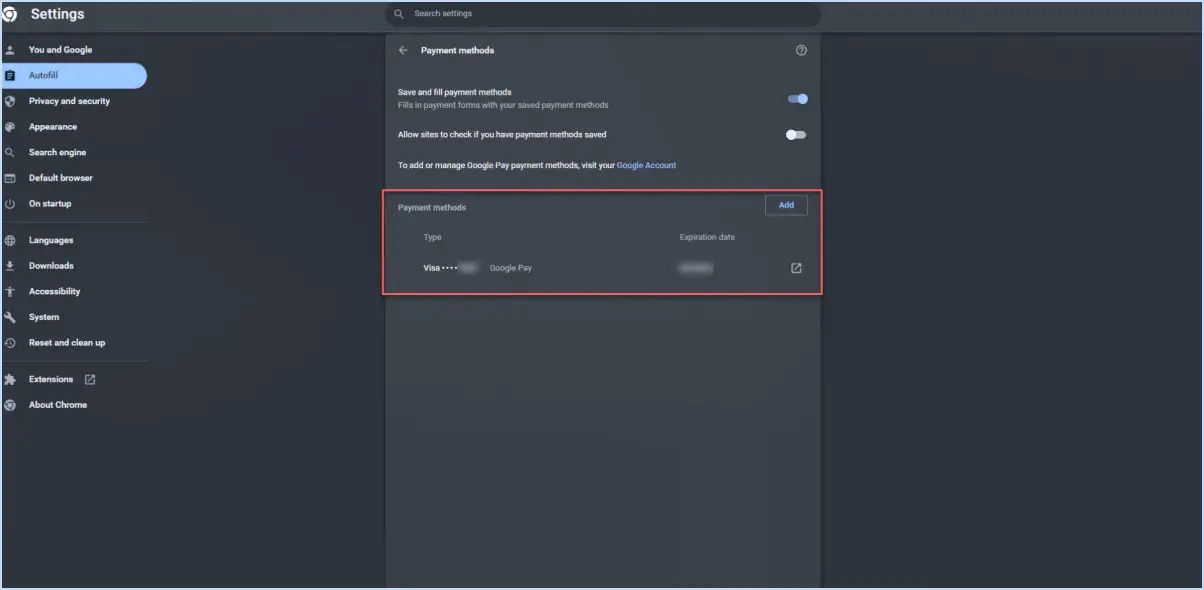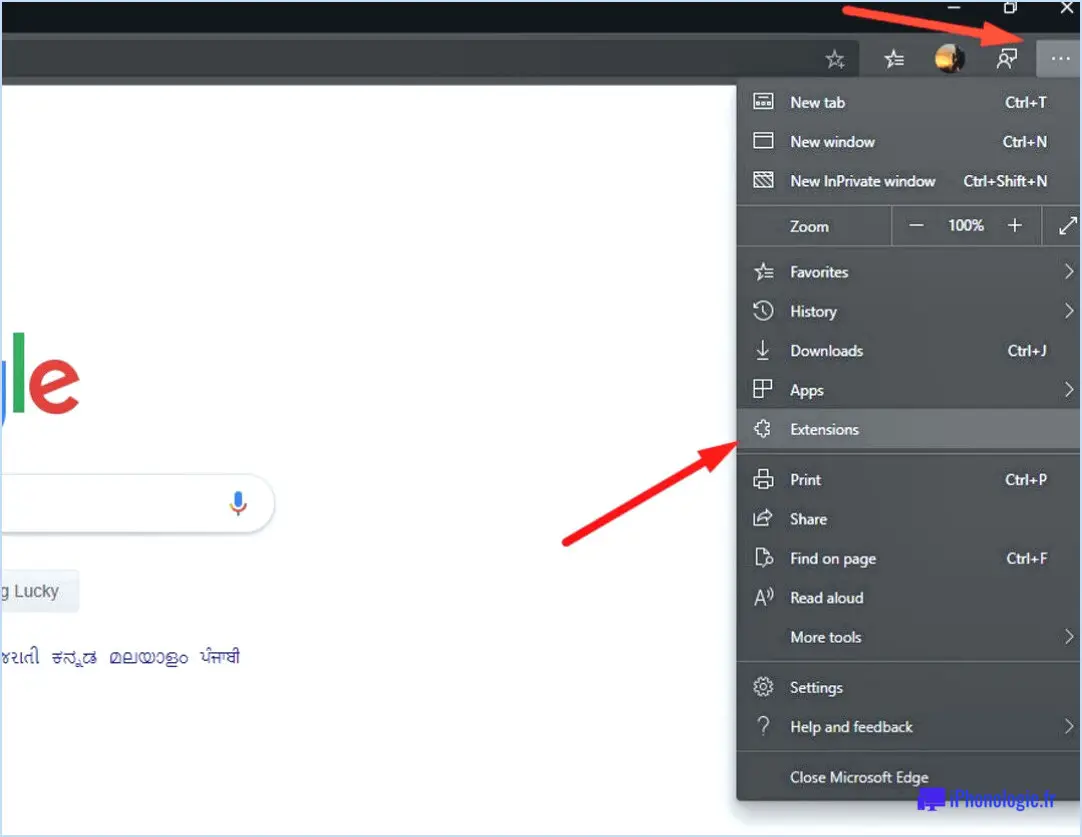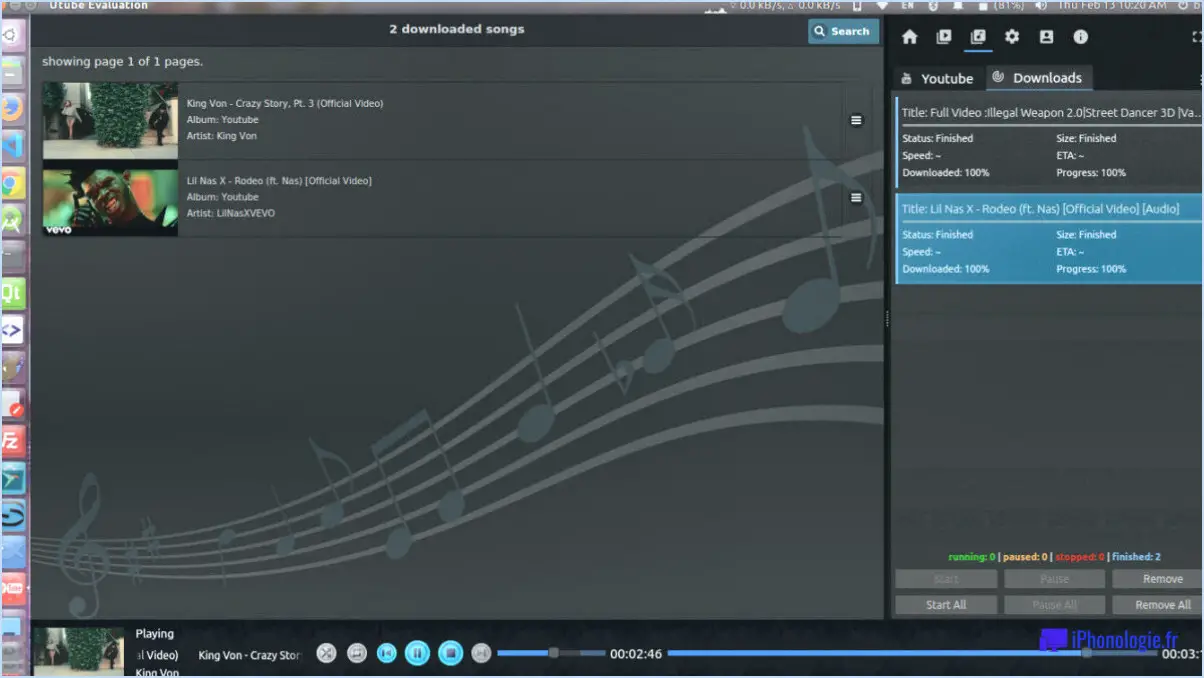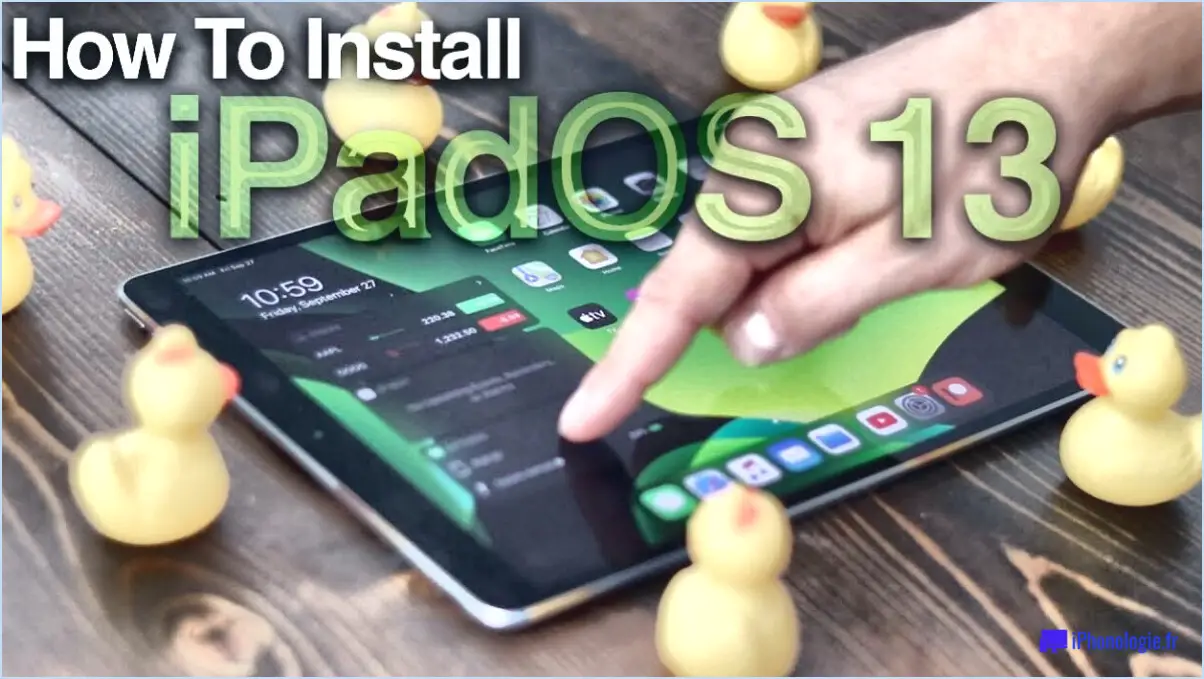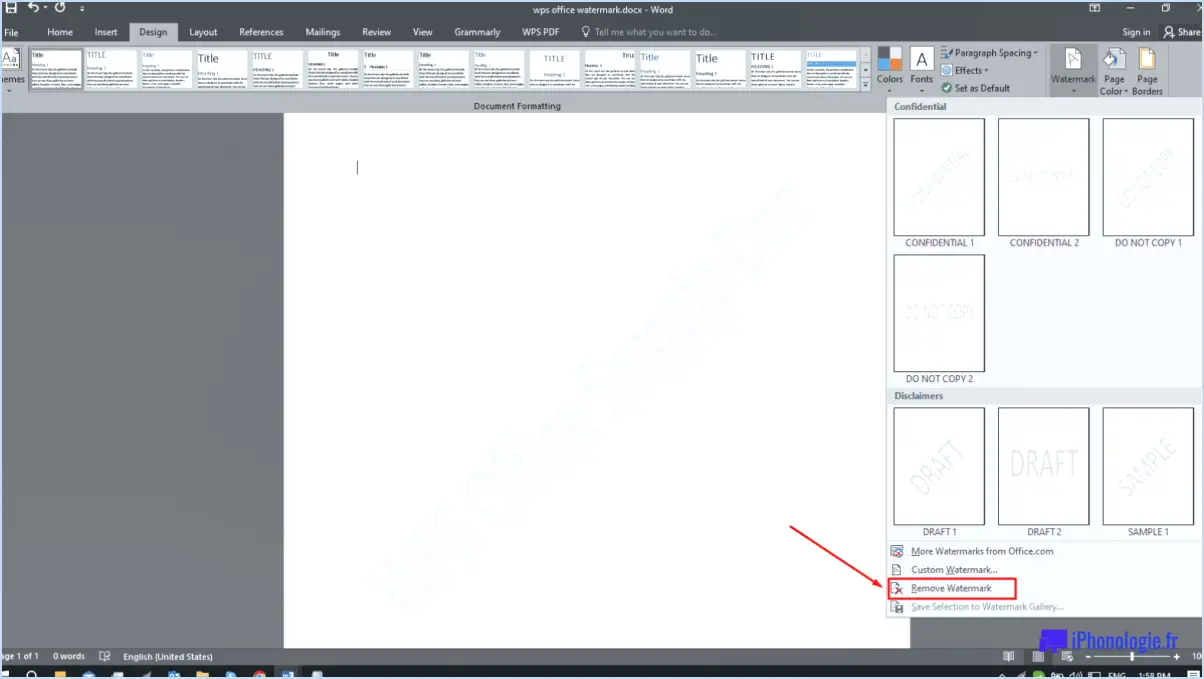Pourquoi ne puis-je pas réinitialiser windows 10?
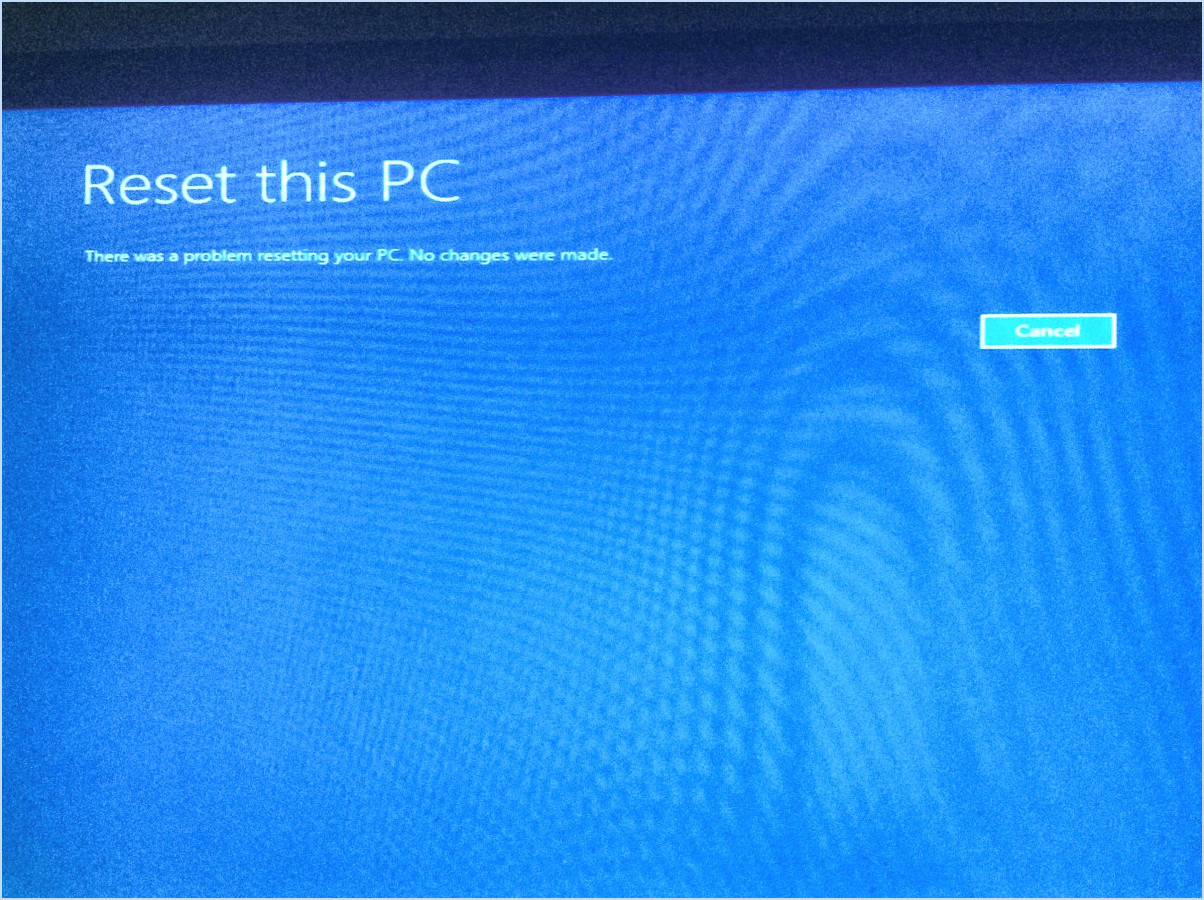
La réinitialisation de Windows 10 peut parfois être une tâche difficile, et il y a des cas où les utilisateurs peuvent rencontrer des difficultés. L'une des raisons possibles pour lesquelles la réinitialisation de Windows 10 peut ne pas fonctionner pour certaines personnes est due à un bug qui a affecté la mise à jour Creators Update du logiciel. Ce bogue, comme l'a reconnu Microsoft, a eu des conséquences négatives lorsque l'on a tenté de résoudre le problème. Par conséquent, Microsoft a déclaré qu'il était impossible de réinitialiser Windows 10 et qu'il n'y avait aucune mesure à prendre par les utilisateurs pour résoudre le problème.
La persistance des problèmes dans Windows 10 depuis sa sortie a été une source de frustration pour de nombreux utilisateurs. Alors que Microsoft s'efforce continuellement d'améliorer le système d'exploitation, certaines personnes peuvent trouver difficile de restaurer leurs paramètres Windows 10 à leur état d'origine. L'impossibilité de réinitialiser Windows 10 peut être attribuée au bug sous-jacent de la Creators Update, qui n'a pas encore été efficacement résolu.
Il convient de noter que le bug de la Creators Update est un problème spécifique qui a impacté le processus de réinitialisation. Cela ne signifie pas que tous les problèmes liés à la réinitialisation de Windows 10 sont insolubles. En fait, pour d'autres problèmes qui ne découlent pas de ce bug particulier, il existe des mesures que les utilisateurs peuvent prendre pour tenter une réinitialisation. Voici quelques solutions possibles :
- Utiliser la fonction "Réinitialiser ce PC" : Windows 10 propose une fonction intégrée appelée "Réinitialiser ce PC" qui permet aux utilisateurs de restaurer les paramètres d'origine de leur système. Cette option se trouve dans le menu Paramètres, sous "Mise à jour". & Sécurité".
- Effectuer une installation propre : Dans certains cas, une installation propre de Windows 10 peut s'avérer nécessaire. Il s'agit de créer un support d'installation amorçable et de réinstaller le système d'exploitation à partir de zéro. Toutefois, il est essentiel de sauvegarder les fichiers importants avant de procéder à cette méthode, car elle effacera toutes les données de l'ordinateur.
- Demander l'aide d'un professionnel : Si la réinitialisation de Windows 10 s'avère être un problème persistant, il peut être bénéfique de demander l'aide d'un professionnel ou de contacter directement l'assistance Microsoft. Ils peuvent fournir des conseils personnalisés et des étapes de dépannage en fonction de la situation spécifique.
Bien que le bug affectant la Creators Update ait posé des défis pour la réinitialisation de Windows 10, il est important de se rappeler que tous les problèmes ne sont pas insurmontables. En explorant des solutions alternatives et en recherchant une assistance appropriée, les utilisateurs peuvent souvent trouver des moyens de surmonter les problèmes liés à la réinitialisation de Windows 10.
Comment forcer une réparation de Windows 10?
Lorsque vous rencontrez des problèmes avec Windows 10, vous pouvez suivre les étapes suivantes pour tenter une réparation :
- Redémarrez votre ordinateur: Parfois, un simple redémarrage peut résoudre des problèmes mineurs.
- Utiliser la réparation du démarrage: Accédez aux options de démarrage avancées en maintenant la touche Majuscule enfoncée tout en sélectionnant Redémarrer. Ensuite, choisissez Dépannage > Options avancées > Réparation du démarrage. Cet outil permet de diagnostiquer et de résoudre automatiquement les problèmes courants du système.
- Effectuer une restauration du système: Si le problème persiste, vous pouvez essayer de restaurer le système. Accédez aux options de démarrage avancées comme indiqué plus haut, sélectionnez Dépannage > Options avancées > Restauration du système. Cette fonction vous permet de ramener votre système à un état précédemment sauvegardé.
- Utiliser le vérificateur de fichiers système (SFC): Ouvrez l'invite de commande en tant qu'administrateur et tapez "sfc /scannow". Cette commande analyse et répare les fichiers système corrompus.
- Essayez une installation de réparation de Windows 10: À l'aide de l'outil de création de médias du site officiel de Microsoft, créez un média d'installation de Windows 10. Démarrez à partir du support, sélectionnez "Installer maintenant", puis choisissez "Mettre à niveau" pour effectuer une installation de réparation. Ce processus permet de conserver vos fichiers et applications intacts tout en réparant le système d'exploitation.
N'oubliez pas qu'il est toujours judicieux de sauvegarder vos fichiers importants avant de tenter de réparer ou de modifier votre système.
Comment réinitialiser mon ordinateur portable s'il ne veut pas se réinitialiser?
Si votre ordinateur portable ne se réinitialise pas, vous pouvez prendre quelques mesures pour résoudre le problème. Tout d'abord, vérifiez si le problème est lié à la batterie. Si votre ordinateur portable ne s'allume pas ou ne démarre pas, cela peut être dû à un problème de batterie. Voici ce que vous pouvez faire :
- Ouvrez le boîtier de l'ordinateur portable et retirez la batterie.
- Recherchez les vis qui maintiennent la carte mère sur le boîtier de l'ordinateur portable et retirez la batterie. retirez-les.
- Maintenez l'un des boutons d'alimentation enfoncé pour décharger l'énergie restante.
- Soulevez la batterie et remplacez-la par une nouvelle.
- Revissez la carte mère en place et refermez le boîtier de l'ordinateur portable.
En suivant ces étapes, vous pouvez réinitialiser votre ordinateur portable et éventuellement résoudre les problèmes de démarrage. N'oubliez pas de manipuler les composants avec précaution et de vous assurer que la nouvelle batterie est compatible avec votre modèle d'ordinateur portable.
Comment restaurer les paramètres d'usine de Windows 10 sans récupération?
Pour restaurer les paramètres d'usine de Windows 10 sans utiliser le mode de récupération, plusieurs options s'offrent à vous. Voici quelques méthodes que vous pouvez essayer :
- Réinitialiser à partir des paramètres : Allez dans "Paramètres" et sélectionnez "Mise à jour". & Sécurité". Dans la section "Récupération", cliquez sur "Commencer" sous l'option "Réinitialiser ce PC". Suivez les instructions à l'écran pour choisir entre conserver vos fichiers ou tout supprimer. Ce processus réinstallera Windows 10 dans son état d'origine.
- Support d'installation : Créez une clé USB amorçable avec les fichiers d'installation de Windows 10 à l'aide de l'outil de création de médias. Démarrez votre ordinateur à partir de la clé USB et, pendant l'installation, choisissez l'option "Personnalisé". Sélectionnez la partition Windows existante, cliquez sur "Formater" et procédez à l'installation.
- Image du système : Si vous avez précédemment créé une sauvegarde de l'image système, vous pouvez l'utiliser pour restaurer les paramètres d'usine de Windows 10. Démarrez votre ordinateur à partir d'un support d'installation de Windows 10, sélectionnez "Réparer votre ordinateur" et choisissez l'option "Récupération de l'image système".
N'oubliez pas de sauvegarder vos fichiers importants avant de tenter tout processus de restauration. Ces méthodes vous aideront à restaurer les paramètres d'origine de Windows 10 sans dépendre du mode de récupération.
Pourquoi la restauration du système ne fonctionnerait-elle pas?
La restauration du système peut ne pas fonctionner pour plusieurs raisons :
- Restauration du système désactivée: La fonction peut être désactivée sur votre ordinateur. Par défaut, la restauration du système est activée, mais elle peut être désactivée manuellement. Vous pouvez vérifier son état dans les paramètres des propriétés du système.
- Espace disque insuffisant: Si le disque dur de votre ordinateur manque d'espace disque, il se peut que la restauration du système ne parvienne pas à créer des points de restauration ou à terminer le processus de restauration. Assurez-vous que vous disposez de suffisamment d'espace libre pour que la fonction fonctionne correctement.
- Fichiers système corrompus: Si les fichiers système requis pour la restauration du système sont corrompus, la fonction peut ne pas fonctionner. Cela peut être dû à des infections par des logiciels malveillants, à des défaillances matérielles ou à des arrêts incorrects. L'exécution d'une analyse antivirus approfondie et la réparation des fichiers corrompus peuvent aider à résoudre le problème.
- Service de copie d'ombre de volume désactivé: La restauration du système repose sur le service de copie de l'ombre du volume (VSS) pour créer des points de restauration. Si le VSS est désactivé ou ne fonctionne pas correctement, la restauration du système échouera. Vous pouvez vérifier l'état du VSS dans les paramètres des services.
- Conflits avec des logiciels tiers: Certains logiciels de sécurité ou de sauvegarde tiers peuvent interférer avec la restauration du système. La désactivation temporaire de ces logiciels ou l'ajout d'exceptions pour la restauration du système peut aider à résoudre les problèmes de compatibilité.
N'oubliez pas de créer des sauvegardes régulières de vos fichiers et données importants en utilisant d'autres méthodes afin de vous assurer que vous disposez de plusieurs options pour restaurer votre système en cas de besoin.
Peut-on restaurer le système de Windows 10?
Oui, T System Restore peut restaurer Windows 10 à son état d'origine. Il s'agit d'une fonctionnalité intégrée disponible sur de nombreux ordinateurs Windows 10. La restauration du système T est particulièrement utile lorsque vous rencontrez des problèmes spécifiques ou que vous souhaitez revenir à une version antérieure de Windows 10. En utilisant la restauration du système T, vous pouvez effectivement annuler les changements apportés à votre système, y compris les installations de logiciels, les mises à jour de pilotes et les modifications des paramètres du système.
Voici les principaux avantages de la restauration du système T :
- Restauration facile: T System Restore simplifie le processus de retour de votre ordinateur à un état antérieur sans nécessiter de connaissances techniques avancées.
- Annulation des modifications problématiques: Si vous rencontrez des conflits logiciels, des erreurs système ou des problèmes de performances, T System Restore peut vous aider à les éliminer en revenant à une configuration stable.
- Préserver les fichiers personnels: La restauration du système T se concentre sur les paramètres du système et les modifications logicielles, laissant vos fichiers et données personnels intacts.
Pour lancer la restauration du système T, procédez comme suit :
- Appuyez sur la touche Windows + X et sélectionnez Système dans le menu contextuel.
- Dans la fenêtre Système, cliquez sur Protection du système.
- Cliquez sur le bouton Restauration du système et suivez les instructions à l'écran pour choisir un point de restauration et lancer le processus de restauration.
N'oubliez pas de sauvegarder tous les fichiers importants avant d'effectuer une restauration du système. T La restauration du système est un outil précieux pour dépanner et maintenir la stabilité de votre ordinateur Windows 10.
Comment déclencher une réinitialisation d'usine?
Pour déclencher une réinitialisation d'usine, procédez comme suit :
- Ordinateur ou téléphone: La méthode la plus courante consiste à utiliser un ordinateur ou un téléphone pour lancer le processus de réinitialisation d'usine. Consultez le manuel d'utilisation de votre appareil ou le site web du fabricant pour obtenir des instructions spécifiques.
- Application Paramètres: Si vous n'avez pas accès à un ordinateur ou à un téléphone, vous pouvez toujours réinitialiser votre appareil à l'aide de l'application intégrée "Settings App". Paramètres. Accédez au menu Paramètres de votre appareil.
- Réinitialiser: Dans le menu Paramètres, recherchez l'option intitulée Réinitialiser. Cette option peut se trouver dans un sous-menu tel que Système ou Général. Tapez dessus pour continuer.
- Réinitialisation d'usine: Dans les options de réinitialisation, vous devriez trouver l'option Réinitialisation d'usine ou Réinitialisation aux paramètres d'usine . Cette option permet de rétablir les paramètres d'origine de votre appareil.
N'oubliez pas de sauvegarder toutes les données importantes avant d'effectuer une réinitialisation d'usine, car celle-ci effacera toutes les données de votre appareil.
Peut-on effectuer une réinitialisation d'usine à partir du menu de démarrage?
Oui, il est possible de réinitialiser votre ordinateur à partir du menu de démarrage. Effectuer une réinitialisation d'usine peut être une solution utile lorsque vous rencontrez des problèmes avec votre logiciel ou si vous souhaitez simplement repartir à zéro. Voici les étapes à suivre pour lancer une réinitialisation d'usine à partir du menu de démarrage :
- Redémarrer votre ordinateur.
- Tapez la touche appropriée (telle que F11 ou F12) au cours du processus de démarrage pour accéder à l'interface utilisateur. menu de démarrage. La touche spécifique peut varier en fonction du fabricant de votre ordinateur.
- Naviguer à l'aide des touches fléchées pour sélectionner l'option "Réinitialisation usine" ou "Rétablissement des paramètres d'usine" option.
- Confirmer votre sélection en appuyant sur la touche Entrer et en appuyant sur la touche Entrée .
- Suivez les instructions à l'écran pour procéder avec le processus de réinitialisation d'usine.
Veuillez noter que l'exécution d'une réinitialisation d'usine efface toutes les données de votre ordinateur et le ramènera à ses paramètres d'origine. Il est essentiel de sauvegarder tous les fichiers importants avant de procéder.
Comment réinitialiser un ordinateur?
Pour réinitialiser un ordinateur, il y a quelques points importants à prendre en compte. Premièrement, sauvegardez vos fichiers et données importants afin d'éviter toute perte pendant la réinitialisation. Ensuite, identifiez la méthode de réinitialisation adapté à votre ordinateur, soit par logiciel, soit par réinitialisation de la carte mère. Pour les réinitialisations logicielles, accéder aux paramètres ou au panneau de contrôle et naviguez jusqu'à l'option de réinitialisation. Alternativement, éteignez votre ordinateur et localisez le les broches de réinitialisation ou le cavalier sur la carte mère pour effectuer une réinitialisation matérielle. Veillez à ce que vous de suivre les instructions du fabricant pour éviter toute complication. Enfin,confirmez votre décision de réinitialiser car ce processus effacera toutes les données et rétablira les paramètres par défaut de l'ordinateur.