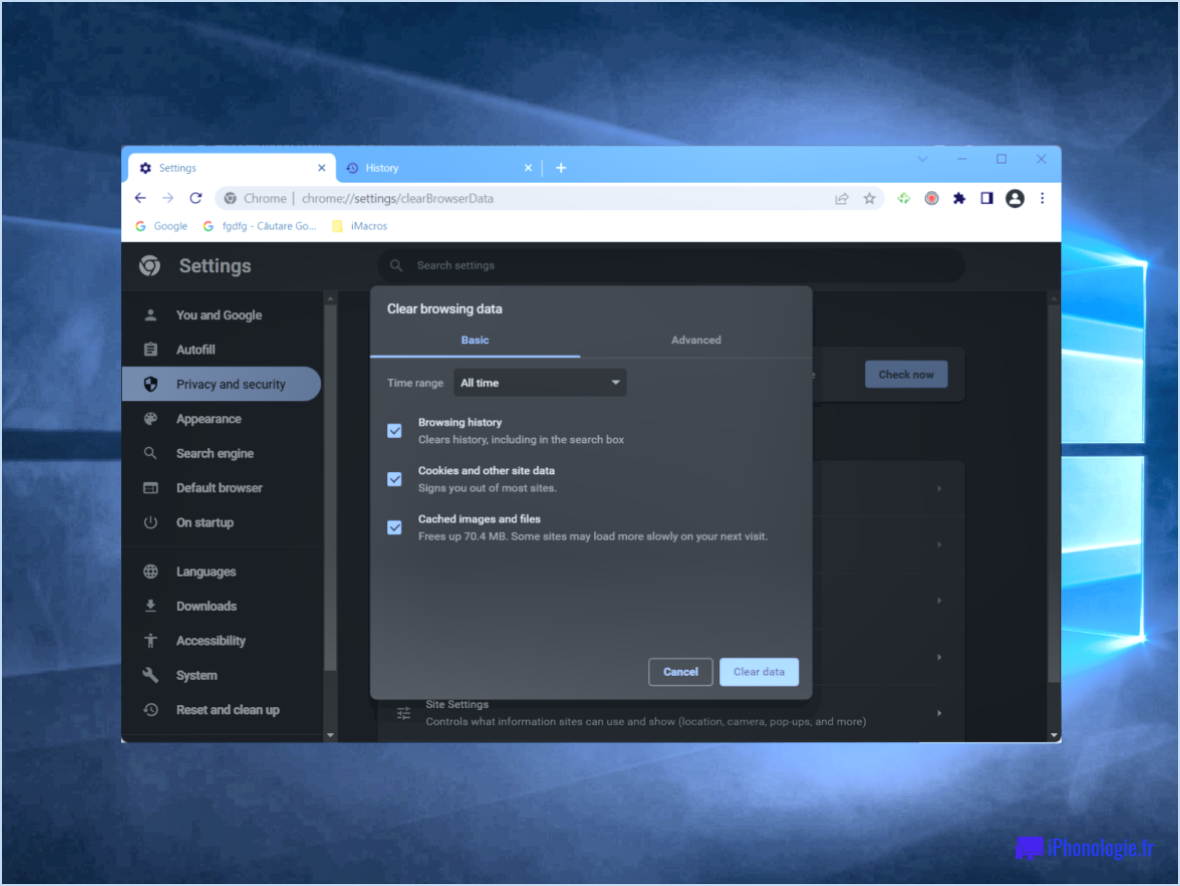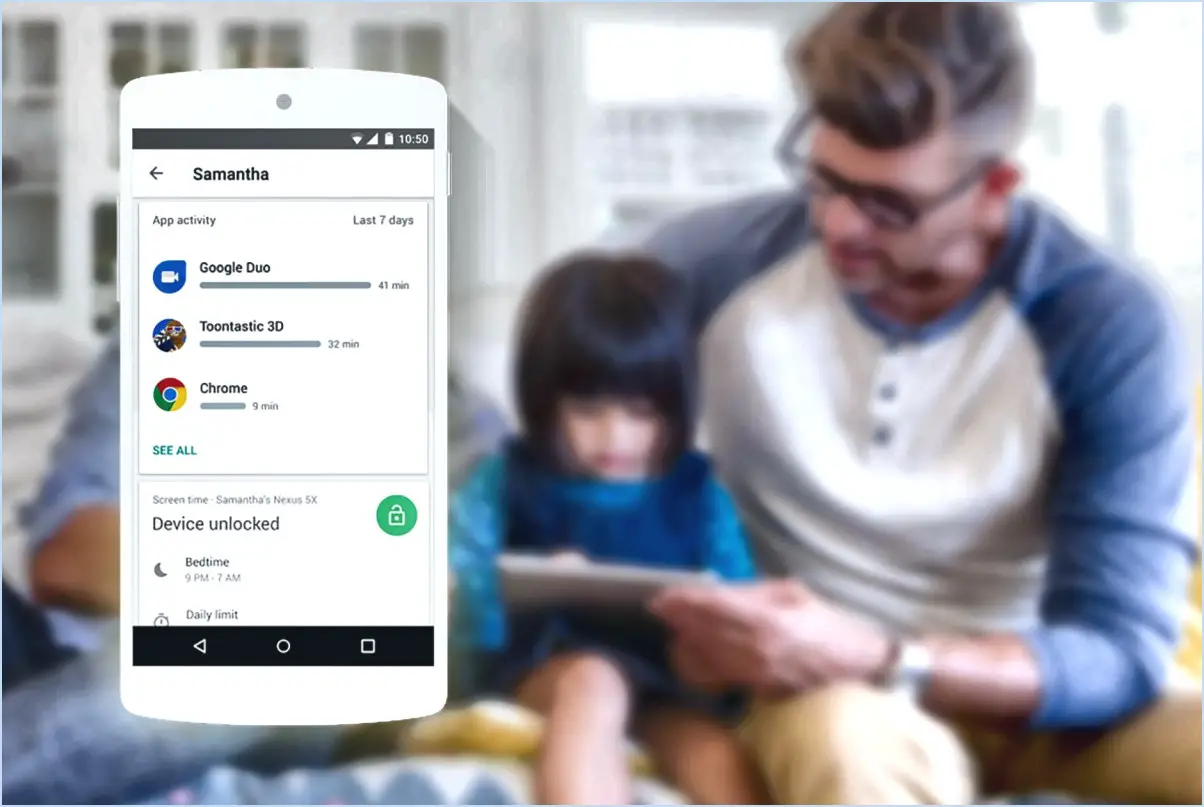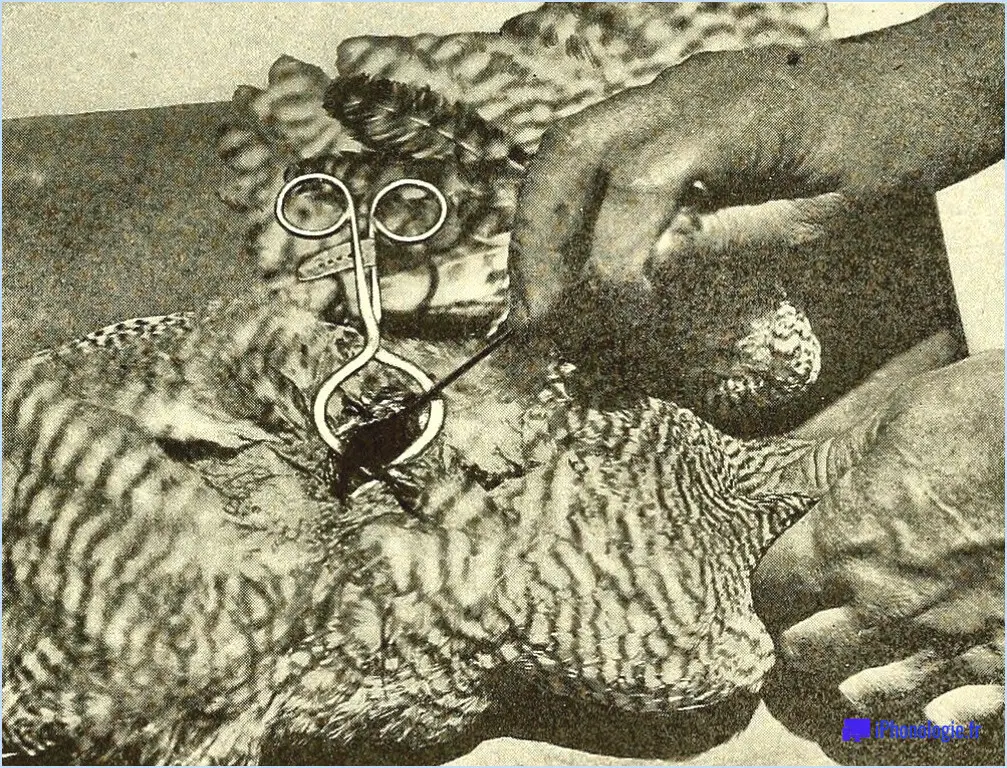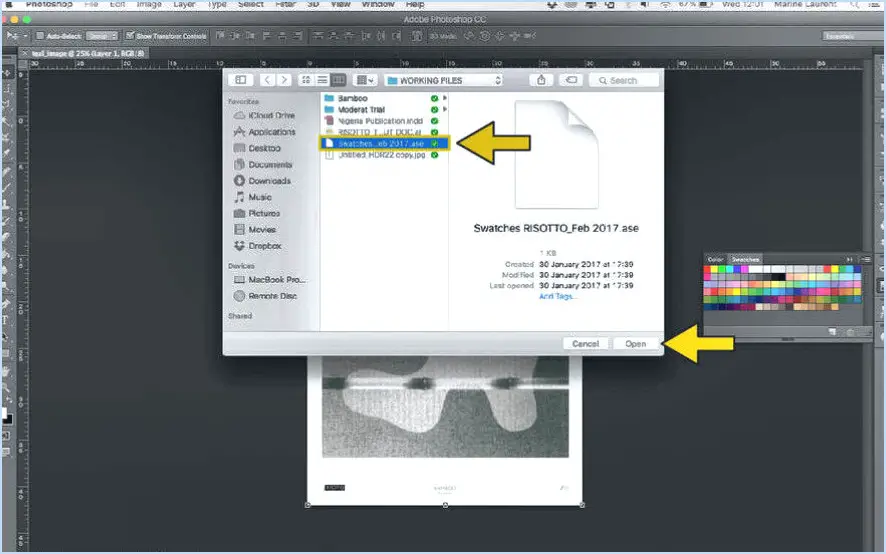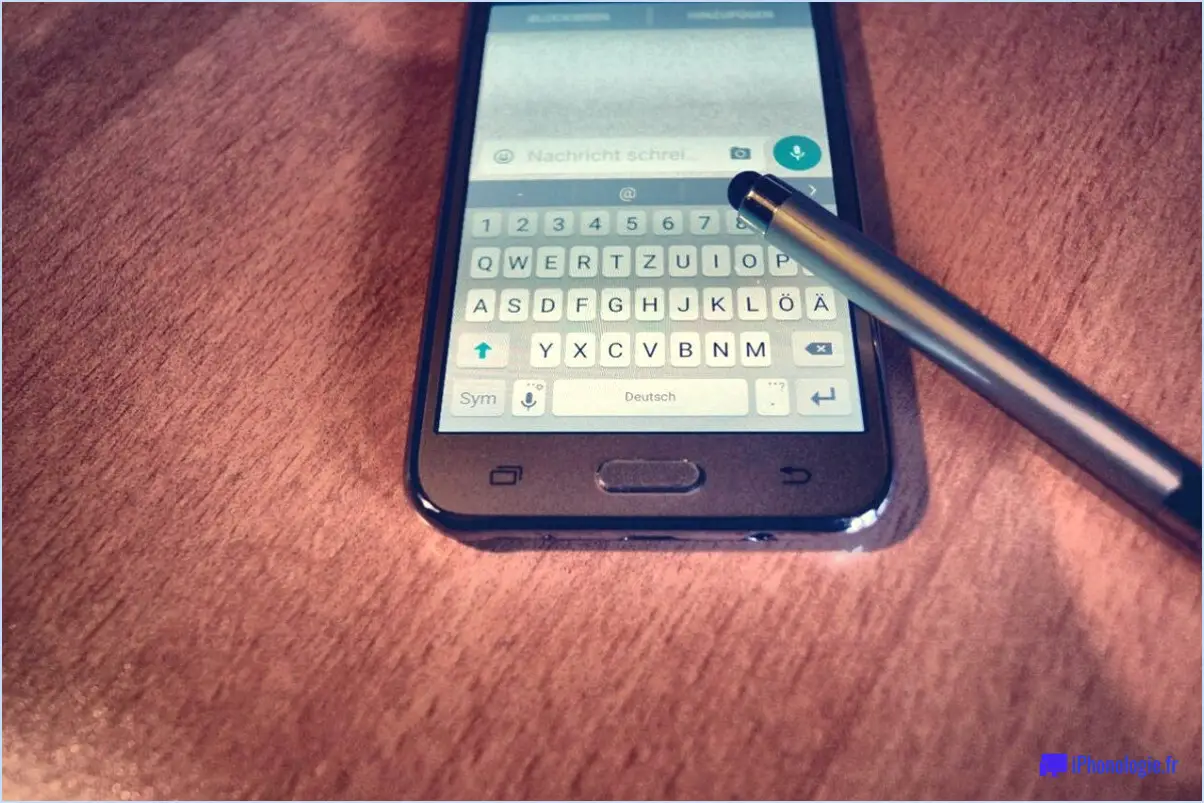Comment résoudre le problème de l'impossibilité de déplacer ou de redimensionner les fenêtres et les applications sous Windows 10?
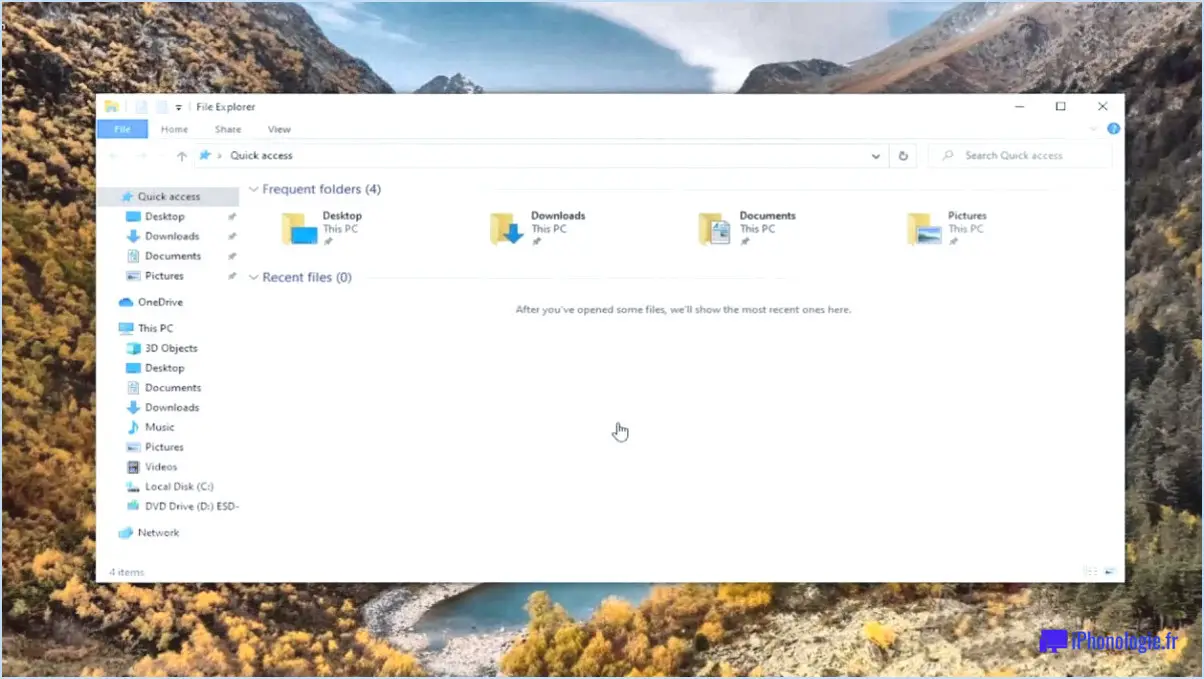
Vous rencontrez des difficultés pour déplacer ou redimensionner les fenêtres et les apps sur Windows 10? Voici un guide complet pour dépanner et résoudre le problème :
- Redémarrez votre ordinateur: Parfois, un simple redémarrage peut faire des merveilles. Fermez toutes les applications ouvertes et redémarrez votre ordinateur. Cela permet souvent de résoudre les problèmes temporaires à l'origine du problème.
- Mettez à jour vos pilotes:
- Pilotes graphiques: Les pilotes graphiques obsolètes peuvent entraver les mouvements des fenêtres et des applis. Visitez le site officiel du fabricant de votre carte graphique pour télécharger et installer les derniers pilotes compatibles avec votre système.
- Pilotes de souris et de clavier: Assurez-vous que les pilotes de votre souris et de votre clavier sont à jour. Vous pouvez généralement mettre à jour ces pilotes via le Gestionnaire de périphériques du Panneau de configuration.
- Vérifier les mises à jour de Windows:
- Les mises à jour de Windows incluent souvent des corrections de bogues et des améliorations qui pourraient résoudre ce problème. Allez dans Paramètres > Mise à jour & Sécurité > Windows Update et vérifier les mises à jour.
- Exécuter les dépanneurs:
- Windows 10 dispose de dépanneurs intégrés qui peuvent détecter et résoudre les problèmes courants. Tapez "Dépannage" dans la barre de recherche Windows, sélectionnez "Paramètres de dépannage" et exécutez les dépanneurs appropriés comme "Matériel et périphériques" ou "Windows Update".
- Régler les paramètres d'affichage:
- Des paramètres d'affichage incorrects peuvent parfois affecter le comportement des fenêtres. Cliquez avec le bouton droit de la souris sur le bureau, choisissez "Paramètres d'affichage" et assurez-vous que la résolution d'affichage est réglée sur la valeur recommandée.
- Créer un nouveau compte utilisateur:
- Parfois, la corruption du profil de l'utilisateur peut entraîner divers problèmes. Créez un nouveau compte d'utilisateur local et voyez si le problème persiste. Si ce n'est pas le cas, vous pouvez transférer vos données vers le nouveau compte.
- Recherche de logiciels malveillants:
- Les logiciels malveillants peuvent provoquer un comportement inattendu du système. Exécutez une analyse complète du système à l'aide de votre logiciel antivirus préféré pour exclure toute infection.
- Réinstallation des pilotes graphiques:
- Si la mise à jour des pilotes n'a pas fonctionné, envisagez de désinstaller vos pilotes graphiques, puis de les réinstaller. Utilisez le gestionnaire de périphériques pour désinstaller, puis visitez le site Web du fabricant pour obtenir les derniers pilotes.
- Effectuer une vérification du fichier système:
- Windows dispose d'un outil intégré appelé System File Checker qui peut analyser et réparer les fichiers système corrompus. Ouvrez l'Invite de commande en tant qu'administrateur et exécutez la commande "sfc /scannow".
N'oubliez pas de créer une sauvegarde de vos données importantes avant de tenter des correctifs majeurs comme la réinstallation de Windows 10. Si le problème persiste même après avoir essayé ces étapes, il peut être utile de demander l'aide d'un professionnel ou de visiter un forum officiel d'assistance Windows.
Comment redimensionner une fenêtre qui ne peut pas être redimensionnée Windows 11?
Pour redimensionner une fenêtre non redimensionnable dans Windows 11, vous pouvez suivre les étapes suivantes :
- Maximiser et restaurer la méthode : Cliquez avec le bouton droit de la souris sur la barre de titre de la fenêtre et choisissez "Agrandir" pour la rendre plein écran. Ensuite, cliquez à nouveau avec le bouton droit de la souris sur la barre de titre et sélectionnez "Restaurer" pour revenir à la taille précédente.
- Déplacement avec la touche Ctrl : Maintenez la touche "Ctrl" de votre clavier enfoncée et faites simultanément glisser les bords de la fenêtre à l'aide de votre souris. Cela peut vous aider à ajuster manuellement la taille de la fenêtre.
Ces méthodes permettent de redimensionner les fenêtres qui ne disposent pas des options de redimensionnement habituelles. N'oubliez pas d'utiliser la combinaison de méthodes qui correspond à vos préférences et à la fenêtre spécifique avec laquelle vous travaillez.
Comment redimensionner les applications dans Windows 10?
Pour redimensionner les apps dans Windows 10, vous avez plusieurs options à votre disposition :
- Souris : Survolez le haut ou le bas de l'app jusqu'à ce que le curseur devienne une flèche à deux têtes, puis faites-le glisser vers le haut ou le bas pour ajuster la taille.
- Raccourcis clavier : Maintenez la touche Ctrl enfoncée tout en appuyant sur la touche fléchée vers le haut ou vers le bas pour modifier les dimensions de l'application.
- Paramètres de l'application : Vous pouvez également utiliser l'application Paramètres pour redimensionner les applications selon vos préférences.
Comment forcer une application à s'afficher en plein écran dans Windows 10?
Pour qu'une application s'affiche en plein écran dans Windows 10, procédez comme suit :
- Ouvrez l'application.
- Appuyez sur Touche Windows + Maj + Entrée.
Cette combinaison de touches permet d'agrandir l'application en plein écran, éliminant ainsi les distractions du bureau.
Comment redimensionner Windows?
Pour redimensionner Windows, plusieurs options s'offrent à vous :
- Cliquez avec le bouton droit de la souris et sélectionnez Redimensionner : Il suffit de cliquer avec le bouton droit de la souris sur la barre de titre de la fenêtre et de choisir l'option "Redimensionner" dans le menu contextuel. Cela lance le mode de redimensionnement, vous permettant d'ajuster les dimensions de la fenêtre selon vos préférences.
- Raccourci clavier : Utilisez le raccourci clavier Ctrl+Alt+barre d'espacement. Cette combinaison de touches active la fonctionnalité de redimensionnement de la fenêtre, ce qui vous permet de la redimensionner de manière transparente.
Ces deux méthodes vous permettent de redimensionner les fenêtres rapidement et sans effort, ce qui améliore votre expérience multitâche et optimise votre espace de travail.
Pourquoi ne puis-je pas régler la résolution de mon écran?
Vous ne parvenez pas à régler la résolution de votre écran? Plusieurs facteurs peuvent être en cause :
- Compatibilité de la carte graphique/du pilote : Il se peut que votre carte graphique ou le pilote de votre moniteur ne prenne pas en charge la résolution souhaitée.
- Limites du moniteur : La résolution maximale de votre moniteur peut être inférieure à la résolution souhaitée.
- Capacité de la batterie de l'ordinateur portable : Si vous utilisez un ordinateur portable, une batterie insuffisante peut empêcher l'utilisation de résolutions plus élevées.
Veillez à ce que votre matériel corresponde à vos objectifs de résolution afin de faciliter le processus d'ajustement.
Comment réparer un écran d'ordinateur surdimensionné?
Si votre écran d'ordinateur semble surdimensionné, vous pouvez remédier à ce problème en ajustant la taille de l'écran. résolution de la résolution. Accédez au panneau de configuration et sélectionnez Affichage. De là, accédez à Ajuster la résolution et modifiez les paramètres en fonction de vos préférences.
Pour résumer :
- Ouvrez le panneau de configuration.
- Cliquez sur Affichage.
- Sélectionnez Ajuster la résolution.
- Modifiez la résolution en fonction de la taille souhaitée.
N'oubliez pas que la modification de la résolution peut nuire à la clarté des images ; trouvez donc un équilibre entre la taille et la qualité.
Pourquoi mon bureau est-il soudainement énorme?
Si votre bureau semble soudainement énorme il peut y avoir plusieurs raisons à cela. Pour y remédier, procédez comme suit :
- Redémarrez votre ordinateur: Parfois, des pépins peuvent provoquer des problèmes d'affichage qu'un simple redémarrage peut résoudre.
- Mettre à jour les pilotes: Des pilotes graphiques obsolètes peuvent entraîner des problèmes de mise à l'échelle. Visitez le site Web du fabricant de votre appareil pour télécharger et installer les derniers pilotes.
- Réinstaller Windows 10: Si les autres solutions échouent, une installation propre du système d'exploitation peut souvent corriger les anomalies d'affichage.
Rappelez-vous, dépannage pas à pas peut vous aider à retrouver la taille normale de votre bureau.
Comment forcer une application à se réduire?
Pour forcer le rétrécissement d'une application, envisagez ces méthodes adaptées à votre appareil et à votre application :
- Redémarrer: Éteignez et rallumez votre appareil pour actualiser les paramètres de l'application.
- Supprimer et réinstaller: Désinstallez, puis réinstallez l'appli pour réinitialiser son affichage.
- Désactiver le rafraîchissement de l'arrière-plan: Empêche l'activité de l'app en arrière-plan.
- Vérifier les paramètres: Explorer les paramètres spécifiques à l'application pour les options de redimensionnement.
- Mise à jour: Assurez-vous que l'application et l'appareil disposent des dernières mises à jour pour assurer la compatibilité.
Expérimentez ces options pour obtenir l'ajustement de la taille de l'application souhaité.