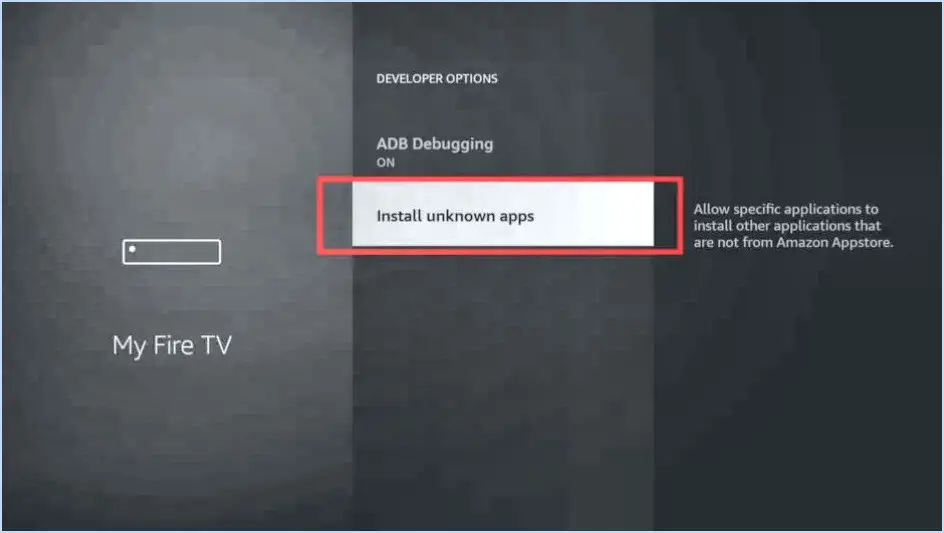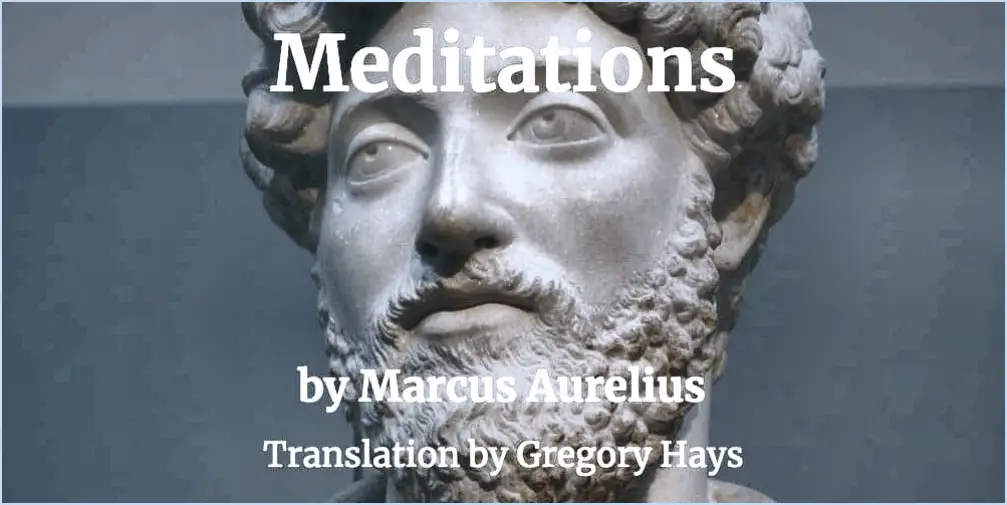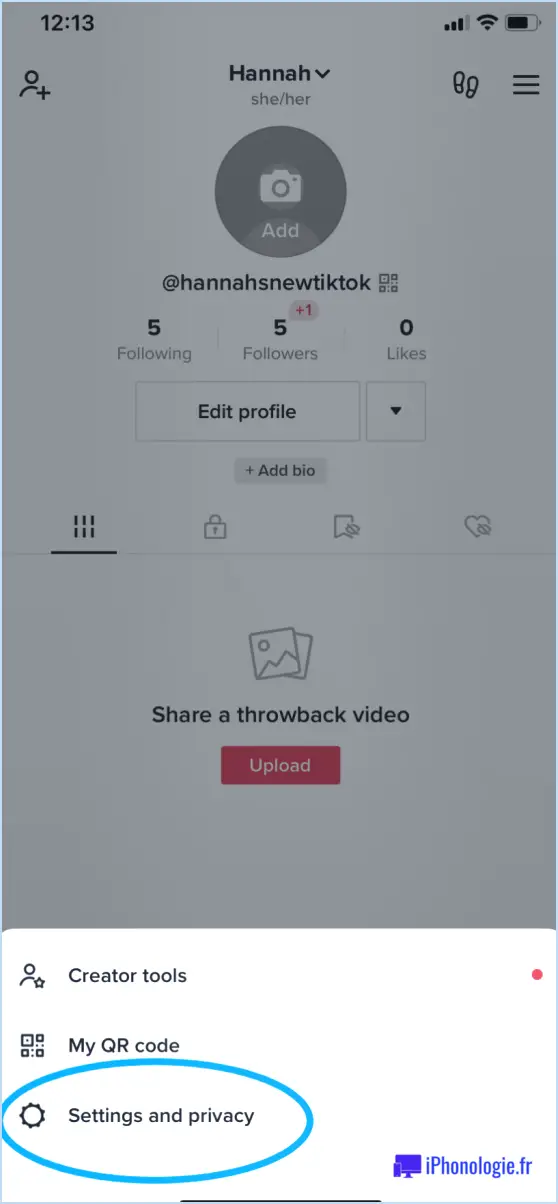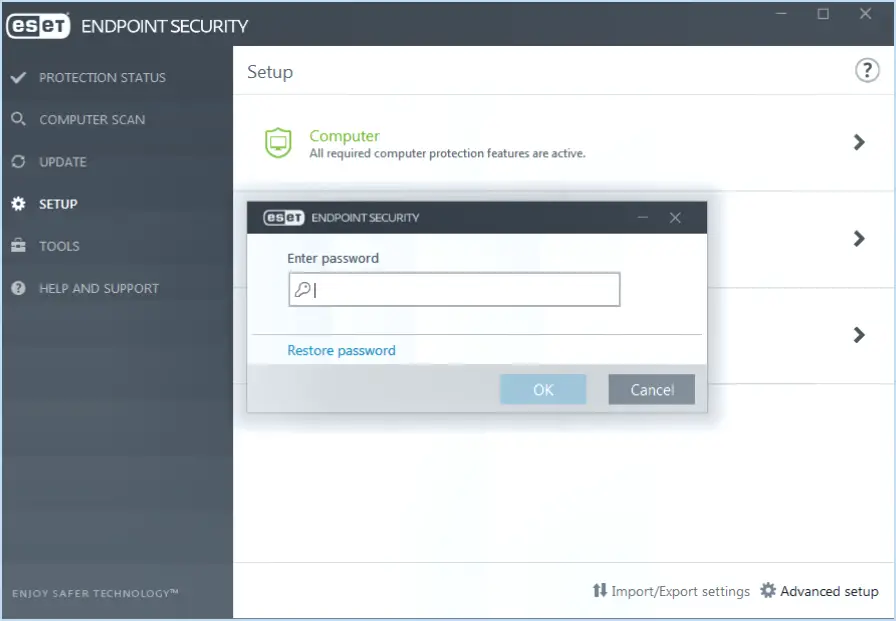L'enregistrement de la réunion Microsoft Teams n'a pas été téléchargé dans le flux?
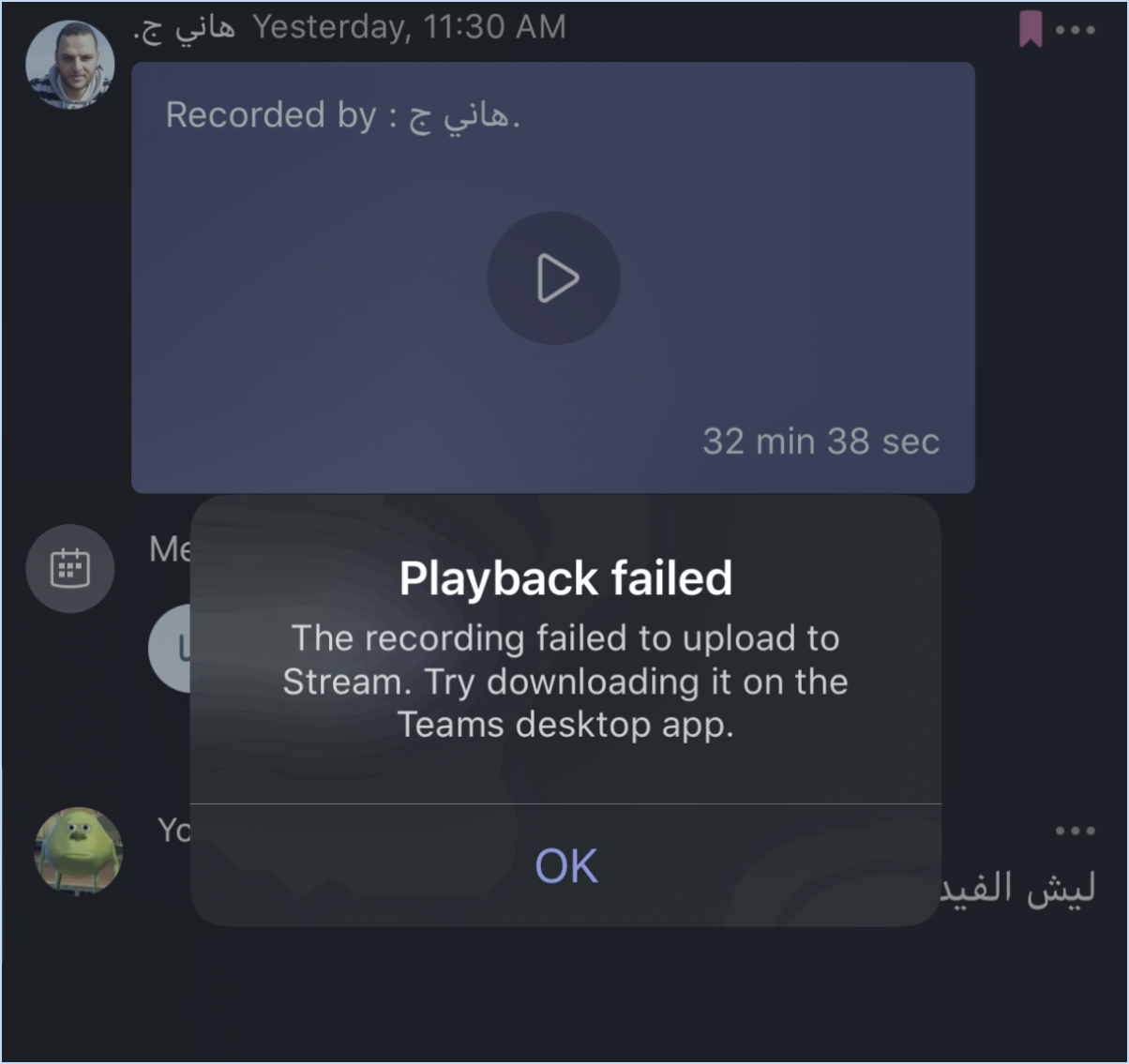
Plusieurs raisons peuvent expliquer pourquoi l'enregistrement de votre réunion Microsoft Teams n'a pas pu être téléchargé sur Stream. L'un des problèmes les plus courants est lié à la taille de l'enregistrement de la réunion. Si le fichier est trop volumineux, il peut dépasser la capacité des serveurs et entraîner un échec du téléchargement.
Pour résoudre ce problème, il est recommandé de réduire la taille de l'enregistrement de la réunion avant d'essayer de le télécharger à nouveau. Il existe plusieurs façons d'y parvenir. Tout d'abord, vous pouvez essayer de compresser le fichier vidéo à l'aide d'un logiciel ou d'outils appropriés. La compression de l'enregistrement peut réduire considérablement sa taille sans compromettre la qualité globale.
Une autre solution consiste à diviser l'enregistrement en plusieurs parties. Si l'enregistrement de la réunion est exceptionnellement long, le diviser en segments plus courts peut faciliter son téléchargement. En outre, le fractionnement du fichier facilite la navigation lors de la visualisation ultérieure de l'enregistrement.
Si vous continuez à rencontrer des difficultés pour télécharger les enregistrements de vos réunions sur Stream, vous pouvez envisager d'autres services de partage de fichiers. Microsoft Teams s'intègre bien à OneDrive et Google Drive, qui offrent des options fiables et conviviales pour le stockage et le partage de fichiers. En utilisant ces services, vous pouvez télécharger vos enregistrements de réunion sur une autre plateforme et les partager avec vos collègues.
N'oubliez pas de vous assurer que vous disposez des autorisations et des paramètres nécessaires pour partager des fichiers sur la plateforme choisie. Il est également utile de vérifier votre connexion internet et de s'assurer qu'elle est stable et capable de gérer des transferts de fichiers importants.
En conclusion, si votre enregistrement de réunion Microsoft Teams ne parvient pas à être téléchargé sur Stream, envisagez de réduire la taille du fichier, de diviser l'enregistrement en plusieurs parties ou d'utiliser d'autres services de partage de fichiers tels que OneDrive ou Google Drive. Ces approches devraient vous aider à surmonter les problèmes de téléchargement et à garantir que vos enregistrements de réunion sont stockés et partagés avec votre équipe.
Comment charger l'enregistrement d'une réunion d'équipe sur stream?
Pour télécharger un enregistrement de réunion d'équipe sur Stream, vous pouvez suivre les étapes suivantes :
- Enregistrez la réunion : Utilisez une application de vidéoconférence telle que Skype, Zoom ou Microsoft Teams pour enregistrer la réunion d'équipe. Assurez-vous que les paramètres d'enregistrement sont activés avant le début de la réunion.
- Sauvegardez l'enregistrement : Une fois la réunion terminée, sauvegardez l'enregistrement sur votre appareil local. La plupart des applications de vidéoconférence proposent une option permettant d'enregistrer directement le fichier enregistré.
- Accédez à Microsoft Stream : Connectez-vous à votre compte Microsoft Stream. Si vous n'en avez pas, vous pouvez vous inscrire pour obtenir un compte gratuit.
- Téléchargez l'enregistrement : Dans l'interface Microsoft Stream, localisez le bouton "Télécharger" et cliquez dessus. Sélectionnez le fichier de la réunion enregistrée sur votre appareil local et attendez la fin du processus de téléchargement.
- Ajouter des détails : Pendant que l'enregistrement est téléchargé, vous pouvez fournir des détails pertinents tels que le titre de la réunion, la description et toute balise ou métadonnée supplémentaire pour faciliter la recherche.
- Partagez l'enregistrement : Une fois le téléchargement terminé, l'enregistrement de la réunion sera disponible sur Microsoft Stream. Vous pouvez partager l'enregistrement avec les membres de votre équipe en leur envoyant le lien ou en l'intégrant dans d'autres plateformes.
N'oubliez pas de respecter la vie privée et d'obtenir le consentement des participants avant de télécharger l'enregistrement de la réunion. Avec ces étapes, vous pouvez facilement télécharger l'enregistrement de votre réunion d'équipe sur Microsoft Stream pour un accès et un partage pratiques.
Où les enregistrements Microsoft Teams sont-ils stockés localement?
Les enregistrements Microsoft Teams sont stockés dans les fichiers locaux des utilisateurs. Lorsque vous enregistrez une réunion ou un appel à l'aide de Microsoft Teams, le fichier enregistré est sauvegardé directement sur le stockage local de votre ordinateur. Cela signifie que les enregistrements sont stockés dans un emplacement spécifique à l'appareil de chaque utilisateur, tel que le dossier « Téléchargements » ou « Documents ». Il est important de noter que l'emplacement de stockage peut varier en fonction du système d'exploitation que vous utilisez. Par défaut, Teams stocke les enregistrements au format MP4, ce qui facilite la lecture et le partage. N'oubliez pas de consulter vos fichiers locaux pour accéder à vos enregistrements Teams et les gérer.
Comment puis-je télécharger des fichiers dans une réunion Teams?
Pour télécharger des fichiers vers une réunion Teams, il vous suffit de suivre les étapes suivantes :
- Ouvrez la réunion dans laquelle vous souhaitez télécharger les fichiers.
- Cliquez sur l'onglet « Fichiers » situé en haut de la fenêtre de la réunion.
- Repérez et cliquez sur le bouton « Ajouter un fichier ».
- Choisissez le fichier que vous souhaitez télécharger à partir de votre appareil.
- Cliquez sur le bouton « Ouvrir » pour lancer le processus de téléchargement.
Une fois terminé, le fichier sera téléchargé et affiché dans la fenêtre de la réunion pour que tous les participants puissent y accéder. Cette fonction permet de partager facilement des fichiers et de collaborer pendant les réunions Teams.
Comment activer l'enregistrement d'équipe?
Pour activer l'enregistrement d'équipe, il existe plusieurs méthodes. Tout d'abord, accédez à l'onglet "Paramètres" de votre compte et repérez l'option "Enregistrement d'équipe". Dans cette section, vous pourrez activer ou désactiver la fonction d'enregistrement d'équipe en fonction de vos préférences.
Vous pouvez également activer l'enregistrement d'équipe directement à partir de l'onglet "Chat". Recherchez le bouton "Enregistrement d'équipe", et en cliquant dessus, vous serez dirigé vers la page des paramètres d'enregistrement d'équipe.
N'oubliez pas que l'activation de l'enregistrement d'équipe vous permet de capturer et de stocker les conversations au sein de votre équipe, ce qui favorise la collaboration et permet de conserver des informations précieuses.
En utilisant l'onglet "Paramètres" ou l'onglet "Chat" avec les options fournies, vous pouvez activer l'enregistrement d'équipe sans effort et améliorer la communication et la productivité de votre équipe.
Les enregistrements d'équipes sont-ils automatiquement téléchargés vers le flux de données?
Les enregistrements Teams ne sont pas automatiquement téléchargés vers Stream. Bien que Microsoft Teams vous permette d'enregistrer des réunions et de les sauvegarder localement sur votre appareil, il ne dispose pas d'une fonction intégrée pour télécharger automatiquement ces enregistrements vers Stream. Toutefois, vous pouvez télécharger manuellement les enregistrements Teams vers Stream si vous souhaitez les partager avec d'autres personnes. Il est important de noter que Stream est un service distinct au sein de Microsoft 365 qui se concentre sur le partage vidéo et la collaboration, tandis que Teams est principalement une plateforme de communication et de collaboration. Par conséquent, si vous souhaitez rendre vos enregistrements Teams disponibles sur Stream, vous devrez les télécharger manuellement.
Comment télécharger une vidéo enregistrée d'une équipe?
Pour télécharger une vidéo enregistrée d'une équipe, accédez au site web de l'équipe et repérez le lien "Enregistrements". Une fois que vous avez cliqué sur ce lien, une page affichant toutes les vidéos enregistrées apparaît. Parcourez la liste et sélectionnez la vidéo que vous souhaitez télécharger. En cliquant sur la vidéo souhaitée, vous lancerez le processus de téléchargement et enregistrerez le fichier sur votre ordinateur. N'oubliez pas de disposer d'un espace de stockage suffisant. Vous pourrez ensuite visionner la vidéo hors ligne à votre convenance !
Pourquoi le téléchargement de mon fichier échoue-t-il?
Les échecs de téléchargement de fichiers peuvent être attribués à plusieurs facteurs. Des problèmes de réseau, tels qu'une connexion internet instable ou interrompue, peuvent entraver le processus de téléchargement. En outre, un espace disque insuffisant sur votre appareil peut empêcher le transfert du fichier. Une autre possibilité est l'insuffisance des autorisations, qui peut limiter votre capacité à télécharger des fichiers. Pour résoudre le problème, voici quelques suggestions : assurez-vous que votre connexion réseau est active et dispose d'une bande passante suffisante, et vérifiez l'espace disque disponible sur votre appareil. Ces étapes peuvent vous aider à identifier et à résoudre les causes potentielles de vos échecs de téléchargement de fichiers.
Les vidéos Microsoft Stream expirent-elles?
Oui, les vidéos Microsoft Stream expirent après 90 jours. Il est important de noter que cette expiration s'applique aux vidéos enregistrées et téléchargées sur la plateforme. Après cette période de 90 jours, les vidéos ne seront plus accessibles aux spectateurs. Cette politique d'expiration permet de s'assurer que le contenu reste à jour et d'éviter que des vidéos obsolètes ou non pertinentes n'encombrent la plateforme. Si vous devez conserver une vidéo plus longtemps, il est recommandé de la télécharger et de la stocker localement ou d'explorer d'autres options de stockage. N'oubliez pas de gérer efficacement votre vidéothèque afin de conserver une collection rationalisée et pertinente.