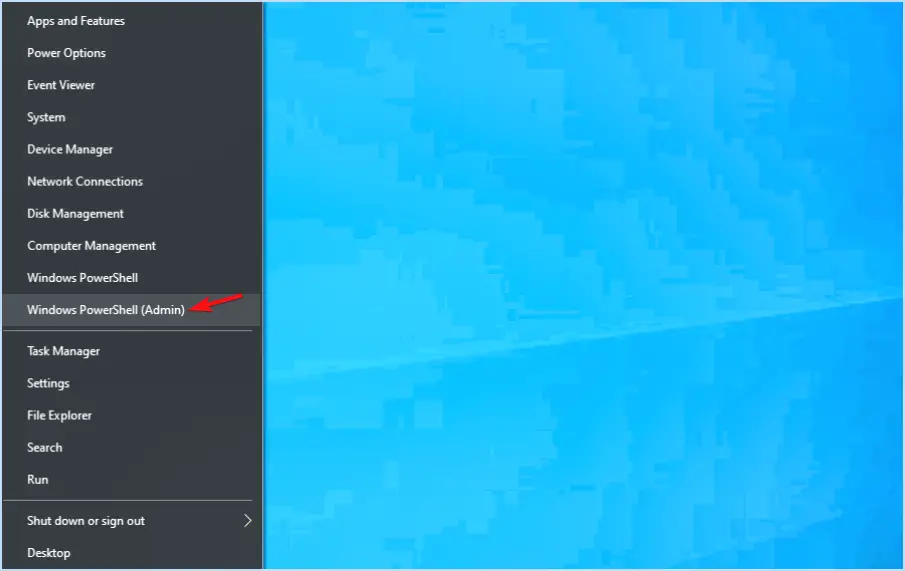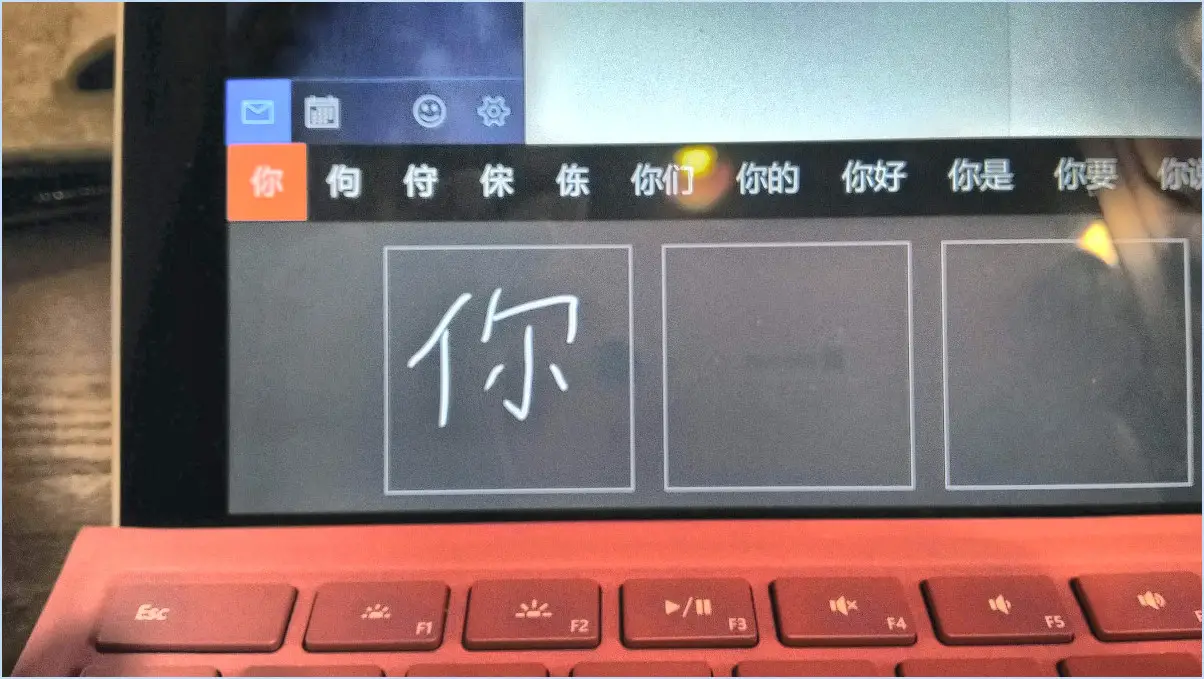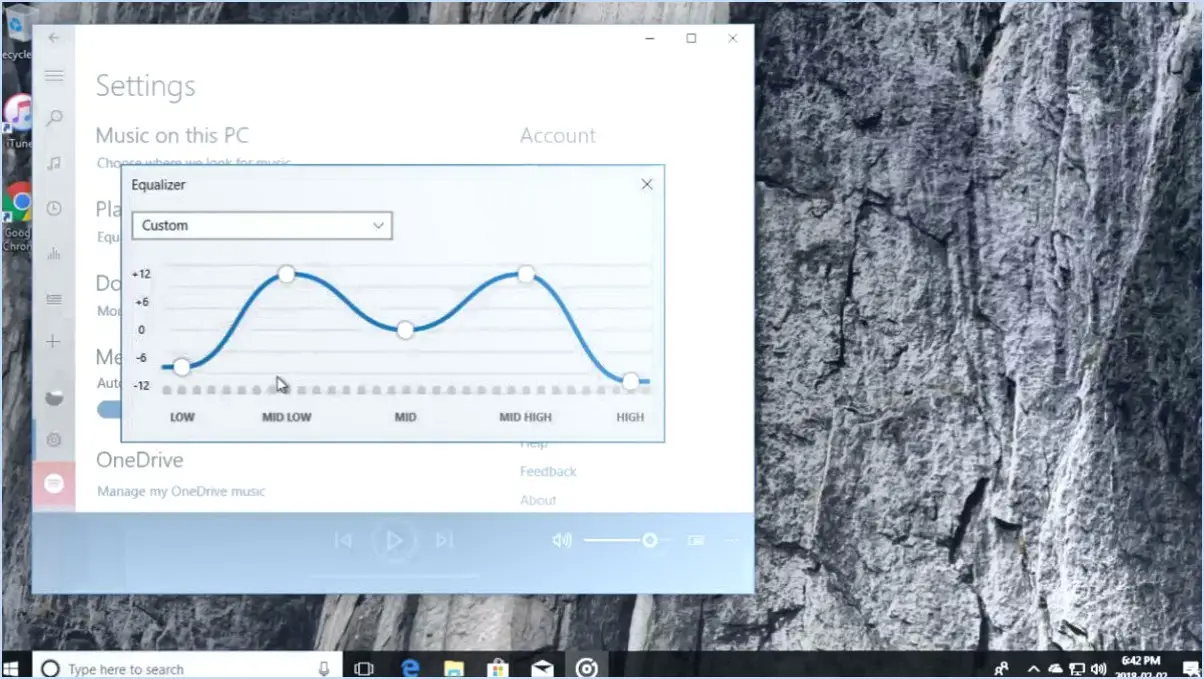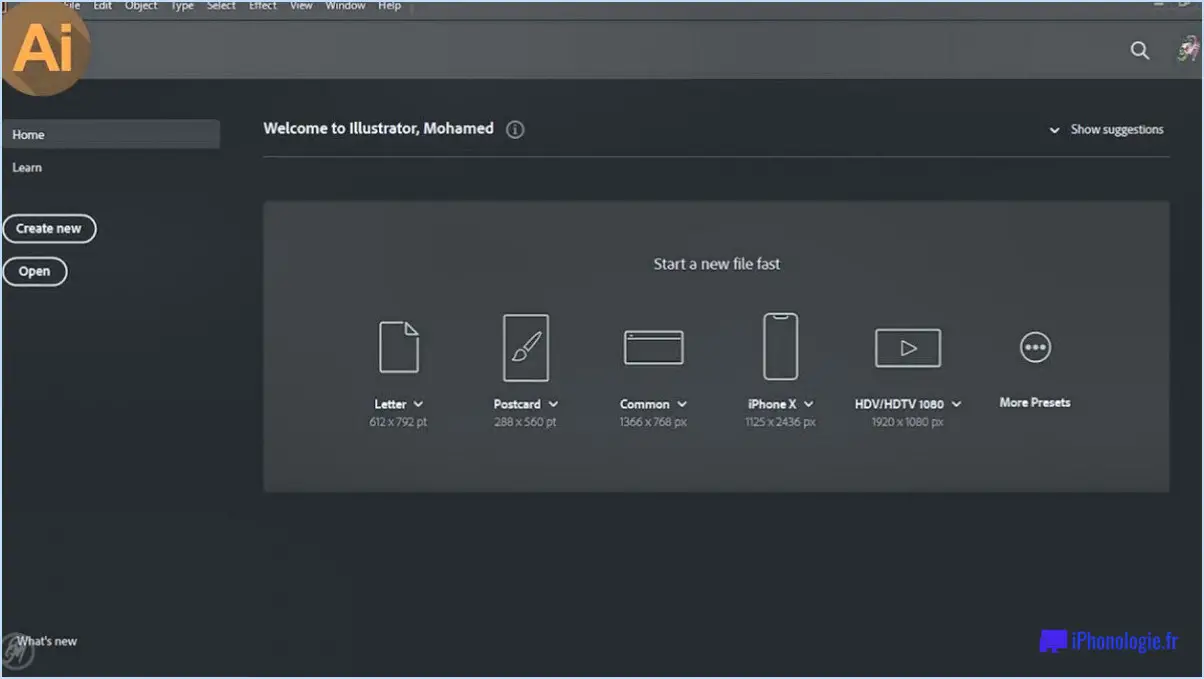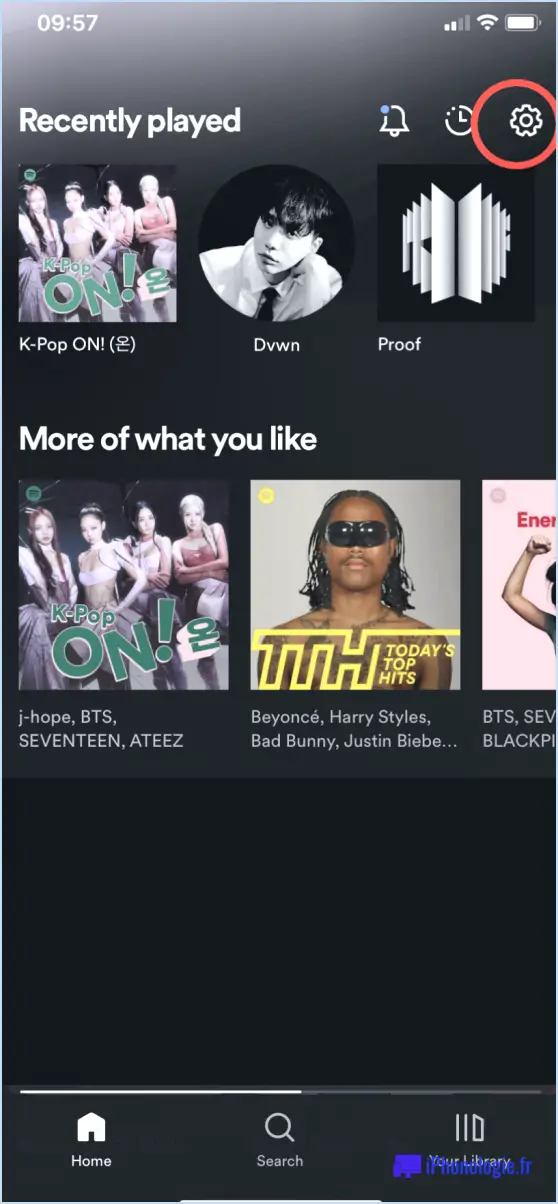Comment résoudre le problème de l'impossibilité d'installer rsat sous windows 11?
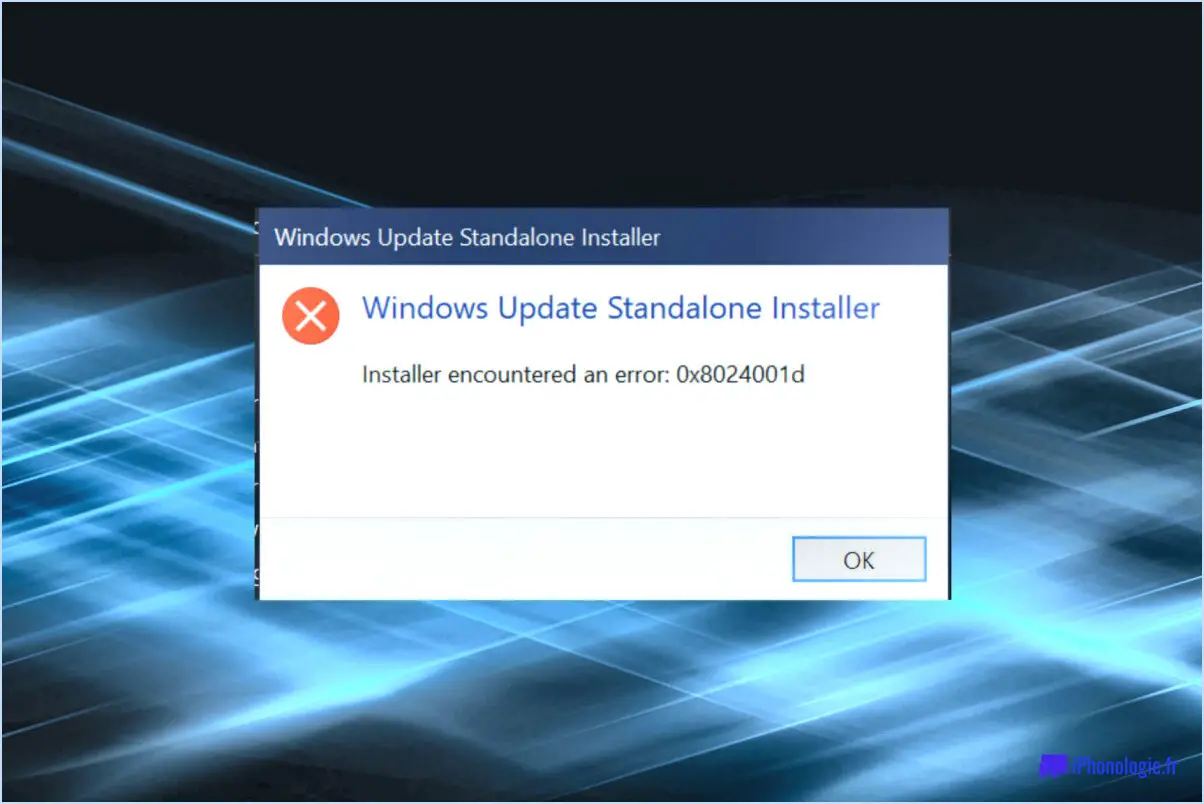
Si vous rencontrez des difficultés pour installer RSAT (Remote Server Administration Tools) sur Windows 11, plusieurs mesures peuvent être prises pour résoudre le problème. Veuillez suivre les suggestions ci-dessous :
- Vérifiez votre connexion internet : Assurez-vous que votre connexion internet est stable et fonctionne correctement. Une connexion fiable est nécessaire pour télécharger et installer le RSAT. En outre, assurez-vous que votre connexion est à jour en installant les dernières mises à jour de Windows, y compris les correctifs de sécurité.
- Vérifiez les exigences en matière de logiciels et de pilotes : Assurez-vous que les logiciels et les pilotes appropriés sont installés sur votre ordinateur. Le RSAT nécessite des composants logiciels et des pilotes spécifiques pour fonctionner correctement. Vérifiez que vous avez installé les prérequis nécessaires en vous référant à la documentation officielle de Microsoft pour le RSAT sur Windows 11.
- Téléchargez la RSAT à partir d'une source fiable : Obtenez la RSAT à partir d'une source fiable, telle que le site Web officiel de Microsoft ou le Microsoft Store. Le téléchargement de la RSAT à partir de sources non officielles peut entraîner des problèmes de compatibilité ou des infections par des logiciels malveillants.
- Exécutez le programme d'installation en tant qu'administrateur : Cliquez avec le bouton droit de la souris sur le fichier d'installation du RSAT et sélectionnez "Exécuter en tant qu'administrateur". Les privilèges d'administrateur sont souvent requis pour certaines modifications du système pendant le processus d'installation.
- Désactivez les logiciels antivirus ou pare-feu de tiers : Désactivez temporairement tout logiciel antivirus ou pare-feu tiers sur votre ordinateur. Parfois, ces applications de sécurité peuvent interférer avec le processus d'installation. N'oubliez pas de les réactiver une fois l'installation terminée.
- Effectuez un démarrage propre : En effectuant un démarrage propre, vous pouvez éliminer les conflits pouvant résulter de l'exécution de processus ou de services d'arrière-plan inutiles. Ce processus permet de créer un environnement propre pour l'installation du RSAT. Les instructions relatives à l'exécution d'un démarrage propre peuvent être consultées sur le site Web de l'assistance Microsoft.
- Contactez l'assistance Microsoft : Si aucune des étapes ci-dessus ne permet de résoudre le problème, il est conseillé de contacter l'assistance Microsoft pour obtenir de l'aide. Ils peuvent vous fournir des conseils personnalisés et résoudre le problème en fonction de votre configuration spécifique.
N'oubliez pas de faire preuve de prudence lorsque vous apportez des modifications à votre système et de toujours sauvegarder vos fichiers importants avant d'entreprendre toute démarche de dépannage.
Pourquoi l'installation du RSAT échoue-t-elle?
L'installation du RSAT peut échouer en raison de l'incapacité de l'ordinateur à localiser le support d'installation. Ce problème survient généralement lorsque les fichiers nécessaires à l'installation ne sont pas présents ou accessibles. Plusieurs facteurs peuvent contribuer à ce problème :
- Chemin d'accès au fichier incorrect: Si le support d'installation ne se trouve pas dans le répertoire spécifié ou si le chemin d'accès au fichier fourni est incorrect, le processus d'installation ne peut pas se poursuivre.
- Fichiers d'installation corrompus: Si les fichiers d'installation sont endommagés ou corrompus, l'ordinateur ne peut pas extraire les composants nécessaires pour terminer l'installation du RSAT.
- Fichiers d'installation manquants: Dans certains cas, certains fichiers requis peuvent manquer sur le support d'installation. Sans ces fichiers, l'installation ne peut être menée à bien.
Pour résoudre ces problèmes, assurez-vous que le support d'installation est correctement inséré ou accessible. Vérifiez à nouveau le chemin d'accès au fichier et assurez-vous qu'il pointe vers l'emplacement correct. Si les fichiers d'installation sont endommagés ou manquants, envisagez d'obtenir une nouvelle copie du support ou de télécharger un nouveau jeu de fichiers d'installation.
Comment désinstaller le RSAT dans Windows 11?
Pour désinstaller le RSAT dans Windows 11, suivez les étapes suivantes :
- Ouvrez le menu Démarrer en cliquant sur l'icône Windows.
- Dans la barre de recherche, tapez "Désinstaller un programme" et appuyez sur Entrée.
- La fenêtre "Apps & La page de configuration "Caractéristiques" s'ouvre.
- Faites défiler vers le bas et localisez RSAT (Remote Server Administration Tools) dans la liste des programmes installés.
- Cliquez sur RSAT pour le sélectionner.
- Cliquez sur le bouton "Désinstaller" qui apparaît.
- Suivez les invites et confirmez le processus de désinstallation.
En suivant ces étapes, vous pourrez désinstaller avec succès RSAT de votre système Windows 11.
Comment installer le RSAT sur 21H1?
Pour installer RSAT (Remote Server Administration Tools) sur Windows 10 version 21H1, suivez les étapes suivantes :
- Vérifiez la compatibilité : Assurez-vous que la version de votre serveur et votre système d'exploitation sont compatibles avec RSAT. Toutes les versions de Windows ne prennent pas en charge le RSAT, et certaines fonctionnalités peuvent ne pas fonctionner correctement. Consultez la documentation Microsoft pour plus de détails sur la compatibilité.
- Répondre aux exigences du système : Assurez-vous que votre serveur répond à la configuration minimale spécifiée par Microsoft. Cela inclut les spécifications matérielles et toutes les installations logicielles prérequises.
- Téléchargez le programme d'installation approprié : Visitez le centre de téléchargement Microsoft et téléchargez le programme d'installation RSAT correspondant à la version de votre système d'exploitation et à votre configuration matérielle. Veillez à sélectionner l'architecture appropriée (32 bits ou 64 bits) pour votre système.
- Installez la RSAT : Exécutez le programme d'installation téléchargé et suivez les instructions à l'écran pour installer le RSAT sur votre machine Windows 10 21H1. Le processus d'installation peut varier légèrement en fonction des outils RSAT spécifiques dont vous avez besoin.
N'oubliez pas de redémarrer votre ordinateur une fois l'installation terminée pour que les modifications soient prises en compte.
Note : Il est toujours recommandé de se référer à la documentation officielle de Microsoft pour obtenir les instructions les plus précises et les plus récentes concernant l'installation du RSAT.
Comment activer les outils d'administration dans Windows 11?
Pour activer les outils d'administration dans Windows 11, suivez les étapes suivantes :
- Ouvrez le menu Démarrer et cliquez sur "Paramètres".
- Dans le menu Paramètres, naviguez jusqu'à la section "Personnalisation".
- Dans la section Personnalisation, cliquez sur "Comptes".
- La fenêtre Comptes s'affiche et vous y trouverez l'option "Outils administratifs".
- Cliquez sur "Windows PowerShell" sous Outils d'administration.
Si vous n'êtes pas connecté en tant qu'administrateur, il vous sera demandé d'entrer votre mot de passe d'administrateur.
En suivant ces étapes, vous pouvez facilement accéder aux outils d'administration de Windows 11 et les activer. Ces outils vous offrent des options de contrôle et de gestion supplémentaires pour votre système.
Comment réinstaller le RSAT?
Pour réinstaller le RSAT (Remote Server Administration Tools), procédez comme suit :
- Désinstaller RSAT: Allez dans le "Panneau de configuration" de votre ordinateur Windows et cliquez sur "Programmes" ou "Programmes et fonctionnalités". Recherchez "Remote Server Administration Tools" dans la liste des programmes installés, cliquez dessus avec le bouton droit de la souris et sélectionnez "Désinstaller". Suivez les invites pour terminer le processus de désinstallation.
- Téléchargez le dernier programme d'installation: Visitez le site officiel de Microsoft et recherchez "RSAT download". Recherchez la page de téléchargement spécifique à votre version de Windows. Veillez à télécharger le paquet RSAT correspondant à votre système d'exploitation.
- Installer RSAT: Localisez le fichier d'installation téléchargé et double-cliquez dessus pour lancer le processus d'installation. Suivez les instructions à l'écran et acceptez les termes de la licence. Le programme d'installation vous guidera à travers les étapes de l'installation.
- Vérifier l'installation du RSAT: Une fois l'installation terminée, vous pouvez vérifier si le RSAT est installé correctement. Allez dans le "Panneau de configuration" et cliquez sur "Programmes" ou "Programmes et fonctionnalités". Recherchez "Outils d'administration de serveur distant" dans la liste des programmes installés.
En suivant ces étapes, vous pouvez réinstaller avec succès le RSAT sur votre ordinateur Windows.
Comment installer le RSAT hors ligne?
Pour installer le RSAT (Remote Server Administration Tools) hors ligne, procédez comme suit :
- Visitez le site officiel de la RSAT et téléchargez le programme d'installation spécifique à votre système d'exploitation et à la version de la RSAT.
- Enregistrez le fichier d'installation dans un répertoire local de votre ordinateur ou sur un périphérique de stockage portable.
- Transférez le fichier d'installation enregistré vers l'environnement hors ligne où vous souhaitez installer le RSAT.
- Ouvrez le fichier dans l'environnement hors ligne et exécutez le programme d'installation.
- Suivez les instructions à l'écran pour terminer le processus d'installation.
Remarque : Il est important de s'assurer que vous disposez de la version du programme d'installation RSAT compatible avec votre système d'exploitation afin d'éviter tout problème de compatibilité.
Comment activer les outils RSAT?
Pour activer les outils RSAT (Remote Server Administration Tools), procédez comme suit :
- Ouvrez le panneau de configuration.
- Cliquez sur "Sécurité et maintenance".
- Sous "Pare-feu Windows", localisez l'option "Autoriser les outils RSAT à accéder au réseau".
- Cliquez sur cette option pour autoriser l'accès.
- Enfin, cliquez sur "OK" pour appliquer les modifications.
En suivant ces étapes, vous activerez avec succès les outils RSAT, ce qui vous permettra d'effectuer des tâches d'administration de serveur à distance de manière efficace.
N'oubliez pas de vérifier que vous disposez des autorisations et de l'accès administratif nécessaires avant de modifier les paramètres de votre système.
Comment ouvrir Active Directory dans Windows 11?
Pour ouvrir Active Directory dans Windows 11, procédez comme suit :
- Commencez par ouvrir le menu Démarrer et sélectionnez Paramètres.
- Dans le menu Paramètres, recherchez et cliquez sur "Système et sécurité".
- Recherchez l'option intitulée "Active Directory" et cliquez dessus.
- Sur le côté gauche de la fenêtre, vous trouverez le "Contrôleur de domaine par défaut". Cliquez sur votre nom de domaine.
- Pour accéder aux paramètres du domaine, naviguez vers le côté droit de la fenêtre et double-cliquez sur "Domaines" dans la section "Forêt : contoso.com".
En suivant ces étapes, vous serez en mesure d'ouvrir et d'accéder à Active Directory sur votre système Windows 11 sans effort.