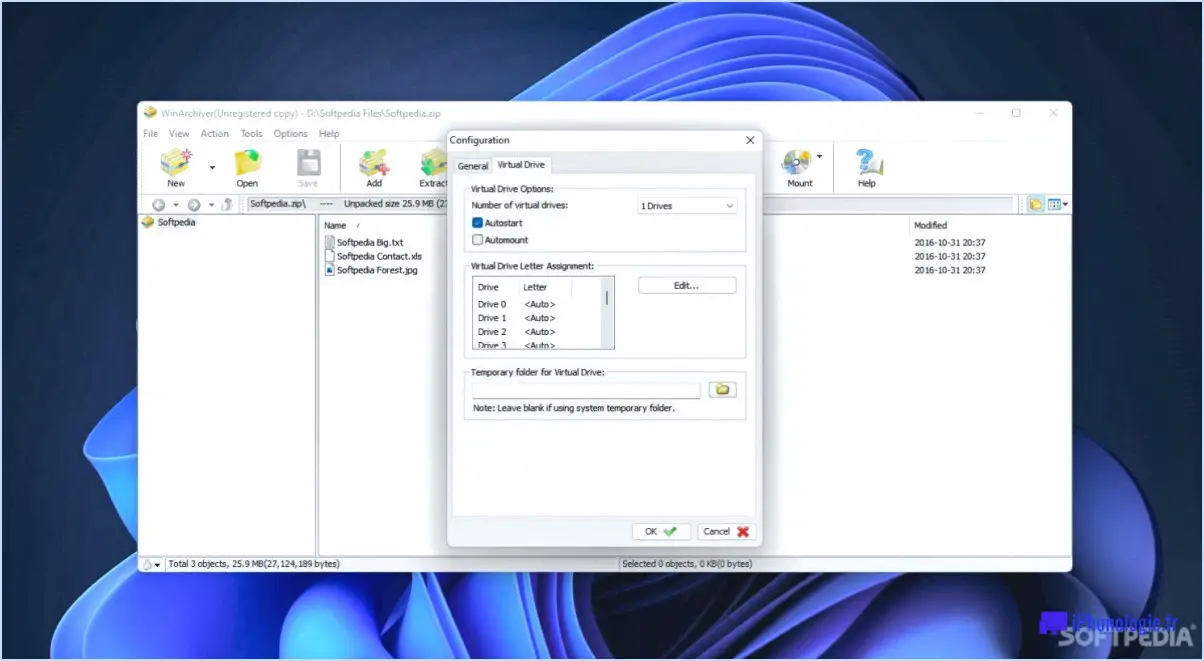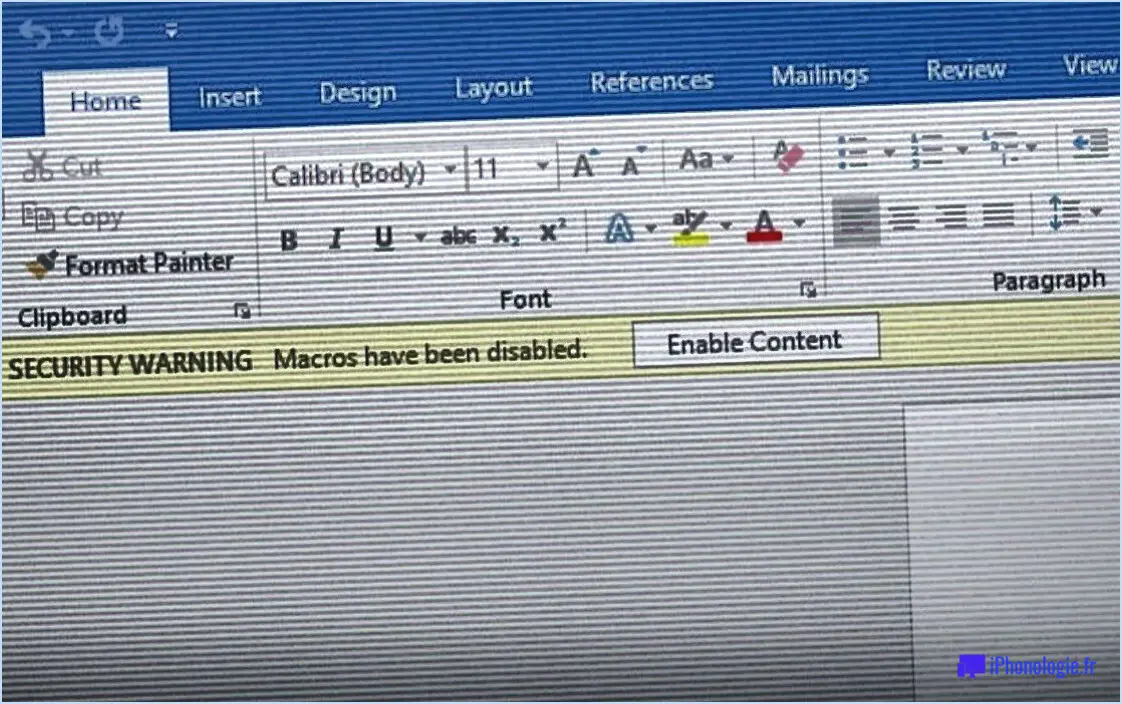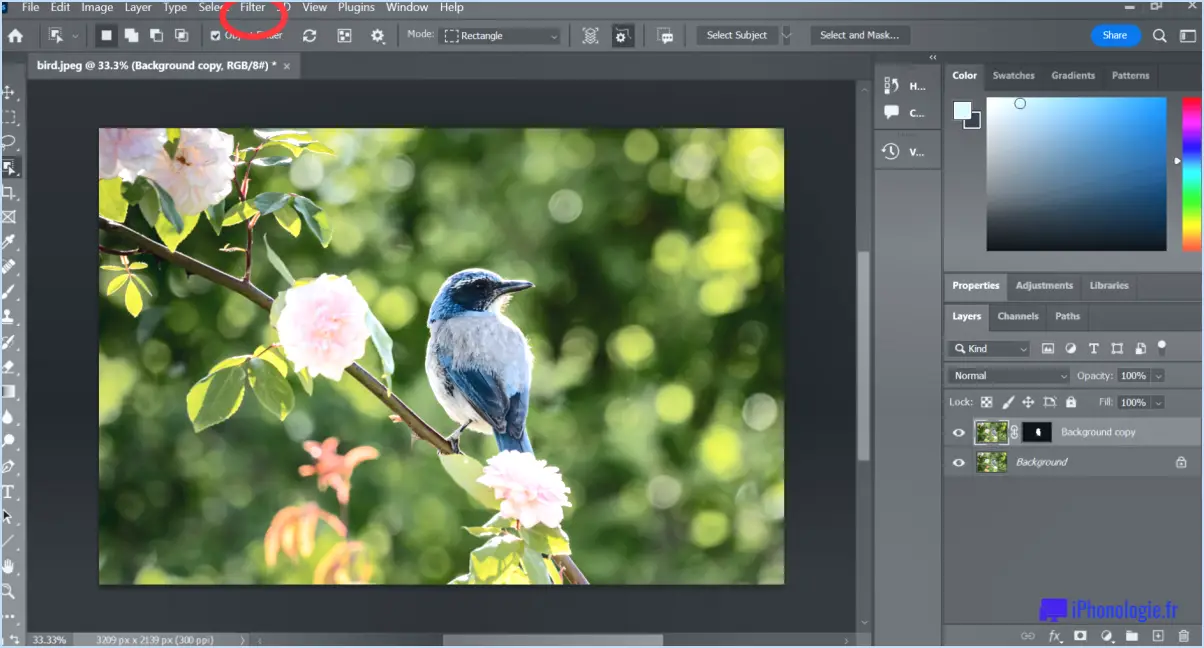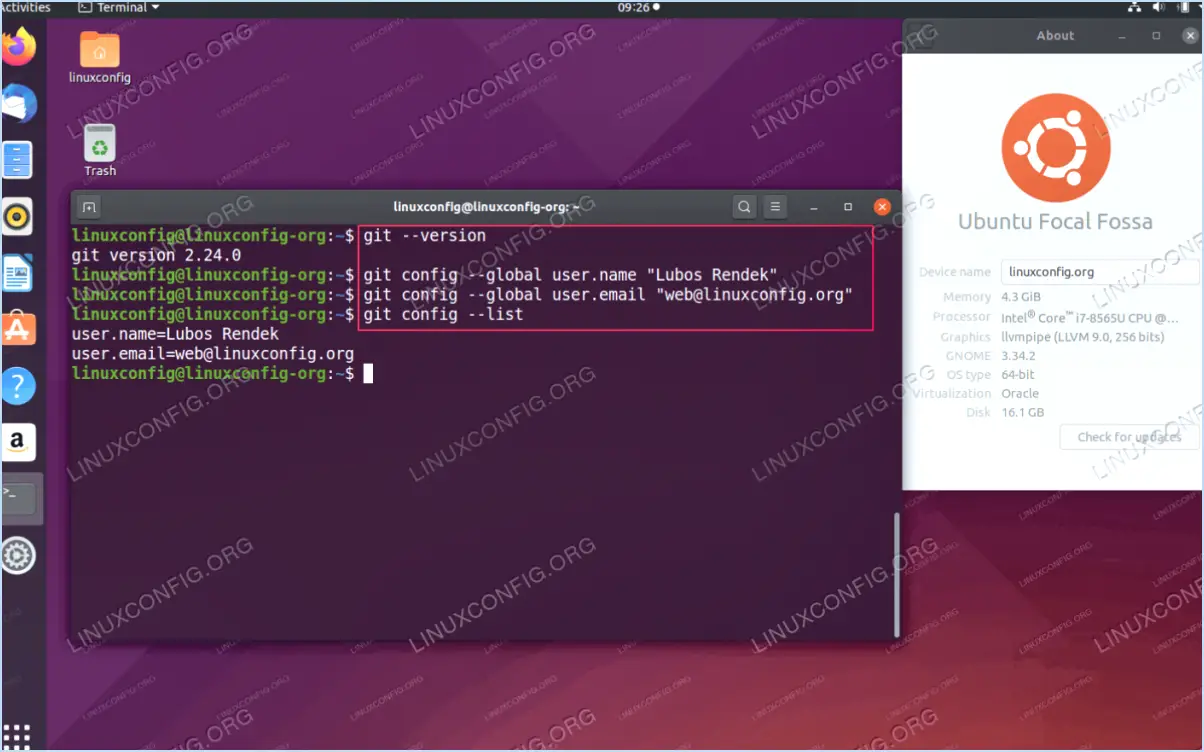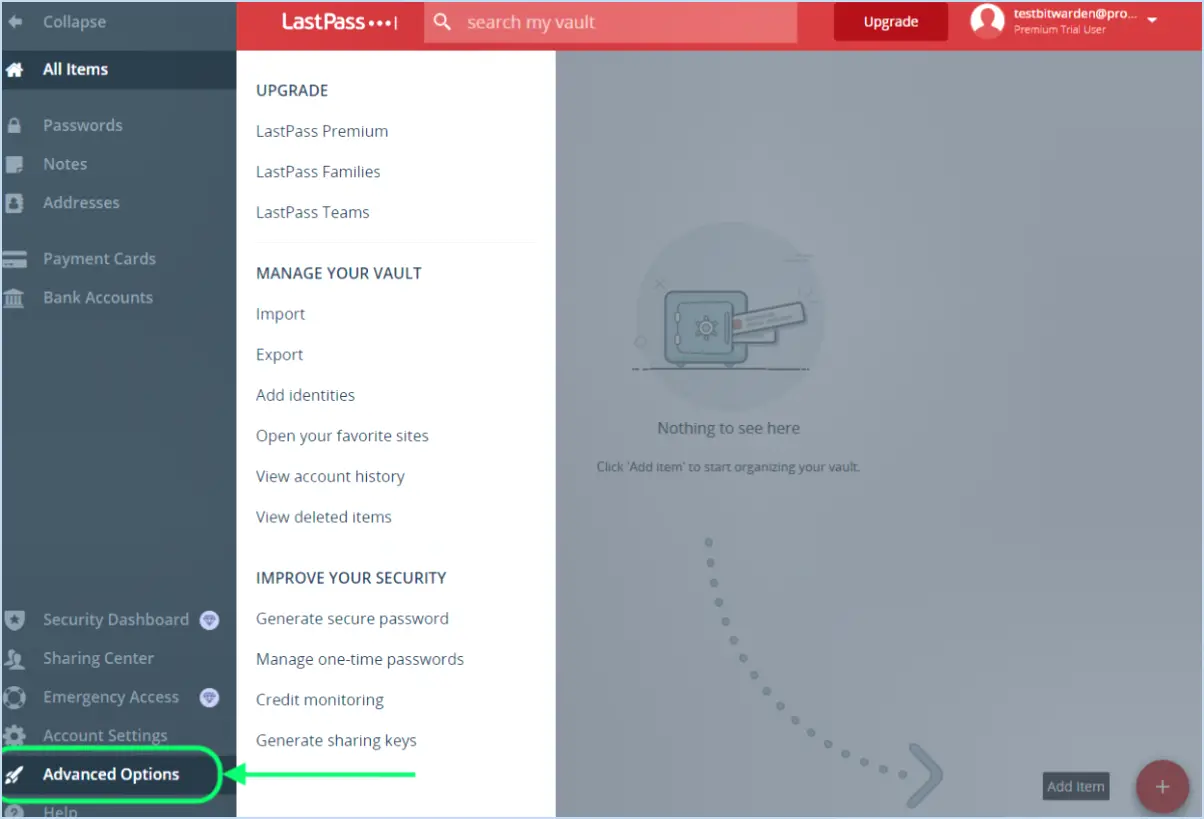Comment utiliser l'égaliseur dans l'application groove music?
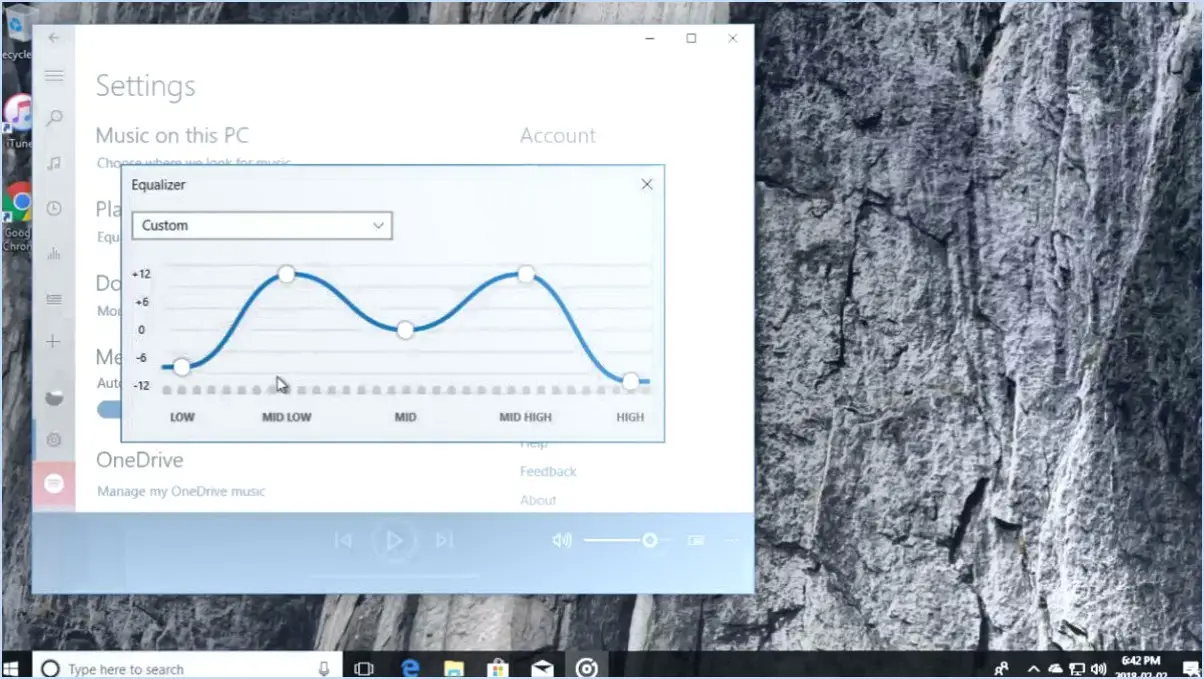
Pour utiliser l'égaliseur dans l'application Groove Music, suivez les étapes suivantes pour une expérience audio fluide :
- Ouvrez l'application Groove Music sur votre appareil.
- Repérez l'icône de menu, généralement située dans le coin supérieur gauche de l'écran. Tapez dessus pour faire apparaître le menu des options.
- Dans le menu des options, localisez et tapez sur l'option « Paramètres ». Cela vous permettra d'accéder aux paramètres de l'application.
- Lorsque vous entrez dans la section Paramètres, faites défiler vers le bas jusqu'à ce que vous trouviez l'option « Égaliseur ». Tapez dessus pour accéder aux paramètres de l'égaliseur.
- L'écran de l'égaliseur vous présentera plusieurs paramètres que vous pouvez personnaliser en fonction de vos préférences. Ces réglages peuvent améliorer des fréquences spécifiques dans votre sortie audio.
- Pour activer ou désactiver l'égaliseur, basculez le commutateur prévu à cet effet. Cela vous permet d'activer ou de désactiver rapidement la fonction d'égaliseur.
- Maintenant, pour une expérience plus personnalisée, vous pouvez ajuster les paramètres de l'égaliseur. Vous trouverez généralement des curseurs ou des boutons pour les différentes gammes de fréquences, telles que les basses, les moyennes et les aiguës.
- Déplacez les curseurs ou réglez les boutons pour augmenter ou diminuer l'intensité de chaque gamme de fréquences. Expérimentez différentes combinaisons pour trouver le profil sonore idéal qui correspond à vos goûts.
- Certains égaliseurs proposent également des options de préréglage, qui sont des réglages préconfigurés pour des genres musicaux ou des profils audio spécifiques. Si ces options sont disponibles, vous pouvez choisir un préréglage qui correspond à vos préférences d'écoute.
- Une fois que vous avez affiné les réglages de l'égaliseur à votre convenance, quittez le menu des réglages en tapant sur l'option appropriée ou en utilisant le bouton retour, selon votre appareil.
En suivant ces étapes, vous pouvez facilement utiliser l'égaliseur de l'application Groove Music pour adapter la sortie audio à vos préférences spécifiques, créant ainsi une expérience d'écoute plus immersive et plus agréable.
Comment retrouver mes éléments épinglés?
Pour retrouver vos articles épinglés sur Pinterest, suivez ces étapes simples. Ouvrez l'application Pinterest sur votre appareil et, dans le coin supérieur gauche, appuyez sur les trois lignes pour accéder au menu. Faites défiler vers le bas jusqu'à ce que vous trouviez l'option « Épingles » et sélectionnez-la. Vous accéderez à la page de vos épingles, où vous pourrez voir toutes les épingles que vous avez sauvegardées. Cette page affiche non seulement vos propres épingles, mais aussi celles des forums que vous suivez. Si vous recherchez une épingle particulière, utilisez la barre de recherche située en haut de l'écran. Il vous suffit de saisir des mots-clés pertinents ou une description spécifique de l'épingle pour réduire les résultats et trouver l'épingle que vous recherchez. Bonne épingle !
Comment sauvegarder les dossiers épinglés de Quick Access?
Pour sauvegarder vos dossiers épinglés en accès rapide dans Windows 10, vous pouvez utiliser la fonction Historique des fichiers. L'historique des fichiers est un outil intégré qui vous permet de sauvegarder automatiquement vos fichiers à un emplacement spécifique à intervalles réguliers. Voici comment procéder :
- Connectez un périphérique de stockage externe, tel qu'un disque dur externe ou une clé USB, à votre ordinateur.
- Ouvrez l'application "Paramètres" en cliquant sur le menu Démarrer et en sélectionnant l'icône en forme d'engrenage.
- Dans la fenêtre Paramètres, cliquez sur "Mise à jour". & Sécurité".
- Dans la barre latérale de gauche, choisissez "Sauvegarde" puis cliquez sur le bouton "Ajouter un lecteur" pour sélectionner le périphérique de stockage externe que vous avez connecté précédemment.
- Une fois le lecteur sélectionné, basculez l'option "Sauvegarder automatiquement mes fichiers" sur la position "Activé".
- Faites défiler vers le bas et cliquez sur le lien "Plus d'options" pour spécifier des paramètres supplémentaires.
- Dans la section "Sauvegarder ces dossiers", cliquez sur "Ajouter un dossier" et naviguez jusqu'à l'emplacement de vos dossiers épinglés d'accès rapide. Sélectionnez les dossiers que vous souhaitez inclure dans la sauvegarde.
- Enfin, cliquez sur le bouton "Sauvegarder maintenant" pour lancer une sauvegarde immédiate ou laissez l'Historique des fichiers sauvegarder automatiquement vos fichiers selon le calendrier défini.
En suivant ces étapes, vous pouvez vous assurer que vos dossiers épinglés Accès rapide sont régulièrement sauvegardés à l'aide de la fonctionnalité Historique des fichiers dans Windows 10.
Où se trouvent les éléments épinglés de l'explorateur de fichiers?
Les Emplacement des éléments épinglés de l'explorateur de fichiers se trouve sur la page d'accueil de l'Explorateur de fichiers barre des tâches. Par défaut, Explorateur de fichiers est déjà épinglé dans la barre des tâches pour en faciliter l'accès. Pour l'ouvrir, il suffit de cliquer sur cliquez sur sur le bouton l'icône de l'explorateur de fichiers située dans la barre des tâches. Cela vous permet de naviguer rapidement dans vos fichiers et dossiers. C'est un moyen pratique d'accéder à vos fichiers fréquemment utilisés et d'effectuer diverses tâches de gestion de fichiers. Profitez de l'expérience transparente de l'utilisation de l'explorateur de fichiers directement à partir de votre barre des tâches.
Peut-on épingler des fichiers à la barre des tâches dans Windows 11?
Oui, vous pouvez épingler des fichiers à la barre des tâches dans Windows 11. Pour ce faire, il vous suffit de faire glisser et de déposer le fichier souhaité sur la barre des tâches. Il s'agit d'un processus simple qui vous permet d'accéder facilement aux fichiers fréquemment utilisés directement à partir de la barre des tâches. En épinglant des fichiers, vous pouvez facilement les lancer d'un simple clic, ce qui stimule votre productivité et rationalise votre flux de travail. Windows 11 offre cette fonctionnalité utile, garantissant une gestion efficace des fichiers et un accès rapide à vos documents les plus importants.
Comment exporter la disposition de la barre des tâches dans Windows 11?
Pour exporter la disposition de la barre des tâches dans Windows 11, vous pouvez suivre les étapes suivantes :
- Cliquez avec le bouton droit de la souris sur une zone vide de la barre des tâches.
- Dans le menu contextuel, sélectionnez « Paramètres de la barre des tâches ».
- Dans la fenêtre des paramètres de la barre des tâches, faites défiler vers le bas pour trouver la section « Comportements de la barre des tâches ».
- Sous « Comportements de la barre des tâches », cliquez sur le lien « Paramètres avancés ».
- Une nouvelle fenêtre intitulée « Paramètres de la barre des tâches » s'ouvre.
- Dans la fenêtre « Paramètres de la barre des tâches », faites défiler vers le bas et localisez la section « Disposition de la barre des tâches ».
- Cliquez sur le bouton « Exporter ».
- Choisissez un emplacement sur votre ordinateur pour enregistrer le fichier de disposition de la barre des tâches exporté.
- Une fois enregistré, vous pouvez transférer ce fichier sur un autre ordinateur fonctionnant sous Windows 11.
- Pour importer la disposition de la barre des tâches sur un autre ordinateur Windows 11, suivez les mêmes étapes, mais cliquez sur le bouton « Importer » à la place.
En exportant et en important la disposition de la barre des tâches, vous pouvez facilement reproduire votre configuration préférée sur différents ordinateurs Windows 11.
Pourquoi mes éléments épinglés disparaissent-ils?
Les éléments épinglés peuvent disparaître pour plusieurs raisons. Tout d'abord, si l'élément est supprimé du site web ou du blog d'origine où il a été épinglé, il ne sera plus disponible sur Pinterest. Deuxièmement, si l'article tableau Pinterest sur lequel l'article a été épinglé est supprimé, l'épingle disparaîtra également. Enfin, si vous avez de nombreux tableaux et épingles, nouvelles épingles peuvent repousser les éléments épinglés vers le haut de la page et les rendre invisibles. Il est important de garder ces facteurs à l'esprit lorsque vous gérez vos articles épinglés sur Pinterest.
Comment transférer une épingle à accès rapide sur un autre ordinateur?
Pour transférer une épingle à accès rapide vers un autre ordinateur, vous pouvez suivre les étapes suivantes :
- Ouvrez l'application Paramètres.
- Cliquez sur "Comptes".
- Sélectionnez "Famille & autres personnes".
- Choisissez "Ajouter quelqu'un d'autre à ce PC".
- Saisissez l'adresse électronique ou le numéro de téléphone de la personne que vous souhaitez ajouter.
- Cliquez sur "Suivant".
En suivant ces étapes, vous pourrez transférer l'épingle d'accès rapide d'un ordinateur à l'autre, ce qui permettra à la personne désignée d'accéder facilement au système. N'oubliez pas de vous assurer que l'adresse électronique ou le numéro de téléphone fournis sont exacts et qu'ils appartiennent au destinataire prévu.