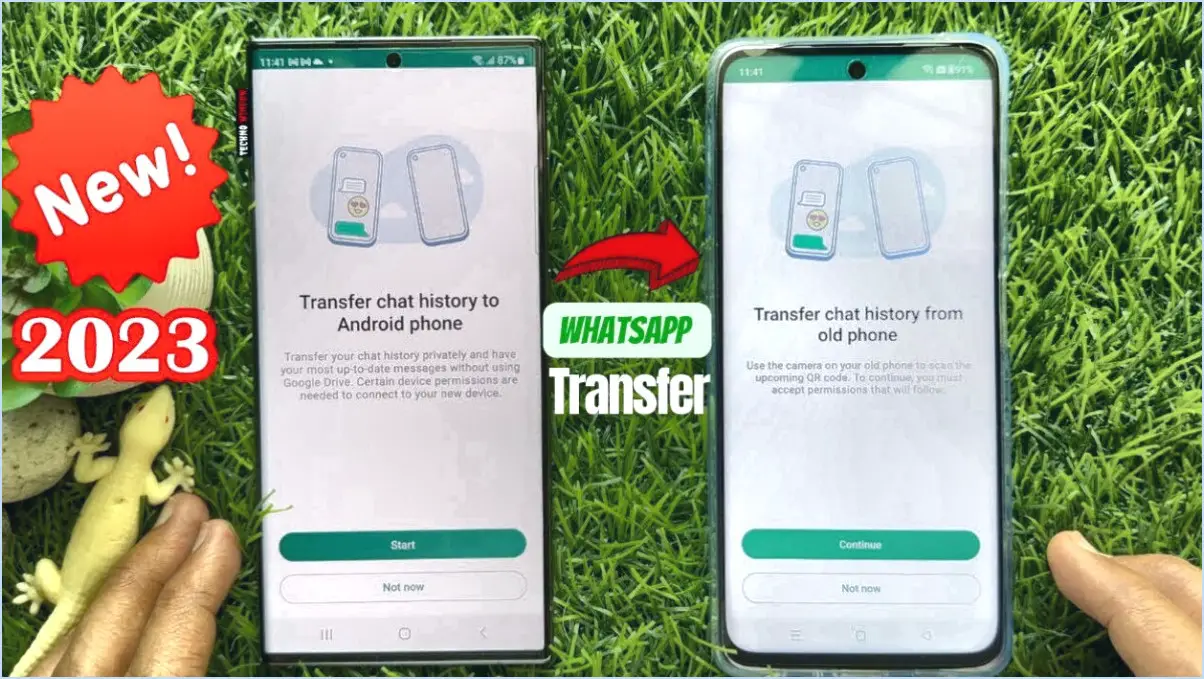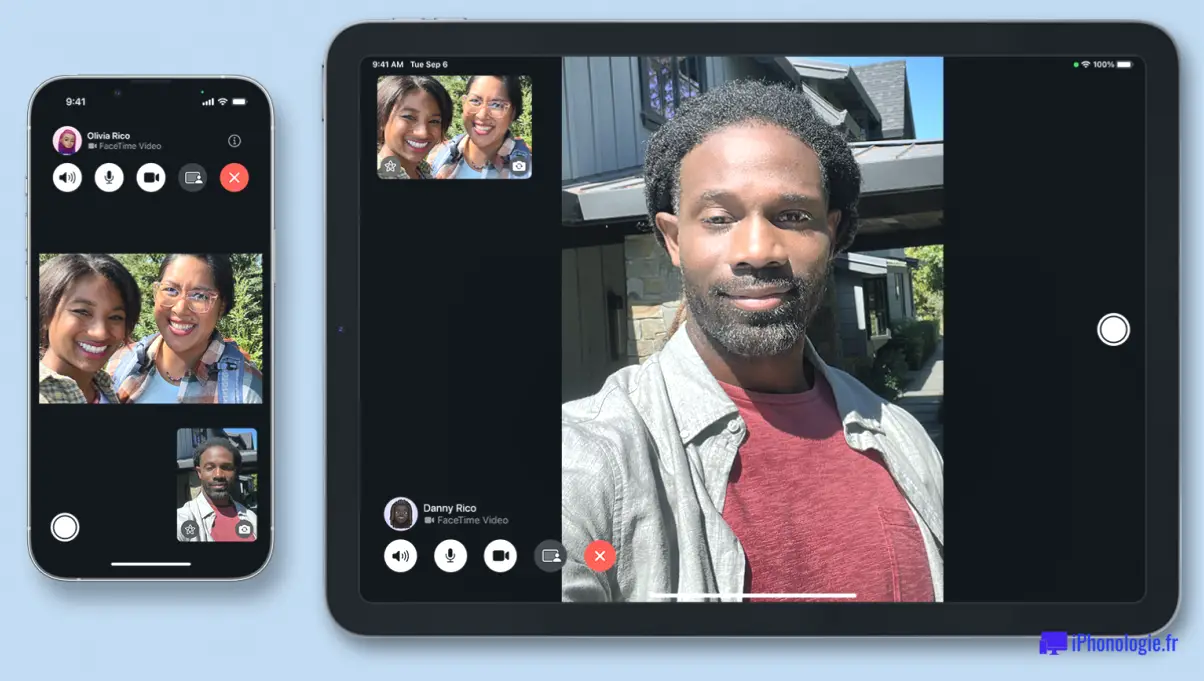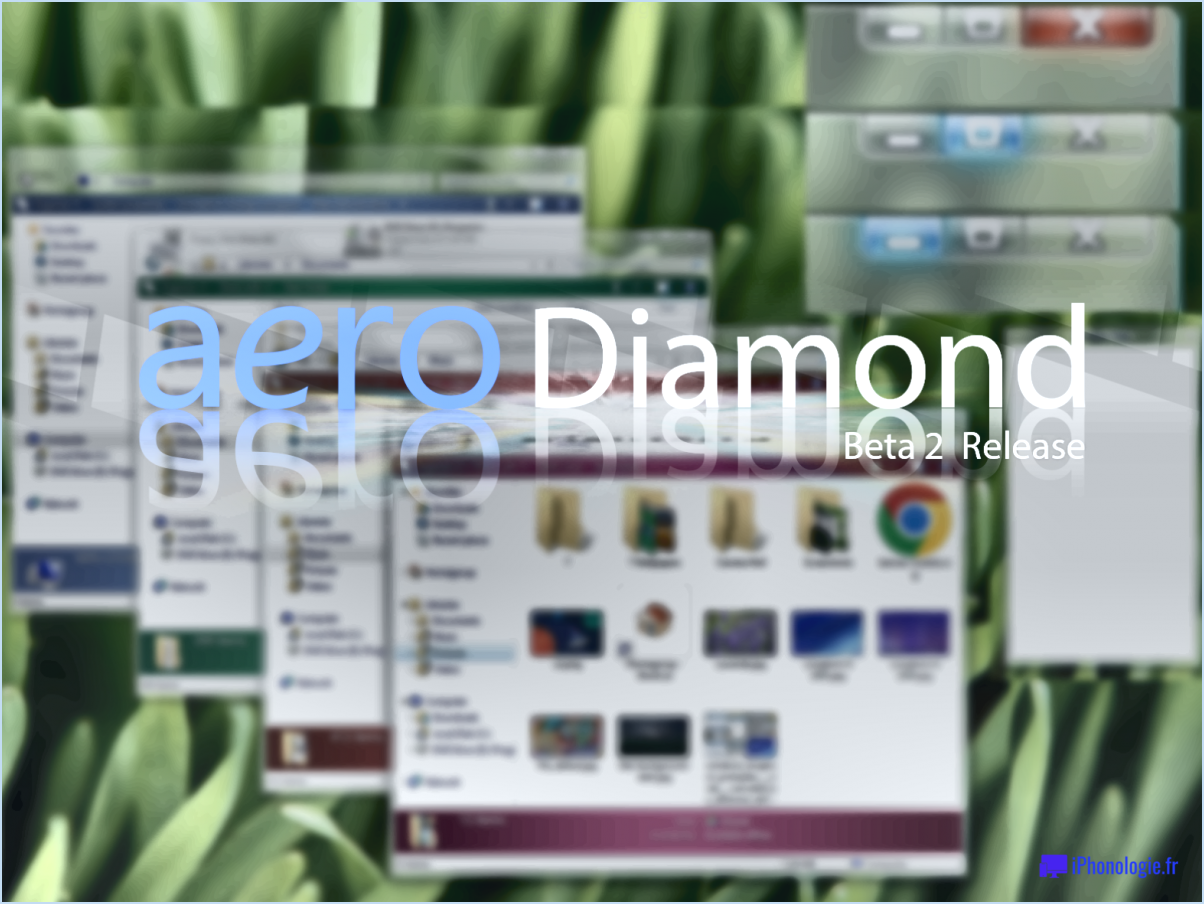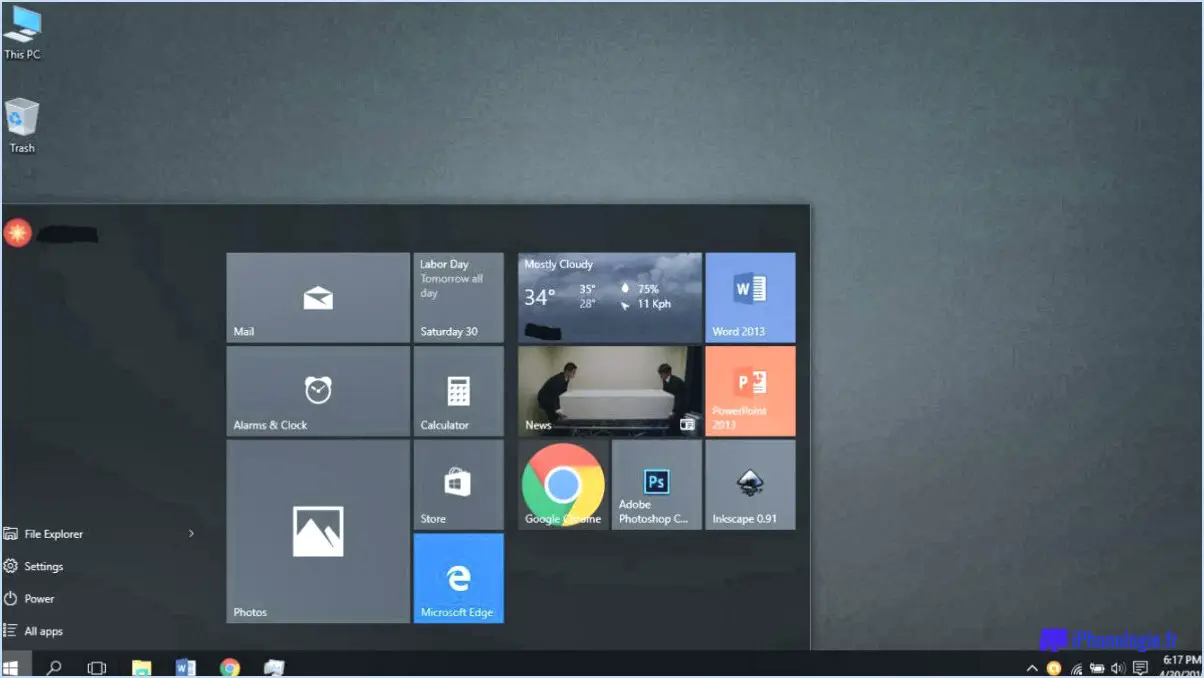Comment résoudre le problème du vpn forticlient qui ne fonctionne pas sous windows 11?
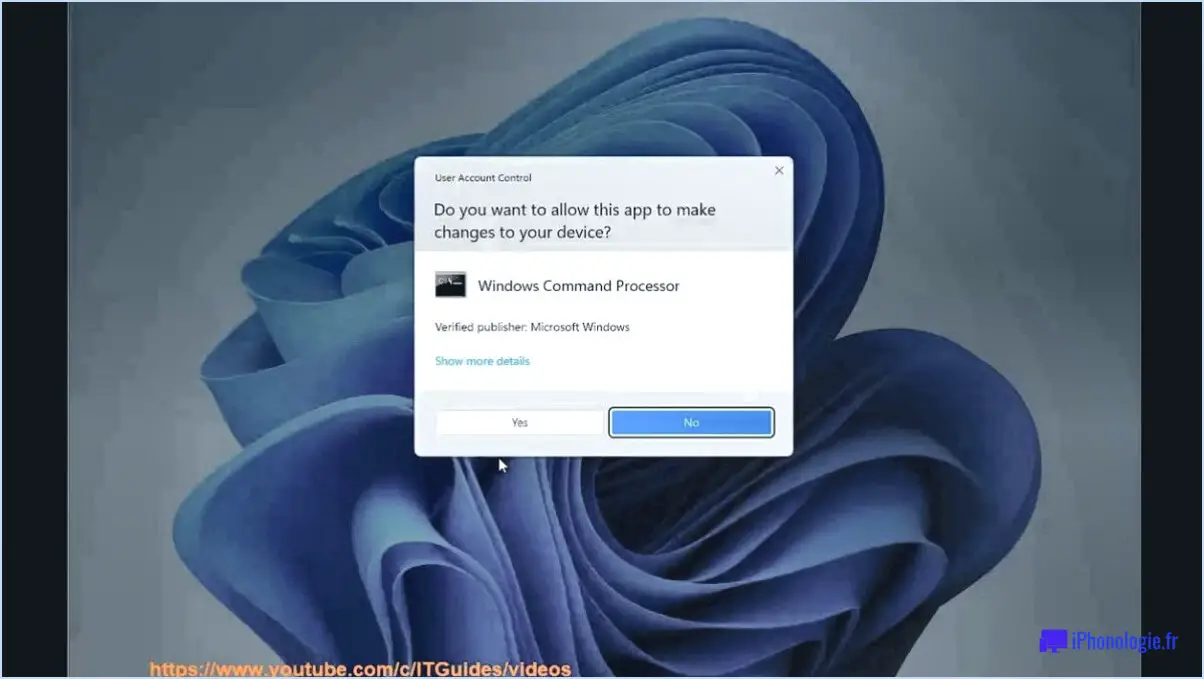
Si vous rencontrez des problèmes avec votre FortiClient VPN sous Windows 11, il est possible qu'un fichier corrompu soit à l'origine du problème. Pour résoudre ce problème, suivez les étapes suivantes :
- Ouvrez une invite de commande élevée : Cliquez avec le bouton droit de la souris sur le bouton Démarrer et sélectionnez "Invite de commande (Admin)" ou "Windows PowerShell (Admin)" dans le menu contextuel. Cela ouvrira une fenêtre d'invite de commande avec des privilèges administratifs.
- Tapez "netstat -a" dans l'invite de commande et appuyez sur Entrée. Cette commande affichera une liste de toutes les connexions réseau actives sur votre ordinateur.
- Recherchez toute entrée liée au FortiClient VPN dans la sortie. Si vous en trouvez, cela indique que le fichier FortiClient VPN est peut-être corrompu et doit être réparé.
- Pour réparer le fichier FortiClient VPN, vous pouvez réinstaller le logiciel. Tout d'abord, désinstallez le FortiClient VPN existant en allant dans "Paramètres" > "Apps" et localisez FortiClient VPN dans la liste des applications installées. Cliquez dessus et sélectionnez "Désinstaller".
- Après avoir désinstallé le logiciel, rendez-vous sur le site officiel de Fortinet et téléchargez la dernière version de FortiClient VPN compatible avec Windows 11.
- Une fois le téléchargement terminé, ouvrez le fichier d'installation et suivez les instructions à l'écran pour installer FortiClient VPN.
- Une fois l'installation terminée, redémarrez votre ordinateur pour que toutes les modifications soient prises en compte.
- Lancez FortiClient VPN et essayez de vous connecter au serveur VPN de votre choix. Vérifiez si le problème a été résolu.
En suivant ces étapes, vous pouvez résoudre le problème du FortiClient VPN qui ne fonctionne pas sous Windows 11. N'oubliez pas de toujours utiliser la dernière version de FortiClient VPN et de maintenir votre système d'exploitation à jour pour des performances et une sécurité optimales.
Pourquoi le FortiClient VPN ne se connecte-t-il pas?
Il se peut que le FortiClient VPN ne se connecte pas en raison de l'utilisation d'une version obsolète du logiciel Cisco IOS. Problèmes de compatibilité peuvent survenir lors de l'utilisation d'une ancienne version du logiciel, entraînant des problèmes de connexion. Pour résoudre ce problème, il est recommandé de s'assurer que le logiciel FortiClient VPN et le logiciel Cisco IOS sont à jour. La mise à jour vers la dernière version du logiciel Cisco IOS permet d'assurer la compatibilité et d'améliorer la connectivité VPN. En outre, la vérification de la présence d'un de pare-feu ou d'antivirus qui pourrait bloquer la connexion VPN. En tenant compte de ces facteurs, les utilisateurs peuvent dépanner et éventuellement résoudre les problèmes de connectivité avec le FortiClient VPN.
Comment corriger l'erreur FortiClient VPN?
Pour résoudre l'erreur FortiClient VPN, vous pouvez prendre quelques mesures de dépannage. Tout d'abord, essayez de réinitialiser votre appareil, car cela peut souvent résoudre les problèmes de connectivité. Le redémarrage de votre ordinateur ou de votre appareil mobile permet de rafraîchir les paramètres du réseau et d'éliminer les problèmes temporaires.
Si l'erreur persiste, la visite du site Web du FortiClient est une bonne étape suivante. Allez sur le site web et connectez-vous à l'aide de votre nom d'utilisateur et de votre mot de passe. Recherchez les mises à jour disponibles pour le logiciel VPN FortiClient et assurez-vous que la dernière version est installée. La mise à jour du logiciel permet de résoudre les bogues et les problèmes de compatibilité.
En outre, vérifiez votre connexion Internet pour vous assurer qu'elle est stable et qu'elle fonctionne correctement. Une mauvaise connectivité réseau peut entraîner des erreurs de VPN. Envisagez de vous connecter à un autre réseau ou de contacter votre fournisseur d'accès à Internet pour obtenir de l'aide si nécessaire.
En suivant ces étapes, vous devriez être en mesure de dépanner et de résoudre efficacement l'erreur FortiClient VPN.
Comment activer le VPN dans Windows 11?
Pour activer le VPN dans Windows 11, suivez les étapes suivantes :
- Ouvrez le menu Démarrer et tapez "cmd" (sans les guillemets).
- Appuyez sur Entrée pour ouvrir l'invite de commande.
- Tapez "netstat -a" et appuyez sur Entrée.
- Recherchez la ligne "VPN_EXTENSIONS" et remplacez-la par "yes".
- Appuyez sur la touche Entrée.
- Tapez "netcfg -a" et appuyez sur Entrée.
- Appuyez à nouveau sur la touche Entrée pour appliquer les modifications.
Ces étapes permettent d'activer la fonctionnalité VPN dans Windows 11. N'oubliez pas de configurer et de vous connecter à un serveur VPN pour une navigation sécurisée et privée.
Le VPN fonctionne-t-il sous Windows 11?
Oui, le VPN fonctionne sous Windows 11. Windows 11, la dernière version du système d'exploitation de Microsoft, est compatible avec une large gamme de services VPN (Virtual Private Network). Les VPN permettent aux utilisateurs d'établir des connexions sécurisées sur internet, protégeant ainsi leur vie privée et leur sécurité en ligne. Avec Windows 11, vous pouvez facilement configurer des VPN et vous y connecter à l'aide des paramètres VPN intégrés. Cela vous permet de crypter votre trafic Internet, de masquer votre adresse IP et d'accéder à des contenus limités à certaines régions. Que vous ayez besoin de naviguer en privé, d'accéder à distance aux ressources de votre entreprise ou de renforcer votre sécurité en ligne, les VPN sont entièrement fonctionnels sous Windows 11.
Impossible de se connecter à un VPN après la mise à jour de Windows?
Si vous rencontrez des difficultés pour vous connecter à votre VPN après une mise à jour de Windows, cela peut être dû à des problèmes de compatibilité qui surviennent lors des mises à jour. Voici quelques mesures que vous pouvez prendre pour résoudre le problème :
- Désactiver la mise à jour de Windows: Désactiver temporairement Windows Update pourrait aider à résoudre le conflit entre le VPN et les mises à jour récentes.
- Réinstaller Windows Update: Après avoir désactivé Windows Update, sa réinstallation peut souvent rétablir la connexion entre votre VPN et le système d'exploitation.
En suivant ces étapes, vous pouvez résoudre le problème et éventuellement rétablir votre connexion VPN. N'oubliez pas de réactiver Windows Update une fois que le VPN fonctionne à nouveau correctement.