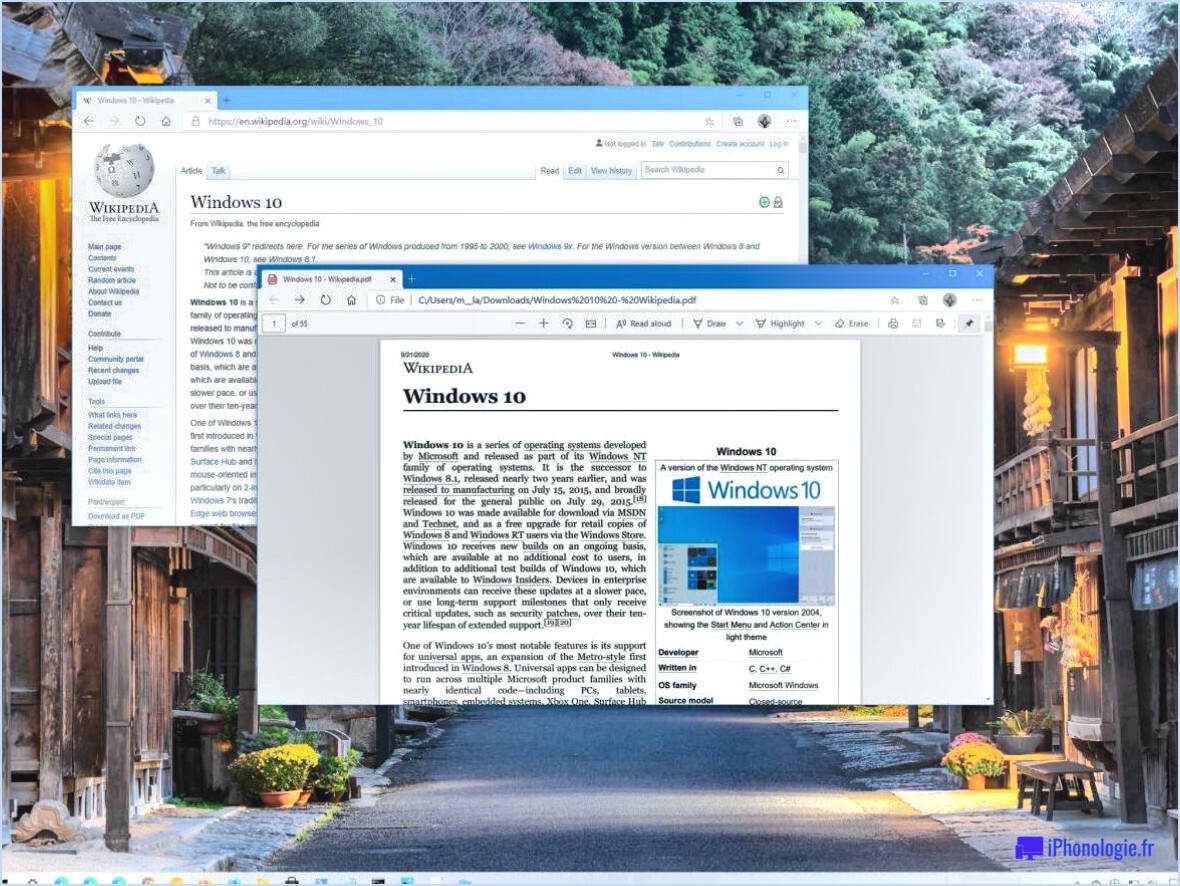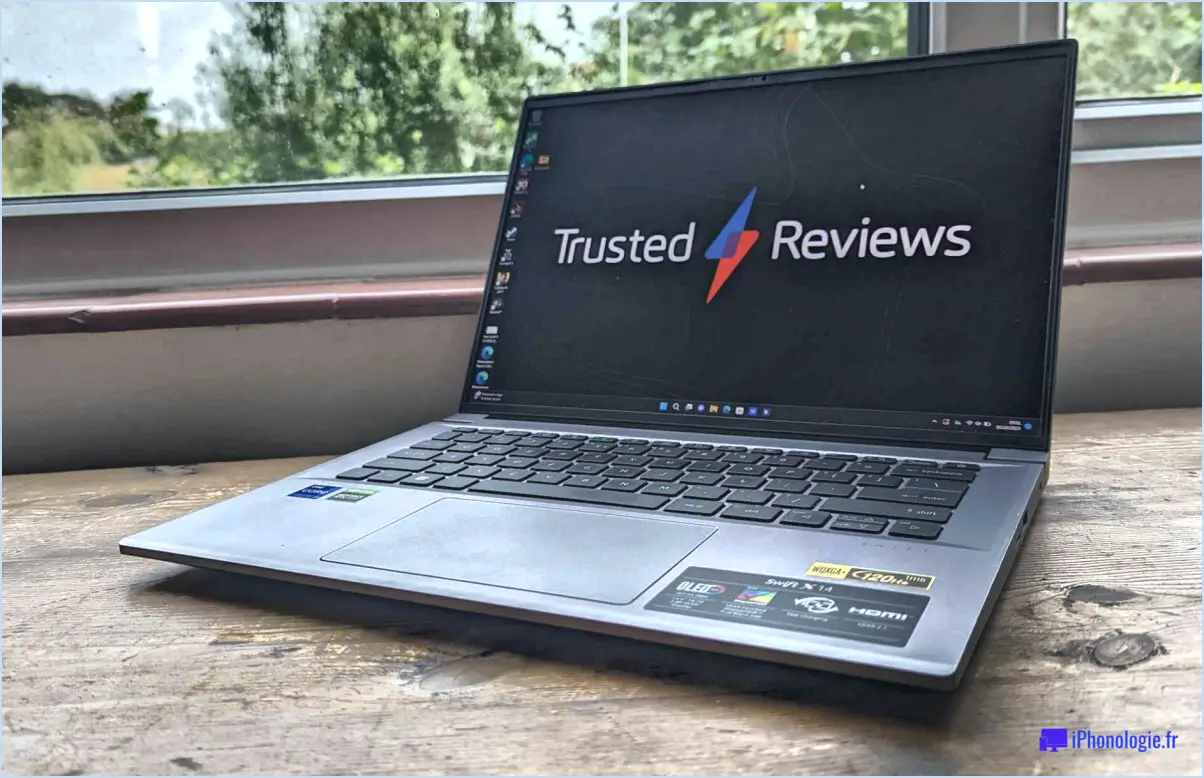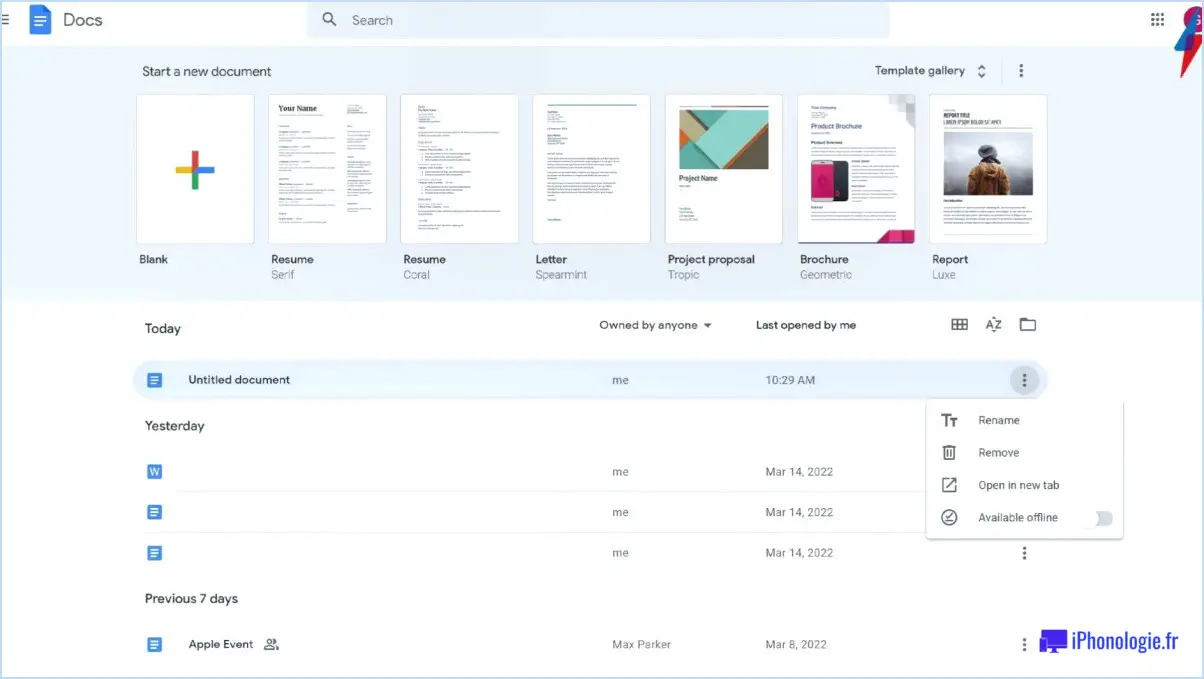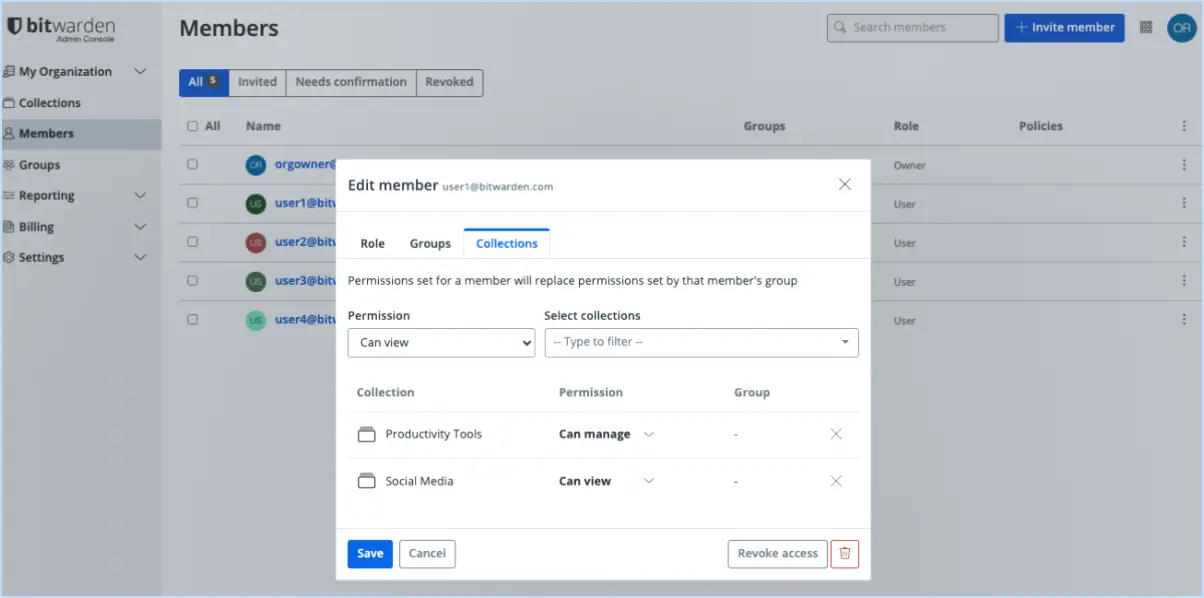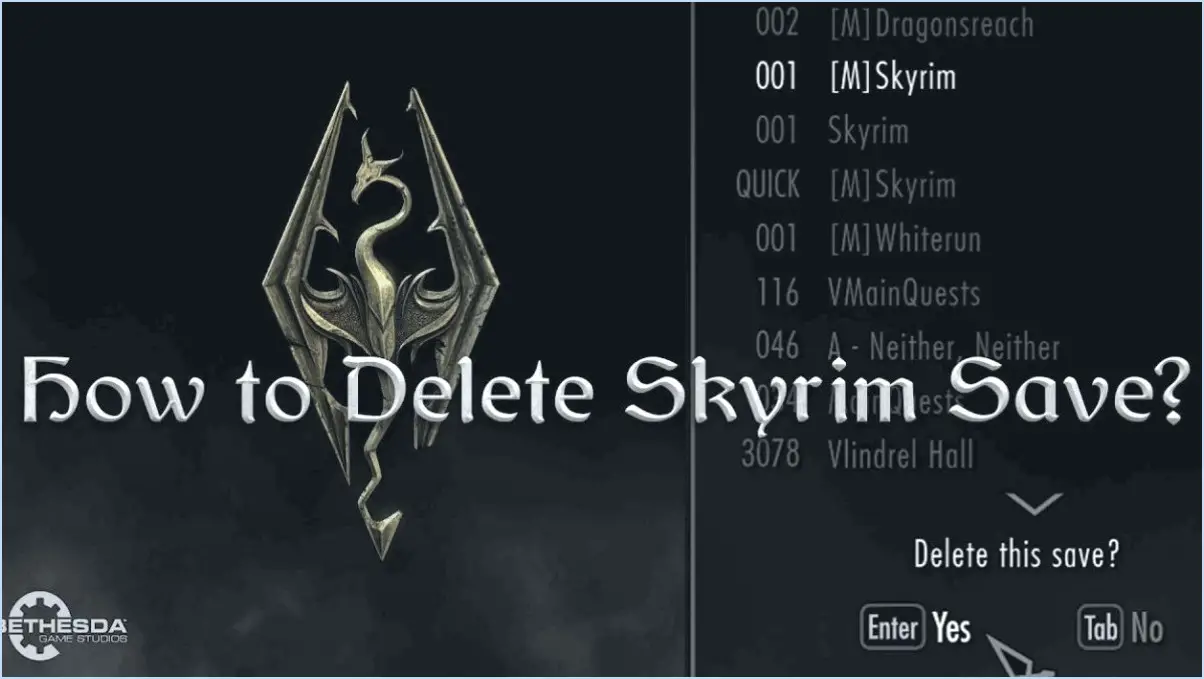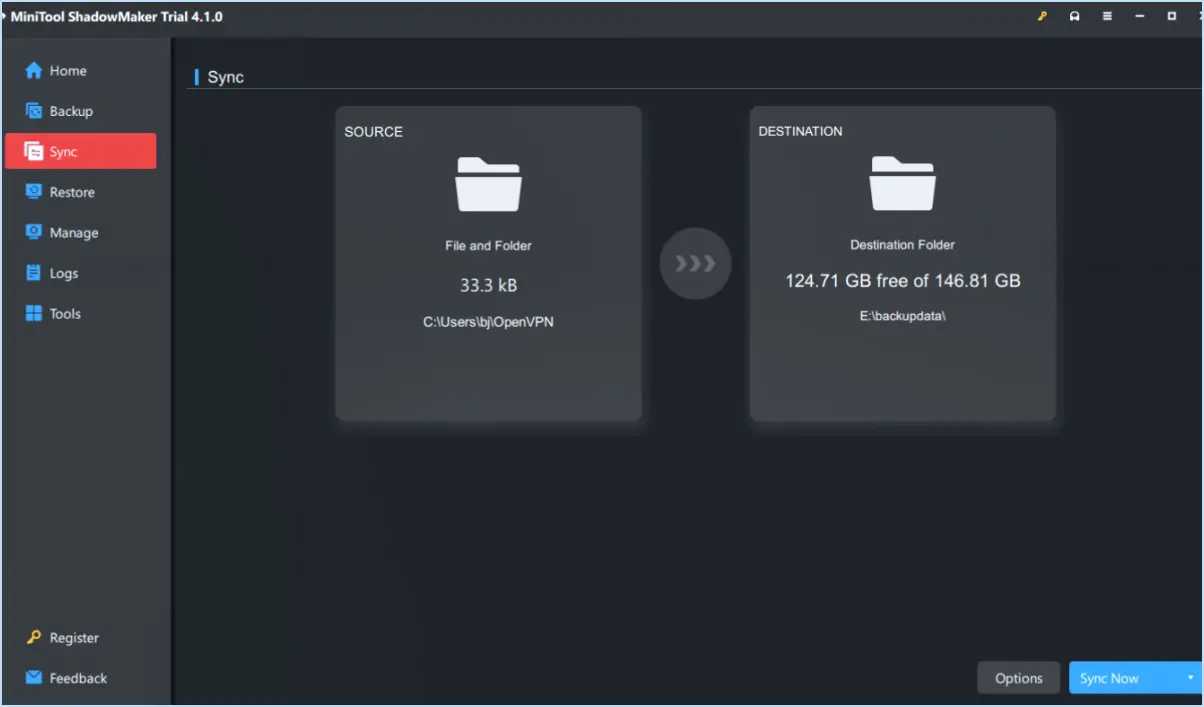Comment restaurer les associations de types de fichiers dans windows 11?
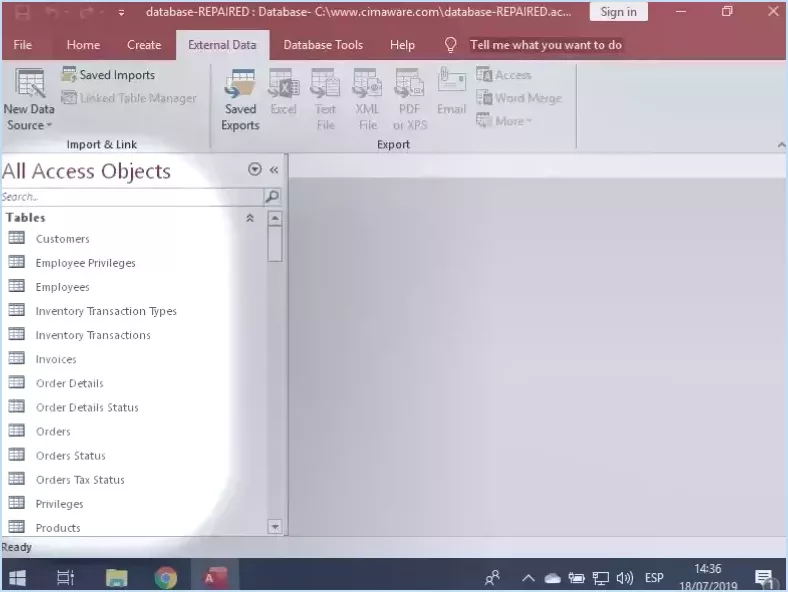
Pour restaurer les associations de types de fichiers dans Windows 11, suivez les étapes suivantes pour reprendre le contrôle de la façon dont vos fichiers sont ouverts :
- Ouvrez l'explorateur de fichiers: Lancez l'application "Explorateur de fichiers" sur votre ordinateur Windows 11. Vous pouvez le faire en cliquant sur l'icône de l'explorateur de fichiers dans la barre des tâches ou en appuyant sur la touche Win + E sur la barre des tâches ou en appuyant sur le raccourci clavier Win + E.
- Options d'accès : Une fois dans l'explorateur de fichiers, naviguez jusqu'à l'onglet Outils en haut et cliquez dessus. Dans le menu déroulant, sélectionnez Options.
- Naviguez jusqu'à Options avancées : Dans la fenêtre "Options du dossier" qui s'affiche, naviguez jusqu'à l'onglet Options avancées(Avancé). Cet onglet contient divers paramètres avancés relatifs à la gestion des fichiers.
- Types de fichiers : Dans l'onglet Avancé, localisez l'option Types de fichiers. C'est ici que vous pouvez gérer les associations entre les types de fichiers et les programmes.
- Ajouter un type de fichier : Pour ajouter ou modifier une association de type de fichier, cliquez sur le bouton Ajouter un type de fichier sur le bouton Ajouter un type de fichier. Cette action ouvrira une nouvelle fenêtre affichant une liste des types de fichiers enregistrés sur votre système.
- Choisir le type de fichier : Faites défiler la liste et sélectionnez le type de fichier spécifique que vous souhaitez associer à un programme différent. Mettez le type de fichier en surbrillance en cliquant dessus.
- Programme associé: Après avoir sélectionné le type de fichier, cliquez sur le bouton Ajouter pour ajouter . Une nouvelle fenêtre s'ouvre, vous permettant de choisir un programme à associer au type de fichier sélectionné.
- Sélectionner le programme: Parcourez vos programmes installés pour choisir celui que vous souhaitez associer au type de fichier sélectionné. Une fois que vous avez trouvé le programme souhaité, sélectionnez-le et confirmez votre choix.
- Appliquer les modifications : Après avoir associé le programme, confirmez votre choix et fermez les fenêtres en cliquant sur OK ou Appliquer en fonction des options disponibles dans la fenêtre.
En suivant ces étapes, vous pourrez facilement restaurer les associations de types de fichiers dans Windows 11, en vous assurant que vos fichiers s'ouvrent avec les programmes que vous préférez. Cette méthode vous permet de prendre en charge le comportement par défaut de votre système en matière de gestion des fichiers sans aucun problème.
Comment associer les types de fichiers dans Windows 11?
Pour associer sans effort des types de fichiers dans Windows 11, lancez l'Explorateur de fichiers et naviguez jusqu'à l'onglet "Types de fichiers". Là, repérez le bouton "Ajouter un type", qui vous invite à choisir le type de fichier souhaité pour l'association. Cliquez sur ce bouton et un menu de sélection apparaîtra, vous permettant de choisir le type de fichier spécifique que vous avez l'intention d'associer. Ce processus simplifié vous permet de gérer et de modifier sans effort vos associations de fichiers dans Windows 11.
N'oubliez pas les étapes clés :
- Ouvrez l'explorateur de fichiers.
- Allez dans l'onglet "Types de fichiers".
- Cliquez sur le bouton "Ajouter un type".
- Sélectionnez le type de fichier souhaité.
Cette procédure conviviale garantit des associations de types de fichiers efficaces, améliorant ainsi votre expérience de Windows 11.
Comment modifier l'ouvreur de fichiers par défaut?
Pour modifier l'ouvreur de fichiers par défaut, procédez comme suit :
- Touche Windows + raccourci X : Appuyez sur la touche Windows + X de votre clavier pour ouvrir le menu Accès rapide. Sélectionnez "Apps et fonctionnalités". Faites défiler vers le bas et cliquez sur "Apps par défaut". Choisissez la catégorie de fichiers pour laquelle vous souhaitez modifier l'ouvreur par défaut.
- Menu contextuel de l'explorateur de fichiers : Cliquez avec le bouton droit de la souris sur le fichier dont vous souhaitez modifier l'ouvreur par défaut. Sélectionnez "Ouvrir avec" et choisissez "Choisir une autre application". Choisissez le programme souhaité dans la liste ou recherchez-le. Cochez la case "Toujours utiliser cette application pour ouvrir". [file type]."
- Préférences système (Mac) : Cliquez sur le menu Pomme et sélectionnez "Préférences système". Choisissez "Sécurité & Confidentialité" et allez à l'onglet "Général". Cliquez sur le bouton "Ouvrir quand même" à côté du message indiquant que l'application ne provient pas de l'App Store.
N'oubliez pas que ces étapes peuvent varier légèrement en fonction de la version de votre système d'exploitation. Il est essentiel de sélectionner le bon programme pour ouvrir des types de fichiers spécifiques, afin de garantir une expérience plus fluide.
Comment annuler le fait de toujours ouvrir les fichiers de ce type?
Pour annuler l'option "Toujours ouvrir les fichiers de ce type", procédez comme suit :
- Gestionnaire de fichiers : Naviguez jusqu'au fichier, cliquez avec le bouton droit de la souris, sélectionnez "Ouvrir avec", choisissez un autre programme et cochez la case "Toujours utiliser cette application".
- Ligne de commande : Utilisez le terminal pour modifier le programme par défaut en exécutant des commandes telles que
assocetftype(Windows) ouupdate-alternatives(Linux). - Réinitialiser les préférences : Dans certaines applis, trouvez les préférences ou les paramètres liés aux associations de fichiers et réinitialisez-les par défaut.
- Supprimer les préférences : Localisez les fichiers de préférences spécifiques à l'utilisateur associés à l'appli et supprimez-les.
N'oubliez pas que les spécificités varient selon le système d'exploitation et le type de fichier. Expérimentez ces méthodes avec prudence.
Pouvez-vous changer l'application par défaut qui ouvre les types de fichiers compatibles?
Oui, c'est possible. changer l'application par défaut pour ouvrir les types de fichiers compatibles. Bien qu'il n'existe pas d'application universelle par défaut, vous pouvez opter pour des choix spécifiques tels que Explorateur de fichiers ou l'application Windows 10 Photos app. Pour ce faire, procédez comme suit :
- Cliquez avec le bouton droit de la souris sur le fichier souhaité.
- Choisissez "Ouvrir avec" dans le menu contextuel.
- Sélectionnez "Choisir une autre application".
- Choisissez votre application préférée ou recherchez-la.
- Cochez l'option "Toujours utiliser cette application".
N'oubliez pas que ces étapes peuvent varier légèrement en fonction de la version de votre système d'exploitation.
Comment associer des types de fichiers?
L'association de types de fichiers consiste à lier des types de fichiers spécifiques aux applications par défaut correspondantes. Le processus varie en fonction de votre système d'exploitation et de vos choix personnels. Voici quelques méthodes pour associer des types de fichiers :
Windows :
- Cliquez avec le bouton droit de la souris sur le fichier.
- Choisissez "Propriétés".
- Allez à l'onglet "Types de fichiers".
- Sélectionnez le type de fichier souhaité.
- Choisissez l'application à laquelle l'associer.
MacOS :
- Cliquez avec le bouton droit de la souris sur le fichier.
- Sélectionnez "Get Info".
- Développez la section "Ouvrir avec".
- Choisissez l'application à associer.
- Cliquez sur "Modifier tout" pour en faire la valeur par défaut.
Linux (GNOME) :
- Cliquez avec le bouton droit de la souris sur le fichier.
- Cliquez sur "Propriétés".
- Ouvrez l'onglet "Ouvrir avec".
- Choisissez l'application par défaut.
Android :
- Localisez le fichier dans une application de gestion de fichiers.
- Appuyez sur le fichier et maintenez-le enfoncé.
- Sélectionnez "Ouvrir avec".
- Choisissez l'application souhaitée.
N'oubliez pas que ces étapes peuvent varier légèrement en fonction des mises à jour et des versions. Veillez à adapter la procédure à votre système d'exploitation et à vos préférences.
Comment définir une association dans les paramètres de l'application par défaut?
Pour définir une association dans les paramètres de l'application par défaut, accédez à l'application Paramètres de votre appareil et naviguez jusqu'à Général. Dans la section "Applications par défaut", sélectionnez l'application que vous souhaitez définir comme application par défaut. Dans l'interface de l'application, recherchez et appuyez sur "Associations". Ensuite, sous "Application par défaut", appuyez sur le bouton "Définir par défaut".
Quel est le programme par défaut pour ouvrir les fichiers?
Le programme par défaut pour ouvrir les fichiers est généralement l'explorateur Windows.