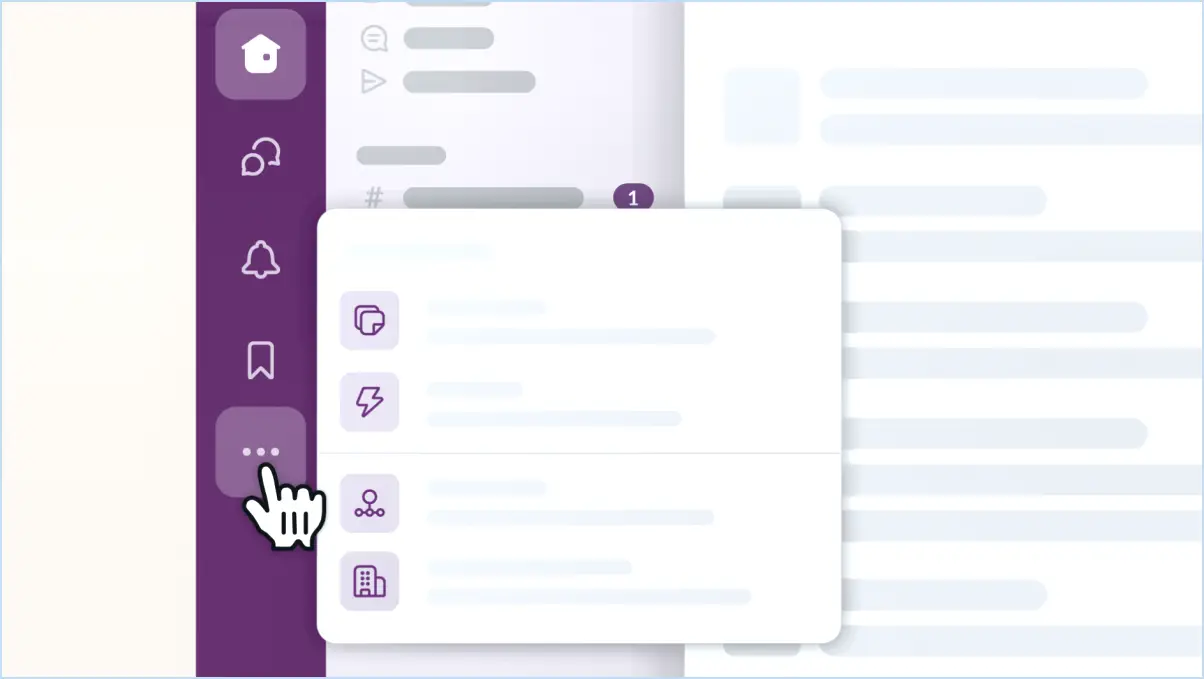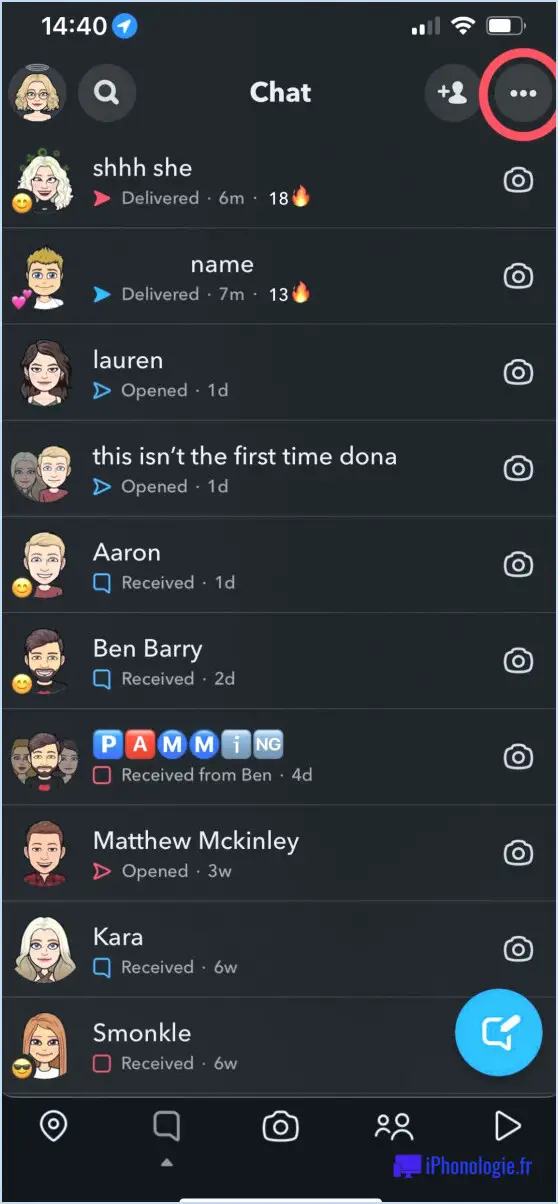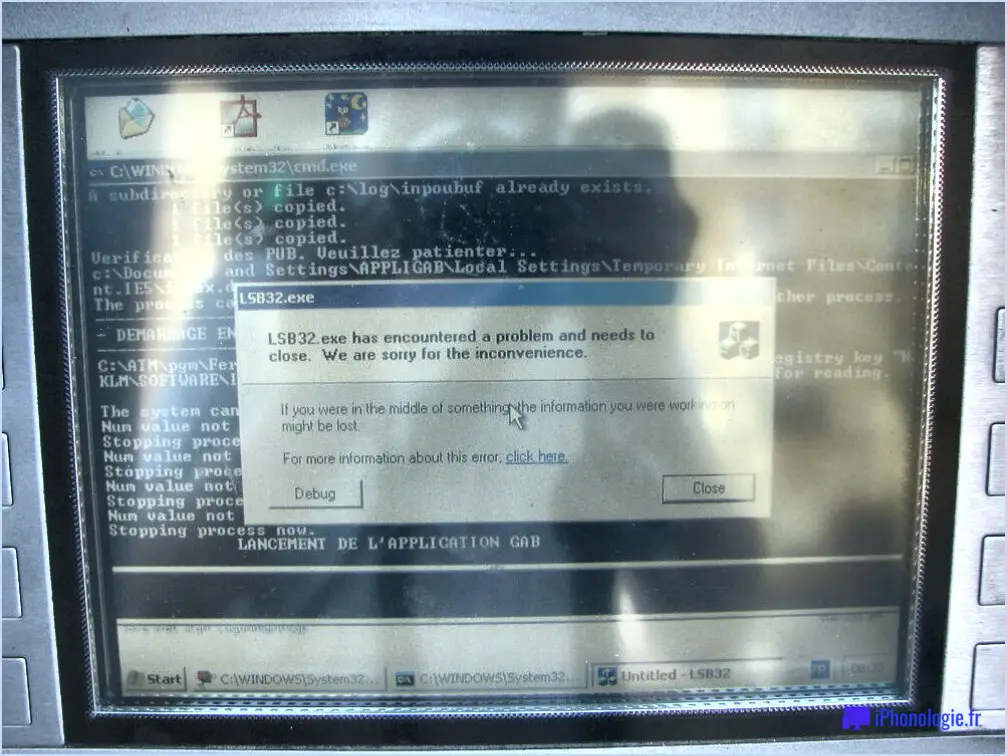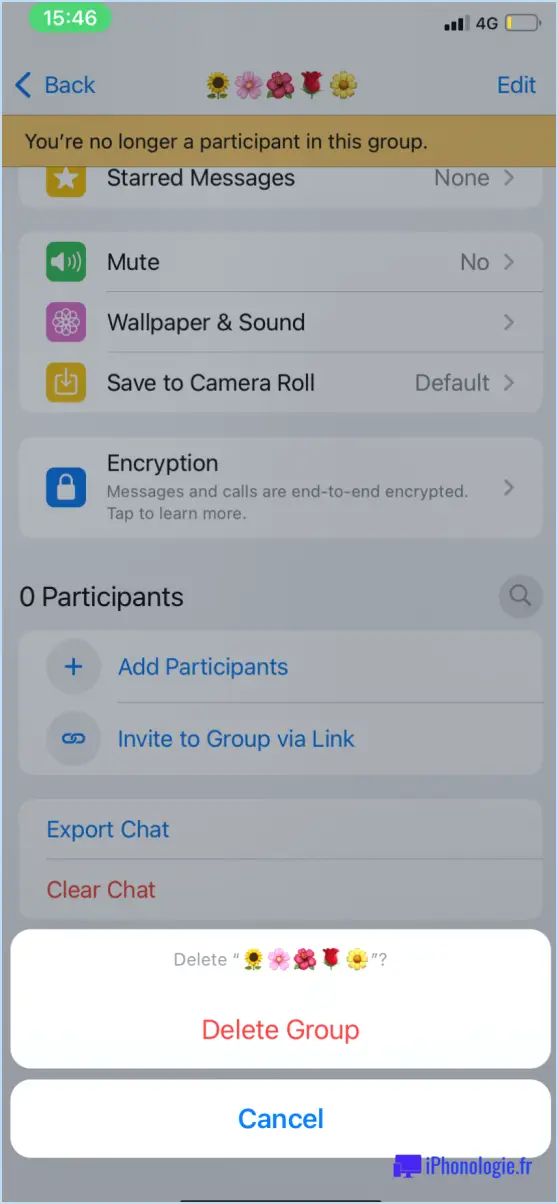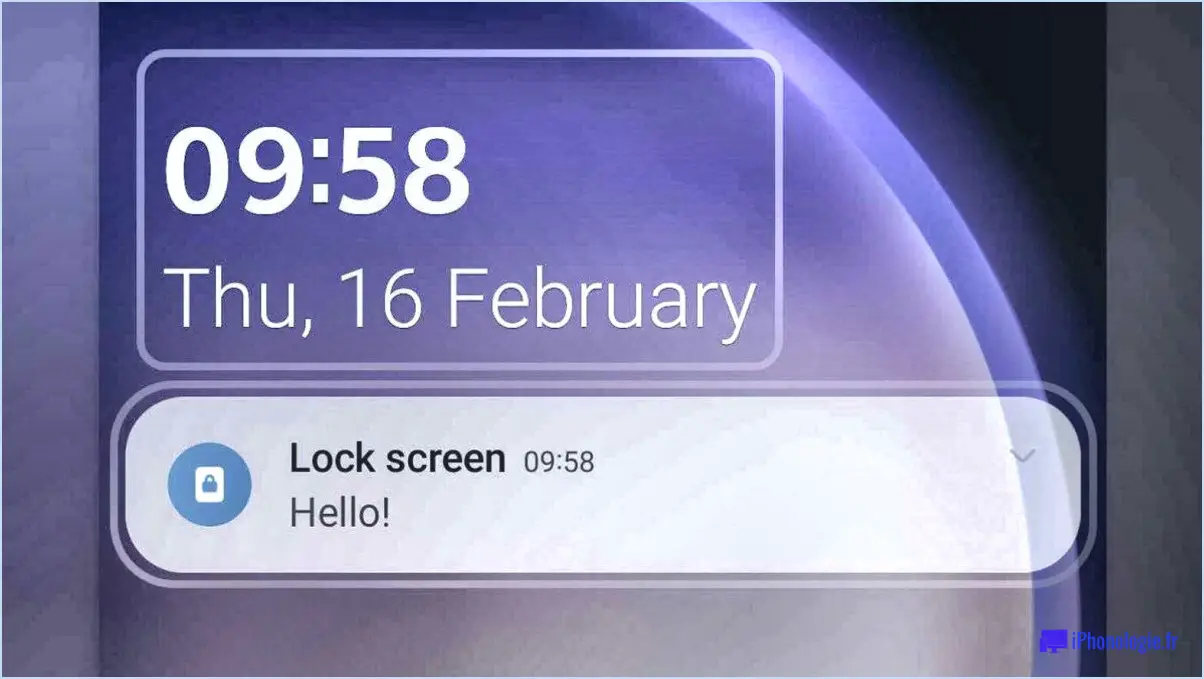Comment restaurer les dossiers précédemment ouverts à l'ouverture de session sous windows 11?
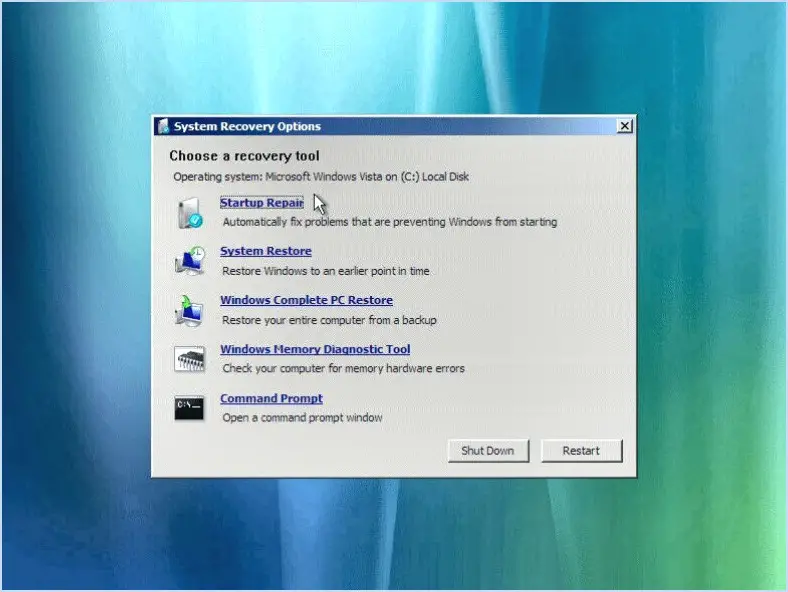
Pour restaurer les dossiers précédemment ouverts à l'ouverture de session sous Windows 11, bien qu'il n'existe pas de solution intégrée, il existe des méthodes alternatives que vous pouvez utiliser pour un flux de travail plus fluide. Nous allons nous pencher sur quelques options pratiques :
- Fonctionnalité d'historique des fichiers (Windows 10) :
Bien qu'elle ne soit pas native dans Windows 11, la fonction d'historique des fichiers de Windows 10 peut venir à votre rescousse. Cet outil facilite l'affichage des fichiers et dossiers récemment ouverts. Pour utiliser cette approche, suivez les étapes suivantes :
- Activez l'historique des fichiers : Allez dans Paramètres > Mise à jour & Sécurité > Sauvegarde, et activez l'option "Sauvegarder automatiquement mes fichiers". Cela activera la fonction d'historique des fichiers.
- Accéder aux versions précédentes : Une fois cette fonction activée, vous pouvez cliquer avec le bouton droit de la souris sur un dossier ou un fichier, sélectionner "Restaurer les versions précédentes" et explorer les versions disponibles de ce fichier ou de ce dossier.
- Gestionnaires de fichiers - Windows Explorer ou Total Commander :
L'utilisation de gestionnaires de fichiers tiers peut offrir une expérience plus proche de l'original pour la navigation dans les fichiers et dossiers ouverts. L'Explorateur Windows et Total Commander sont deux options populaires :
- Explorateur Windows : Il s'agit du gestionnaire de fichiers par défaut de Windows et il est doté de fonctions telles que l'accès rapide, qui permet de mémoriser les dossiers et les fichiers fréquemment utilisés.
- Total Commander : Ce gestionnaire de fichiers riche en fonctionnalités offre une navigation à double panneau, une interface à onglets et la possibilité de mettre des dossiers en favoris pour un accès rapide.
Bien que ces alternatives ne reproduisent pas exactement la fonctionnalité de restauration des dossiers précédemment ouverts à l'ouverture de session, elles offrent des moyens fiables de rationaliser la gestion et l'accès à vos fichiers. N'oubliez pas de toujours vous assurer que vous utilisez un logiciel fiable afin d'éviter tout risque de sécurité ou problème de compatibilité.
En conclusion, bien que Windows 11 ne dispose pas d'une méthode intégrée directe pour restaurer les dossiers précédents, vous pouvez utiliser la fonctionnalité Historique des fichiers de Windows 10 ou explorer les capacités des gestionnaires de fichiers tiers tels que Windows Explorer et Total Commander. Ces approches vous permettent de gérer efficacement vos fichiers et dossiers, améliorant ainsi votre expérience utilisateur globale.
Comment restaurer une session précédente dans Windows 10?
Pour restaurer une session précédente dans Windows 10, suivez les étapes suivantes :
- Ouvrez le menu Démarrer.
- Recherchez "Session précédente".
- La fenêtre Session précédente s'affiche.
- Choisissez la session souhaitée à restaurer.
- Cliquez sur l'option "Restaurer".
En suivant ces étapes, vous pouvez facilement restaurer une session précédente dans Windows 10 et reprendre là où vous vous étiez arrêté.
Comment trouver les dossiers récemment ouverts?
Pour localiser les dossiers récemment ouverts, adaptez votre approche à vos besoins. Envisagez les stratégies suivantes :
- Outils de recherche de fichiers : Utilisez des outils de recherche intégrés ou tiers tels que Windows Search ou Spotlight sur Mac. Utilisez des mots-clés liés au nom ou au contenu du dossier.
- Liste des fichiers récents : Consultez la section "Récents" ou "Éléments récents" de votre ordinateur. Les systèmes d'exploitation Windows et Mac y stockent les dossiers récemment consultés.
- Explorateur de fichiers : Accédez à l'explorateur de fichiers ou à la fenêtre Finder. Recherchez des options telles que "Récent" ou "Dossiers récents" pour accéder aux emplacements récemment ouverts.
- Icônes de la barre des tâches/du dock : Faites un clic droit ou un contrôle-clic sur les icônes de dossiers dans la barre des tâches (Windows) ou le dock (Mac) pour afficher directement les éléments récents.
- Historique des raccourcis : Si vous avez utilisé des raccourcis, consultez leur historique, car certains peuvent mener à des dossiers récemment consultés.
N'oubliez pas d'adapter votre approche en fonction de votre système d'exploitation et de vos préférences pour obtenir des résultats efficaces.
Comment afficher l'historique des dossiers de Windows?
Pour afficher l'historique des dossiers Windows dans Windows 10, accédez au menu Démarrer et tapez "Historique", puis appuyez sur Entrée. La fenêtre Historique s'affiche et présente les dossiers récemment ouverts sur la gauche. Double-cliquez sur un dossier pour l'ouvrir individuellement. Sur le côté droit de la fenêtre Historique, vous trouverez une liste de fichiers et de dossiers dans le dossier choisi. Pour consulter l'historique d'un fichier, double-cliquez sur ce dernier.
Que fait la restauration des fenêtres précédentes à l'ouverture de session?
Restaurer les fenêtres précédentes à l'ouverture de session revient à la configuration de fenêtre la plus récente employée avant le dernier arrêt ou redémarrage du système.
Comment rouvrir un fichier fermé dans l'explorateur Windows?
Pour rouvrir un fichier fermé dans l'explorateur Windows, procédez comme suit :
- Appuyez sur la touche "Windows + E" pour ouvrir l'explorateur Windows.
- Naviguez jusqu'au dossier où se trouvait le fichier fermé.
- Cliquez avec le bouton droit de la souris sur sur le dossier et sélectionnez "Annuler la fermeture" dans le menu contextuel.
- Si le fichier a été fermé récemment, il devrait réapparaître dans le dossier. Cliquez sur sur le fichier pour l'ouvrir.
Alternativement :
- Ouvrir l'application que vous utilisiez lorsque le fichier a été fermé.
- Aller à le menu "Fichier".
- Sélectionnez "Ouvrir" ou "Fichiers récents".
- Localisez le fichier fermé dans la liste et cliquez pour le rouvrir.
Rappelez-vous que plus tôt vous essayez de rouvrir le fichier, plus vous avez de chances de réussir.
Comment faire pour que l'explorateur s'ouvre en démarrage avancé?
Pour ouvrir Explorer en mode de démarrage avancé, procédez comme suit :
- Cliquez sur "Démarrer", puis sélectionnez "Paramètres".
- Dans le menu Paramètres, cliquez sur le bouton "Démarrage avancé".
- Ici, vous pouvez gérer les programmes de démarrage. Choisissez les programmes qui se lancent à l'ouverture de la session.
- Ajoutez ou supprimez facilement des programmes de la liste de démarrage selon vos besoins.
Quels sont les dossiers que l'historique des fichiers sauvegarde?
File History sauvegarde les dossiers suivants dossiers sous Windows 10 et Windows 8 :
- C:NUsersN
NAppDataNLocalNMicrosoftNWindowsNHistoire