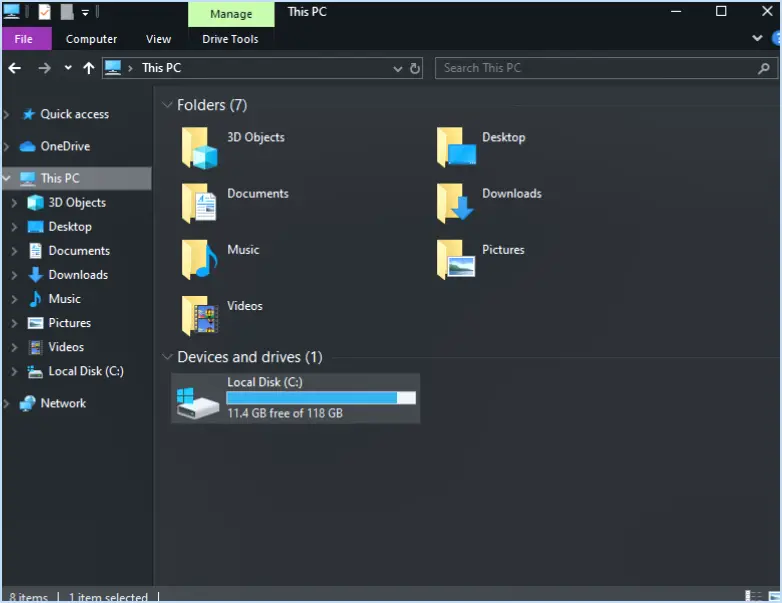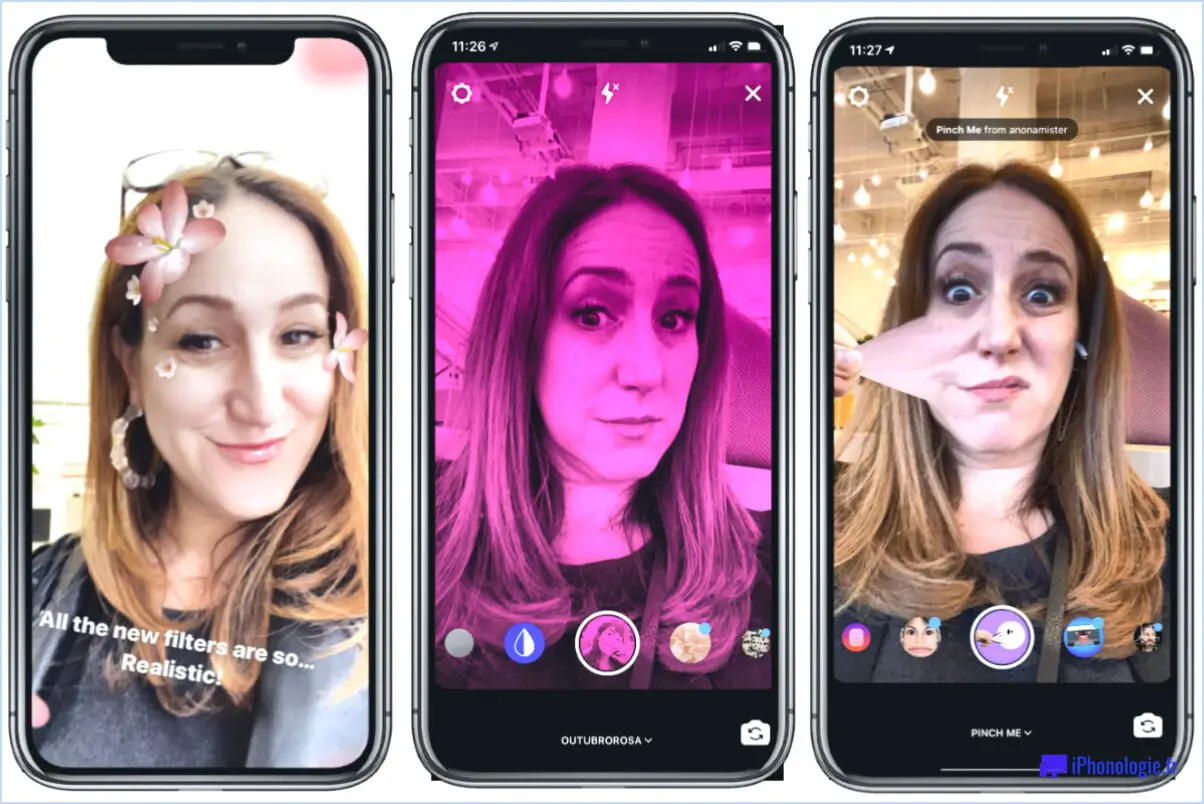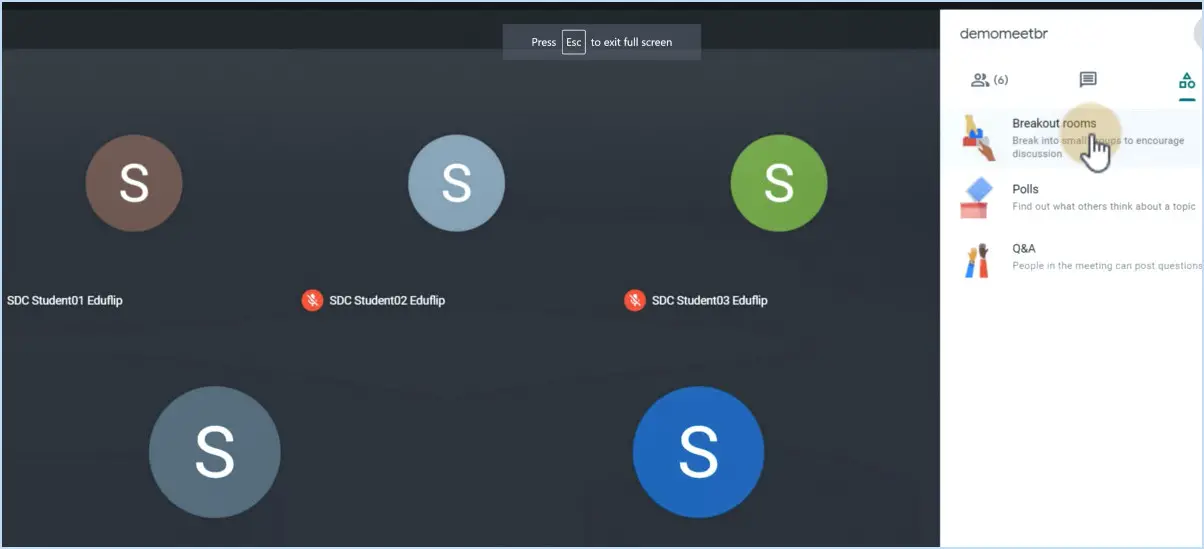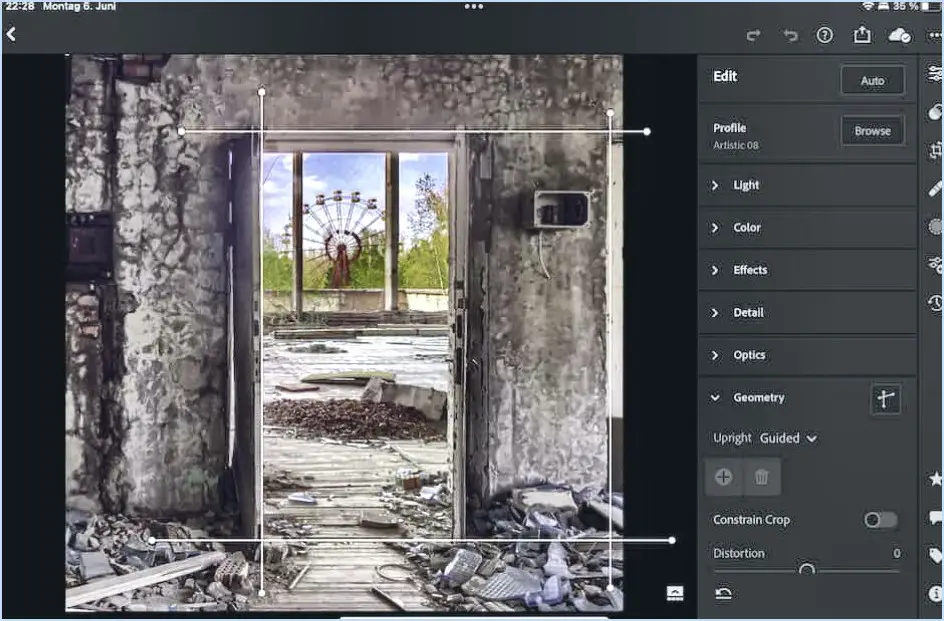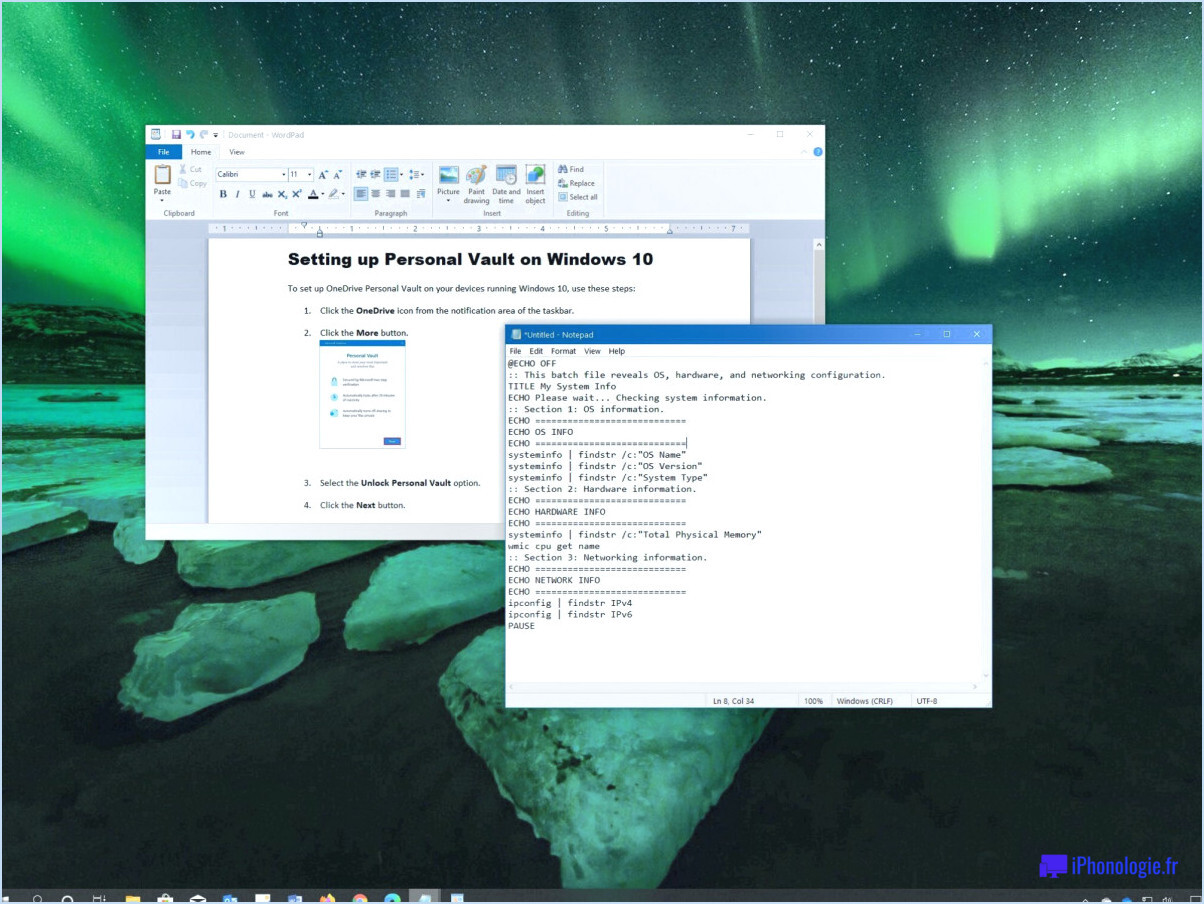Comment restaurer une session Chrome perdue?
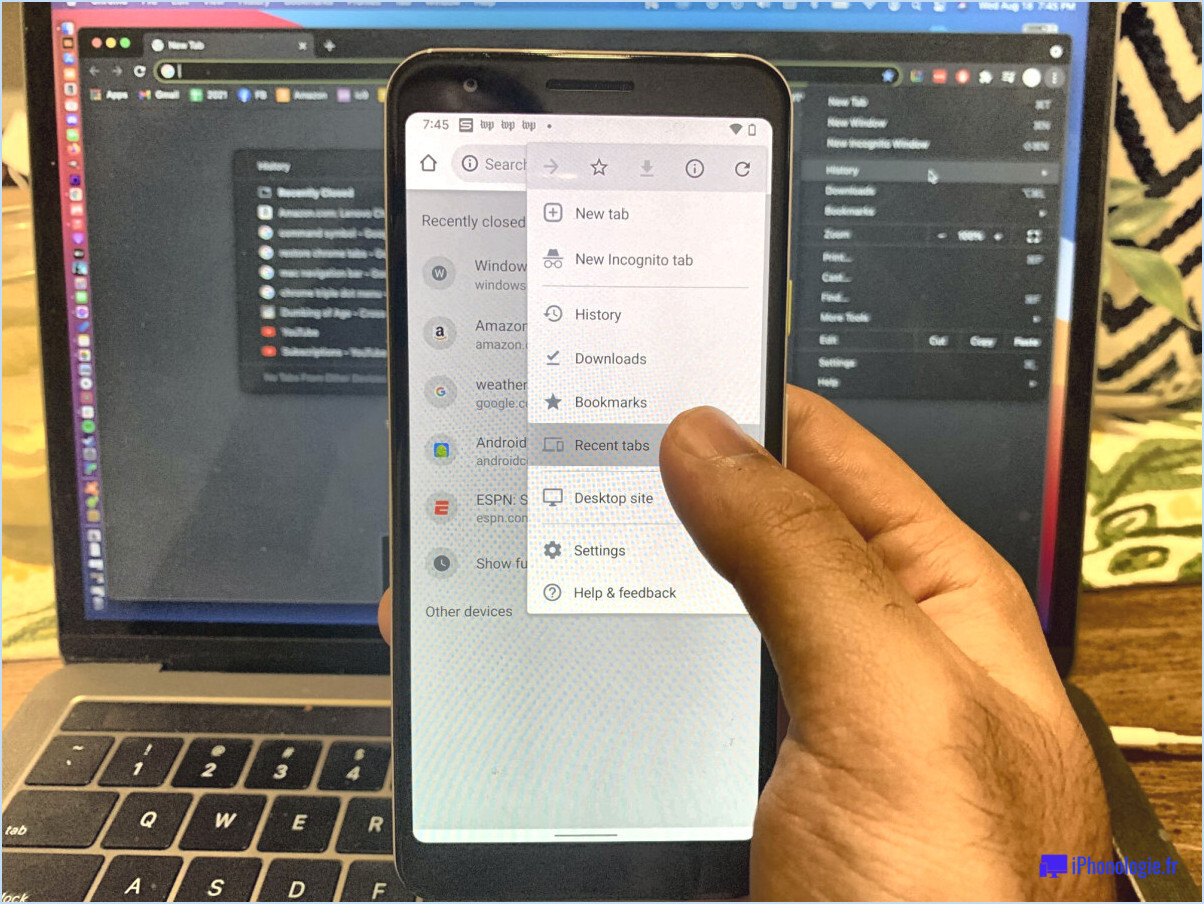
Pour restaurer une session Chrome perdue, procédez comme suit :
- Ouvrez le menu Chrome : Recherchez les trois lignes horizontales situées dans le coin supérieur droit de votre écran. Cliquez sur le menu pour le développer.
- Sélectionnez "Historique de la session" : Dans le menu Chrome, vous trouverez une option appelée "Historique des sessions". Cliquez dessus pour continuer.
- Vérifiez si une session a été supprimée : Si vous avez perdu plus de 30 minutes d'historique de navigation, il est probable que votre session ait été supprimée. Dans ce cas, vous devrez vous reconnecter à votre compte Google.
- Connectez-vous à votre compte Google : Pour retrouver l'accès à votre session supprimée, cliquez sur le bouton "Connexion" et indiquez les informations d'identification de votre compte Google. Cela permettra d'authentifier votre identité et de restaurer votre session.
- Restaurer la session perdue : Une fois que vous vous êtes connecté, Chrome tente de restaurer automatiquement votre session de navigation précédente. Cela inclut la réouverture des onglets, des fenêtres et de toutes les données non enregistrées de la session avant qu'elle ne soit perdue.
- Vérifiez la restauration de la session : Une fois que Chrome a terminé la restauration de votre session, vérifiez que tous les onglets et toutes les fenêtres que vous aviez ouverts auparavant sont présents. Vous pouvez également vérifier si le travail ou les données non sauvegardés ont été récupérés avec succès.
Il est important de noter que la possibilité de restaurer une session Chrome perdue dépend de plusieurs facteurs, tels que la fermeture correcte de Chrome ou l'activation des paramètres appropriés dans Chrome. En outre, il se peut que Chrome ne soit pas en mesure de restaurer des sessions qui ont été effacées manuellement ou en raison de certains problèmes techniques.
Pensez à sauvegarder régulièrement votre travail ou à utiliser des extensions de navigateur qui sauvegardent automatiquement vos sessions afin de minimiser le risque de perdre des données importantes.
Comment restaurer Chrome après un redémarrage?
Pour restaurer Chrome après un redémarrage, suivez ces étapes simples :
- Ouvrez le menu "Chrome" situé dans le coin supérieur droit de la fenêtre de votre navigateur.
- Dans le menu déroulant, sélectionnez "Paramètres" pour accéder à la page des paramètres de Chrome.
- Faites défiler la page jusqu'en bas et cliquez sur l'option "Avancé".
- Faites défiler la page jusqu'à ce que vous trouviez la section "Réinitialiser et nettoyer".
- Dans cette section, cliquez sur "Restaurer les paramètres par défaut".
En sélectionnant cette option, Chrome réinitialisera divers paramètres à leurs valeurs par défaut, comme les préférences en matière de moteur de recherche, la page de démarrage et les onglets épinglés. Il désactivera également toutes les extensions installées, mais ne supprimera pas vos signets, votre historique ou vos mots de passe enregistrés.
Rappelez-vous que la restauration des paramètres par défaut de Chrome peut aider à résoudre certains problèmes ou conflits qui auraient pu survenir lors d'un redémarrage, mais il est important de noter que cela n'affectera pas vos données personnelles.
Puis-je voir l'historique supprimé sur Google Chrome?
Oui, vous pouvez voir l'historique supprimé sur Google Chrome. Pour accéder à l'historique supprimé, suivez les étapes suivantes :
- Ouvrez Google Chrome sur votre appareil.
- Recherchez les trois points verticaux situés dans le coin supérieur droit de la fenêtre du navigateur.
- Cliquez sur les trois points pour ouvrir un menu déroulant.
- Dans le menu, sélectionnez "Historique".
- Un nouvel onglet s'ouvre, affichant votre historique de navigation.
- Dans le coin supérieur droit de la page d'historique, vous trouverez une barre de recherche. Utilisez-la pour rechercher des entrées supprimées spécifiques.
- Faites défiler la liste pour trouver l'historique supprimé que vous souhaitez consulter.
En suivant ces étapes, vous pouvez facilement accéder à votre historique de navigation supprimé sur Google Chrome et le consulter. Il convient de noter que cette fonctionnalité n'est disponible que si l'historique n'a pas été définitivement effacé du navigateur.
Où sont stockées les sessions Chrome?
Les sessions Chrome sont stockées dans le stockage local de l'utilisateur. Cela signifie que lorsque vous ouvrez plusieurs onglets ou fenêtres dans Chrome et que vous naviguez sur différents sites web, les données de la session sont enregistrées localement sur votre appareil. Le stockage local est une fonctionnalité des navigateurs web qui permet aux sites web de stocker de petites quantités de données sur votre ordinateur. Il est distinct du cache ou des cookies de votre navigateur. En stockant les données de session dans le stockage local, Chrome peut mémoriser votre historique de navigation, les onglets ouverts et d'autres informations liées à la session. Il offre une expérience de navigation transparente, même si vous fermez et rouvrez le navigateur.
Comment restaurer Chrome sans bouton de réinitialisation, sans dernière session et sans derniers onglets?
Si vous avez besoin de restaurer Chrome sans utiliser le bouton de réinitialisation et de préserver votre dernière session et vos derniers onglets, il existe une solution. Suivez les étapes suivantes pour restaurer votre navigateur Chrome :
- Ouvrez le navigateur Web Google Chrome et connectez-vous avec votre compte Google.
- Cliquez sur les trois lignes horizontales situées dans le coin supérieur gauche de la fenêtre du navigateur pour ouvrir le menu.
- Dans le menu, sélectionnez "Paramètres".
- Dans la fenêtre "Paramètres", recherchez et cliquez sur "Historique".
- Recherchez la section intitulée "Dernière session" et cliquez sur la flèche située à côté.
- Une liste de dates et d'heures disponibles s'affiche. Choisissez la date et l'heure spécifiques que vous souhaitez restaurer.
- Après avoir sélectionné la date et l'heure souhaitées, Chrome restaurera votre session de navigation, y compris les onglets ouverts pendant cette période.
En suivant ces étapes, vous pouvez restaurer votre navigateur Chrome sans avoir recours à une réinitialisation, tout en conservant votre dernière session et vos onglets.
Où se trouve la corbeille dans Google Chrome?
La corbeille dans Google Chrome est accessible via le menu "Plus d'outils", qui se trouve dans le coin supérieur droit de la fenêtre du navigateur. Pour la trouver, cherchez trois points verticaux disposés en colonne. Cliquez sur ces points pour ouvrir un menu déroulant, puis survolez l'option "Plus d'outils". Un autre menu apparaît, dans lequel se trouve l'option "Effacer les données de navigation". Il s'agit essentiellement de la corbeille de Google Chrome, où vous pouvez gérer et supprimer votre historique de navigation, vos cookies, votre cache et d'autres données.
Comment récupérer des pages après un redémarrage?
Pour récupérer des pages après un redémarrage, vous pouvez suivre quelques étapes en fonction de l'appareil que vous utilisez. Voici ce que vous pouvez faire :
- Sur un Mac: Après le redémarrage, appuyez sur Commande+R simultanément. Votre Mac démarre alors dans le mode mode de récupération. À partir de là, vous pouvez accéder à diverses options de récupération, notamment la réinstallation de macOS ou restauration à partir d'une sauvegarde Time Machine. Choisissez l'option qui vous convient et suivez les instructions à l'écran pour récupérer vos pages.
- Sous Windows: Après avoir redémarré votre ordinateur Windows, appuyez sur la touche Windows et R en même temps. Cela ouvrira la fenêtre Exécuter s'ouvre. Vous pouvez y saisir le nom du programme ou du fichier avec lequel vous travailliez et appuyer sur Entrer pour le relancer.
Rappelez-vous que ces étapes sont principalement axées sur la récupération de pages ou de programmes ouverts après un redémarrage. Si vous souhaitez récupérer des travaux perdus ou non enregistrés, il est recommandé d'activer la sauvegarde automatique ou d'utiliser un outil de récupération de données. En outre, le fait de sauvegarder régulièrement votre travail peut contribuer à minimiser les pertes potentielles en cas de redémarrage inattendu.
Comment puis-je récupérer mon journal d'activité supprimé?
Si vous vous trouvez dans une situation où vous avez supprimé votre journal d'activité et que vous devez le récupérer, il existe un moyen de le faire. La clé réside dans la sauvegarde Google Drive que vous avez judicieusement créée avant de le supprimer. Suivez les étapes suivantes pour récupérer votre journal d'activité supprimé :
- Accédez à votre compte Google Drive.
- Naviguez jusqu'au dossier "Corbeille".
- Recherchez le fichier de sauvegarde de votre journal d'activité.
- Sélectionnez le fichier et cliquez sur l'option "Restaurer".
En restaurant la sauvegarde à partir de Google Drive, vous pourrez récupérer votre journal d'activité supprimé et retrouver l'accès à vos précieuses informations. N'oubliez pas de créer régulièrement des sauvegardes pour éviter de tels problèmes à l'avenir.
Comment retrouver un ancien historique de navigation?
Pour retrouver l'ancien historique de navigation, vous avez plusieurs options :
- Utilisez une extension de navigateur telle que Clear History : Cet outil pratique efface tout l'historique de navigation d'une page avant que vous ne finissiez de la parcourir. Ce faisant, vous préservez votre vie privée et empêchez d'autres personnes d'accéder à vos habitudes de navigation.
- Optez pour un navigateur respectueux de la vie privée : Envisagez d'utiliser des navigateurs tels que Tor ou Firefox avec le module complémentaire de confidentialité activé. Ces navigateurs suivent les sites web que vous visitez tout en excluant les pages que vous parcourez, ce qui garantit un niveau de confidentialité plus élevé.
- Utilisez la fonction de recherche dans l'historique : La plupart des navigateurs web disposent d'une fonction intégrée de recherche dans l'historique. Vous pouvez y accéder en cliquant sur l'icône de l'historique ou en utilisant un raccourci clavier. Cette fonction vous permet de rechercher et de récupérer des pages web spécifiques ou des sites web que vous avez visités précédemment.
N'oubliez pas de régler vos préférences de navigation en fonction de vos besoins en matière de protection de la vie privée. Bonne navigation !