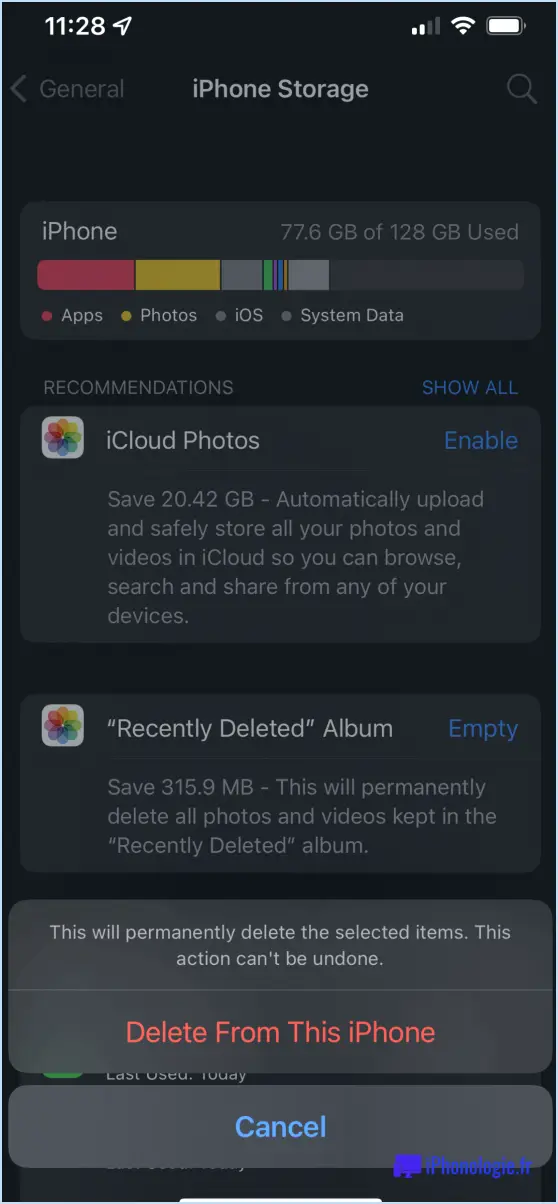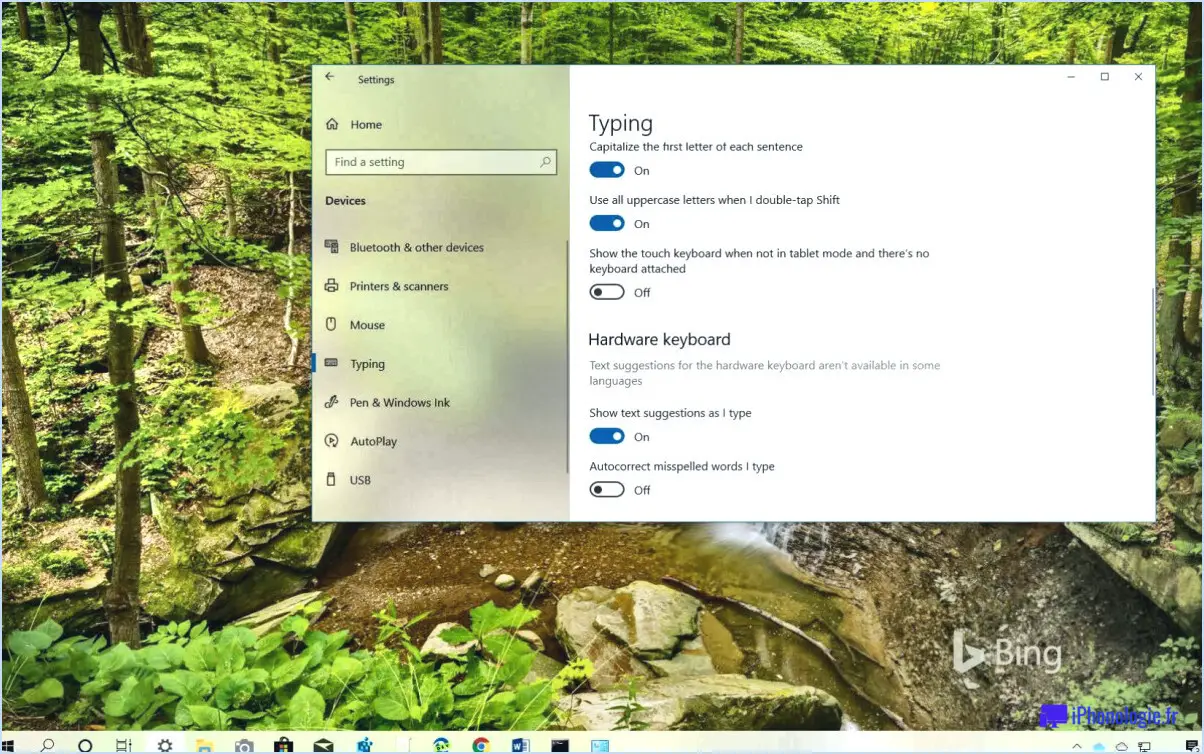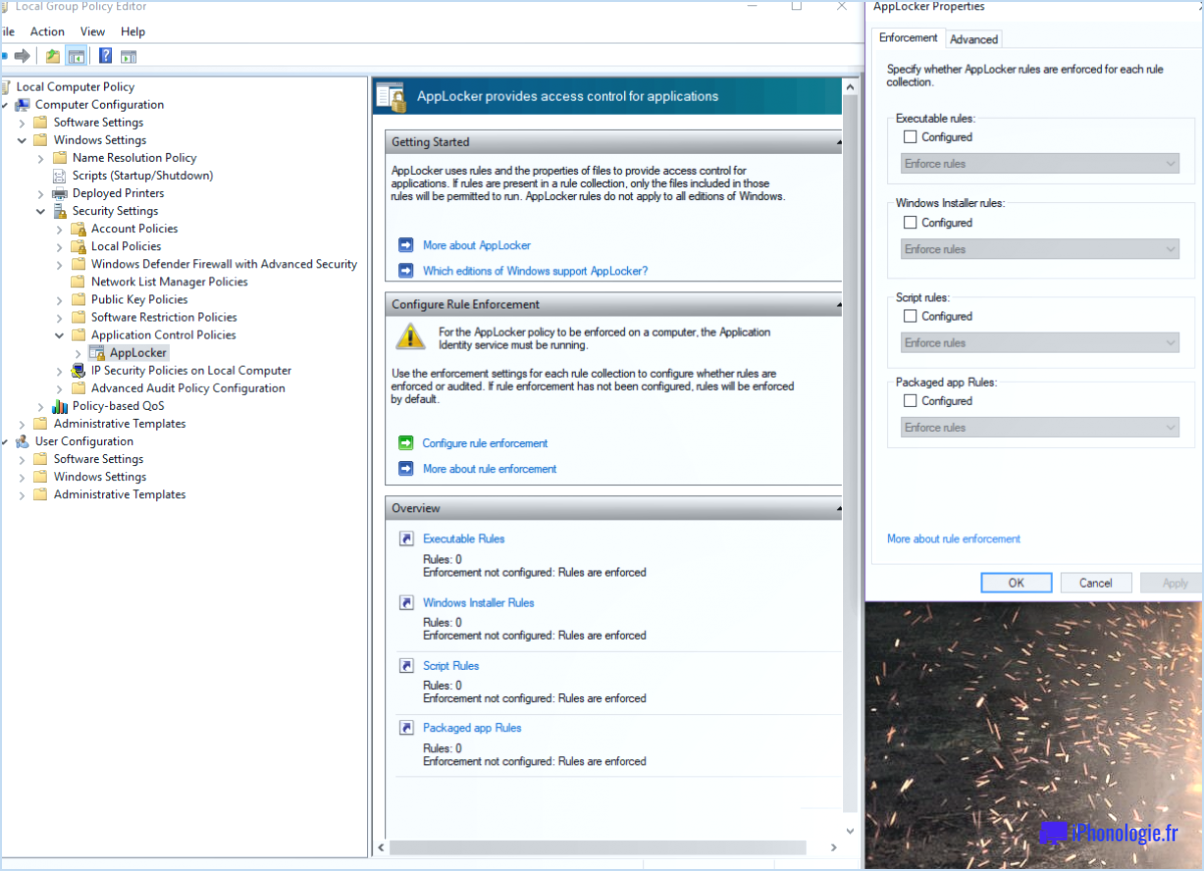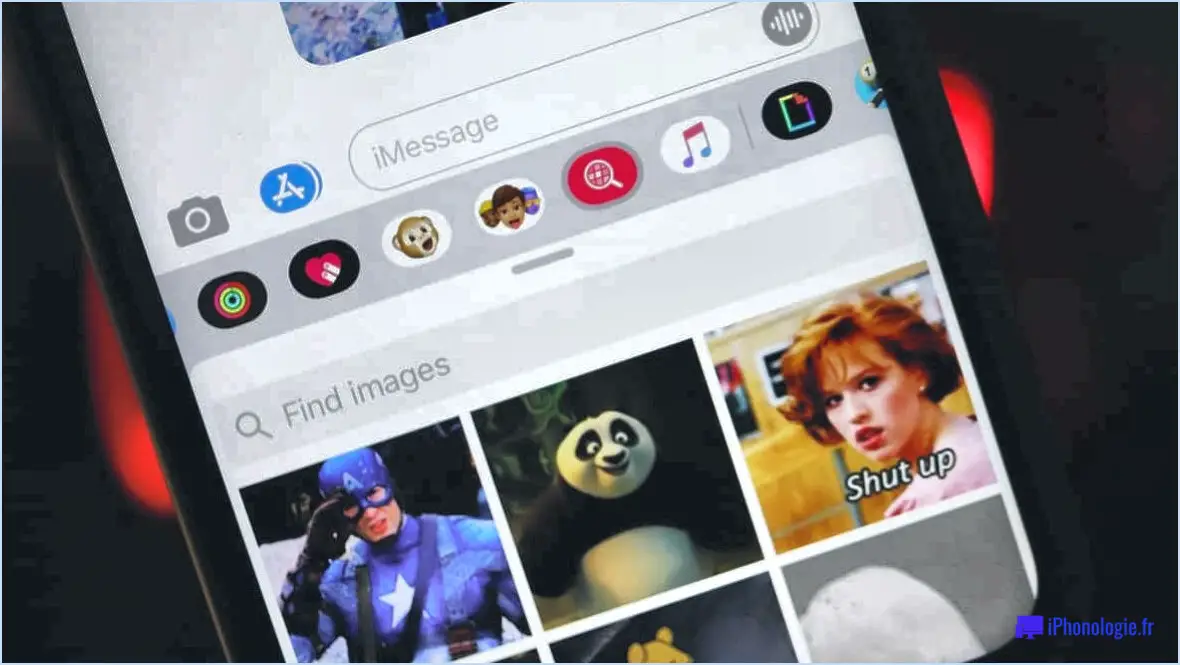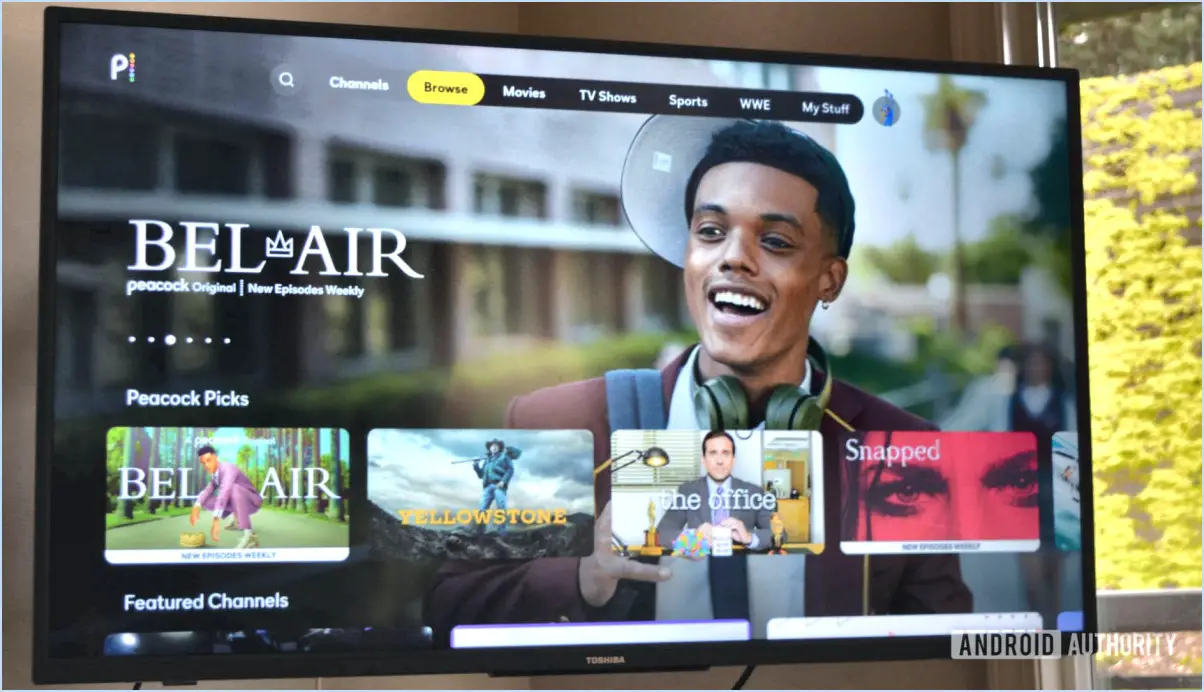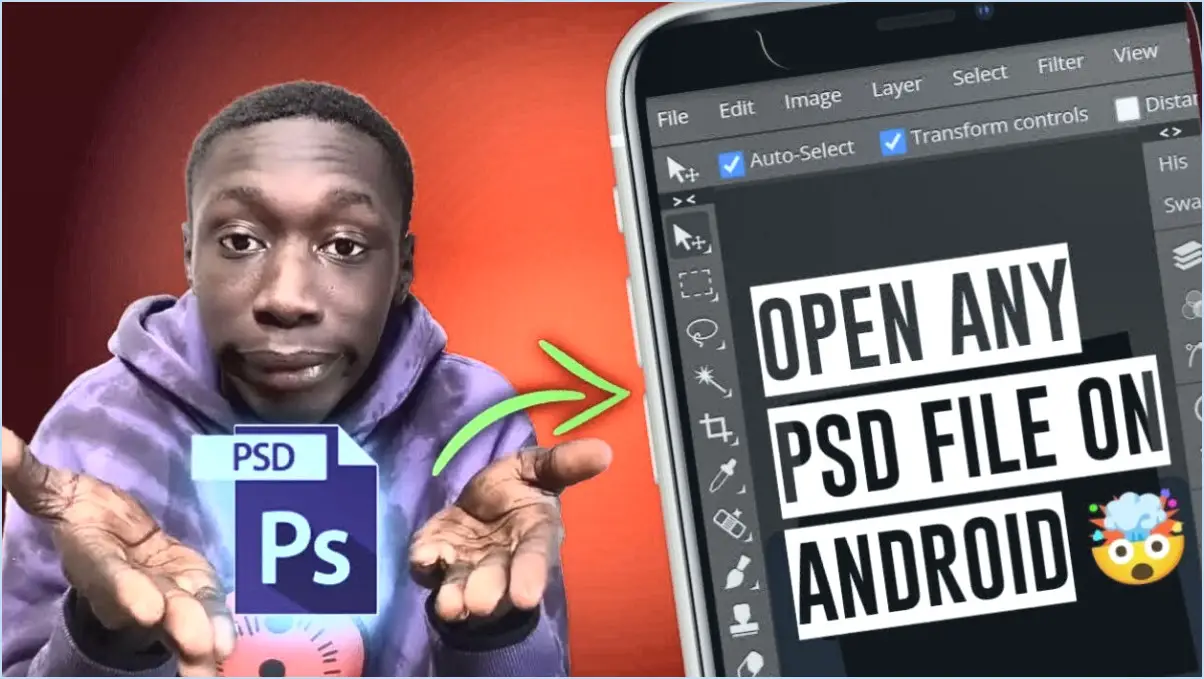Comment rétablir la boîte de dialogue de confirmation de suppression dans windows 11?

Malheureusement, il n'existe pas de méthode directe pour rétablir la boîte de dialogue de confirmation de suppression dans Windows 11. Microsoft, le développeur du système d'exploitation Windows, a pris la décision de supprimer cette fonctionnalité dans le cadre de ses efforts de rationalisation de l'expérience utilisateur. La suppression de la boîte de dialogue de confirmation de suppression vise à simplifier le processus de suppression et à réduire le nombre de fenêtres contextuelles inutiles.
Dans les versions précédentes de Windows, lorsque vous supprimiez un fichier ou un dossier, une boîte de dialogue s'affichait pour vous demander de confirmer la suppression définitive de l'élément. Cette étape supplémentaire constituait un niveau de précaution supplémentaire et permettait d'éviter les suppressions accidentelles. Cependant, Windows 11 a fait l'objet d'une refonte de sa conception, et cette fonctionnalité spécifique n'a pas été retenue.
Bien que la boîte de dialogue de confirmation de suppression ne soit plus disponible par défaut dans Windows 11, il existe d'autres approches que vous pouvez adopter pour réduire le risque de suppression accidentelle. Voici quelques suggestions :
- Faites preuve de prudence lors de la suppression : Prenez votre temps et vérifiez les éléments que vous avez l'intention de supprimer avant de procéder. Ralentissez et assurez-vous que vous supprimez les bons fichiers ou dossiers afin de minimiser les risques de suppression accidentelle.
- Utiliser la corbeille : Par défaut, les fichiers et dossiers supprimés sont placés dans la corbeille, où ils peuvent être facilement récupérés en cas de besoin. Si vous supprimez quelque chose par erreur, vous pouvez naviguer jusqu'à la corbeille, localiser l'élément et le restaurer à son emplacement d'origine.
- Activez l'historique des fichiers ou les sauvegardes : Envisagez de mettre en place un historique des fichiers ou une solution de sauvegarde pour créer automatiquement des copies de vos fichiers importants. Ainsi, même si un fichier est accidentellement supprimé, vous pouvez le restaurer à partir d'une sauvegarde antérieure.
- Logiciels tiers : Il existe des outils logiciels tiers qui permettent de réintégrer la boîte de dialogue de confirmation de suppression dans Windows 11. Ces outils offrent des options de personnalisation supplémentaires et vous permettent d'adapter le processus de suppression à vos préférences. Cependant, soyez prudent lorsque vous installez des logiciels tiers et assurez-vous de les télécharger à partir de sources fiables.
Bien qu'ils puissent être décevants pour certains utilisateurs qui étaient habitués à la boîte de dialogue de confirmation de suppression, les changements mis en œuvre dans Windows 11 visent à améliorer l'expérience globale de l'utilisateur. En adoptant d'autres approches et en faisant attention à vos actions, vous pouvez toujours conserver un système de gestion de fichiers sécurisé et organisé.
Pourquoi ne puis-je pas supprimer des fichiers dans Windows 11?
En ce qui concerne l'impossibilité de supprimer des fichiers dans Windows 11, il est important de préciser que Windows 11 est en effet un système d'exploitation légitime publié par Microsoft. Cependant, il peut y avoir plusieurs raisons pour lesquelles vous rencontrez des difficultés à supprimer des fichiers. Voici quelques causes possibles :
- Autorisations du fichier : Le fichier que vous essayez de supprimer peut être protégé par des autorisations système ou utilisateur, ce qui vous empêche de le modifier ou de le supprimer.
- Fichier en cours d'utilisation : Si un fichier est en cours d'accès ou d'utilisation par un autre programme ou processus, Windows 11 empêchera sa suppression afin d'éviter toute perte de données ou tout conflit potentiel.
- Propriété du fichier : Si vous ne disposez pas des droits de propriété ou d'administration nécessaires, il se peut que vous ne puissiez pas supprimer certains fichiers.
- Logiciels malveillants ou problèmes de système : Il est possible que des logiciels malveillants ou des problèmes liés au système interfèrent avec les opérations sur les fichiers, ce qui rend leur suppression difficile.
Pour résoudre ces problèmes, vous pouvez essayer les solutions suivantes :
- Assurez-vous que vous disposez des autorisations appropriées pour supprimer le fichier.
- Fermez tous les programmes ou processus susceptibles d'utiliser le fichier.
- Vérifiez que votre compte d'utilisateur dispose de privilèges administratifs.
- Exécutez une analyse des logiciels malveillants à l'aide d'un logiciel de sécurité fiable.
- Dépannez Windows 11 en vérifiant les mises à jour et en effectuant la maintenance du système.
N'oubliez pas de faire preuve de prudence et de sauvegarder les fichiers importants avant de procéder à des modifications. Si le problème persiste, vous pouvez demander de l'aide à l'assistance Microsoft ou aux forums en ligne pertinents pour obtenir des conseils supplémentaires.
Comment désactiver la fonction Supprimer dans Windows?
Pour désactiver la touche Suppr dans Windows, procédez comme suit :
- Ouvrez l'éditeur du registre en tapant "regedit" dans le menu Démarrer.
- Naviguez jusqu'à la clé suivante : HKEY_CURRENT_USERPanneau de configurationKeyboard
- Localisez l'entrée de la touche Suppr.
- Double-cliquez sur la touche Suppr pour ouvrir ses propriétés.
- Dans le champ "Données de valeur", remplacez la valeur par 0.
- Cliquez sur OK pour enregistrer les modifications.
- Fermez l'éditeur de registre.
En modifiant la valeur de la touche Suppr dans le registre Windows, vous désactivez effectivement sa fonctionnalité. Cela permet d'éviter la suppression accidentelle de fichiers ou d'autres actions involontaires qui peuvent se produire lorsque l'on appuie sur la touche Suppr. N'oubliez pas de faire preuve de prudence lorsque vous apportez des modifications au registre, car il s'agit d'un composant essentiel du système.
Comment se débarrasser du bouton de suppression rapide dans Outlook?
Pour supprimer le bouton de suppression rapide dans Outlook, procédez comme suit :
- Ouvrez Outlook et cliquez sur l'onglet Fichier.
- Dans l'onglet Fichier, sélectionnez Options.
- Dans la fenêtre Options, choisissez la catégorie Courrier.
- Recherchez la section intitulée "Volets Outlook" et cliquez sur le bouton "Volet de lecture".
- Dans les paramètres du volet de lecture, décochez la case "Activer le bouton Supprimer".
- Cliquez sur OK pour enregistrer les modifications.
En suivant ces étapes, vous pouvez désactiver le bouton de suppression rapide dans Outlook, ce qui permet d'éviter les suppressions accidentelles et de mieux contrôler la gestion de votre courrier électronique.
Que puis-je supprimer sous Windows 11?
Bien que Windows 11 soit un système d'exploitation à venir de Microsoft, les détails spécifiques concernant sa version finale et les éléments qui peuvent être supprimés ne sont pas encore connus. Cependant, selon les pratiques courantes, vous pouvez généralement supprimer certains éléments pour optimiser les performances de votre système. Il s'agit notamment des fichiers temporaires, des cookies, de l'historique de navigation, des fichiers de cache et d'autres données superflues. En supprimant régulièrement ces fichiers, vous pouvez libérer de l'espace de stockage et potentiellement améliorer l'efficacité de votre ordinateur. Surveillez la documentation officielle ou les directives de Microsoft pour déterminer les éléments spécifiques qui peuvent être supprimés en toute sécurité dans Windows 11.
Qu'est-ce que la boîte de dialogue Supprimer?
La boîte de dialogue Supprimer est une fenêtre qui apparaît lorsque vous décidez de supprimer un élément. Elle sert de outil de confirmation avant de supprimer définitivement l'élément sélectionné. Cette boîte de dialogue fournit deux options: confirmer la suppression ou l'annulation l'action. Elle a pour but d'empêcher toute suppression accidentelle en demandant une vérification de la part de l'utilisateur. Lorsque vous rencontrez la boîte de dialogue Supprimer, vous avez la possibilité de revoir votre décision et de procéder en conséquence, en vous assurant que vous ne supprimez pas involontairement des données ou des fichiers importants.
Pourquoi l'option de suppression ne s'affiche-t-elle pas sur l'ordinateur portable?
L'absence de l'option l'option d'effacement sur votre ordinateur portable peut avoir plusieurs raisons. Tout d'abord, il se peut que vous ayez caché accidentellement le bouton d'effacement. Deuxièmement, votre ordinateur portable pourrait être utiliser une disposition de clavier différente qui n'affiche pas l'option de suppression comme prévu. Si ces explications ne s'appliquent pas, il se peut qu'il y ait une problème de logiciel à l'origine du problème. Pour résoudre ce problème, envisagez d'effectuer des recherches ou de contacter le service d'assistance technique pour obtenir de l'aide.
Où vont les courriels définitivement supprimés?
Les messages électroniques définitivement supprimés sont généralement placés dans un dossier désigné de votre client de messagerie, communément appelé "Éléments supprimés". Ce dossier sert de stockage temporaire pour les messages supprimés. Bien que son emplacement puisse varier d'un client de messagerie à l'autre, une recherche rapide vous permettra de le localiser facilement. Il est important de noter que le contenu de ce dossier est automatiquement supprimé au bout d'un certain temps, afin qu'il n'occupe pas d'espace inutile sur votre ordinateur. En gardant cela à l'esprit, vous pouvez être assuré que les courriels supprimés de façon permanente sont gérés efficacement dans l'infrastructure de votre client de messagerie.