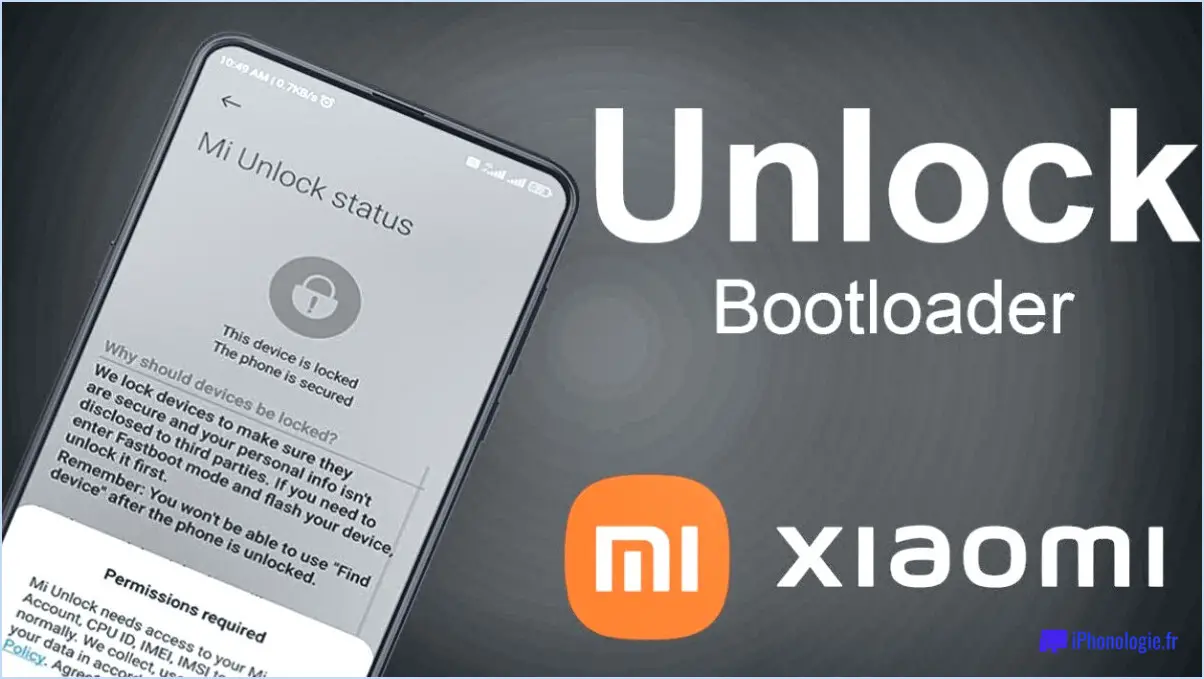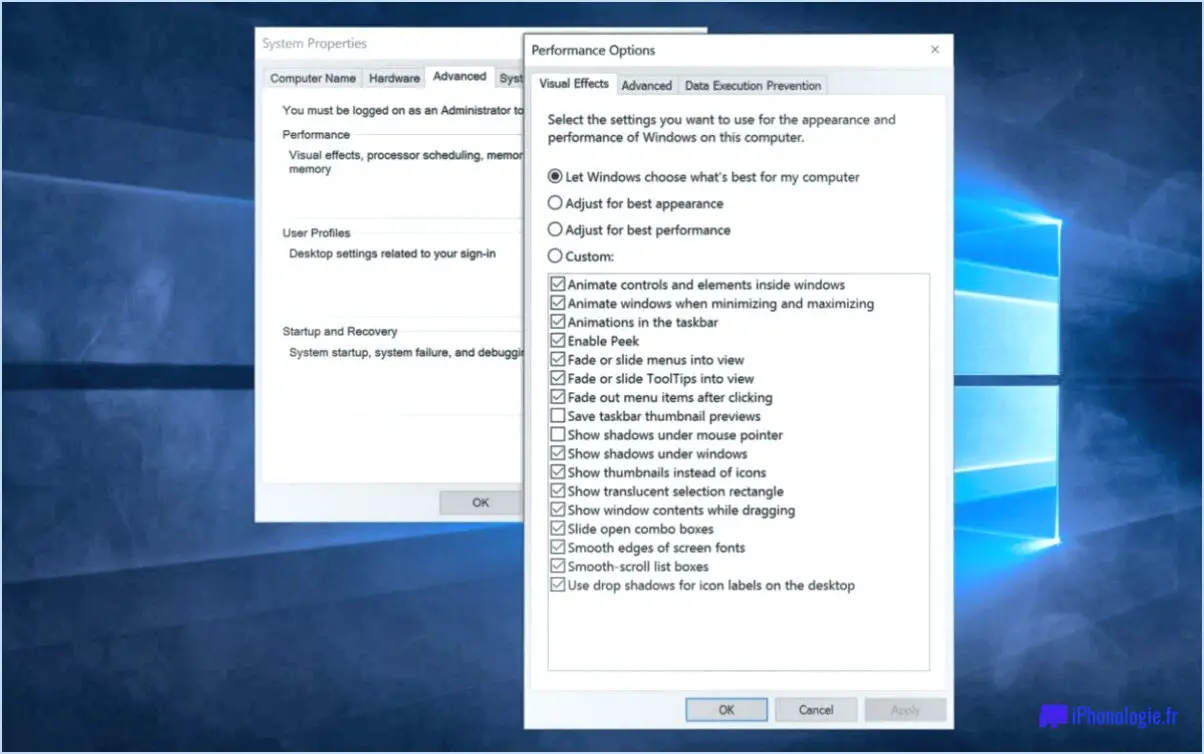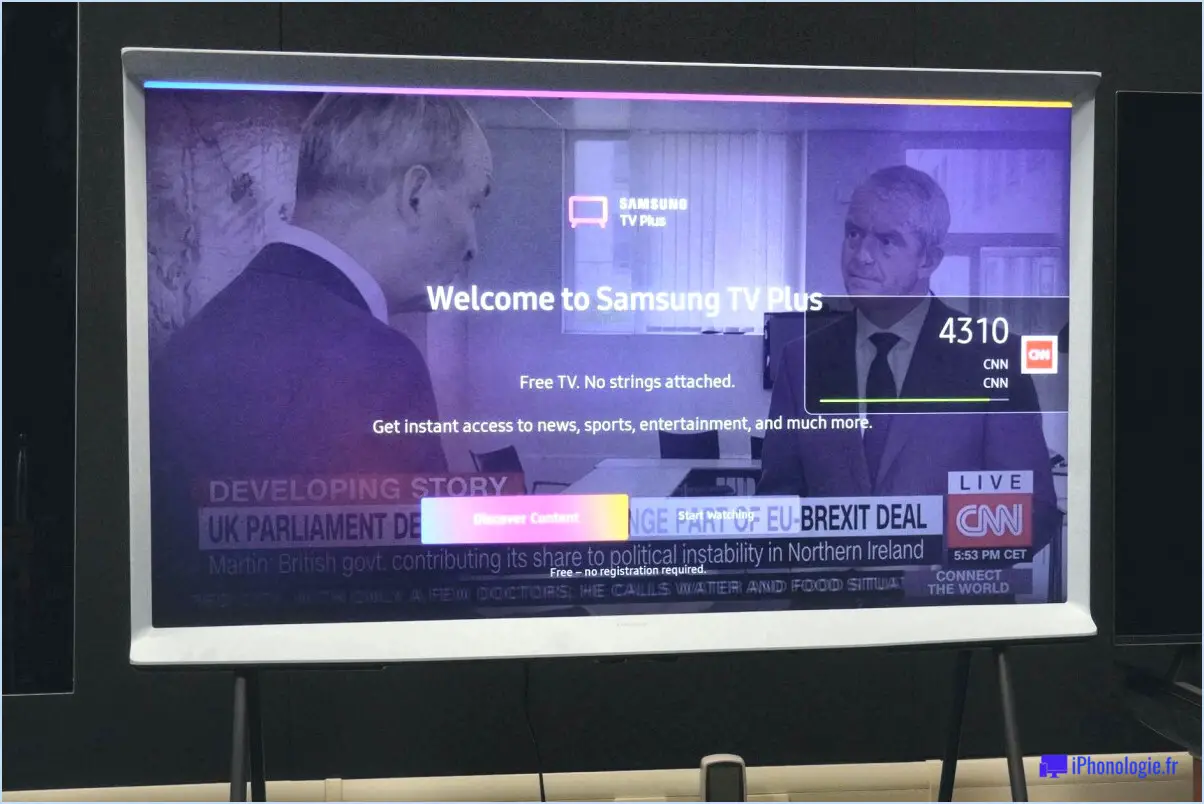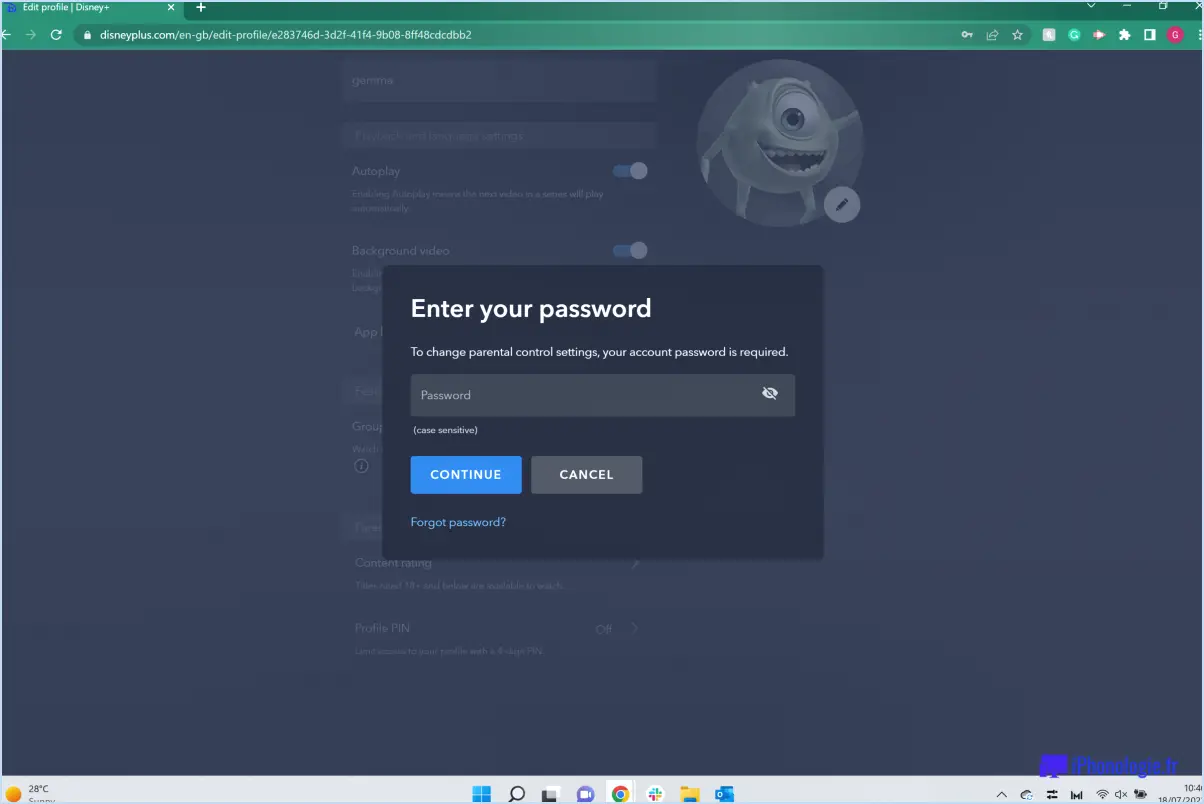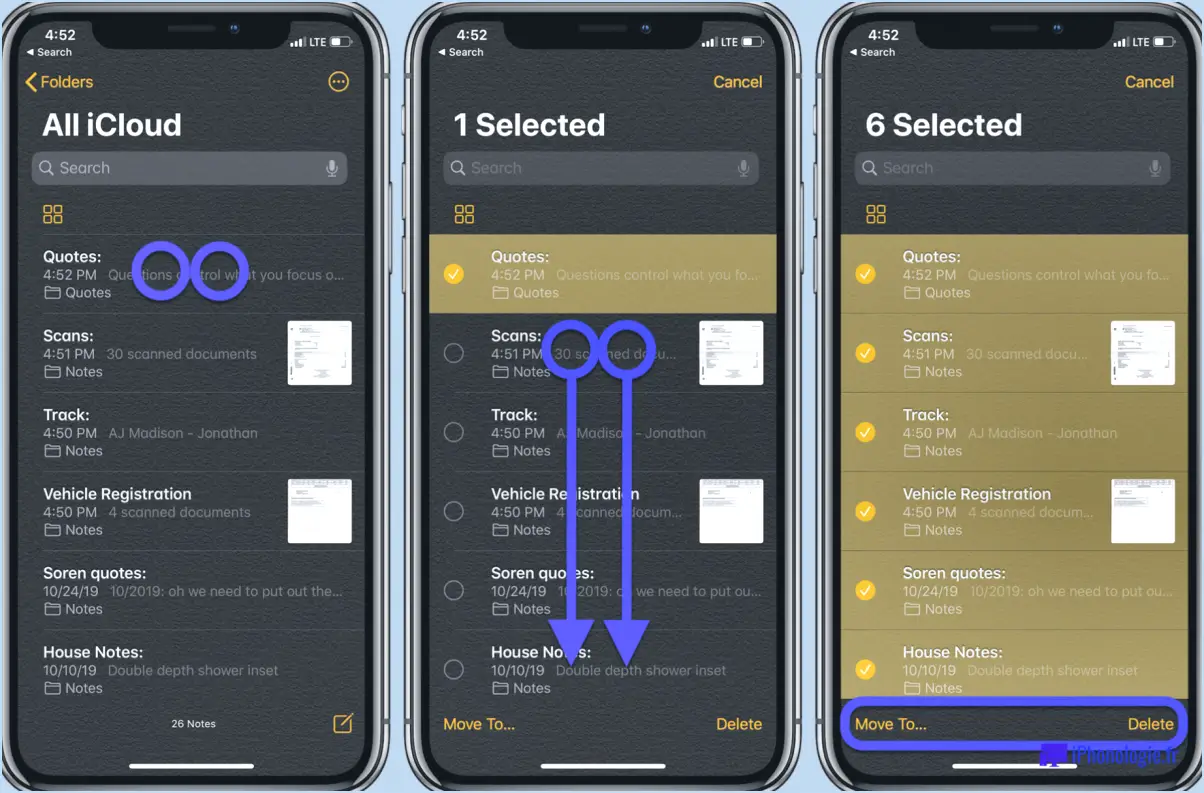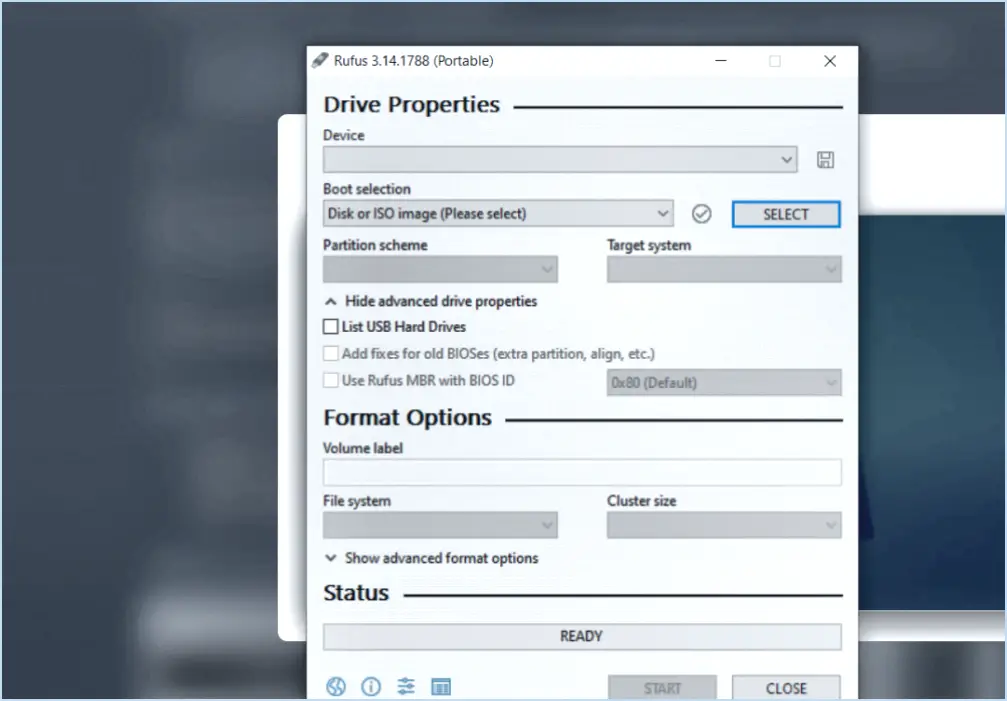Dépannage : Powerpoint n'enregistre pas les fichiers?
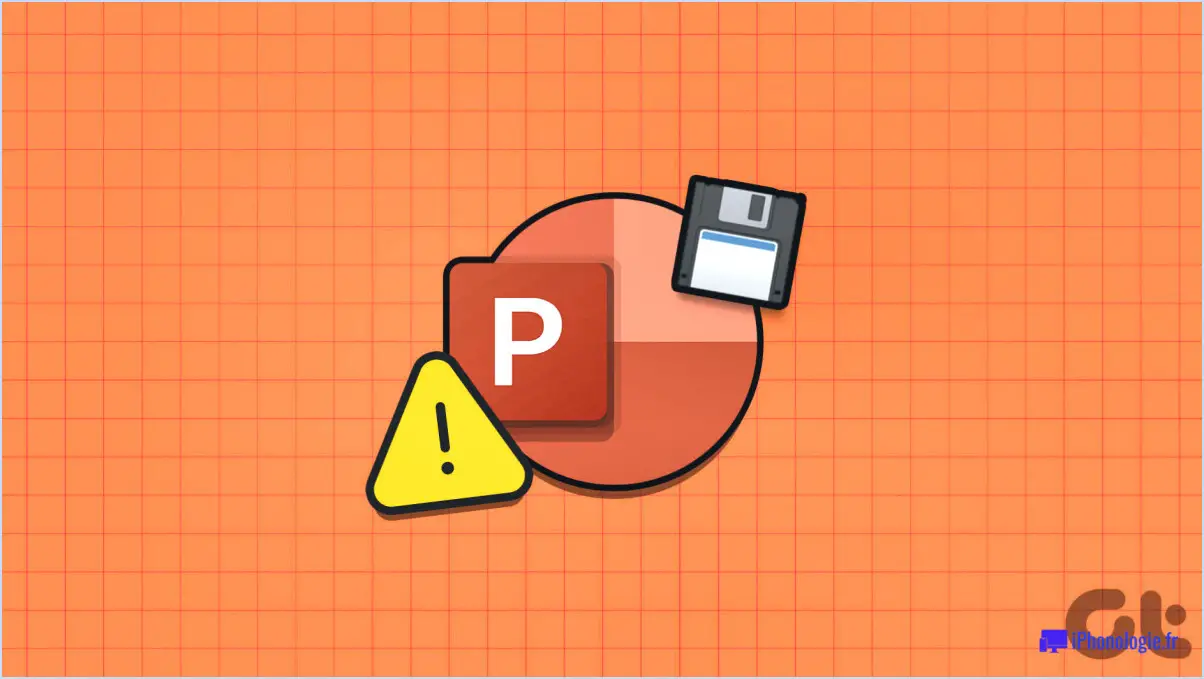
Dépannage de PowerPoint qui n'enregistre pas les fichiers :
Les fichiers PowerPoint peuvent être corrompus s'ils ne sont pas sauvegardés assez souvent. Pour éviter ce problème, il est essentiel de suivre quelques bonnes pratiques afin de garantir un enregistrement fluide de vos présentations.
- Utilisez le nom et l'emplacement de fichier par défaut : Lorsque vous créez une présentation, utilisez le nom de fichier et l'emplacement par défaut fournis par PowerPoint. Cela permet de maintenir la cohérence et de réduire le risque d'erreurs. Cliquez sur l'option "Enregistrer" ou "Enregistrer sous" pour enregistrer le fichier initialement.
- Sauvegarde fréquente : Enregistrez régulièrement votre présentation pendant que vous travaillez dessus. Appuyer sur "Ctrl + S" (ou "Cmd + S" sur Mac) est un moyen rapide d'enregistrer les modifications. Ainsi, même si un problème survient, vous ne perdrez pas beaucoup de progrès.
- Évitez les noms de fichiers et les emplacements personnalisés : Si vous utilisez un nom de fichier personnalisé ou si vous enregistrez la présentation à un emplacement non standard, vous risquez de rencontrer des problèmes. Respectez les paramètres par défaut pour éviter tout problème potentiel.
- Reformatez et enregistrez à nouveau : Si vous rencontrez des difficultés lors de l'enregistrement de votre fichier, essayez de reformater la présentation et de l'enregistrer à nouveau. Cela permet souvent de résoudre les problèmes de formatage sous-jacents.
- Vérifiez l'espace disque : Assurez-vous que vous disposez de suffisamment d'espace disque sur votre ordinateur ou sur l'appareil où vous enregistrez le fichier. Un manque d'espace peut perturber le processus d'enregistrement.
- Vérifiez la taille du fichier : Les fichiers PowerPoint peuvent devenir volumineux, en particulier lorsqu'ils contiennent de nombreux éléments multimédias. Les fichiers volumineux peuvent rencontrer des problèmes d'enregistrement. Envisagez de compresser les images ou de supprimer les éléments inutiles pour réduire la taille du fichier.
- Mettez à jour PowerPoint : Assurez-vous que la dernière version de PowerPoint est installée. Les mises à jour incluent souvent des corrections de bogues et des améliorations qui peuvent résoudre les problèmes d'enregistrement.
- Utilisez l'option "Enregistrer sous" : Si l'option d'enregistrement standard ne fonctionne pas, essayez d'utiliser l'option "Enregistrer sous" et choisissez un nouvel emplacement pour enregistrer le fichier. Cela permet parfois de contourner les problèmes d'enregistrement.
Si vous avez essayé ces étapes de dépannage et que vous êtes toujours confronté à des problèmes d'enregistrement de vos fichiers PowerPoint, il peut être nécessaire de demander une assistance technique ou d'envisager d'utiliser une autre méthode de stockage, telle que les solutions basées sur le cloud, pour sauvegarder votre travail.
Comment réparer Microsoft PowerPoint?
Pour réparer Microsoft PowerPoint, vous avez plusieurs options en fonction de la version que vous utilisez. Pour PowerPoint 2010 ou une version ultérieure, utilisez la fonction "Réparer" fonctionnalité. Elle est conçue pour identifier et résoudre les problèmes au sein de l'application. Pour les versions plus anciennes comme PowerPoint 2007 ou antérieures, vous pouvez utiliser la fonction "Réparer" de "réparation". Cet outil permet de réparer les fichiers corrompus ou les composants manquants susceptibles de causer des problèmes. Suivez les étapes suivantes :
Pour PowerPoint 2010 ou version ultérieure:
- Ouvrez PowerPoint, cliquez sur "Fichier" > "Options" > "Ressources" > "Exécuter le diagnostic Microsoft Office".
- Suivez les invites à l'écran pour terminer le processus de réparation.
Pour PowerPoint 2007 ou antérieur:
- Fermez PowerPoint et les autres applications Office.
- Allez à "Panneau de configuration" > "Programmes" > "Programmes et fonctionnalités".
- Sélectionnez "Microsoft Office" dans la liste et cliquez sur "Modifier".
- Choisissez "Réparer" et suivez les instructions.
N'oubliez pas de sauvegarder votre travail avant de tenter une quelconque réparation.
Qu'est-ce qui provoque le blocage de PowerPoint?
Le gel de PowerPoint peut provenir de différents facteurs, les principaux responsables étant : une mémoire insuffisante, fichiers corrompus, problèmes d'installation de PowerPoint et l'intrusion de virus. Pour remédier aux blocages récurrents, vérifiez que la mémoire vive de votre ordinateur ne présente pas de problèmes potentiels. De plus, si vous utilisez une version récente de PowerPoint (courante sur les PC), assurez-vous que votre système est à jour avec les derniers correctifs pour une expérience plus fluide.
Pourquoi ne puis-je pas enregistrer une présentation PowerPoint au format PDF?
Vous ne pouvez pas enregistrer un fichier PowerPoint en tant que PDF car les fichiers PowerPoint sont spécifiquement formatés pour être utilisés dans des présentations et ne supportent pas intrinsèquement le format PDF. Il existe toutefois d'autres moyens de convertir votre présentation PowerPoint en PDF :
- Enregistrer en PDF: PowerPoint propose une option directe "Enregistrer sous" pour convertir la présentation au format PDF.
- Imprimer en PDF: Vous pouvez utiliser la fonction "Imprimer" et choisir "Enregistrer au format PDF" comme option d'impression.
- Convertisseurs en ligne: Divers outils en ligne vous permettent de télécharger votre fichier PowerPoint et de le convertir en PDF.
N'oubliez pas d'examiner le PDF converti pour vous assurer que la mise en forme et la compatibilité sont correctes.
Le fichier PowerPoint n'a pas été récupéré?
Si vous êtes confronté à une situation où votre présentation PowerPoint n'a pas été sauvegardée et que vous êtes préoccupé par sa récupération, voici un guide rapide :
- Cliquez sur Fichier > Enregistrer sous.
- Dans le Type d'enregistrement choisissez PPTX format.
- Cliquez sur Sauvegarder.
Cette procédure simple peut vous aider à récupérer votre progression non sauvegardée et à éviter toute perte de contenu précieux.
Où PowerPoint enregistre-t-il les fichiers AutoRecover?
PowerPoint enregistre les fichiers AutoRecover dans l'espace même emplacement que le fichier de présentation original. Lorsque vous travaillez sur une présentation PowerPoint et que la fonction de récupération automatique est activée, l'application crée automatiquement des fichiers de sauvegarde temporaires afin d'éviter toute perte de données en cas d'arrêt ou de panne inattendus. Ces fichiers AutoRecover sont stockés dans le dossier dans lequel votre présentation est enregistrée. Par défaut, PowerPoint enregistre les fichiers AutoRecover toutes les 10 minutes. En cas de panne ou de fermeture accidentelle du programme, vous pouvez accéder à ces fichiers pour récupérer vos modifications non enregistrées et continuer à travailler de manière transparente. Il est également essentiel d'enregistrer régulièrement votre présentation manuellement afin de vous assurer que votre progression est toujours à jour.
Comment actualiser PowerPoint?
A rafraîchir PowerPoint plusieurs options s'offrent à vous :
- Cliquez sur le menu Fichier et choisissez "Actualiser".
- Cliquez avec le bouton droit de la souris sur la présentation et choisissez "Actualiser".
- Cliquez sur l'icône dans le coin inférieur gauche de la fenêtre de présentation.
- Utilisez le raccourci clavier Ctrl+R (Windows) ou Cmd+R (Mac).
Comment récupérer un PowerPoint non enregistré en 2021?
Pour récupérer une présentation PowerPoint non enregistrée en 2021, procédez comme suit :
- Fonctionnalité de récupération automatique: Dans PowerPoint 2016 ou antérieur, recherchez la fonctionnalité de récupération automatique qui sauvegarde périodiquement votre travail. Consultez le menu "Fichier", puis cliquez sur "Options", allez à "Enregistrer" et assurez-vous que la case "Enregistrer les infos de récupération automatique" est cochée.
- Récupérer des présentations non sauvegardées: Ouvrez PowerPoint et cliquez sur "Fichier", puis sur "Ouvrir". Recherchez l'option "Récupérer les présentations non enregistrées" en bas de la fenêtre.
- Recherche dans les fichiers temporaires: Si vous ne parvenez pas à trouver le fichier en suivant les étapes ci-dessus, essayez de rechercher les fichiers temporaires sur votre ordinateur. Tapez "%temp%" dans la barre d'adresse de l'Explorateur de fichiers et recherchez les fichiers PowerPoint qui correspondent au nom de votre présentation.
Rappelez-vous, PowerPoint 2019 ou version ultérieure offrent la possibilité de d'enregistrer la présentation au format PDF et la partager en ligne en utilisant la commande "Share" dans PowerPoint.
Comment obtenir l'autorisation d'enregistrer dans Program Files?
Pour obtenir l'autorisation d'enregistrer dans Fichiers de programme, envisagez les options suivantes :
- Demander à l'administrateur: Demandez l'autorisation à votre administrateur ou au propriétaire du système.
- Utiliser "Enregistrer sous": Utilisez la commande "Enregistrer sous" dans l'explorateur de fichiers et choisissez Program Files comme emplacement d'enregistrement.
- Ouvrir un fichier et "Enregistrer sous": Ouvrez un fichier à partir de Program Files à l'aide de la commande "File Open", puis utilisez "Save As" pour l'enregistrer à un autre endroit.
N'oubliez pas de faire preuve de prudence lorsque vous modifiez des fichiers dans Program Files, car ils contiennent des données système critiques.