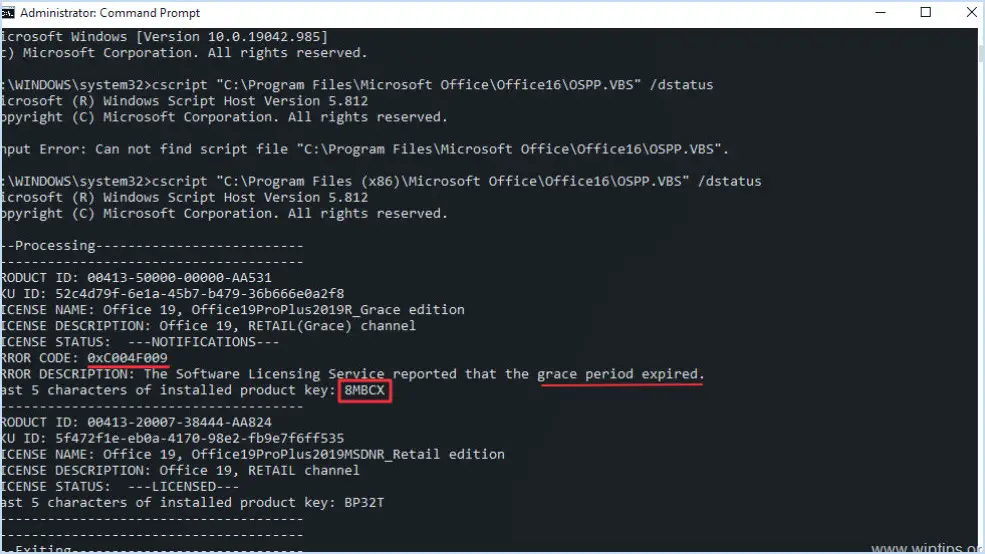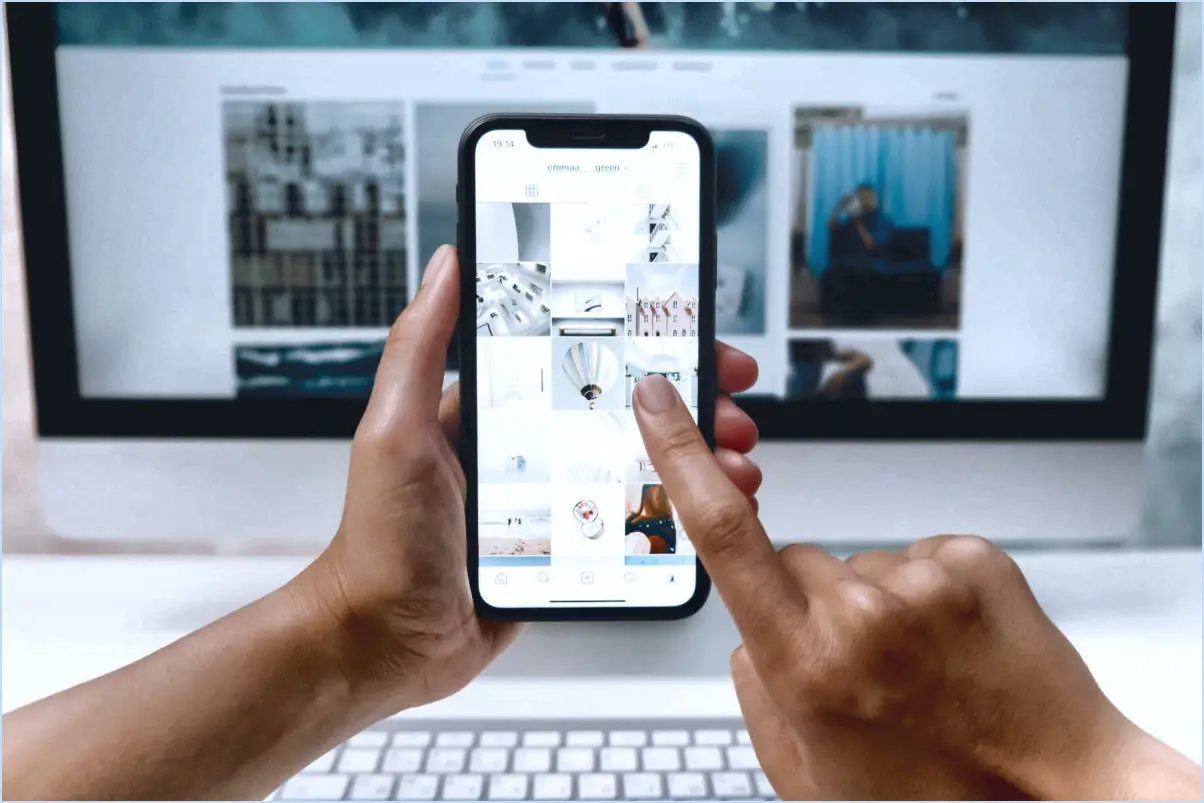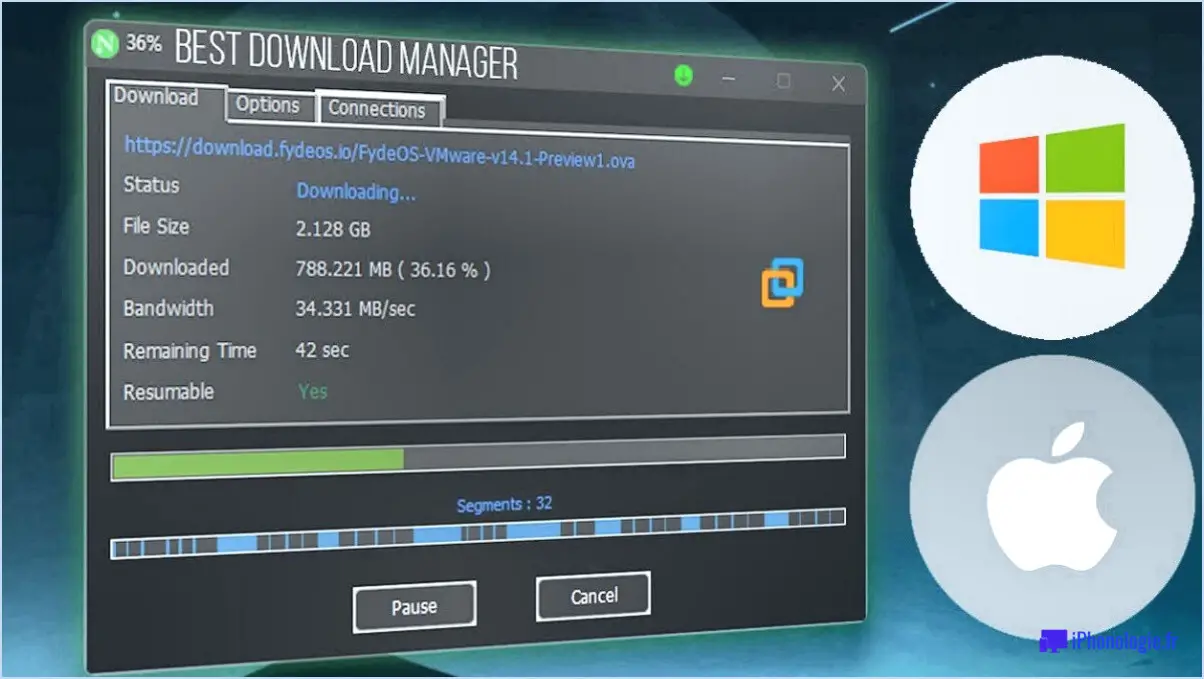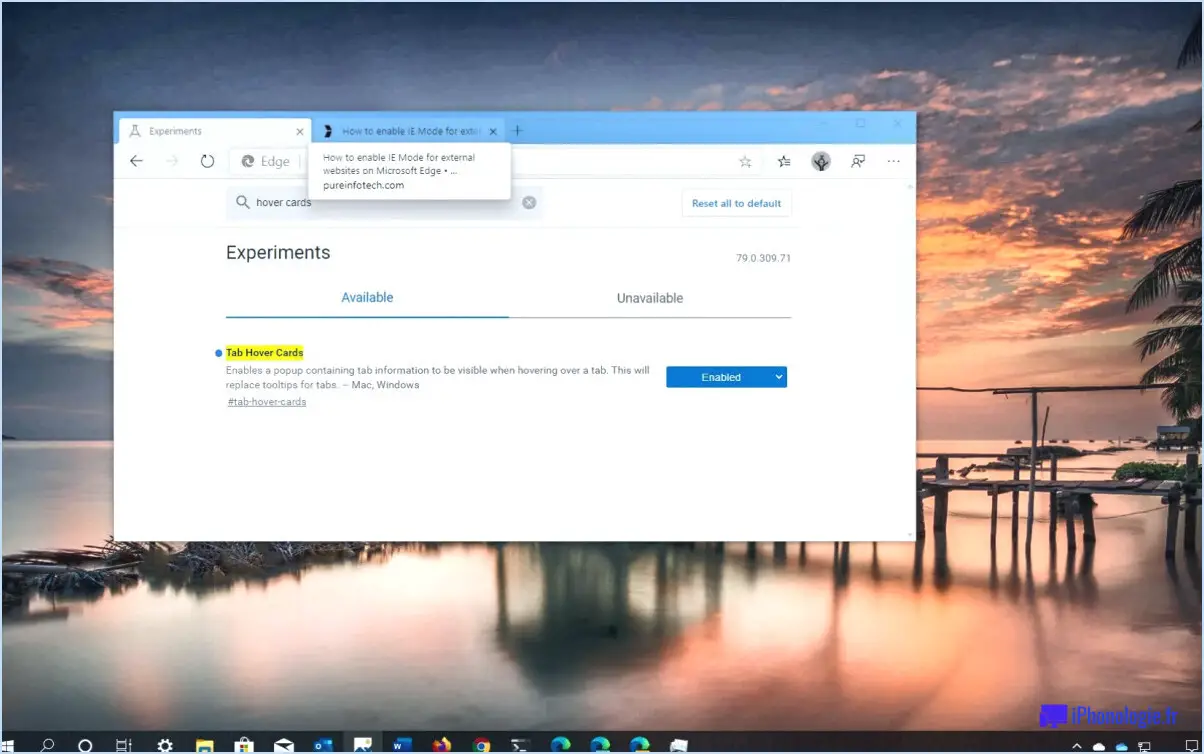Comment rouvrir camera raw dans photoshop cs6?
Pour rouvrir Camera Raw dans Photoshop CS6, procédez comme suit :
- Lancez Photoshop CS6 : Ouvrez l'application Photoshop CS6 sur votre ordinateur.
- Ouvrez une image : Créez un nouveau document ou ouvrez une image existante en sélectionnant « Fichier » dans le menu supérieur, puis « Ouvrir ».
- Accéder à Camera Raw : Une fois l'image ouverte, accédez à nouveau au menu « Fichier », mais cette fois-ci, sélectionnez « Ouvrir dans Camera Raw ». Vous pouvez également utiliser le raccourci « Ctrl + Shift + O » (Windows) ou « Cmd + Shift + O » (Mac).
- Ajustez les paramètres : Dans la fenêtre Camera Raw, vous verrez plusieurs options et outils d'édition. Vous pouvez ajuster l'exposition, le contraste, la balance des couleurs, etc. Utilisez les curseurs et les outils fournis pour affiner votre image.
- Appliquez les modifications : Après avoir effectué les ajustements souhaités, cliquez sur le bouton « Ouvrir l'image » dans le coin inférieur droit de la fenêtre Camera Raw. Vous appliquerez ainsi vos modifications et ouvrirez l'image modifiée dans Photoshop CS6.
- Poursuivre l'édition : Si vous avez besoin de faire d'autres ajustements ou si vous voulez rééditer l'image dans Camera Raw, vous pouvez répéter le processus en retournant au menu « Fichier » et en sélectionnant à nouveau « Ouvrir dans Camera Raw ».
- Enregistrez votre travail : Une fois que vous êtes satisfait de vos modifications, n'oubliez pas d'enregistrer votre travail. Cliquez sur « Fichier » dans le menu supérieur, puis choisissez « Enregistrer » ou « Enregistrer sous » pour sauvegarder l'image modifiée dans le format et l'emplacement de votre choix.
N'oubliez pas que si ces étapes constituent un guide général, les étapes spécifiques peuvent varier légèrement en fonction de votre système d'exploitation et de vos préférences. N'hésitez pas à explorer les différents outils et options disponibles dans Camera Raw pour améliorer efficacement vos images.
Quelle est la dernière version de Camera Raw pour CS6?
La dernière version de Camera Raw pour CS6 est la version 9.0. Cette mise à jour introduit de nouvelles fonctionnalités et apporte des solutions à divers problèmes de corrections de bogues afin d'améliorer votre expérience en matière d'édition. En gardant votre logiciel à jour, vous pouvez profiter pleinement des derniers outils et améliorations de Camera Raw. La version 9.0 offre un flux de travail plus fluide et plus efficace, vous permettant d'obtenir les résultats souhaités avec une plus grande précision. Il est recommandé d'installer cette mise à jour pour profiter des dernières améliorations et optimiser vos capacités d'édition.
Comment revenir à la version originale de Camera Raw?
Pour revenir à la version originale de Camera Raw, suivez les étapes suivantes en fonction de votre version :
- Désactiver les modules complémentaires: Vérifiez si vous avez des modules complémentaires ou des plugins tiers qui affectent Camera Raw. Désactivez-les et redémarrez l'application.
- Réinitialiser les préférences: Localisez la section des préférences/paramètres dans votre version de Camera Raw. Recherchez l'option « Réinitialiser » ou « Rétablir les paramètres par défaut ». Cette option permet de rétablir les paramètres de Camera Raw à leur état d'origine.
- Désinstallation et réinstallation: Si la réinitialisation des préférences ne fonctionne pas, envisagez de désinstaller complètement Camera Raw et de le réinstaller à partir de la source d'origine ou d'Adobe Creative Cloud.
- Vérifier les mises à jour: Assurez-vous que vous disposez de la dernière version de Camera Raw. Les mises à jour peuvent résoudre des problèmes et restaurer les fonctionnalités d'origine.
- Contacter l'assistance: En cas d'échec, contactez le service d'assistance d'Adobe pour obtenir des conseils spécifiques à la version.
N'oubliez pas que les étapes peuvent différer en fonction de la version de votre Camera Raw ; reportez-vous donc à la documentation officielle ou aux ressources en ligne pour obtenir des instructions précises.
Pourquoi ne puis-je pas utiliser le filtre Camera Raw dans Photoshop?
L'impossibilité d'utiliser le filtre Filtre Camera Raw dans Photoshop peut être attribuée à plusieurs raisons. Tout d'abord, assurez-vous que le filtre Camera Raw est correctement installé sur votre système. Si ce n'est pas le cas, obtenez-le sur le site officiel d'Adobe. Ensuite, confirmez que le plug-in Couche de compatibilité des filtres Photoshop est actif. Naviguez jusqu'à Fichier > Galerie des filtres > Compatibilité des filtres et cochez la case adjacente à Camera Raw.
Adobe Camera Raw fait-il partie de Photoshop?
Oui, Adobe Camera Raw est en effet un composant intégral de l'application Adobe Photoshop . Il fonctionne comme un puissant éditeur de photos conçu pour traiter les fichiers d'images brutes, permettant aux utilisateurs d'effectuer des ajustements précis sur des aspects tels que l'exposition, l'équilibre des couleurs et la netteté. Cette intégration transparente offre aux photographes et aux concepteurs un flux de travail efficace pour améliorer leurs images dans l'environnement Photoshop.
Comment réinstaller Camera Raw?
Jusqu'à réinstaller Camera Raw, suivez les étapes suivantes en fonction de votre système d'exploitation :
MacOS :
- Ouvrez la fenêtre App Store.
- Recherchez Camera Raw.
- Téléchargez et installez le logiciel Camera Raw app.
Windows :
- Visite le site web d'Adobe.
- Naviguez jusqu'à la page Camera Raw section.
- Téléchargez la section installateur pour Windows.
En suivant ces étapes, vous pouvez facilement réinstaller Camera Raw sur votre appareil.
Où se trouve le plugin Camera Raw?
Le Plugin Camera Raw est hébergé dans le module Adobe Creative Suite.
Adobe Camera Raw existe-t-il encore?
Oui, Adobe Camera Raw continue d'être accessible à la fois en tant que logiciel autonome et en tant qu'extension pour le logiciel Adobe Photoshop et Adobe Lightroom.