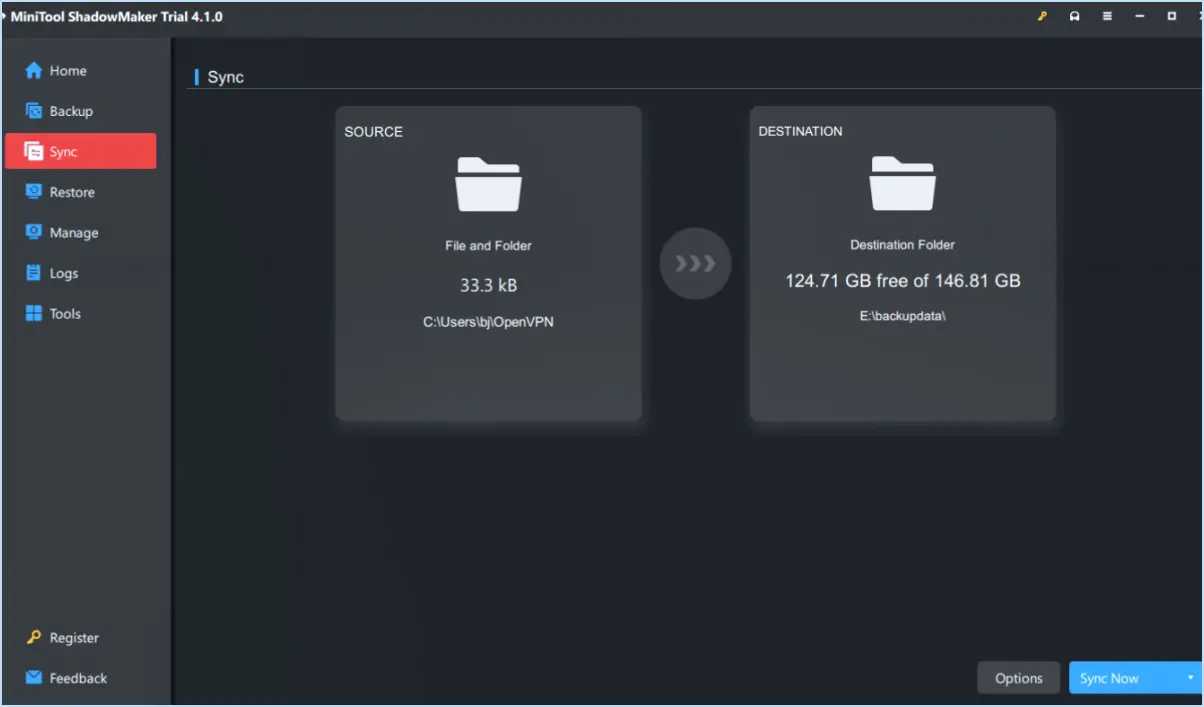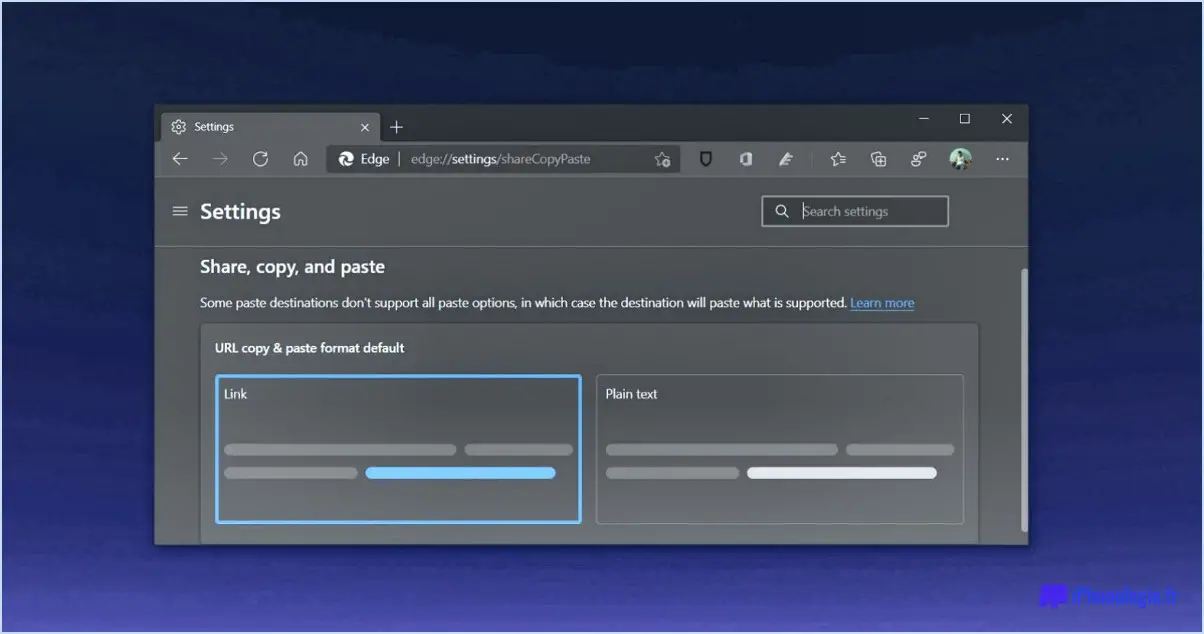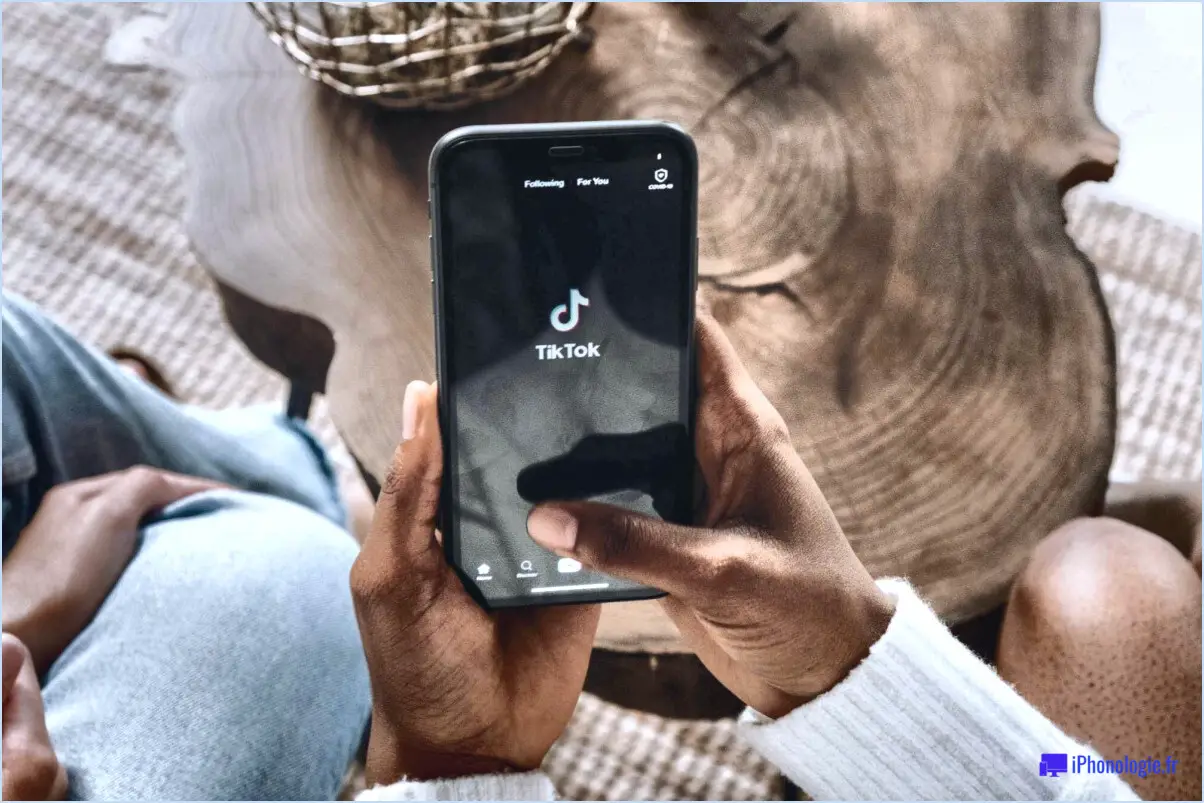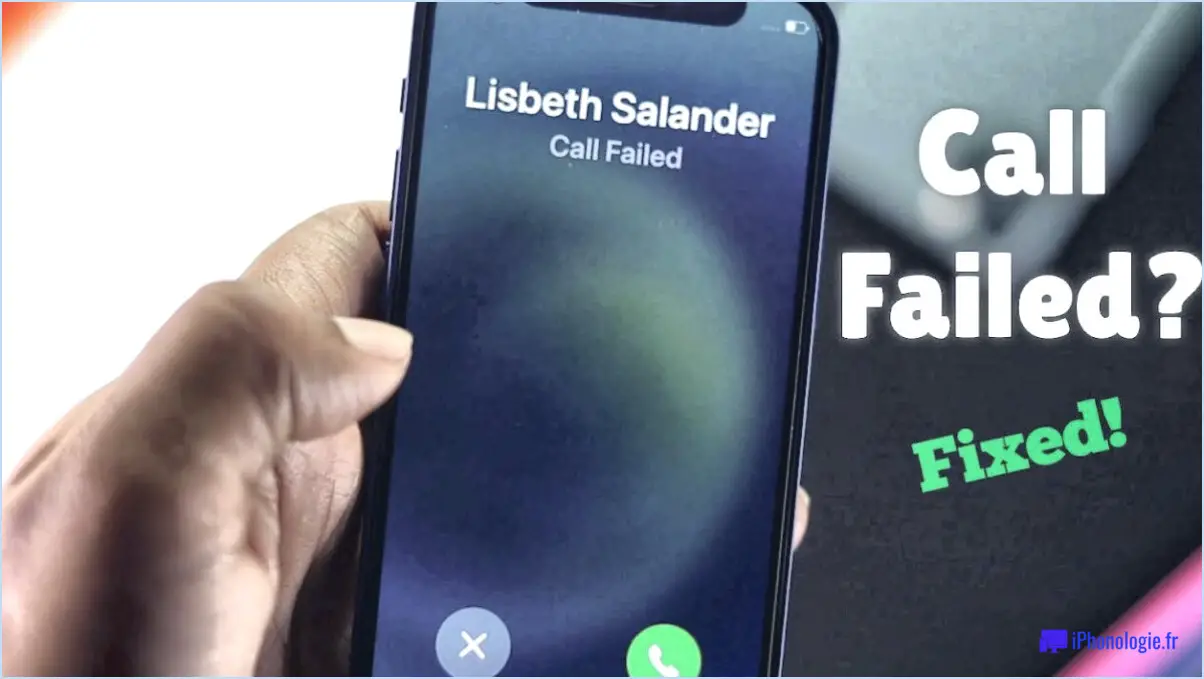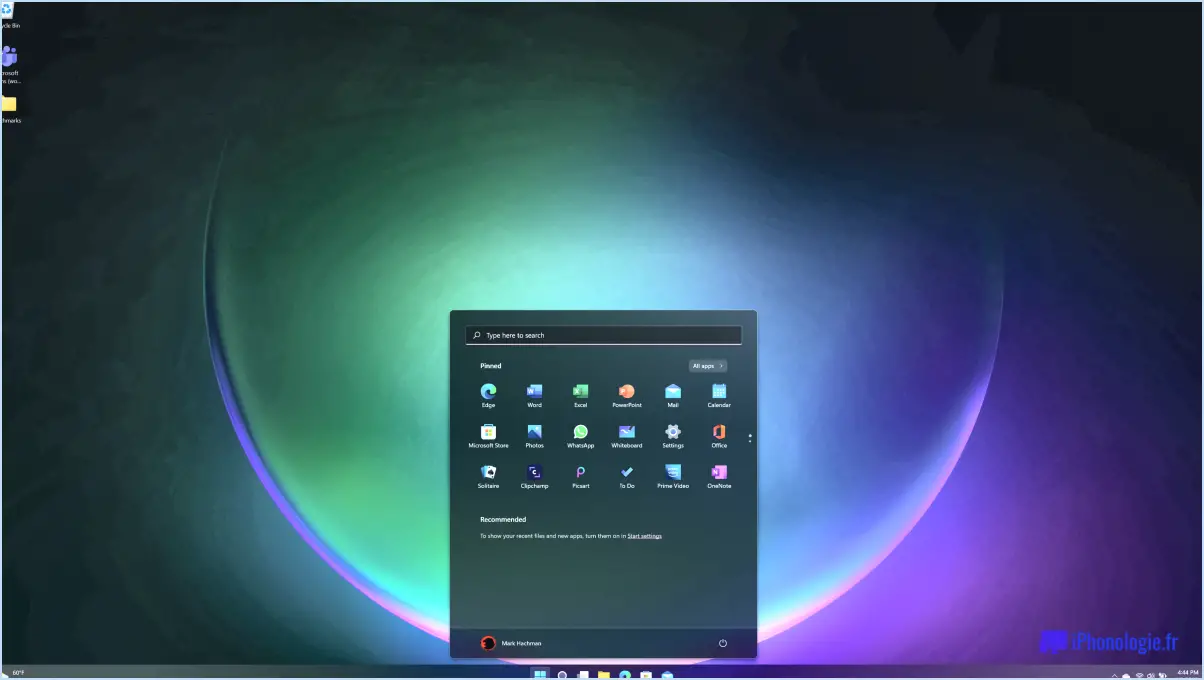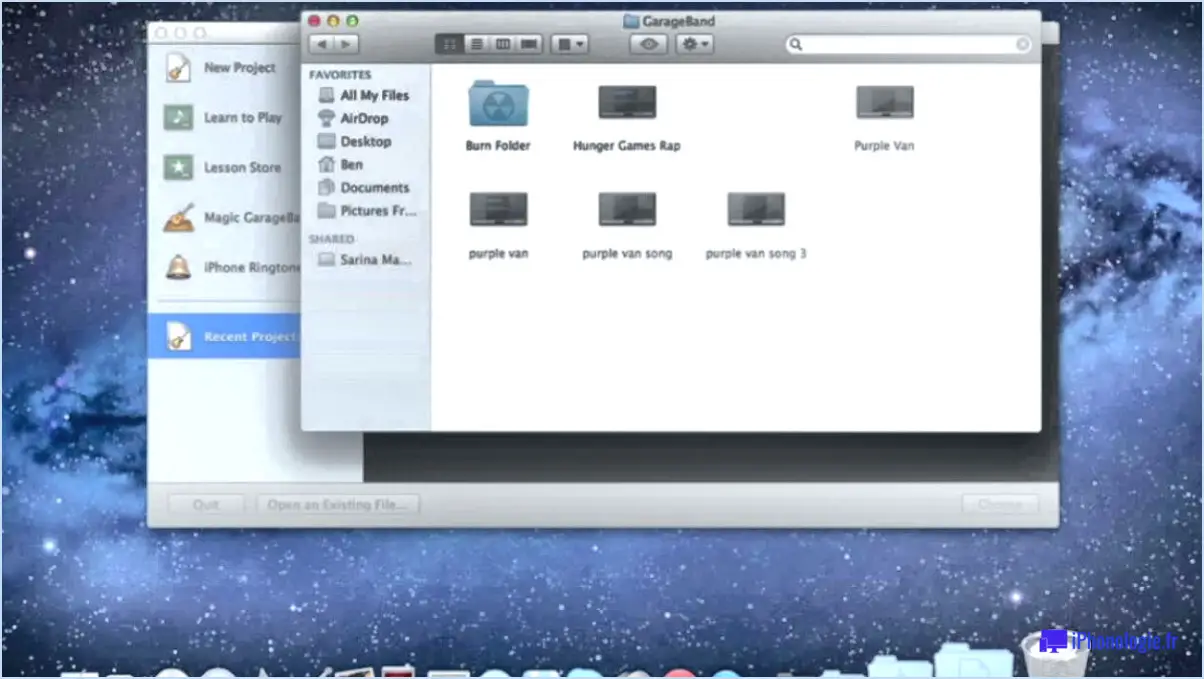Toujours afficher ou masquer les aperçus d'onglets dans microsoft edge dans windows 10?
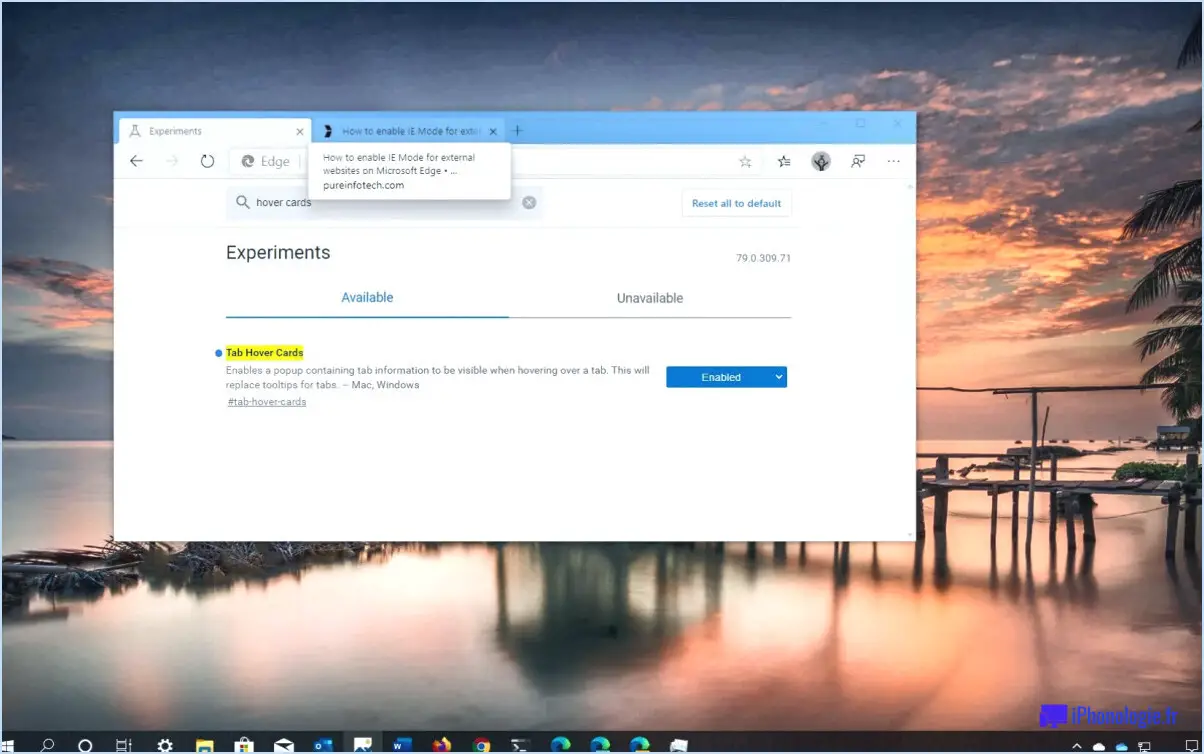
Dans Microsoft Edge, vous avez la possibilité de contrôler si les aperçus d'onglets sont toujours affichés ou masqués. Pour personnaliser ce paramètre, suivez ces étapes simples :
- Ouvrez Microsoft Edge en cliquant sur son icône dans la barre des tâches ou en le recherchant dans le menu Démarrer.
- Une fois Edge lancé, repérez les trois points situés dans le coin supérieur droit de la fenêtre. Cliquez sur ces points pour ouvrir le menu.
- Dans le menu, sélectionnez l'option "Paramètres". Vous accédez alors à la page des paramètres de Edge.
- Faites défiler la page Paramètres jusqu'à la section "Onglets". C'est ici que vous pouvez ajuster le paramètre de prévisualisation des onglets.
- Recherchez l'option "Quand les onglets sont prévisualisés". Par défaut, elle est réglée sur "Toujours afficher les aperçus".
- Si vous préférez toujours voir les aperçus de vos onglets, vous pouvez simplement laisser ce paramètre tel quel.
- Toutefois, si vous préférez masquer les aperçus des onglets pour conserver une expérience de navigation plus propre, vous pouvez cliquer sur le menu déroulant et sélectionner "Ne jamais afficher les aperçus".
En suivant ces étapes, vous pouvez facilement basculer la fonction d'aperçu des onglets dans Microsoft Edge en fonction de vos préférences personnelles. Il convient de noter que les aperçus d'onglets peuvent être particulièrement utiles lorsque plusieurs onglets sont ouverts et que vous souhaitez avoir un aperçu rapide de leur contenu. En revanche, si vous avez de nombreux onglets ouverts et que vous trouvez les aperçus gênants, le fait de les masquer peut vous aider à désencombrer votre session de navigation.
N'oubliez pas que ces instructions s'appliquent spécifiquement à la version Windows 10 de Microsoft Edge. En fonction des futures mises à jour ou modifications apportées au navigateur, les étapes et les options peuvent varier légèrement.
Existe-t-il un moyen de voir ce que vous avez récemment tapé?
Oui, il existe un moyen de voir ce que vous avez tapé récemment. Sur un Mac, vous pouvez utiliser le raccourci "Commande + Y" pour accéder rapidement à votre dernière saisie de texte. Cette combinaison de touches vous permet de revoir le contenu que vous avez tapé récemment, ce qui est pratique pour revérifier ou trouver des informations spécifiques. Si vous utilisez un ordinateur Windows, vous pouvez utiliser le raccourci "Ctrl + Shift + V" pour afficher votre saisie de texte récente. En utilisant cette combinaison de touches, vous pouvez facilement accéder à votre texte récemment saisi et le revoir sans difficulté. N'oubliez pas d'utiliser le raccourci approprié en fonction de votre système d'exploitation pour tirer le meilleur parti de cette fonctionnalité.
Comment supprimer l'historique des textes saisis?
Pour supprimer votre historique de saisie, la procédure diffère légèrement selon que vous utilisez un Mac ou un PC. Voici comment procéder :
Sur un Mac :
- Ouvrez le navigateur Safari.
- Dans la barre de menu en haut de l'écran, cliquez sur "Safari".
- Dans le menu déroulant, sélectionnez "Effacer l'historique et les données du site Web".
- Une fenêtre contextuelle s'affiche pour vous demander de confirmer. Choisissez la période souhaitée ou sélectionnez "tout l'historique" pour tout effacer.
- Cliquez sur "Effacer l'historique" pour supprimer l'historique que vous avez saisi.
Sur un PC :
- Lancez votre navigateur web préféré.
- Cliquez sur l'icône de l'engrenage ou sur les trois points dans le coin supérieur droit pour accéder aux paramètres du navigateur.
- Repérez et sélectionnez "Options Internet" dans le menu.
- Dans l'onglet "Général", sous la section "Historique de navigation", cliquez sur "Supprimer".
- Cochez la case située à côté de "Données de formulaire" ou "Historique tapé" (ou options similaires).
- Vous pouvez choisir de sélectionner d'autres données de navigation à supprimer également.
- Cliquez sur "Supprimer" pour supprimer votre historique dactylographié.
N'oubliez pas de fermer et de relancer votre navigateur pour que les modifications soient prises en compte. N'oubliez pas que ces instructions peuvent varier légèrement en fonction du navigateur que vous utilisez.
Comment supprimer l'historique de mon clavier mobile android?
Pour supprimer l'historique de votre clavier mobile sur Android, vous pouvez facilement suivre les étapes suivantes :
- Ouvrez l'application Paramètres sur votre appareil.
- Tapez sur "Langue & saisie" dans la liste des options.
- Recherchez l'icône des paramètres associée à votre clavier, qui est généralement étiquetée comme "Clavier Google" ou "Clavier Samsung".
- Tapez sur l'icône des paramètres du clavier pour accéder à ses options.
- Trouvez et sélectionnez l'option "Effacer l'historique".
- Un message de confirmation s'affiche. Tapez sur "OK" pour confirmer et supprimer l'historique de votre clavier.
En suivant ces étapes simples, vous pouvez supprimer efficacement l'historique de votre clavier mobile sur Android.
Comment supprimer les mots appris de mon clavier?
Pour supprimer les mots appris de votre clavier, vous disposez de plusieurs options. Tout d'abord, vous pouvez désynchroniser le dictionnaire de votre clavier ou supprimer le fichier des mots appris.
Pour désynchroniser le dictionnaire de votre clavier, suivez les étapes suivantes :
- Allez dans le menu Paramètres de votre appareil.
- Tapez sur "Général", puis sélectionnez "Clavier".
- Recherchez l'option "Dictionnaire" et tapez dessus.
- Dans les paramètres du dictionnaire, vous trouverez une option intitulée "Supprimer le dictionnaire". Tapez dessus pour poursuivre le processus de suppression.
Si vous souhaitez supprimer des mots appris spécifiques, vous pouvez également suivre les étapes suivantes :
- Naviguez vers le menu Paramètres de votre appareil.
- Tapez sur "Général" puis sélectionnez "Clavier".
- Localisez et sélectionnez "Remplacement de texte".
- Tapez sur "Modifier" pour activer le mode d'édition.
- Tapez ensuite sur le bouton "-" à côté du mot que vous souhaitez supprimer.
- Enfin, confirmez la suppression en tapant sur "Supprimer".
En suivant ces étapes, vous pouvez supprimer efficacement les mots appris de votre clavier et personnaliser votre expérience de frappe.
Comment retrouver l'historique du clavier sur Android?
Pour trouver l'historique du clavier sur votre appareil Android, suivez les étapes suivantes :
- Ouvrez le menu Paramètres sur votre appareil Android.
- Recherchez l'option "Langue & Input" et tapez dessus.
- A l'intérieur de l'option Langue & Input, localisez et tapez sur l'option "Keyboard & Méthodes de saisie".
- Une liste des claviers disponibles sur votre appareil s'affiche. Choisissez le clavier que vous utilisez actuellement.
- Descendez au bas de l'écran et cherchez le bouton "Historique".
- Tapez sur le bouton "Historique" pour accéder à l'historique de votre clavier.
En suivant ces étapes, vous serez en mesure de trouver l'historique du clavier sur votre appareil Android. Cela peut être utile pour revoir les entrées de texte passées ou vérifier vos habitudes de frappe. Gardez à l'esprit que les étapes peuvent légèrement varier en fonction du modèle de votre appareil Android et de la version du logiciel.
Qu'est-ce que l'historique du clavier?
Le histoire du clavier remonte à l'invention du machine à écrire en 1868. La machine à écrire comportait un alphabétique. Le clavier moderne d'aujourd'hui est un descendant direct de ce premier appareil, avec de légères modifications. modifications. Il conserve la structure fondamentale du clavier de la machine à écrire, ce qui en fait un outil de saisie essentiel pour divers appareils et ordinateurs.