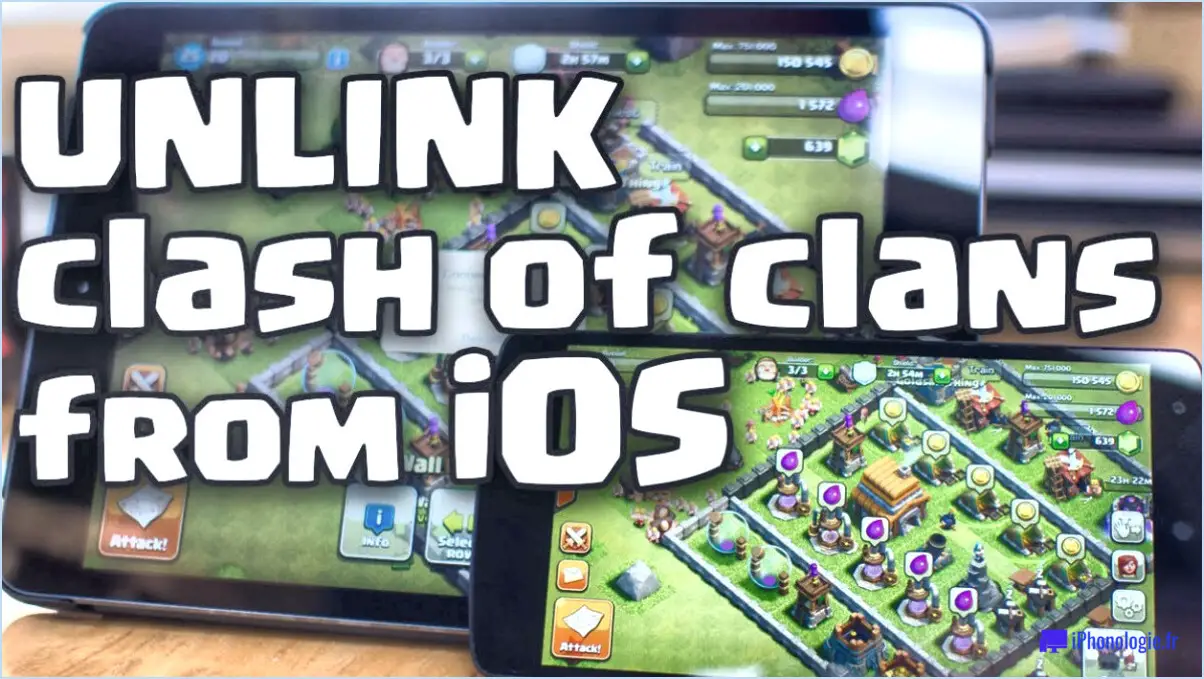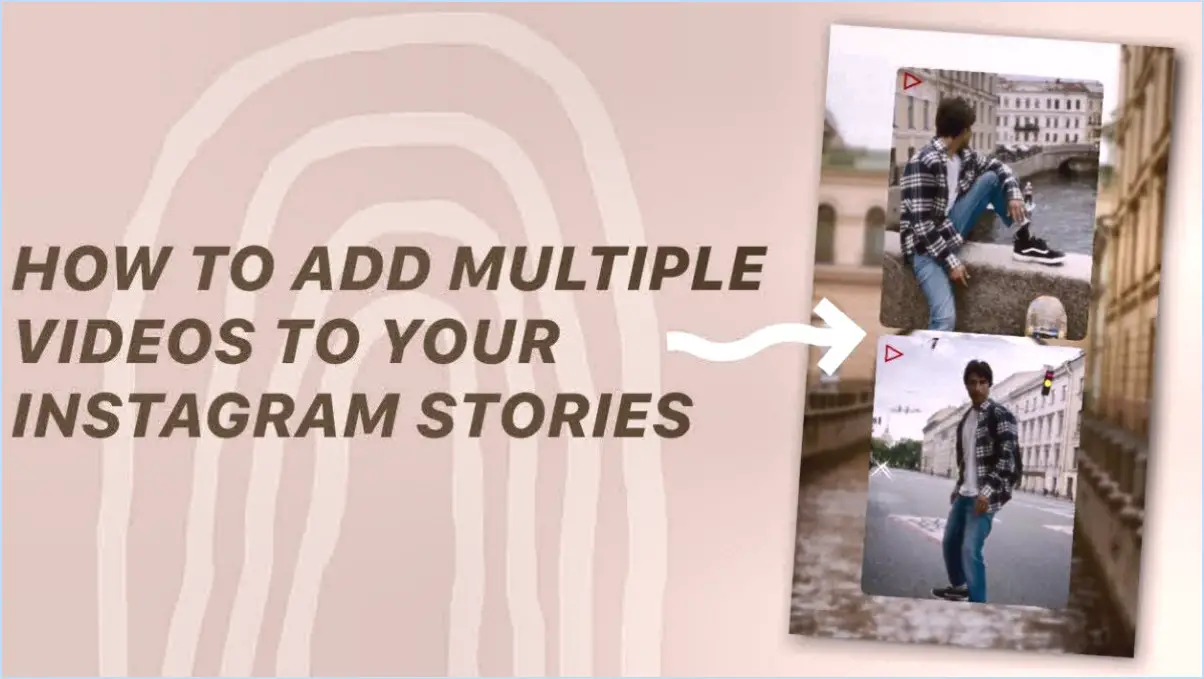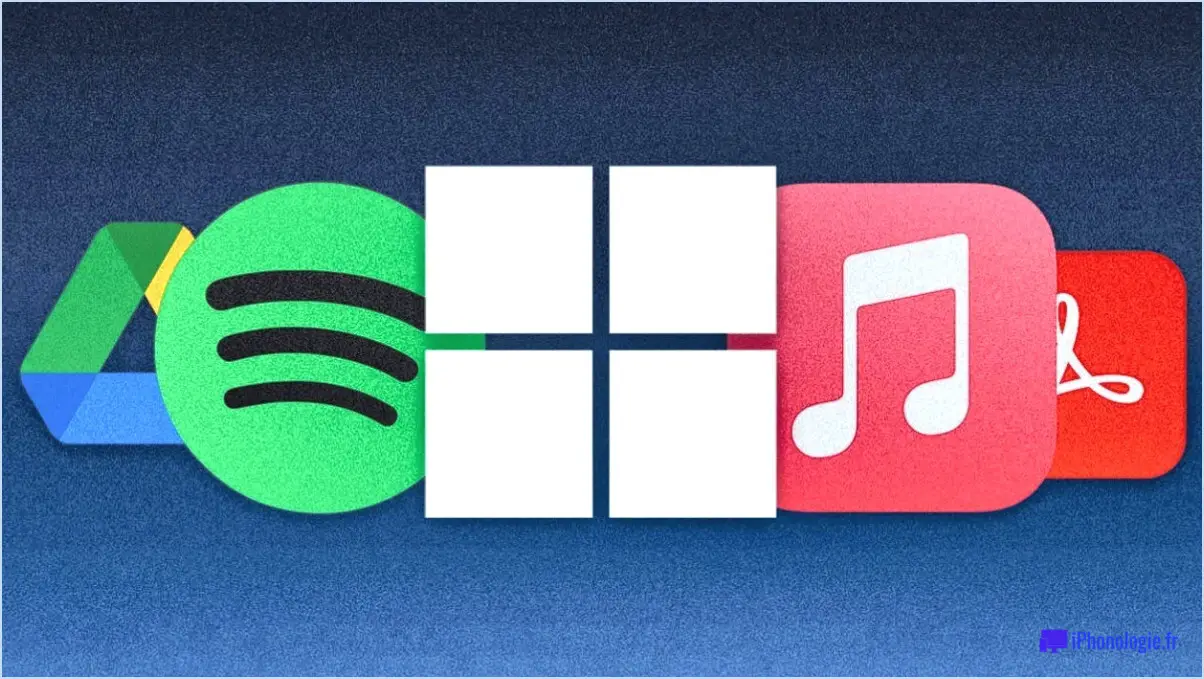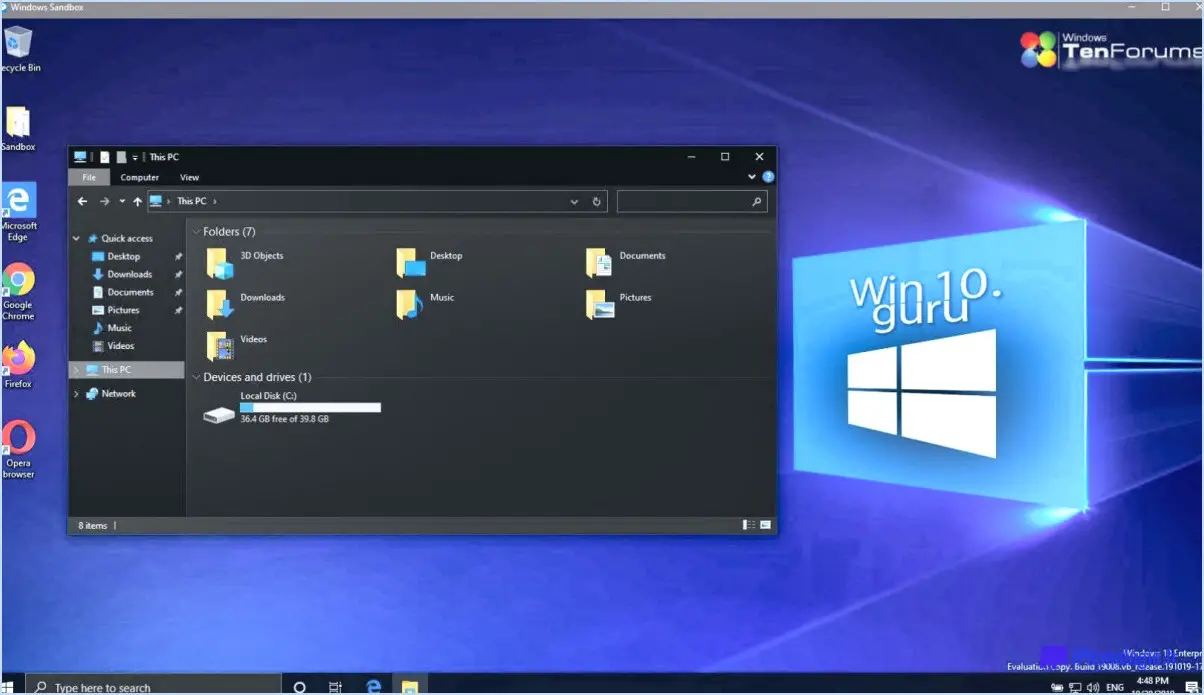Comment se déconnecter de l'application store sous windows 10?
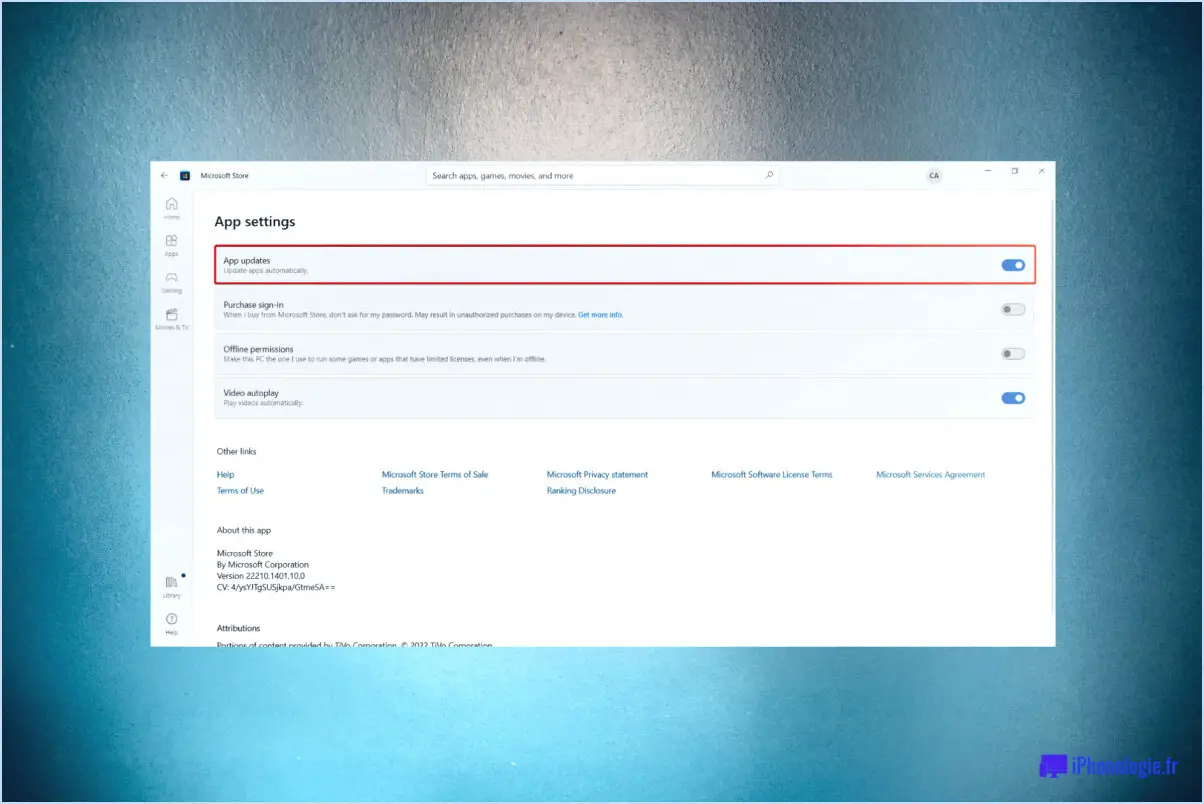
Pour se déconnecter de l'application Store dans Windows 10, suivez ces étapes simples :
- Ouvrez l'app Store en cliquant sur son icône dans la barre des tâches ou en recherchant "Store" dans le menu Démarrer.
- Une fois l'application Store ouverte, repérez les trois lignes dans le coin supérieur gauche de la fenêtre. Ces lignes sont souvent appelées "menu hamburger" en raison de leur apparence.
- Cliquez sur les trois lignes pour ouvrir le menu. Si vous utilisez une tablette, vous pouvez glisser du côté gauche de l'écran pour accéder au menu.
- Après avoir ouvert le menu, vous verrez différentes options. Recherchez l'option "Déconnexion" et cliquez dessus.
- En cliquant sur "Se déconnecter", vous serez déconnecté de votre compte Microsoft dans l'application Store. Cela signifie que vous n'aurez plus accès aux informations de votre compte, à l'historique de vos achats ou à toute autre fonctionnalité personnalisée.
Il est important de noter que la déconnexion de l'application Store ne vous déconnecte pas de votre compte Microsoft sur votre appareil Windows 10. Si vous souhaitez vous déconnecter complètement de votre compte Microsoft, vous devrez le faire séparément via les paramètres Windows.
En suivant ces étapes, vous pouvez facilement vous déconnecter de l'application Store dans Windows 10 chaque fois que vous avez besoin de changer de compte ou de préserver votre vie privée.
Comment désactiver l'app store de Windows?
Pour désactiver la boutique d'applications Windows, vous pouvez suivre les étapes suivantes :
- Ouvrez le menu Démarrer en cliquant sur l'icône Windows située dans le coin inférieur gauche de votre écran.
- Dans la barre de recherche, tapez "Windows Store" et attendez que les résultats de la recherche apparaissent.
- Cliquez sur l'icône Windows Store qui apparaît dans la fenêtre des résultats de la recherche. Cela ouvrira le magasin d'applications Windows.
- Une fois que le magasin d'applications Windows est ouvert, recherchez l'icône de menu à trois points située dans le coin supérieur droit de la fenêtre.
- Cliquez sur l'icône de menu à trois points pour ouvrir un menu déroulant.
- Dans le menu déroulant, sélectionnez "Paramètres".
- Dans le menu Paramètres, faites défiler vers le bas jusqu'à ce que vous trouviez l'option "Mises à jour des applications".
- Désactivez l'interrupteur situé à côté de "Mettre à jour les apps automatiquement" pour désactiver les mises à jour automatiques de vos apps installées.
- En outre, vous pouvez également désactiver les notifications d'applications en désactivant l'interrupteur situé à côté de "Afficher les notifications d'applications".
Veuillez noter que ces étapes peuvent varier légèrement en fonction de votre version de Windows. Il est toujours utile de vérifier les instructions spécifiques à votre version de Windows si nécessaire.
Que se passe-t-il si je me déconnecte du Microsoft Store?
Si vous vous déconnectez du Microsoft Store, vos achats seront toujours débités de votre compte. Cependant, il n'y a pas lieu de s'inquiéter : si vous vous reconnectez dans les minutes qui suivent, vos achats seront annulés et vous serez remboursé. Vous avez ainsi la possibilité de modifier vos achats en toute tranquillité.
La déconnexion du Microsoft Store n'affecte pas votre capacité à accéder ou à utiliser les applications que vous avez déjà téléchargées. Vous pouvez continuer à les utiliser sans interruption. Il est important de noter que la déconnexion n'a d'incidence que sur le processus d'achat et n'affecte en rien la fonctionnalité des applications que vous avez acquises.
En résumé, la déconnexion du Microsoft Store ne vous empêchera pas d'utiliser les applications que vous avez téléchargées, mais elle vous permettra d'annuler et de rembourser tout achat effectué pendant cette période.
Comment puis-je me connecter au Windows Store?
Pour vous connecter au Windows Store, suivez les étapes suivantes :
- Ouvrez le menu Démarrer et recherchez "Windows Store".
- Cliquez sur l'application Windows Store dans les résultats de la recherche.
- Dans la partie gauche de la fenêtre du Windows Store, cliquez sur "Se connecter".
- Saisissez les informations d'identification de votre compte Microsoft lorsque vous y êtes invité.
- Une fois que vous avez réussi à vous connecter, vous pouvez parcourir et acheter des applications dans le Windows Store.
En suivant ces étapes simples, vous pourrez accéder au Windows Store et profiter d'une large gamme d'applications pour votre appareil Windows.
Comment changer de compte sur le Microsoft Store?
Pour changer de compte sur le Microsoft Store, procédez comme suit :
- Connectez-vous à Microsoft Store à l'aide de votre compte Microsoft.
- Une fois connecté, cliquez sur votre image de profil ou vos initiales dans le coin supérieur droit de l'écran.
- Un menu déroulant apparaît. Sélectionnez "Changer de compte" parmi les options.
- Vous verrez une liste des comptes disponibles associés à votre compte Microsoft.
- Choisissez le compte vers lequel vous souhaitez basculer en cliquant dessus.
- Le Microsoft Store va maintenant basculer vers le compte sélectionné, vous permettant d'accéder à son contenu et à ses fonctionnalités.
N'oubliez pas de vous déconnecter du compte actuel avant de passer à un autre compte afin d'assurer une transition en douceur.
Comment modifier le compte par défaut dans Windows 10?
Pour modifier le compte par défaut dans Windows 10, procédez comme suit :
- Ouvrez le menu Démarrer.
- Tapez "accounts.msc" (sans les guillemets) dans la barre de recherche.
- Appuyez sur la touche Entrée pour ouvrir la fenêtre Comptes.
- Sur le côté gauche de la fenêtre, vous verrez une liste de noms de comptes. Sélectionnez votre nom de compte dans la liste.
- Cliquez sur l'option "Modifier le mot de passe".
- Une nouvelle fenêtre intitulée "Modifier le mot de passe" apparaît.
- Saisissez un nouveau mot de passe d'au moins 8 caractères.
- Cliquez sur OK pour enregistrer le nouveau mot de passe.
- Enfin, cliquez à nouveau sur OK pour fermer la fenêtre Comptes.
En suivant ces étapes, vous pouvez facilement modifier le compte par défaut dans Windows 10.
Le compte Microsoft Store est-il identique au compte Microsoft?
Oui, il est important de noter qu'un compte Microsoft Store est un compte Microsoft. compte Microsoft Store n'est pas la même chose qu'un compte Microsoft. Bien qu'ils soient tous deux associés à Microsoft, ils servent des objectifs différents.
A Compte Microsoft est votre nom de connexion à divers services Microsoft, tels que Outlook, Xbox Live et OneDrive. Il vous permet d'accéder à un large éventail de produits et services Microsoft à l'aide d'un seul jeu d'identifiants. Avec un compte Microsoft, vous pouvez gérer vos informations personnelles, vos abonnements et vos paramètres de confidentialité.
En revanche, un compte Microsoft Store est spécifiquement utilisé pour acheter et télécharger des applications, des jeux et d'autres contenus numériques à partir du Microsoft Store. Il s'agit d'un compte distinct qui se concentre uniquement sur vos transactions dans le Microsoft Store.
En résumé, alors qu'un compte Microsoft permet d'accéder à plusieurs services Microsoft, un compte Microsoft Store est dédié à la gestion de vos achats et téléchargements sur le Microsoft Store.
Pourquoi ne puis-je pas changer d'utilisateur sur Windows 10?
Si vous ne parvenez pas à changer d'utilisateur sous Windows 10, cela peut être dû à la fonctionnalité User State Migration (USM). USM est une nouvelle fonctionnalité de Windows 10 qui permet aux utilisateurs de transférer leurs paramètres, fichiers et applications d'un appareil à l'autre. Cependant, certains ordinateurs peuvent ne pas être compatibles avec USM, ce qui peut empêcher les utilisateurs de changer de compte.
Pour résoudre ce problème, vous pouvez essayer de désactiver USM sur votre ordinateur. Pour ce faire, accédez aux paramètres Windows, naviguez jusqu'à la section "Comptes" et sélectionnez "Options de connexion". À partir de là, vous pouvez désactiver l'option "Utiliser mes informations de connexion pour terminer automatiquement la configuration de mon appareil".
Si la désactivation de l'USM ne fonctionne pas ou n'est pas possible, vous pouvez envisager d'utiliser un autre appareil compatible avec l'USM afin de changer d'utilisateur en toute transparence.