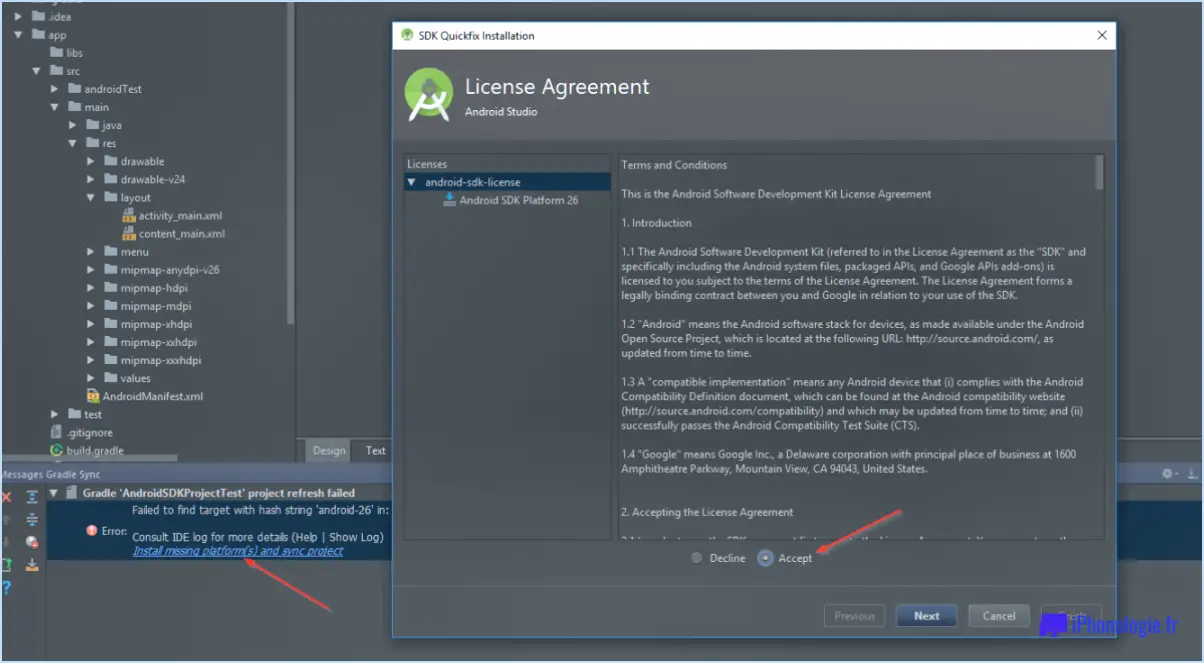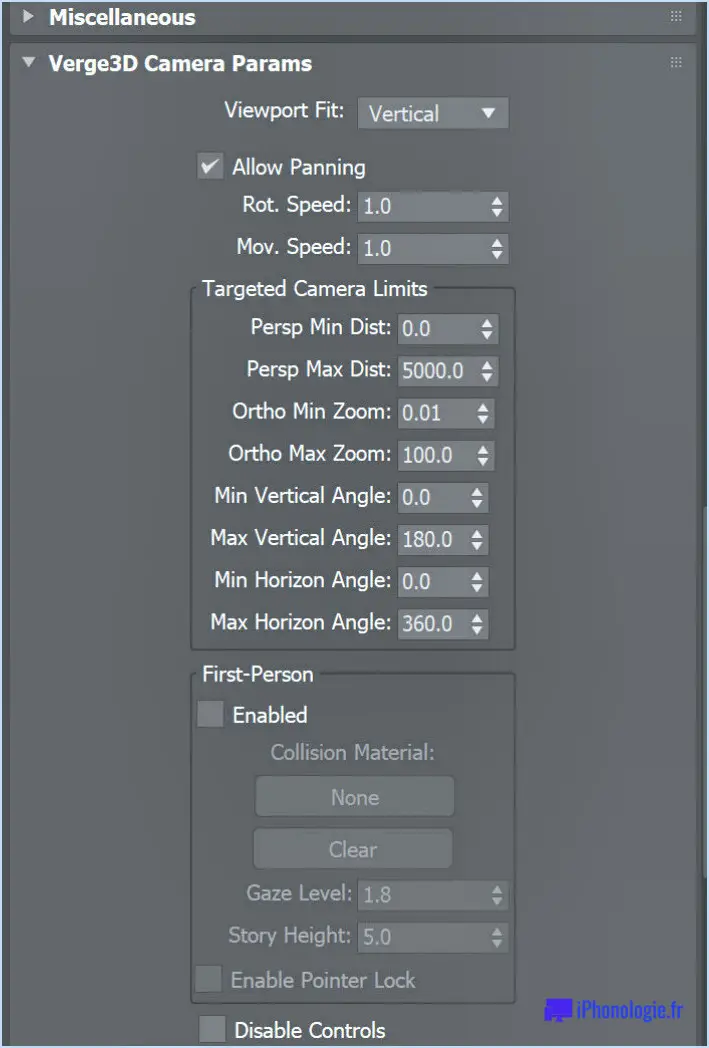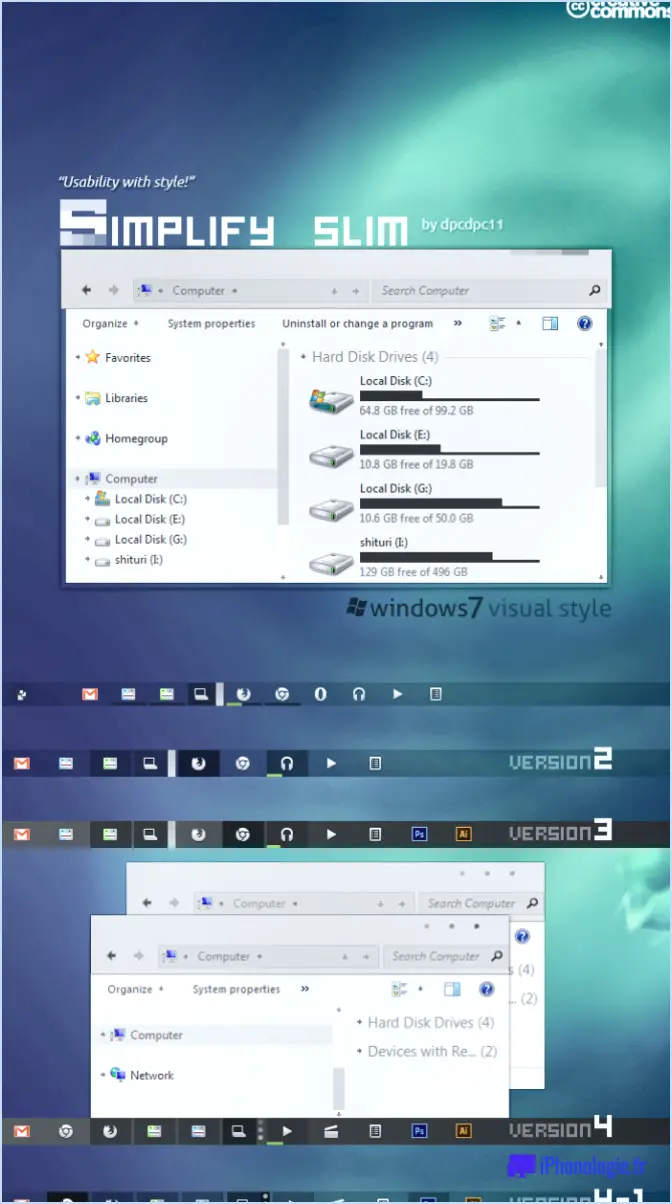Comment sélectionner tout le texte dans illustrator cc?
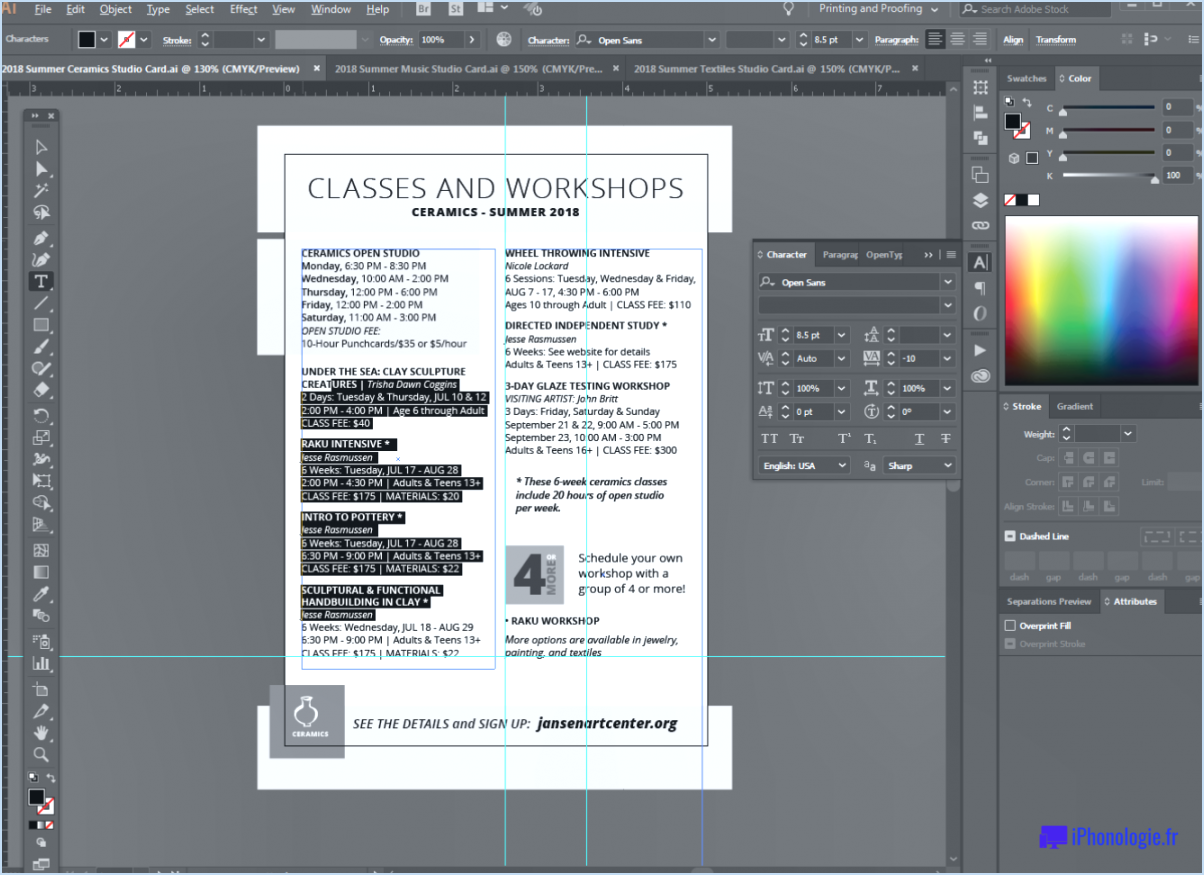
Illustrator CC offre une méthode simple pour sélectionner tout le texte dans votre projet. Commencez par naviguer jusqu'à la fenêtre Sélectionner situé en haut de votre écran. Dans la liste déroulante, choisissez l'option Tous dans la liste déroulante. Cette action mettra instantanément en évidence tous les éléments de texte présents dans votre espace de travail actif.
Toutefois, si vous souhaitez sélectionner tout le texte d'une zone de texte ou d'une zone spécifique, vous devez utiliser une approche différente. Tout d'abord, sélectionnez l'action Outil Texte (raccourci : T) dans la barre d'outils. Cliquez ensuite dans la zone de texte ou la zone que vous souhaitez sélectionner. Une fois que votre curseur clignote dans le texte, appuyez sur Ctrl+A (ou Cmd+A sur Mac) pour sélectionner tout le texte à l'intérieur de cette boîte ou zone spécifique.
Voici un guide rapide, étape par étape, pour les deux méthodes :
Sélectionner tout le texte dans l'espace de travail :
- Naviguez jusqu'à l'espace de travail Sélectionner dans le menu.
- Choisissez le menu Tous option.
Permet de sélectionner tout le texte d'une zone ou d'un champ de texte spécifique :
- Sélectionnez l'option Outil Texte dans la barre d'outils.
- Cliquez à l'intérieur de la zone de texte ou de la zone.
- Appuyez sur Ctrl+A (ou Cmd+A sur un Mac).
N'oubliez pas que ces méthodes sont spécifiques à Illustrator CC et peut varier légèrement dans d'autres versions ou logiciels similaires. Veillez toujours à utiliser la méthode adaptée à vos besoins spécifiques afin d'éviter toute modification ou édition non souhaitée.
Comment sélectionner tout le texte dans InDesign?
Sélection de tout le texte dans InDesign est un processus simple. Si vous utilisez un Mac il vous suffit d'appuyer sur Commande+A. Pour PC le raccourci équivalent est Contrôle+A. Ces raccourcis clavier sont conçus pour rationaliser votre flux de travail, en vous permettant de sélectionner rapidement et efficacement tout le texte d'un bloc de texte ou d'un document entier. N'oubliez pas que ces raccourcis sont universels dans la plupart des applications, ce qui les rend faciles à mémoriser et à appliquer.
Comment sélectionner le même mot dans Illustrator?
En Illustrator, la sélection du même mot peut être réalisée par deux méthodes principales.
- Utiliser la fonction Outil de sélection. Maintenir l'outil Majuscule et cliquez sur chaque lettre du mot. Cette méthode permet de sélectionner avec précision des lettres individuelles.
- Vous pouvez également utiliser la touche Ou utilisez l'outil de saisie. Cliquez simplement sur chaque lettre du mot. Cette approche est simple et intuitive, ce qui en fait un choix populaire.
Les deux méthodes offrent des moyens efficaces de sélectionner le même mot, tout en répondant aux différentes préférences des utilisateurs.
Comment utiliser l'outil de sélection de groupe dans Illustrator?
L'outil de sélection de groupe Outil de sélection de groupe dans Illustrator est une fonction puissante qui permet de gérer plusieurs objets simultanément. Pour l'utiliser, il suffit de cliquer et faire glisser sur les objets souhaités. Cette action met en évidence et sélectionne tous les objets situés dans la zone glissée, ce qui vous permet de les manipuler comme une seule entité. Cet outil est particulièrement utile lorsque vous traitez des conceptions complexes comportant de nombreux éléments, car il rationalise le processus de déplacement, de redimensionnement ou d'application d'effets à plusieurs objets à la fois.
Comment regrouper toutes les polices dans Illustrator?
Emballage des polices dans Illustrator peut être réalisé par le biais de deux méthodes. La première méthode consiste à la création de contours pour vos polices. Pour ce faire, sélectionnez toutes les polices de votre document et naviguez vers Type > Créer des contours. Cette action génère des contours pour toutes les polices et les enregistre dans un fichier distinct. Par la suite, vous pouvez supprimer les polices de votre document et importer le fichier de contours à la place.
La deuxième méthode consiste à utiliser l'action Exporter . Il suffit de sélectionner les polices que vous souhaitez emballer et de passer à la fonction Fichier > Exporter. Cela vous permettra d'enregistrer les polices sélectionnées dans un format qui peut être facilement partagé ou transféré.
Comment sélectionner plusieurs éléments dans Adobe?
En Adobe la sélection de plusieurs éléments est un processus simple. Simplement maintenir la touche Ctrl enfoncée (pour les utilisateurs de Windows) ou la touche Touche de commande (pour les utilisateurs de Mac) tout en cliquant sur les éléments souhaités. Cette action vous permet de sélectionner plusieurs éléments simultanément, ce qui améliore votre efficacité et votre productivité lorsque vous travaillez avec le logiciel Adobe.
Comment sélectionner tout?
Pour sélectionner toutes les cellules d'une feuille de calcul dans Excel, il suffit de cliquer sur le bouton "Sélectionner tout" situé dans le coin supérieur gauche de la feuille. Ce bouton vous permet de mettre en évidence et de choisir rapidement toutes les cellules de la feuille, qu'elles soient cachées ou protégées. En sélectionnant toutes les cellules, vous pouvez effectuer diverses actions telles que le formatage, la suppression ou l'application de formules à l'ensemble de la feuille. Il convient de noter que cette méthode inclut la sélection de cellules au-delà de la zone visible. Soyez donc prudent lorsque vous effectuez des changements afin d'éviter toute modification involontaire. N'oubliez pas que le symbole "Sélectionner tout" est un moyen pratique de gérer et de manipuler efficacement les données dans Excel.
Comment sélectionner du texte dans une zone de texte?
Pour sélectionner du texte dans une zone de texte, il suffit de cliquer et faire glisser votre souris sur le texte souhaité. Cette action vous permet de mettre en évidence le contenu spécifique que vous souhaitez manipuler ou copier. En cliquant sur le bouton gauche de la souris et en le maintenant enfoncé, déplacez le curseur jusqu'au point de départ du texte que vous souhaitez sélectionner, puis faites-le glisser jusqu'au point d'arrivée. Le texte sélectionné est mis en surbrillance, ce qui indique qu'il est prêt pour d'autres actions telles que la copie, la coupe ou le formatage. Cette méthode simple vous permet de travailler efficacement avec du texte dans une zone de texte.