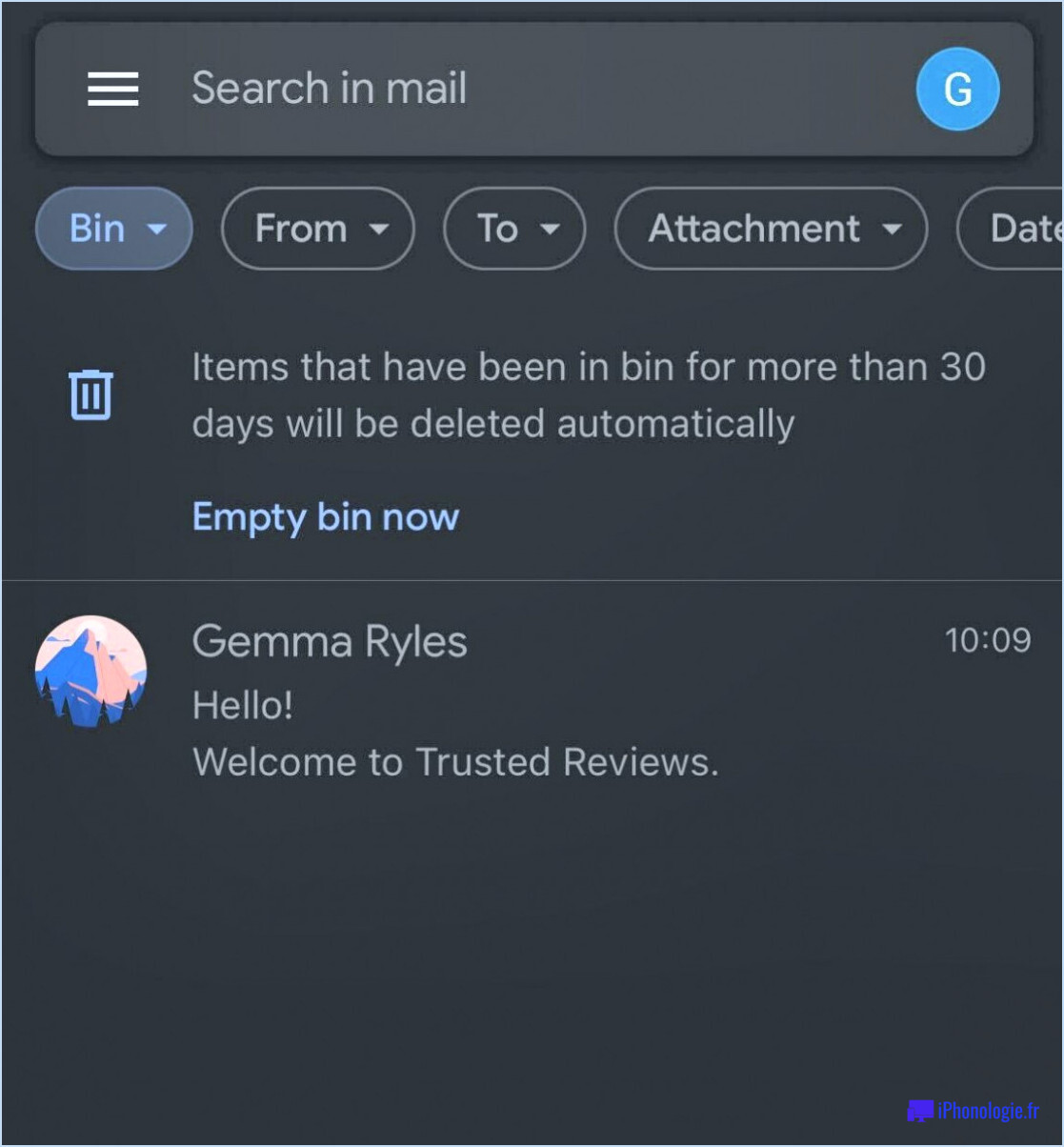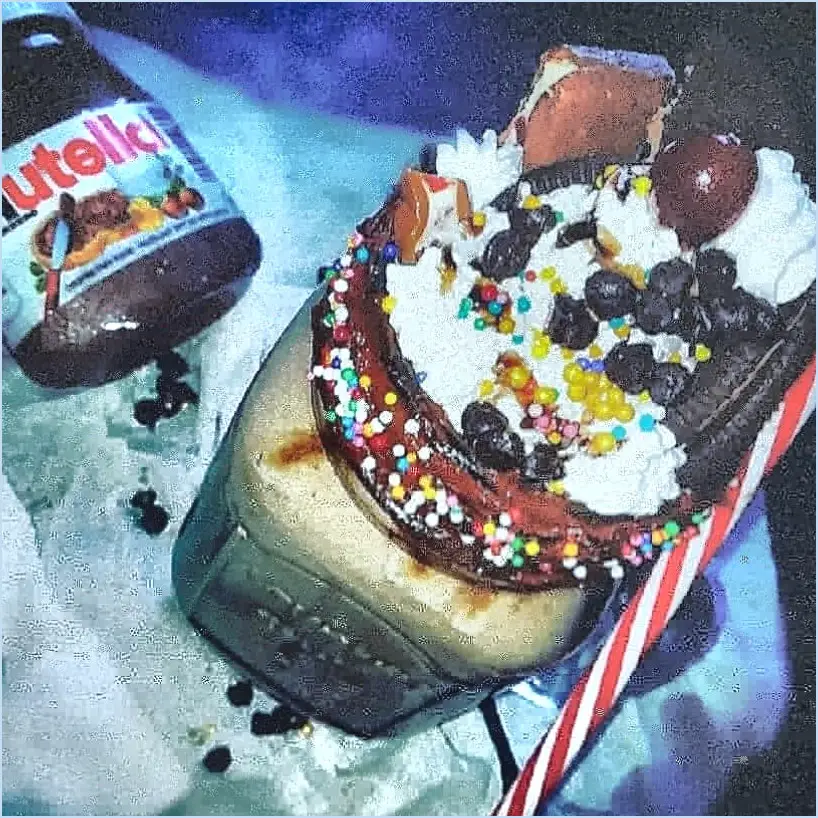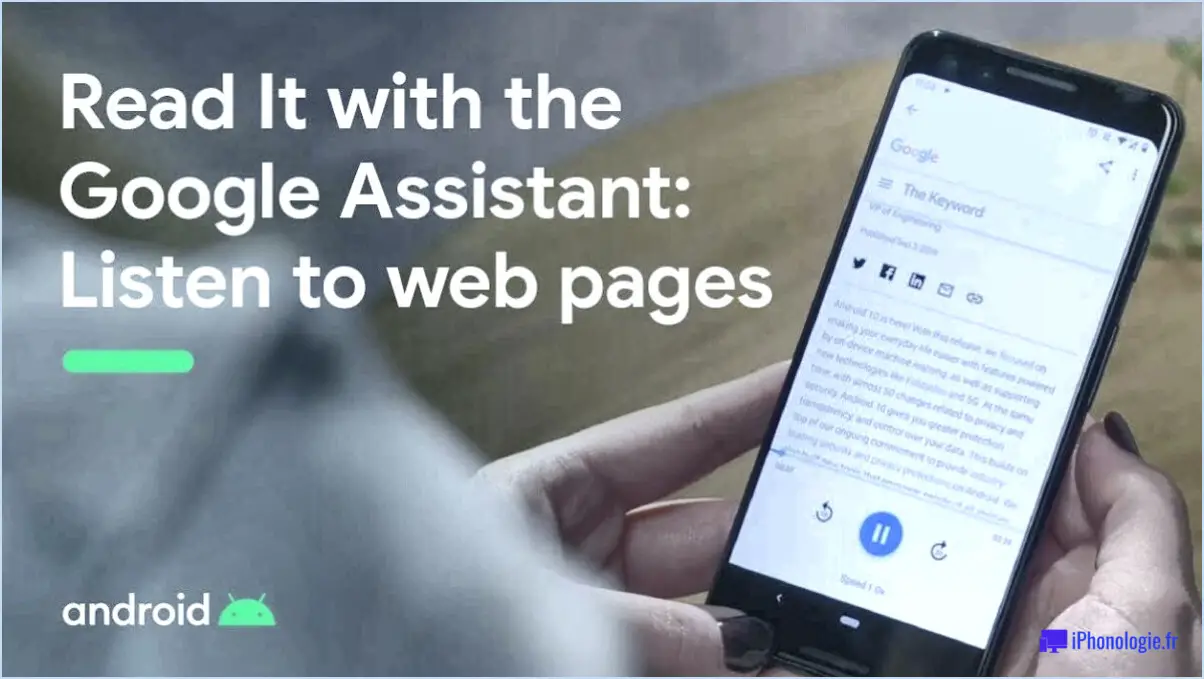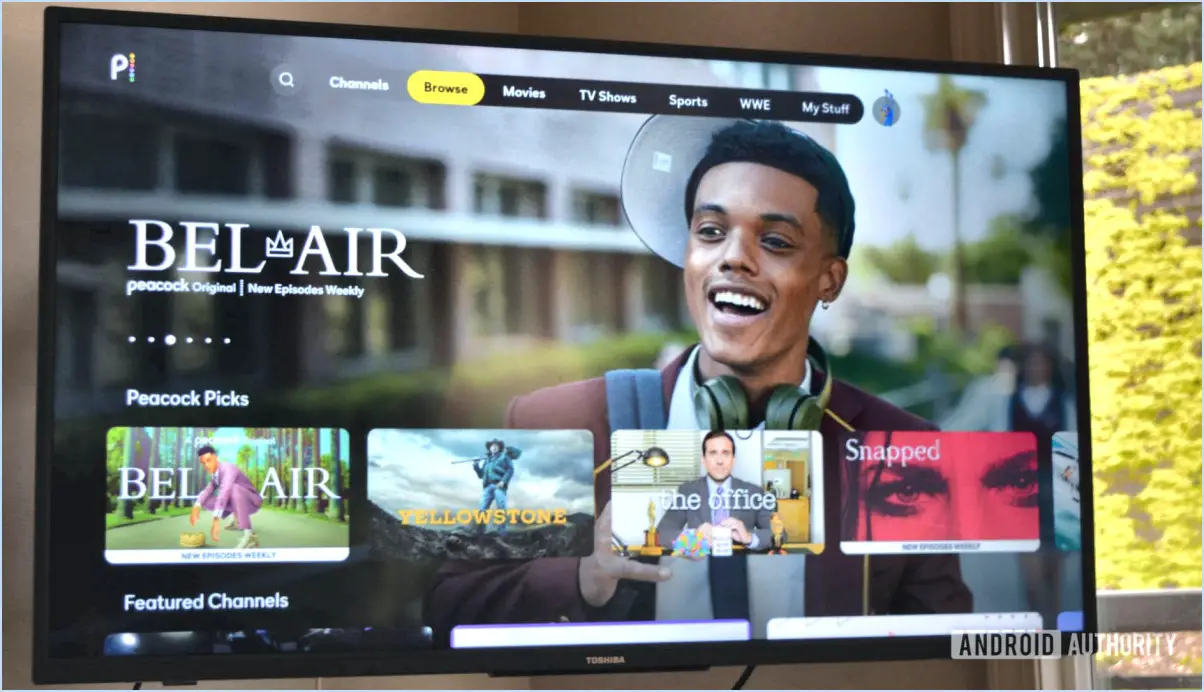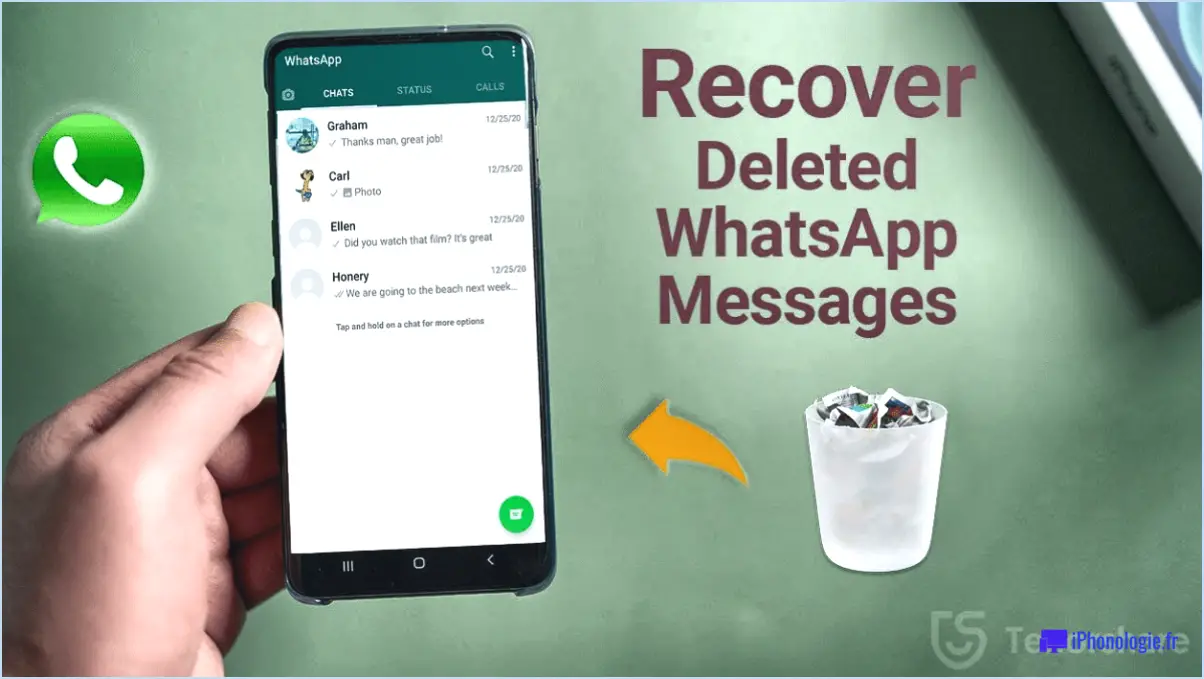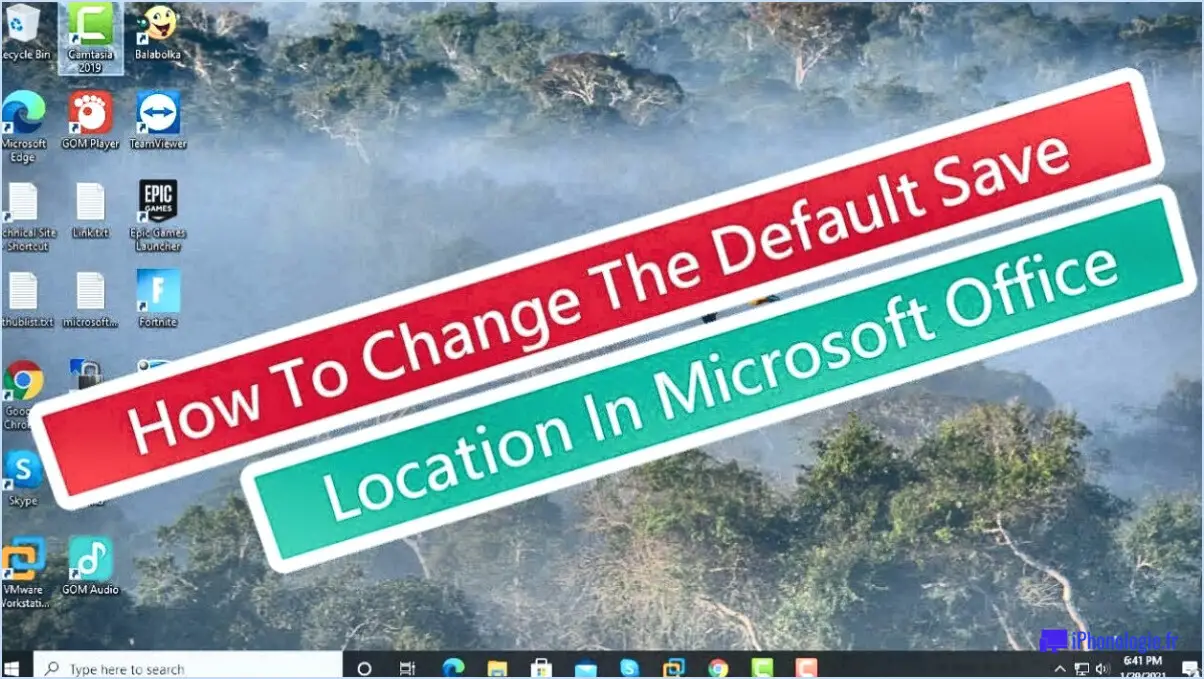Comment sélectionner un autre catalogue dans lightroom?
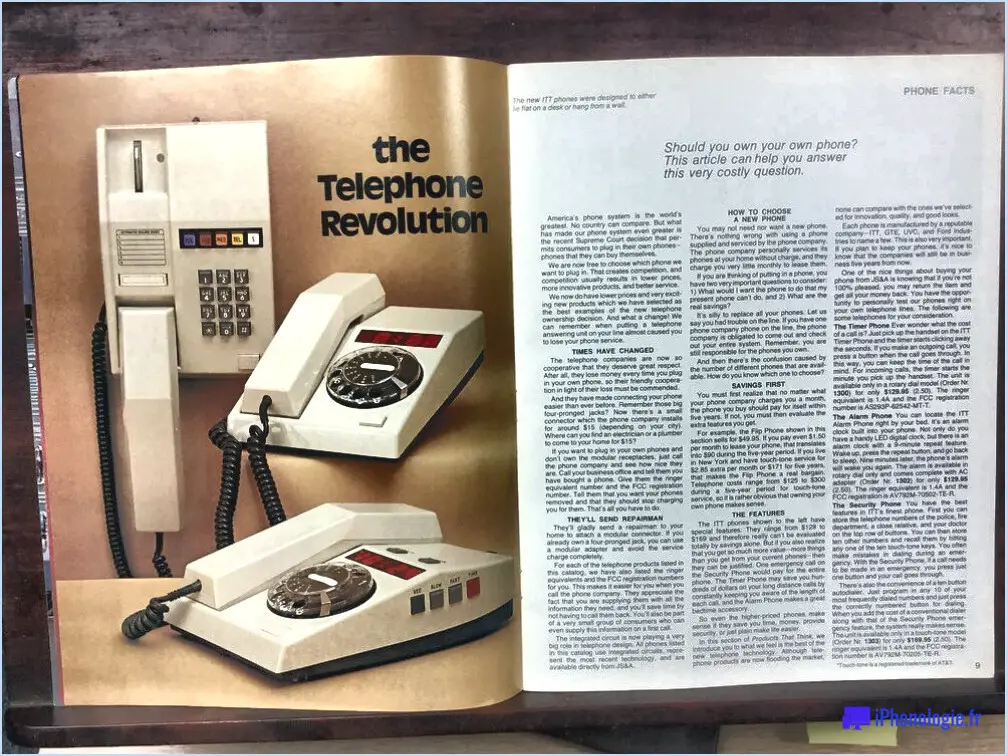
Pour sélectionner un autre catalogue dans Lightroom, procédez comme suit :
- Accédez au menu "Fichier" dans le coin supérieur gauche de l'interface de Lightroom.
- Cliquez sur "Ouvrir le catalogue" dans le menu déroulant. Cette action ouvre une boîte de dialogue.
- Dans la boîte de dialogue, naviguez jusqu'à l'emplacement où est stocké le catalogue souhaité. Vous pouvez choisir un catalogue à partir du stockage local de votre ordinateur ou d'un disque externe.
- Une fois le catalogue localisé, sélectionnez-le en cliquant sur son nom de fichier.
- Enfin, cliquez sur le bouton "Ouvrir" dans le coin inférieur droit de la boîte de dialogue.
Lightroom bascule alors dans le catalogue sélectionné, affiche son contenu et vous permet de travailler sur les images et les paramètres de ce catalogue spécifique.
Il convient de noter que Lightroom peut gérer plusieurs catalogues, ce qui peut s'avérer utile pour organiser différents projets, travaux de clients ou collections personnelles. Chaque catalogue assure le suivi de son propre ensemble d'images, de modifications et de métadonnées. En sélectionnant un catalogue spécifique, vous vous assurez de travailler dans le contexte de cette collection particulière de photos.
N'oubliez pas que le système de catalogues de Lightroom est un outil puissant pour l'organisation et la gestion de vos photos. Il est donc essentiel de choisir le catalogue approprié en fonction de vos besoins actuels en matière d'édition ou d'organisation.
En suivant ces étapes, vous pourrez passer sans effort d'un catalogue à l'autre dans Lightroom, ce qui vous permettra de travailler sur différents projets en toute simplicité.
Puis-je supprimer mon catalogue Lightroom et recommencer?
Oui, il est possible de supprimer votre catalogue Lightroom et de repartir à zéro. Toutefois, il est essentiel de noter que cette action entraînera la perte de toutes vos photos et modifications. Voici quelques points clés à prendre en compte avant de procéder :
- Sauvegardez votre catalogue: Avant de supprimer votre catalogue, il est judicieux de créer une sauvegarde de vos fichiers de catalogue actuels. Vous aurez ainsi une copie de vos photos et de vos modifications au cas où vous changeriez d'avis ou rencontreriez des problèmes au cours du processus.
- Exportez vos photos modifiées: Si vous avez apporté des modifications importantes à vos images et que vous souhaitez les conserver, il est recommandé d'exporter les versions modifiées avant de supprimer le catalogue. De cette manière, vous pouvez conserver les versions finalisées séparément.
- Évaluer le besoin: Évaluez les raisons qui vous poussent à vouloir repartir à zéro. Si vous êtes confronté à des défis organisationnels ou à des problèmes de performance avec votre catalogue actuel, il peut y avoir des solutions alternatives qui valent la peine d'être explorées avant de recourir à une réinitialisation complète.
N'oubliez pas que la suppression de votre catalogue Lightroom est une mesure radicale qui ne peut être annulée. Soyez sûr de votre décision et prenez les précautions nécessaires pour protéger vos photos et vos modifications.
Dois-je conserver tous les catalogues Lightroom?
Non, il n'est pas nécessaire de conserver tous vos catalogues Lightroom. En fait, vous pouvez supprimer en toute sécurité les anciens catalogues si vous n'en avez plus besoin. Toutefois, il est conseillé de de sauvegarder régulièrement vos catalogues Lightroom par mesure de précaution. La sauvegarde vous permet de disposer d'une copie de vos catalogues au cas où il leur arriverait quelque chose d'inattendu, comme une suppression accidentelle ou une corruption de données. Voici quelques points clés à prendre en compte :
- Évaluer l'utilité du catalogue : Évaluez l'objectif et la pertinence de chaque catalogue. Si un catalogue contient des images ou des modifications qui ne sont plus utiles ou nécessaires, vous pouvez le supprimer en toute confiance.
- Optimisation du stockage : La suppression des catalogues inutiles permet de libérer de l'espace de stockage sur votre ordinateur ou vos disques externes, ce qui facilite la gestion de votre bibliothèque Lightroom.
- Sauvegardes régulières : Prenez l'habitude de créer des sauvegardes de vos catalogues Lightroom actifs. Cette pratique protège votre travail et vous permet de restaurer votre catalogue en cas de perte de données.
N'oubliez pas qu'il n'est pas nécessaire de conserver tous les catalogues Lightroom, mais que des sauvegardes régulières garantissent la sécurité de votre patrimoine photographique.
Combien de catalogues pouvez-vous synchroniser avec Lightroom mobile?
Il n'y a pas de limite au nombre de catalogues que vous pouvez synchroniser avec Lightroom mobile. Vous avez la liberté de synchroniser autant de catalogues que nécessaire pour votre flux de travail photographique. Cependant, il est important de garder à l'esprit que chaque catalogue synchronisé consommera de l'espace de stockage sur votre appareil. Par conséquent, bien qu'il n'y ait pas de maximum défini, il est conseillé de tenir compte de la capacité de stockage de votre appareil lorsque vous décidez du nombre de catalogues à synchroniser. Vous disposerez ainsi de suffisamment d'espace pour d'autres applications et fichiers sur votre appareil mobile. N'oubliez pas que la synchronisation de plusieurs catalogues peut avoir une incidence sur l'espace de stockage disponible.
Comment importer d'un catalogue à un autre?
Pour importer des produits d'un catalogue à l'autre, vous avez plusieurs possibilités. Tout d'abord, vous pouvez exporter les produits du catalogue source sous la forme d'un fichier .csv. Ensuite, dans le catalogue de destination, utilisez la fonction d'importation pour introduire le fichier .csv. Cette méthode vous permet de transférer efficacement les données relatives aux produits.
Vous pouvez également utiliser un outil comme Import2Cart. Avec Import2Cart, vous pouvez importer des produits à l'aide d'un fichier .csv ou d'une URL de flux. Cet outil rationalise le processus d'importation et garantit un transfert de données transparent entre les catalogues.
N'oubliez pas que ces méthodes vous permettent de déplacer efficacement des produits d'un catalogue à l'autre, facilitant ainsi la gestion et l'organisation de vos données produits.
Quelle est la différence entre Lightroom et Lightroom Classic?
Lightroom et Lightroom Classic sont deux logiciels de retouche photo développés par Adobe. Lightroom était le programme initial, offrant aux utilisateurs une plateforme conviviale pour éditer et organiser leurs photos. En revanche, Lightroom Classic est une version améliorée introduite fin 2017.
Les principales différences entre les deux sont les suivantes :
- Performance : Lightroom Classic offre des performances plus rapides que la version originale de Lightroom, ce qui permet une édition et une organisation plus fluides des grandes photothèques.
- Fonctionnalités : Lightroom Classic comprend des fonctionnalités et des outils supplémentaires qui ne sont pas disponibles dans Lightroom. Ces fonctionnalités répondent aux besoins des photographes professionnels, tels que l'étalonnage avancé des couleurs, des outils de sélection plus précis et la possibilité de travailler avec plusieurs catalogues.
- L'interface : Lightroom Classic conserve une interface plus traditionnelle, semblable à celle d'un ordinateur de bureau, que les utilisateurs de longue date de Lightroom connaissent bien. Lightroom, en revanche, présente une interface simplifiée et rationalisée, conçue pour être plus intuitive pour les débutants.
- Intégration dans le nuage : Lightroom met davantage l'accent sur le stockage et la synchronisation dans le nuage, ce qui permet un accès transparent aux photos sur différents appareils. Lightroom Classic s'appuie principalement sur le stockage local et n'offre pas le même niveau d'intégration dans le nuage.
En fin de compte, le choix entre Lightroom et Lightroom Classic dépend de vos besoins et préférences spécifiques. Si vous privilégiez les performances, les fonctionnalités avancées et une interface familière, Lightroom Classic peut être la meilleure option. En revanche, si vous privilégiez l'accessibilité sur le cloud et une interface plus simple, Lightroom pourrait être le bon choix pour vous.
Peut-on utiliser Lightroom Classic et Lightroom CC en même temps?
Oui, Lightroom Classic et Lightroom CC peuvent être utilisés ensemble. Les deux applications logicielles sont incluses dans le plan Adobe Creative Cloud Photography. Cela permet aux photographes d'intégrer de manière transparente leur flux de travail dans les deux programmes. Lightroom Classic offre des fonctionnalités avancées de retouche et d'organisation, tandis que Lightroom CC permet le stockage sur le cloud et la synchronisation entre les appareils. En utilisant les deux, les photographes peuvent profiter des fonctionnalités de retouche étendues de Lightroom Classic et du confort d'accès et de partage de leurs photos où qu'ils se trouvent grâce à la plateforme basée sur le cloud de Lightroom CC.
Que signifie synchroniser dans Lightroom?
Dans Lightroom, "sync" fait référence à l'action de copie des parametres de developpement d'une photo à l'autre. Cette fonction pratique permet aux utilisateurs d'appliquer les mêmes réglages, tels que l'exposition, le contraste et la balance des blancs, à plusieurs photos simultanément. Pour synchroniser les paramètres manuellement, vous pouvez sélectionner les photos souhaitées et cliquer sur le bouton "Synchroniser" dans le module Développer. Il est également possible de cliquer sur le bouton "Synchronisation automatique" peut être activée pour une synchronisation automatique. Qu'il s'agisse de modifier une série d'images similaires ou de maintenir des ajustements cohérents dans une collection de photos, la fonction de synchronisation de Lightroom rationalise le processus de modification.