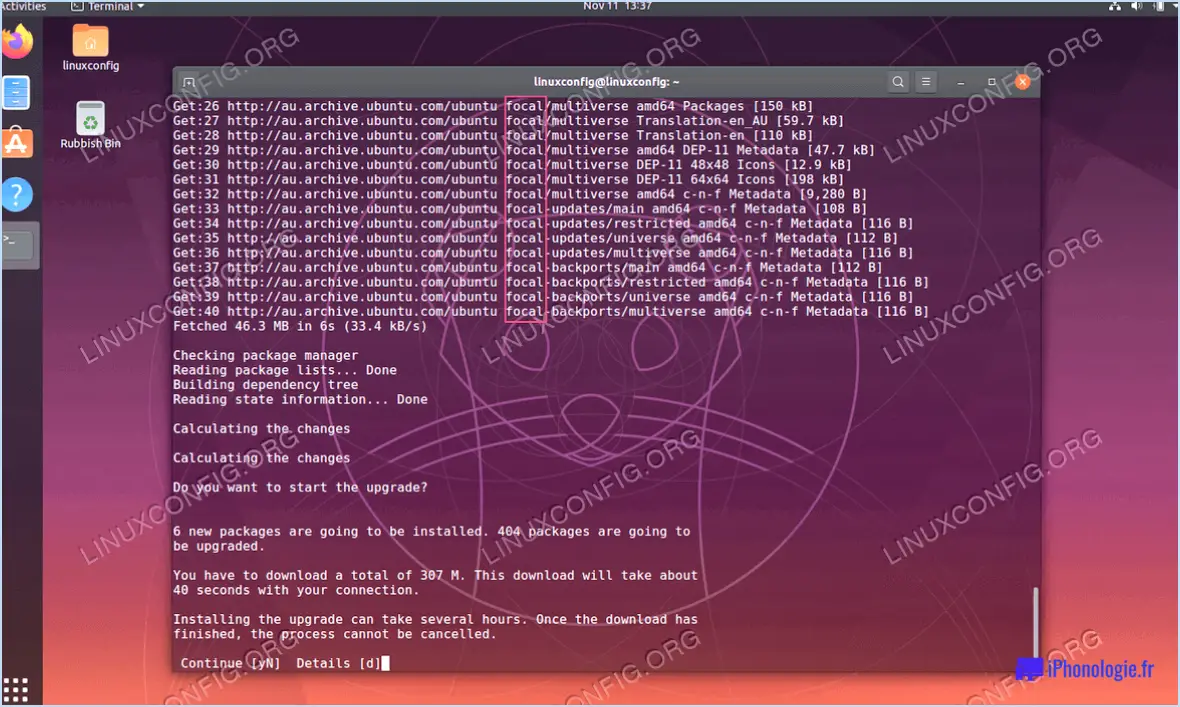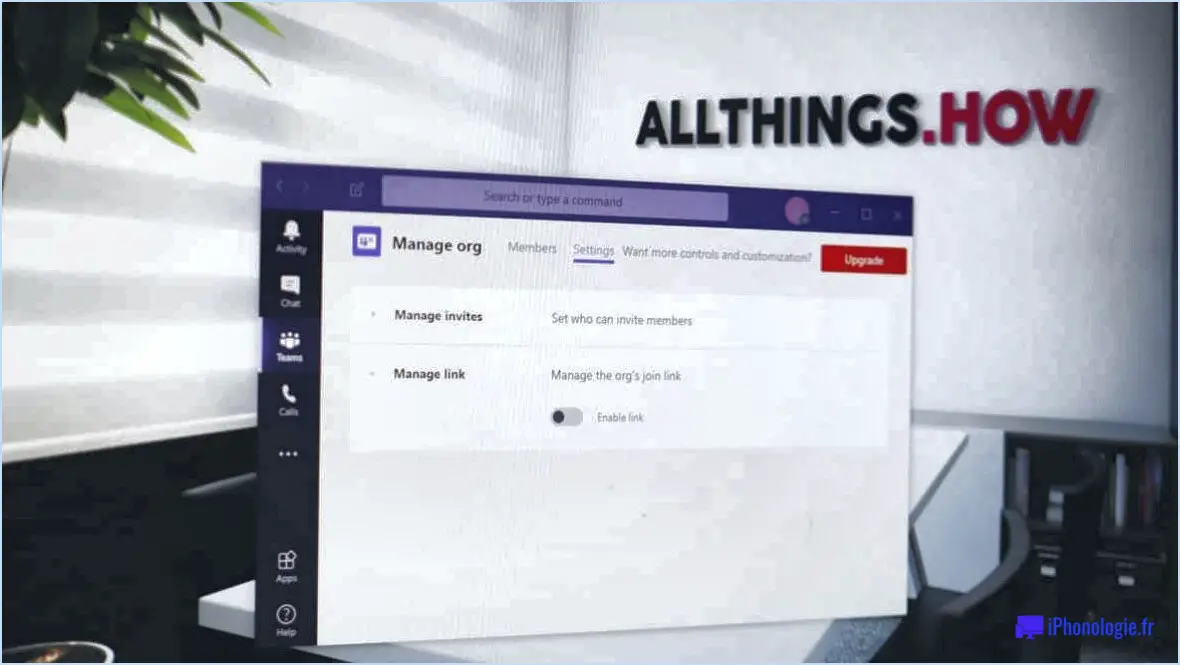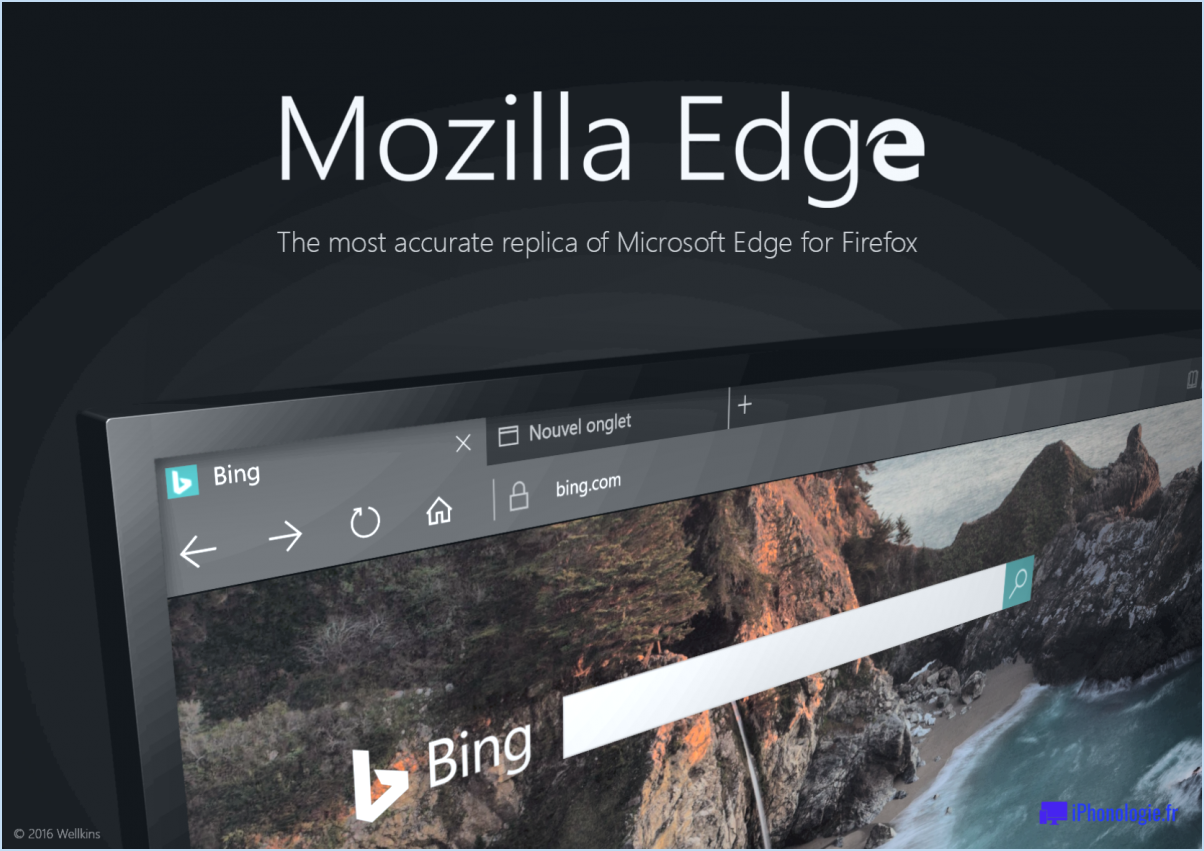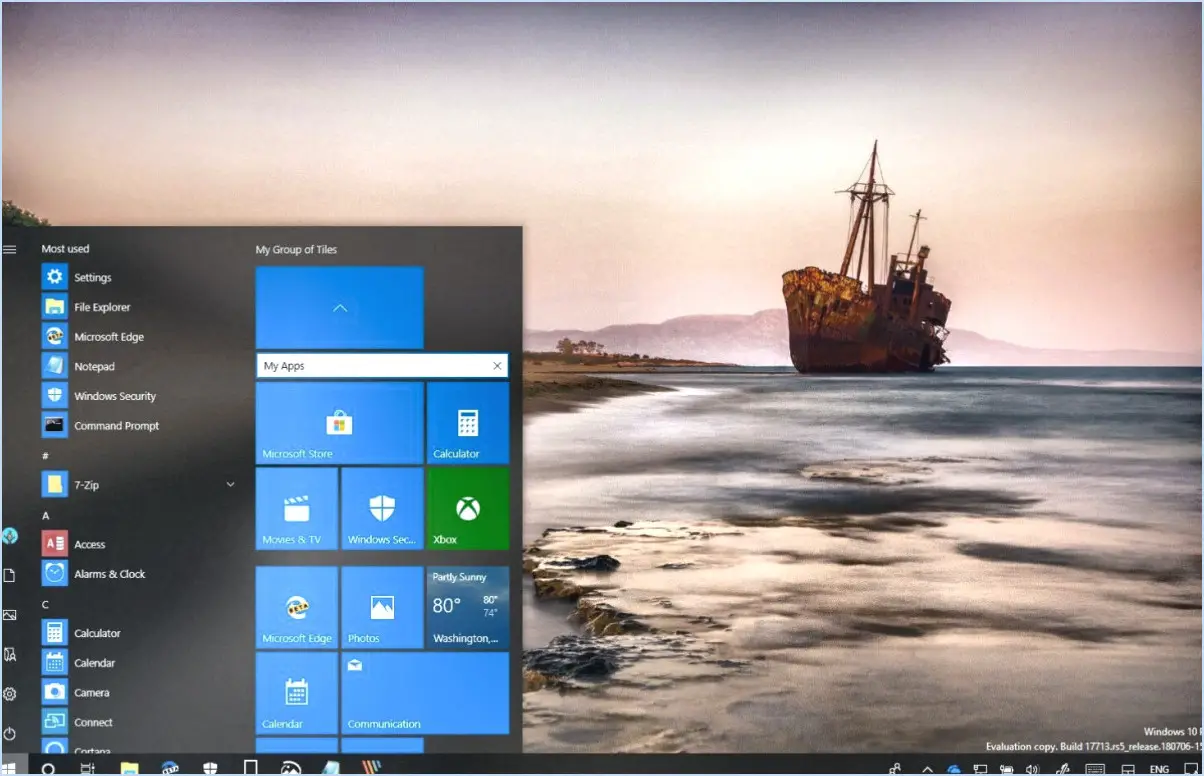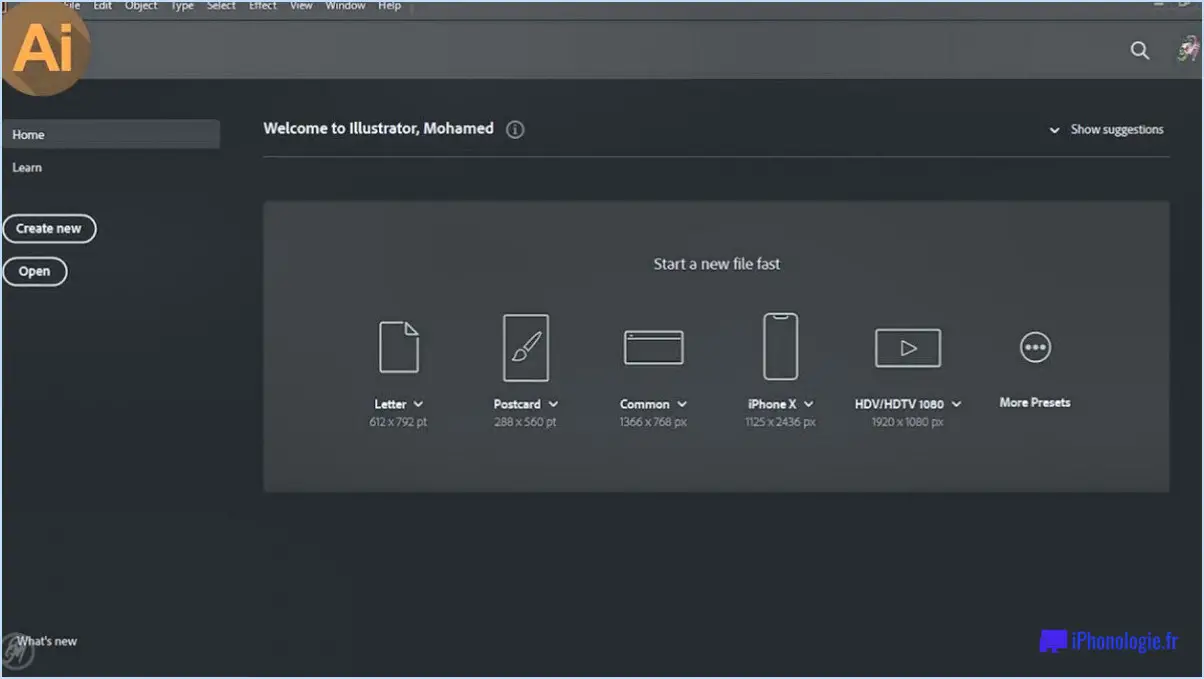Comment signer un pdf sur mac?
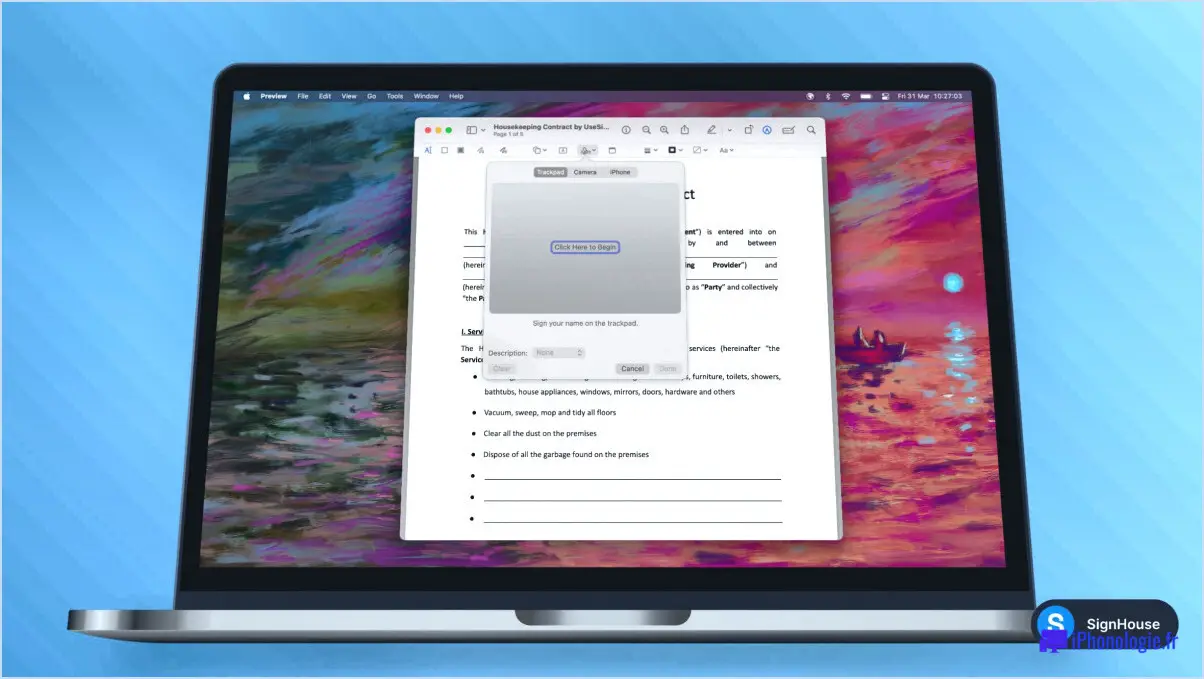
Signer un PDF sur Mac peut être réalisée par plusieurs méthodes.
La première méthode fait appel à la fonction Preview app. Voici les étapes à suivre :
- Ouvrez le document PDF dans l'application Aperçu.
- Cliquez sur sur l'icône de la boîte à outils, ce qui ouvrira la barre d'outils d'annotation.
- Sélectionnez le bouton "Signer". Si vous n'avez pas encore créé de signature, vous devrez en créer une en cliquant sur "Créer une signature".
- Dessinez votre signature à l'aide de votre trackpad, ou signez une feuille de papier blanc et tenez-la devant l'appareil photo.
- Cliquez sur "Terminé" lorsque vous êtes satisfait de votre signature.
- Faites glisser votre signature à l'emplacement souhaité dans le PDF.
La deuxième méthode consiste à utiliser la fonction Commande d'impression dans des applications telles que Mail ou Safari. Voici comment procéder :
- Ouvrez le document PDF dans Mail ou Safari.
- Choisissez "Imprimer" dans le menu "Fichier".
- Dans la partie inférieure gauche de la boîte de dialogue d'impression, cliquez sur le menu déroulant 'PDF' et sélectionnez "Enregistrer en PDF".
- Dans la boîte de dialogue suivante, cliquez sur le bouton "Options de sécurité".
- Vérifier la case "Ajouter une signature numérique", puis choisissez votre certificat et entrez votre mot de passe.
- Cliquez sur OK", puis enregistrez votre PDF.
Ces deux méthodes sont efficaces et simples, et vous permettent d'ajouter facilement votre signature à un document PDF sur un Mac.
Comment écrire ma signature sur un document PDF?
Adobe Acrobat est l'outil idéal pour signer un document PDF. Commencez par en ouvrant le document dans Adobe Acrobat. Recherchez le symbole "l'onglet "Signature et sélectionnez-le. Une nouvelle fenêtre s'ouvrira, dans laquelle vous trouverez un fichier "Texte". Ici, vous devez votre signature. Il peut s'agir d'une version dactylographiée de votre nom ou d'une image scannée de votre signature manuscrite. Une fois que vous avez saisi votre signature, cliquez sur le bouton "OK". Votre signature est alors apposée sur le document.
- Ouvrez le PDF dans Adobe Acrobat.
- Sélectionnez l'onglet "Signature".
- Saisissez votre signature dans le champ "Texte".
- Cliquez sur "OK".
Comment ajouter une signature à un PDF sans Adobe?
SumoPDF est une application tierce qui vous permet de ajouter des signatures aux PDF sans Adobe. Elle est conviviale et efficace. Par ailleurs, la fonction outil de signature gratuit d'Adobe Acrobat est une autre option viable. Bien qu'il s'agisse d'un produit Adobe, c'est un outil autonome qui ne nécessite pas la suite Adobe complète.
Comment éditer un PDF dans Preview Mac?
Ouvrir le PDF désiré dans Aperçu sur votre Mac. Recherchez l'icône "Bouton "éditer dans la barre d'outils, généralement située en haut de la fenêtre. En cliquant sur ce bouton, vous activez le mode d'édition.
Voici un bref aperçu des étapes à suivre :
- Ouvrez le PDF dans Aperçu.
- Localisez et cliquez le bouton "éditer" dans la barre d'outils.
Cette procédure vous permettra d'apporter facilement les modifications nécessaires à votre document PDF.
Existe-t-il un éditeur PDF gratuit pour Mac?
En effet, bien qu'un éditeur PDF gratuit pour Mac n'est pas disponible, il existe plusieurs options payantes qui méritent d'être prises en considération. Adobe Acrobat Reader et Aperçu sont deux de ces options. Toutefois, si vous êtes ouvert à des éditeurs PDF gratuits non exclusifs à Mac, vous pouvez envisager l'utilisation de SumatraPDF et PDFCreator.
Comment insérer une signature numérique?
Pour insérer une signature numérique, procédez comme suit :
- Ouvrez le document et allez dans le menu "Fichier".
- Sélectionnez "Signature" dans les options.
- Dans la fenêtre "Signature", cliquez sur le bouton "Créer une signature numérique".
- Une nouvelle fenêtre intitulée "Créer une signature numérique" apparaît.
- Saisissez votre nom et votre adresse électronique dans les champs prévus à cet effet.
- Cliquez sur le bouton "Signer" pour finaliser le processus.
En suivant ces étapes, vous pouvez facilement insérer une signature numérique dans votre document. Cela garantit l'authenticité et l'intégrité de vos fichiers électroniques. N'oubliez pas d'enregistrer le document après avoir inséré la signature numérique.
Pourquoi ne puis-je pas modifier mon PDF sur Mac?
Les PDF sont un format de fichier populaire utilisé pour partager des documents sur différentes plateformes. Toutefois, la modification d'un PDF sur un Mac peut parfois s'avérer difficile. Voici quelques raisons pour lesquelles vous ne pouvez pas modifier votre PDF sur un Mac :
- Absence de logiciel d'édition de PDF: Par défaut, les Mac sont dotés d'une visionneuse PDF intégrée appelée Aperçu, qui vous permet de visualiser et d'effectuer des annotations de base sur les PDF. Cependant, Aperçu a des capacités d'édition limitées, et vous pouvez avoir besoin d'un éditeur PDF dédié comme Adobe Acrobat pour effectuer des modifications plus avancées.
- Paramètres de sécurité des PDF: Certains PDF sont protégés par un cryptage par mot de passe ou disposent d'autorisations d'édition restreintes. Dans de tels cas, vous aurez besoin du mot de passe ou de l'autorisation du propriétaire du document pour effectuer des modifications.
- Problèmes de compatibilité: Il arrive que certains fichiers PDF présentent des problèmes de compatibilité avec le logiciel que vous utilisez pour les éditer. La mise à jour de votre éditeur PDF ou la conversion du fichier dans un format différent peut permettre de résoudre ce problème.
- PDF corrompu ou endommagé: Si le fichier PDF lui-même est corrompu ou endommagé, il se peut que vous ne puissiez pas le modifier. Dans ce cas, il peut être nécessaire d'obtenir une copie propre du PDF ou de réparer le fichier.
N'oubliez pas que le fait de disposer du logiciel d'édition de PDF approprié et de s'assurer que le fichier n'est pas protégé par un mot de passe ou endommagé sont des facteurs essentiels pour réussir à éditer un PDF sur un Mac.
Où se trouve l'icône Markup dans le PDF?
L'icône Markup se trouve dans la barre d'outils en haut du PDF. Elle est idéalement placée pour un accès facile et permet aux utilisateurs d'annoter et d'apporter des modifications au document. En cliquant sur l'icône Markup, vous pouvez déclencher une série d'outils puissants pour surligner du texte, ajouter des commentaires, dessiner des formes, etc. Cette fonctionnalité améliore la collaboration et facilite la communication d'idées ou de commentaires directement sur le PDF. Ainsi, la prochaine fois que vous aurez besoin d'apporter des modifications ou d'ajouter des notes, ne cherchez pas plus loin que l'icône Markup dans la barre d'outils.
Où se trouve l'icône Markup sur Mac?
La barre d'outils icône de marquage sur Mac se trouve dans la section dans le coin supérieur droit de la barre d'outils. Il s'agit d'un outil pratique pour annoter et modifier des images, des PDF et d'autres documents. En cliquant sur l'icône de marquage, vous accédez à une série d'options d'édition, telles que l'ajout de texte, de formes et de dessins, ainsi que la mise en évidence et le soulignement du texte. Cette fonction est particulièrement utile pour les personnes qui ont besoin d'effectuer des modifications rapides ou de fournir un retour d'information visuel sur différents fichiers. N'oubliez pas de rechercher l'icône de marquage dans le coin supérieur droit de la barre d'outils de votre Mac pour accéder facilement à ces fonctions d'édition.