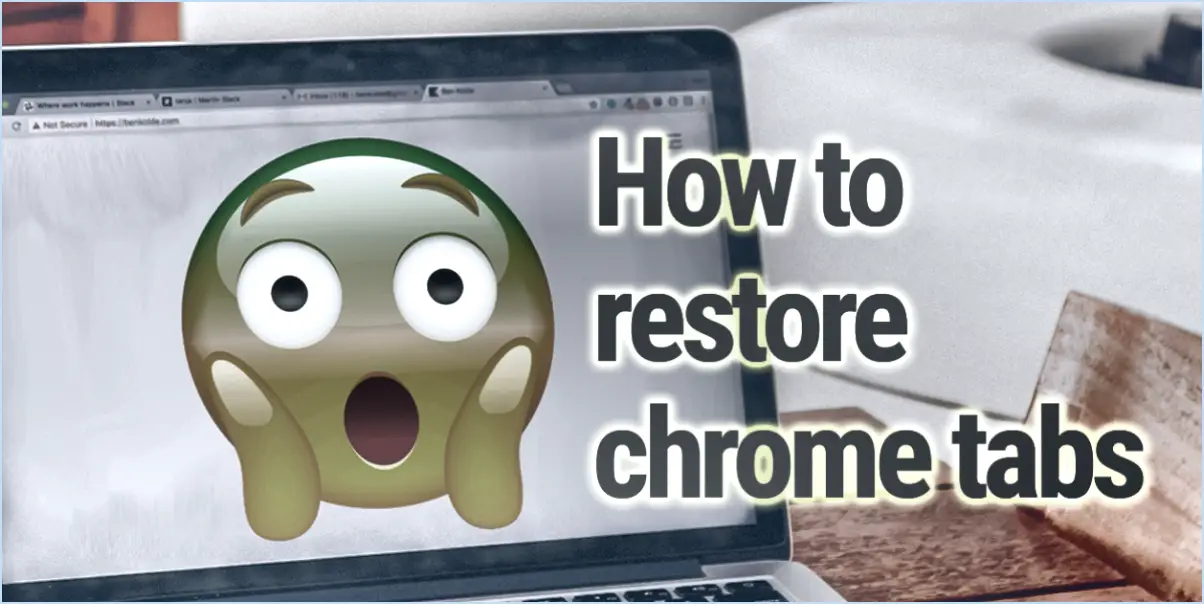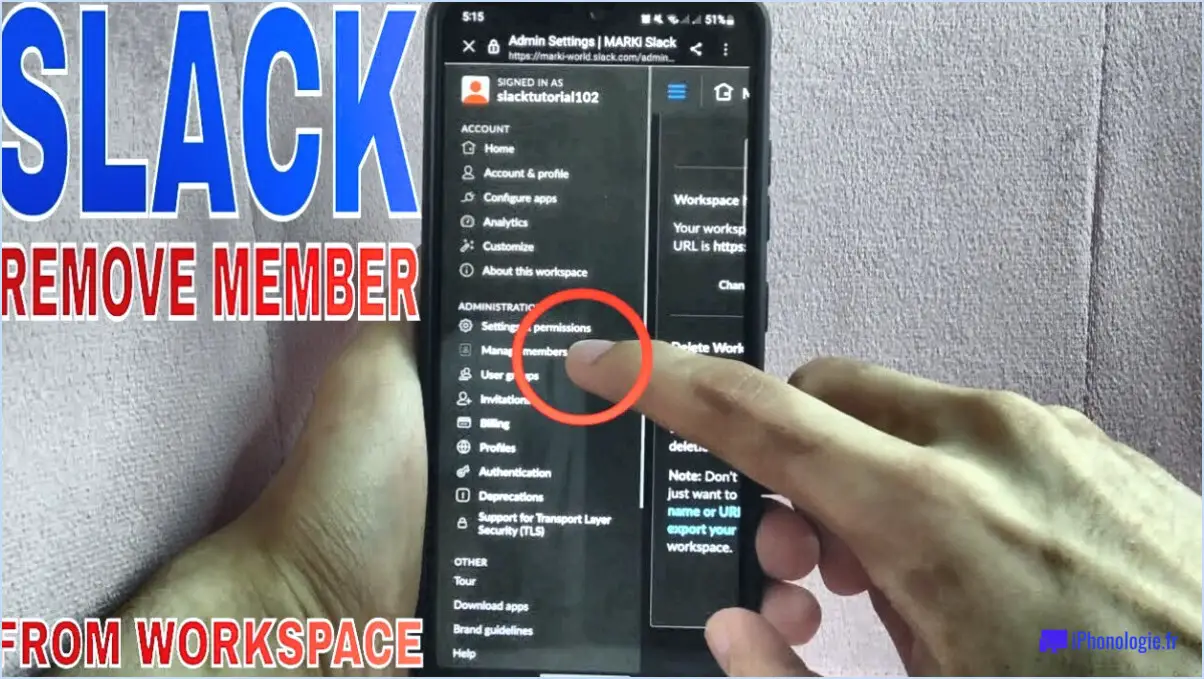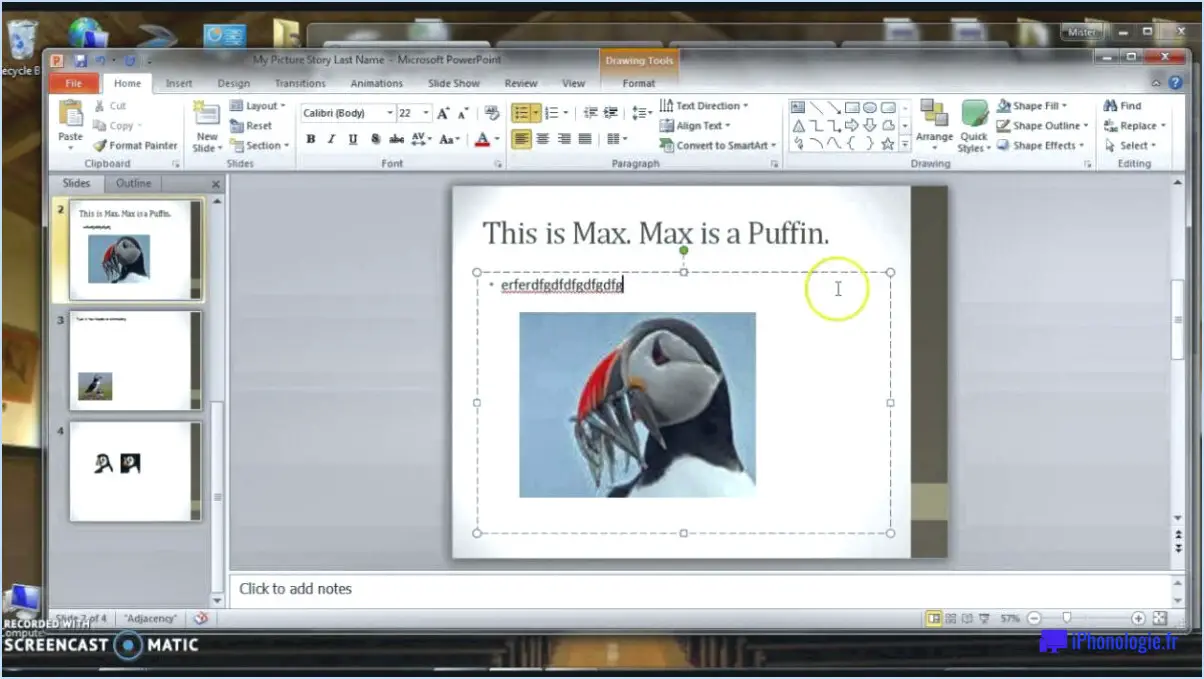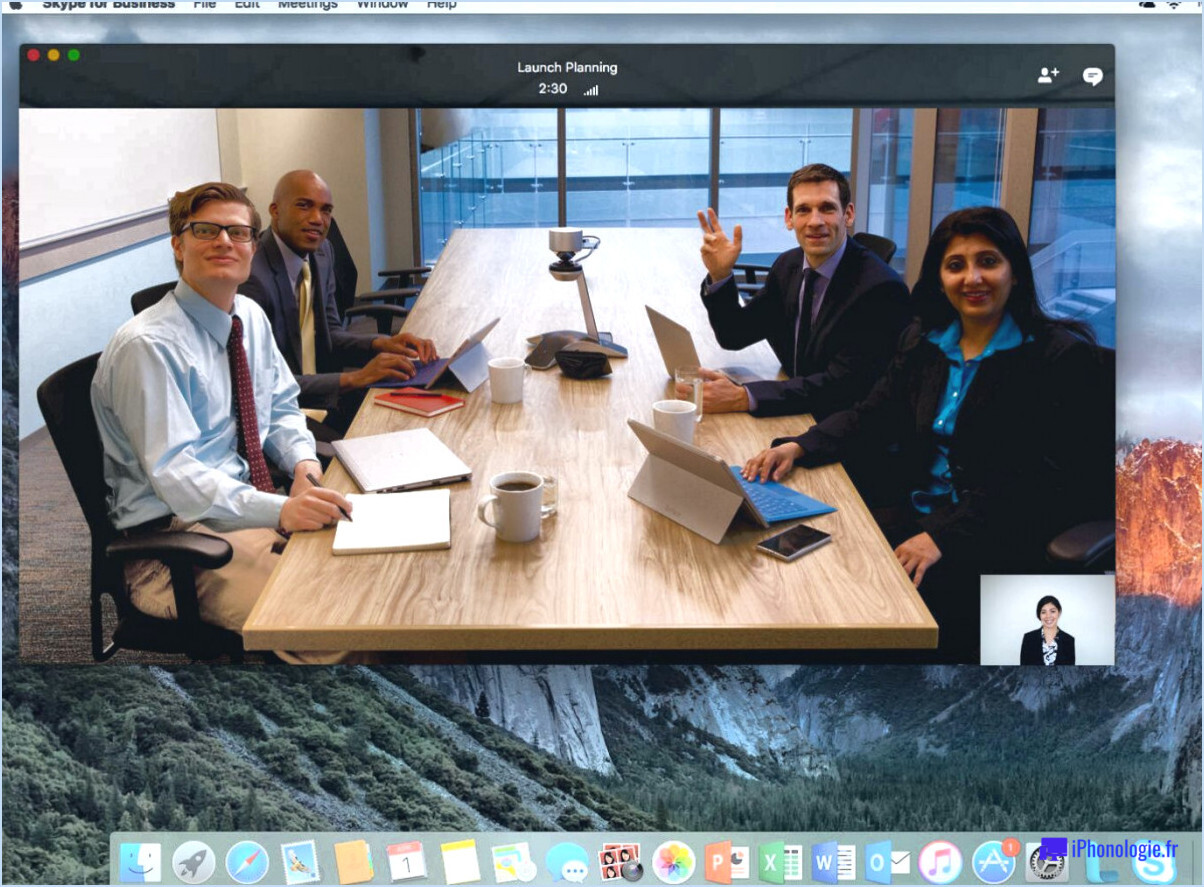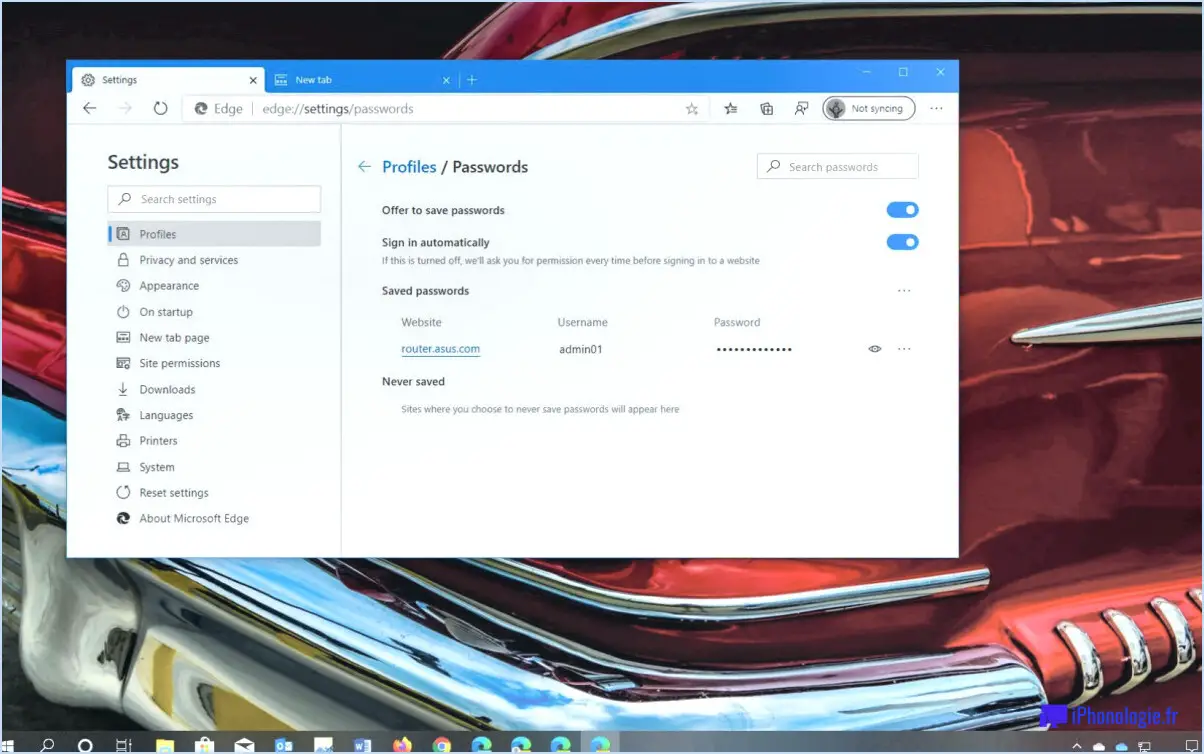Comment utiliser le mode musique de webex?
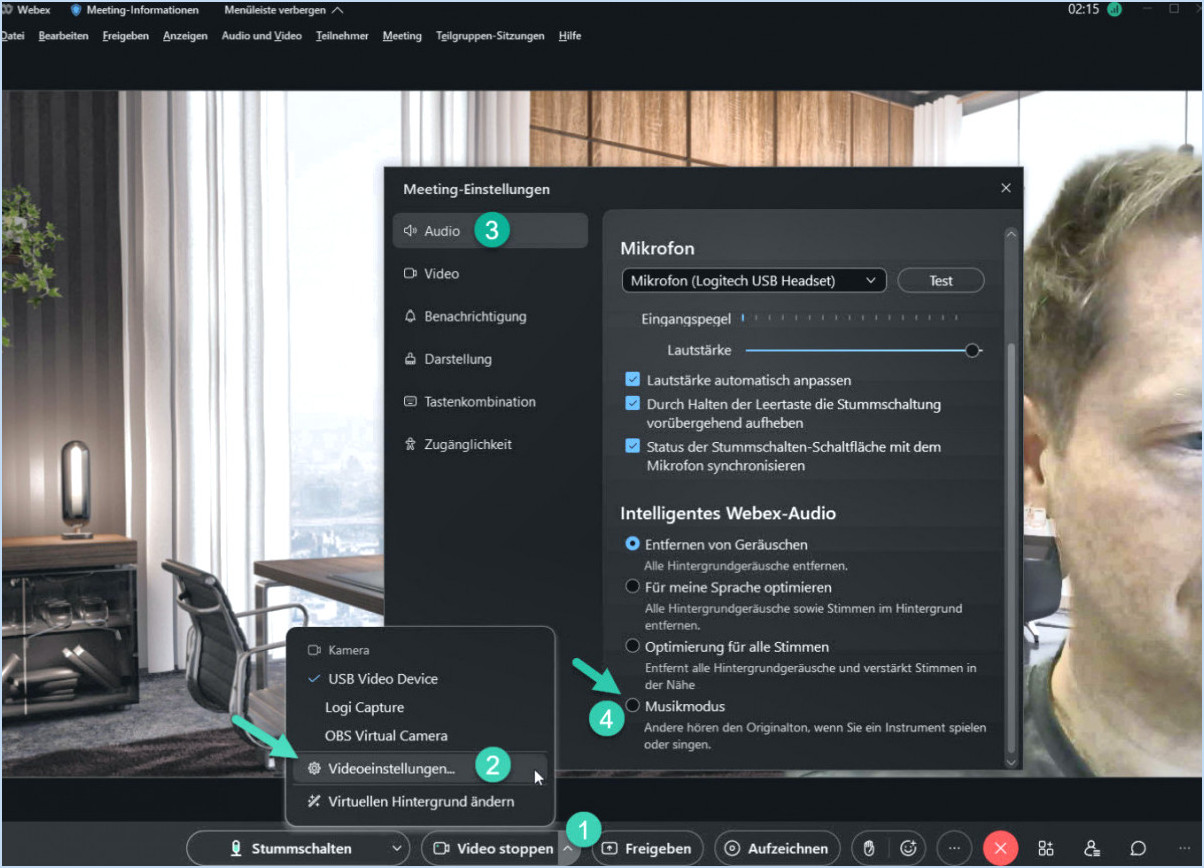
Pour utiliser le mode musique de Webex, suivez les étapes suivantes :
- Activez la fonction : Commencez par accéder aux paramètres de votre compte sur Webex. Repérez l'option permettant d'activer le mode musique et assurez-vous qu'elle est activée. Cette étape vous permet d'activer le mode musique.
- Accéder au mode musique : Après avoir activé le mode musique, vous pouvez facilement y accéder pendant une réunion Webex. Recherchez l'icône de musique située dans le coin inférieur droit de votre écran. Cliquez dessus pour ouvrir le panneau du mode musique.
- Choisissez votre navigateur : Une fois le panneau du mode musique ouvert, vous avez la possibilité de choisir n'importe quel navigateur web sur votre appareil pour écouter de la musique. Que vous préfériez Chrome, Firefox, Safari ou tout autre navigateur, il vous suffit de l'ouvrir et de naviguer jusqu'au service de streaming musical ou au site web de votre choix.
- Commencez à écouter : Une fois le navigateur sélectionné ouvert, vous pouvez maintenant commencer à écouter de la musique pendant votre réunion Webex. Ouvrez votre plateforme de streaming musical préférée ou visitez un site web qui propose la lecture de musique. Recherchez la chanson, l'album ou la liste de lecture souhaités et cliquez sur le bouton de lecture pour commencer à écouter.
- Réglez le volume et les commandes : Dans le panneau du mode musique, vous trouverez des options pour régler le volume et contrôler la lecture. Utilisez le curseur de volume pour régler le niveau sonore souhaité et utilisez les boutons lecture/pause, saut et précédent pour gérer la lecture de votre musique.
- Partager la musique avec les participants : Si vous souhaitez partager la musique que vous diffusez avec d'autres participants à la réunion, cliquez sur le bouton "Partager" dans le panneau du mode musique. Cette action diffusera l'audio à tous les participants à la réunion, leur permettant ainsi d'apprécier la même musique simultanément.
N'oubliez pas que la disponibilité et la fonctionnalité du mode musique peuvent varier en fonction de votre plan et de votre version de Webex. Si vous rencontrez des difficultés ou des limitations, consultez la documentation d'assistance de Webex ou contactez son service clientèle pour obtenir de l'aide.
Comment modifier la sortie audio dans Webex?
Pour modifier la sortie audio dans Webex, procédez comme suit :
- Ouvrez l'application ou le site web Webex et connectez-vous à votre compte.
- Naviguez jusqu'au menu des paramètres, généralement représenté par une icône d'engrenage ou le mot "Paramètres".
- Recherchez l'option "Audio" ou "Sortie audio" dans le menu des paramètres et cliquez dessus.
- Une liste des périphériques de sortie audio disponibles s'affiche. Il peut s'agir de haut-parleurs, de casques ou d'autres périphériques audio connectés à votre ordinateur.
- Choisissez le périphérique de sortie audio souhaité dans la liste en cliquant dessus. Si vous n'êtes pas sûr du périphérique à sélectionner, vous pouvez essayer chacun d'entre eux jusqu'à ce que vous trouviez celui qui produit du son.
- Après avoir sélectionné le périphérique de sortie audio, vous pouvez le tester en jouant un échantillon sonore ou en participant à une réunion de test pour vous assurer que l'audio est acheminé correctement.
N'oubliez pas que les étapes spécifiques peuvent varier légèrement selon la version de Webex que vous utilisez ou selon que vous utilisez l'application de bureau ou la version Web. Cependant, le processus général devrait être similaire.
Qu'est-ce que le Webex audio intelligent?
Smart Audio Webex est une fonctionnalité remarquable qui permet aux participants à la conférence d'accéder aux enregistrements audio en temps réel de leurs conversations, qu'ils soient ou non en ligne simultanément avec l'orateur. Cette fonctionnalité garantit que les individus peuvent revoir les discussions importantes à leur convenance, sans manquer aucune information vitale. Avec Smart Audio Webex, les utilisateurs ont la possibilité d'écouter les enregistrements audio au moment et à l'endroit qui leur conviennent. Cette fonctionnalité innovante favorise la collaboration et la productivité en offrant une expérience transparente à tous les participants, quelle que soit leur disponibilité pendant la conférence en direct. En tirant parti de Smart Audio Webex, les individus peuvent rester connectés, rattraper les discussions manquées et rester engagés dans la conversation, même s'ils n'ont pas pu assister à la conférence en temps réel.
Comment ajouter un arrière-plan à une réunion Webex?
Pour ajouter un arrière-plan à une réunion Webex, vous disposez de plusieurs options. Tout d'abord, vous pouvez utiliser la fonction Webex Meeting Background, qui vous permet de choisir une photo ou une vidéo à partir de votre ordinateur ou d'Internet. Ce média sélectionné peut alors être utilisé comme toile de fond de votre réunion, offrant ainsi une touche personnalisée. Vous pouvez également explorer la pléthore d'outils en ligne gratuits disponibles spécifiquement pour la création d'arrière-plans. Ces outils vous permettent de créer un arrière-plan unique et visuellement attrayant qui correspond au thème ou à l'atmosphère que vous souhaitez.
Comment connecter mon Webex à un haut-parleur Bluetooth?
Pour connecter votre Webex à un haut-parleur Bluetooth, suivez les étapes suivantes :
- Ouvrez l'application Webex sur votre téléphone et connectez-vous.
- Appuyez sur les trois lignes dans le coin supérieur gauche de l'écran.
- Sous "Paramètres", appuyez sur "Connexions".
- Sous "Audio & Vidéo", appuyez sur "Haut-parleur Bluetooth".
- Appuyez sur le bouton bleu à côté du haut-parleur que vous souhaitez utiliser.
- Sélectionnez "Connecter".
En suivant ces étapes, vous pouvez facilement connecter votre Webex à un haut-parleur Bluetooth et améliorer votre expérience audio pendant les réunions et les appels. Profitez de la commodité du son sans fil !
Comment partager une vidéo YouTube sur Webex avec le son?
Pour partager une vidéo YouTube sur Webex avec le son, suivez les étapes suivantes :
- Ouvrez la vidéo YouTube dans votre navigateur web.
- Recherchez les trois lignes en haut à gauche de la vidéo qui indiquent "Partager cette vidéo" et cliquez dessus.
- Un menu s'affiche avec différentes options de partage. Sélectionnez "Webex Audio" dans la liste.
- Après avoir choisi "Webex Audio", la vidéo sera prête à être partagée avec le son sur Webex.
- Vous pouvez maintenant partager la vidéo lors d'une réunion ou d'une présentation Webex.
- La vidéo partagée comprendra à la fois le contenu visuel et le son, ce qui permettra aux participants d'en profiter pleinement.
- Les commandes de la vidéo seront les mêmes que celles d'une vidéo YouTube ordinaire, ce qui vous permettra de la lire, de la mettre en pause et de régler le volume si nécessaire.
En suivant ces étapes, vous pouvez partager de manière transparente une vidéo YouTube sur Webex avec l'audio, améliorant ainsi vos réunions virtuelles collaboratives et engageantes.
Comment rendre l'arrière-plan flou dans Webex?
Pour brouiller l'arrière-plan dans Webex, vous pouvez facilement suivre les étapes suivantes :
- Ouvrez Webex et connectez-vous.
- Cliquez sur l'icône d'engrenage située dans le coin supérieur gauche de votre écran.
- Dans le menu qui s'affiche, sélectionnez "Paramètres".
- Dans la section "Apparence", cliquez sur "Arrière-plans et couleurs".
- Sur la page "Arrière-plans et couleurs", recherchez l'option "Effet de flou" et sélectionnez "Flou gaussien".
- En outre, sous "Transparence", choisissez une valeur de "100 %" pour garantir un arrière-plan entièrement flou.
En suivant ces étapes, vous pourrez brouiller votre arrière-plan dans Webex, créant ainsi une expérience de vidéoconférence plus professionnelle et plus attrayante sur le plan visuel.
Comment partager de l'audio sur un écran zoom?
Le partage de l'audio sur un écran Zoom peut se faire de plusieurs manières, en fonction de votre appareil et de l'application Zoom que vous utilisez. Voici quelques conseils utiles :
- Microphone ou haut-parleur: Si vous souhaitez partager votre voix ou avoir une conversation avec d'autres personnes, assurez-vous que votre microphone est activé et correctement connecté. Testez-le au préalable pour garantir une transmission audio claire.
- Partager des photos ou des vidéos: Pour partager le son d'un média préenregistré, tel qu'une vidéo ou un diaporama, cliquez sur le bouton "Partager l'écran" dans Zoom et sélectionnez le fichier approprié. Veillez à cocher l'option "Partager le son de l'ordinateur" pour que les autres puissent entendre le son.
- Lien ou fichier partagé: Si vous avez des fichiers audio que vous souhaitez partager avec les participants, vous pouvez les télécharger sur un service de partage de fichiers (par exemple, Google Drive ou Dropbox) et fournir un lien partagé dans le chat Zoom. Vous pouvez également utiliser la fonction " Partager le fichier " dans Zoom pour partager directement le fichier audio.
N'oubliez pas de tester vos paramètres audio au préalable pour garantir une expérience de partage transparente. Bon partage audio sur Zoom !