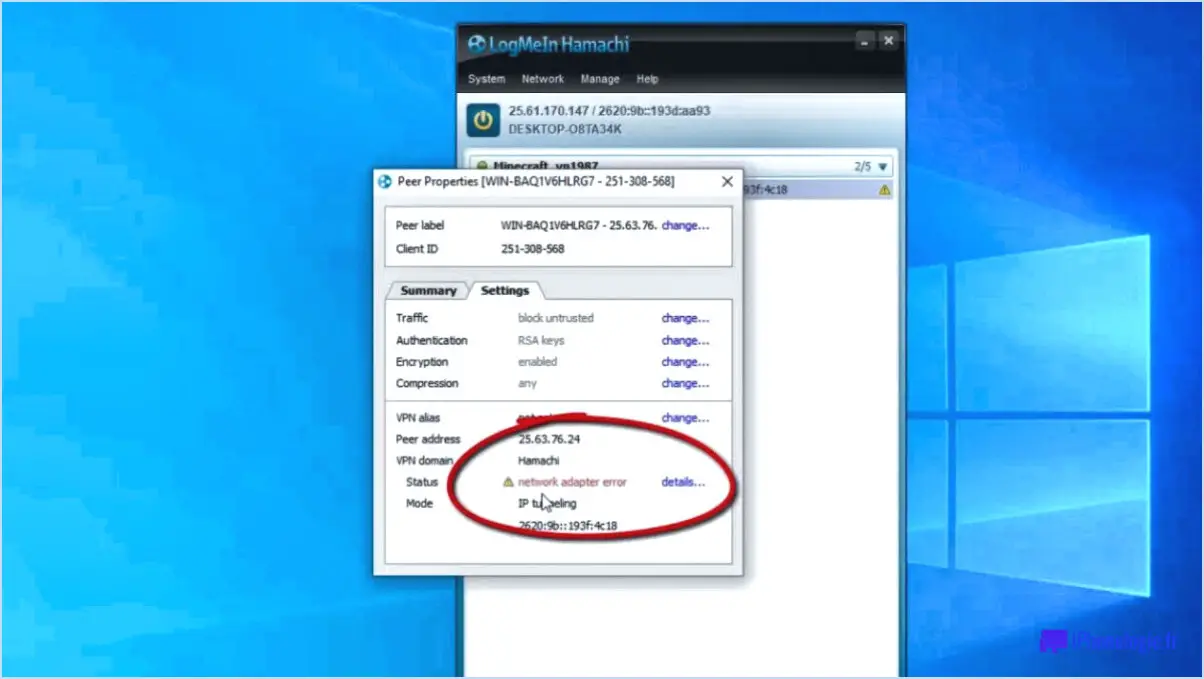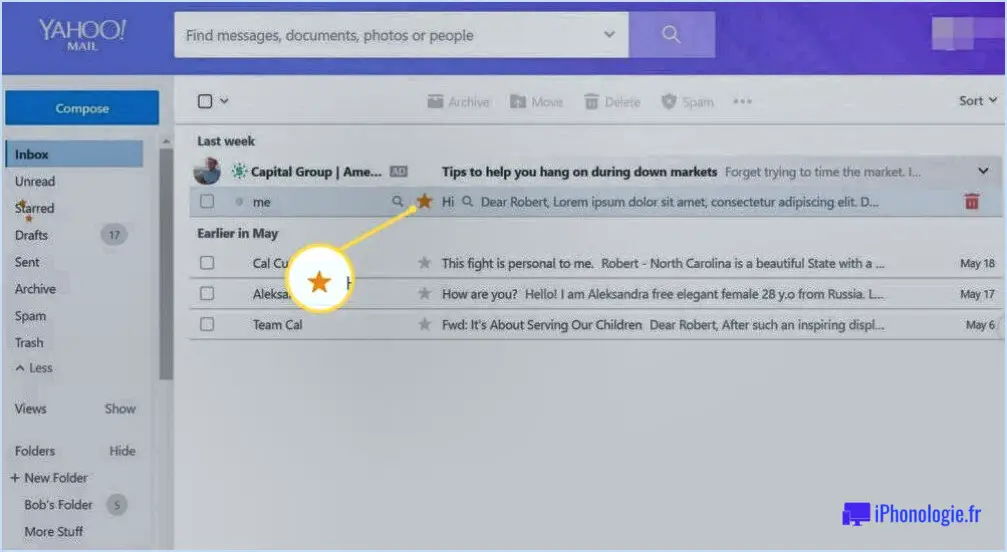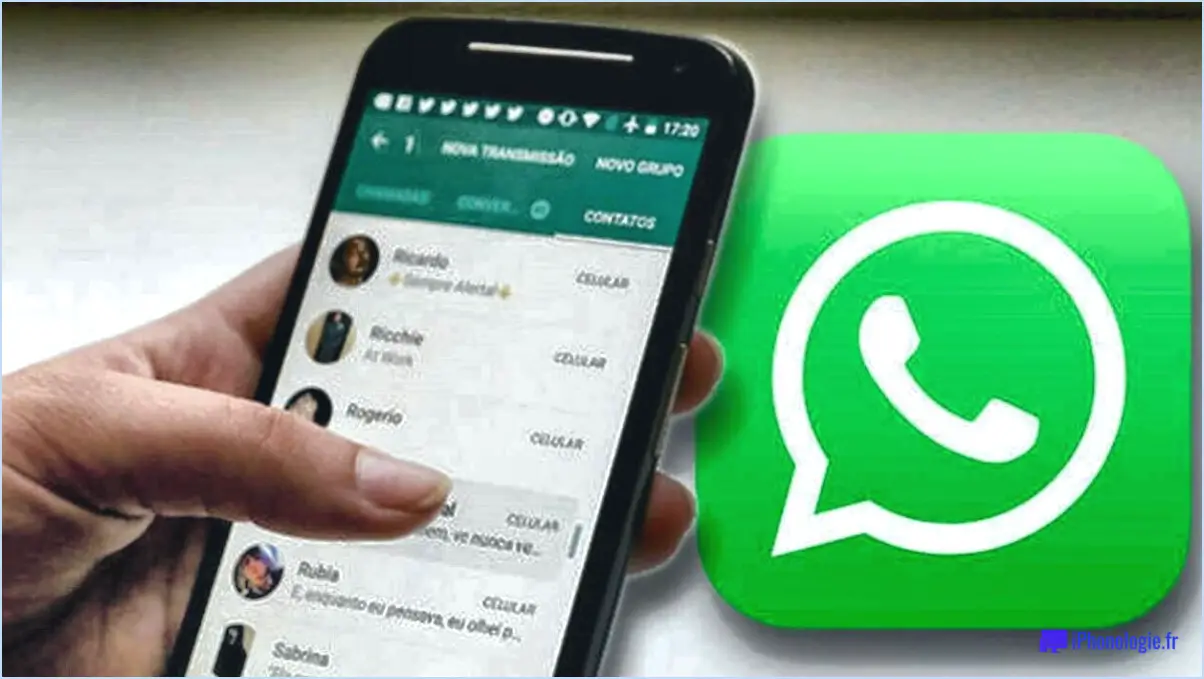Comment supprimer le déplacement vers dropbox du menu contextuel?
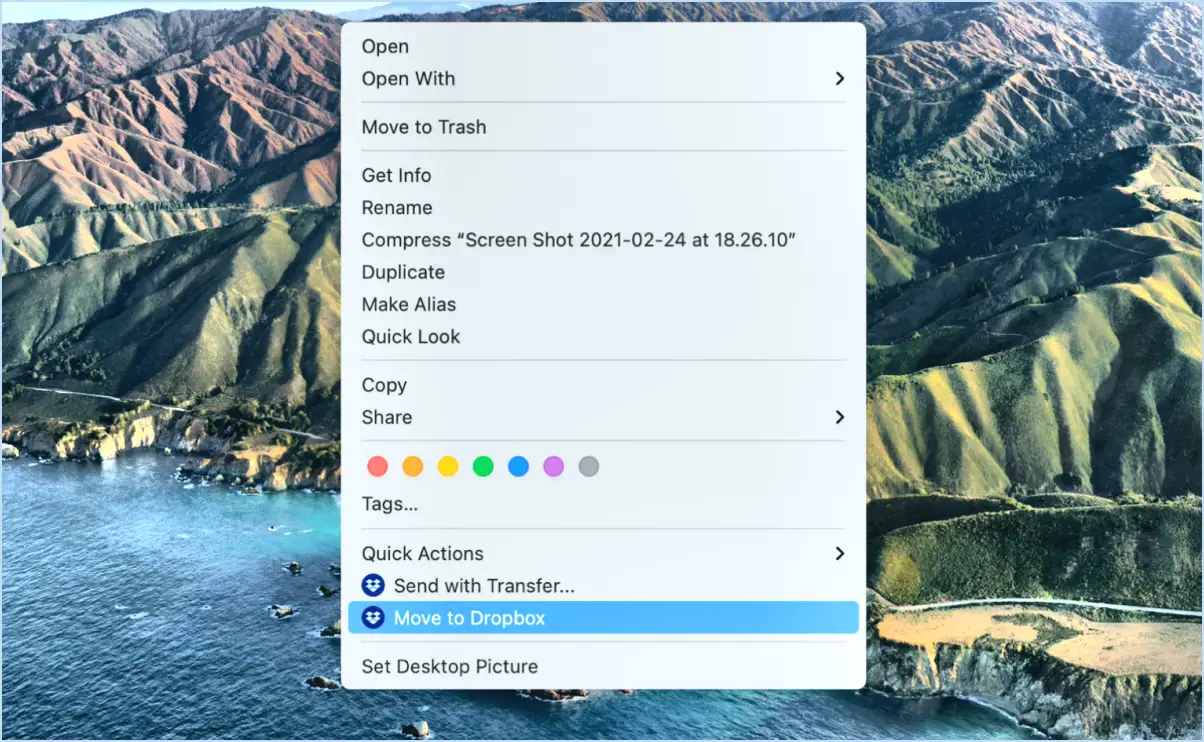
Pour supprimer l'option « Déplacer vers Dropbox » du menu contextuel, vous pouvez suivre les étapes suivantes :
- Ouvrez la boîte de dialogue Déplacer vers Dropbox : Commencez par localiser le fichier ou le dossier que vous souhaitez modifier. Cliquez dessus avec le bouton droit de la souris pour ouvrir le menu contextuel, puis sélectionnez l'option « Déplacer vers Dropbox ». Une boîte de dialogue s'ouvre alors.
- Sélectionnez « Supprimer du menu contextuel » : Dans la boîte de dialogue Déplacer vers Dropbox, recherchez le menu déroulant « Actions ». Cliquez dessus pour afficher une liste des actions disponibles. Dans ce menu, choisissez l'option « Supprimer du menu contextuel ». L'entrée « Déplacer vers la boîte de dépôt » sera ainsi supprimée du menu contextuel.
- Cliquez avec le bouton droit de la souris sur un fichier ou un dossier : Une autre méthode pour supprimer l'option consiste à cliquer avec le bouton droit de la souris sur n'importe quel fichier ou dossier dans l'Explorateur Windows. Dans le menu contextuel qui s'affiche, recherchez et sélectionnez l'option « Déplacer vers ». Cette opération déclenche la même boîte de dialogue que celle mentionnée plus haut.
- Ouvrez le menu Fichier : Vous pouvez également ouvrir le menu Fichier dans l'Explorateur Windows. Pour ce faire, ouvrez n'importe quel dossier ou naviguez jusqu'à un répertoire. Recherchez la barre de menu en haut de la fenêtre et cliquez sur « Fichier » pour accéder à son sous-menu.
- Sélectionnez « Enregistrer sous » : Dans le menu Fichier, choisissez l'option « Enregistrer sous ». La boîte de dialogue Enregistrer sous s'affiche.
Ces méthodes permettent d'accéder de différentes manières à la boîte de dialogue Déplacer vers Dropbox, dans laquelle vous pouvez supprimer l'option « Déplacer vers Dropbox » du menu contextuel. En suivant ces étapes, vous pouvez personnaliser votre menu contextuel en fonction de vos préférences.
Comment dissocier Dropbox de l'explorateur de fichiers?
Pour dissocier Dropbox de l'Explorateur de fichiers, procédez comme suit :
- Ouvrez l'Explorateur de fichiers et localisez l'élément de menu « Dossier » dans le coin supérieur gauche.
- Cliquez sur « Dossier » et une liste apparaît. Sélectionnez « Préférences » dans les options.
- Dans la fenêtre des préférences, cliquez sur l'onglet « Dropbox ».
- Sous le titre « Dropbox », vous verrez une case à cocher intitulée « Utiliser Dropbox ». Décochez cette case.
- Une fois la case décochée, Dropbox ne sera plus lié à l'Explorateur de fichiers.
En suivant ces étapes, vous pouvez facilement dissocier Dropbox de l'Explorateur de fichiers et gérer vos fichiers séparément. N'oubliez pas que cette action ne fait que déconnecter Dropbox de l'Explorateur de fichiers et n'affecte pas votre compte Dropbox ni les fichiers qui y sont stockés.
Comment empêcher Dropbox de synchroniser mon bureau?
Pour empêcher Dropbox de synchroniser votre bureau, vous pouvez prendre quelques mesures. Tout d'abord, assurez-vous que la version la plus récente de l'application Dropbox est installée sur votre ordinateur. Vous disposerez ainsi des dernières fonctionnalités et corrections de bogues, ce qui vous permettra de résoudre les éventuels problèmes de synchronisation.
Si la mise à jour de l'application ne résout pas le problème, vous pouvez essayer de désactiver la synchronisation automatique. Accédez au menu « Paramètres » de l'application Dropbox et à la section « Synchronisation ». Dans l'option « Synchronisation automatique », choisissez « Jamais ». Cela empêchera Dropbox de synchroniser automatiquement les fichiers entre votre ordinateur de bureau et le stockage dans le nuage.
En outre, vous pouvez exclure sélectivement votre dossier de bureau de la synchronisation en personnalisant les paramètres de synchronisation. Dans les préférences de Dropbox, recherchez l'option « Synchronisation sélective » et décochez la case située à côté de votre dossier de bureau. Ainsi, Dropbox ne synchronisera pas le répertoire du bureau tout en synchronisant les autres dossiers.
N'oubliez pas d'enregistrer les modifications apportées aux paramètres et vérifiez que Dropbox ne synchronise plus votre bureau.
Comment empêcher le téléchargement d'un fichier sur Dropbox?
Pour empêcher le téléchargement d'un fichier vers Dropbox, plusieurs options s'offrent à vous :
- Désactivez la fonction « Téléchargement Dropbox » : Cliquez avec le bouton droit de la souris sur le fichier et sélectionnez « Propriétés » dans le menu contextuel. Dans la boîte de dialogue Propriétés, naviguez jusqu'à l'onglet « Dropbox » et décochez l'option « Télécharger ». Cela empêchera le fichier de se synchroniser et d'être téléchargé sur votre compte Dropbox.
- Ajuster les autorisations du fichier : Modifiez les autorisations du fichier pour restreindre ses capacités de téléchargement. Cliquez avec le bouton droit de la souris sur le fichier, choisissez « Propriétés » et accédez à l'onglet « Sécurité ». Cliquez sur « Modifier » pour modifier les autorisations. Supprimez ou refusez les autorisations de téléchargement pour l'utilisateur ou le groupe spécifique associé à Dropbox.
En utilisant ces méthodes, vous pouvez interrompre efficacement le téléchargement de fichiers vers Dropbox en fonction de vos préférences.
Comment empêcher Dropbox de s'ouvrir dans le Finder Mac?
Pour empêcher Dropbox de s'ouvrir dans le Finder sur votre Mac, vous disposez de plusieurs options.
- Désactivez l'option « Ouvrir dans le Finder » : Ouvrez Dropbox et accédez à ses préférences. Sous l'onglet « Général », décochez l'option « Ouvrir les dossiers dans le Finder ». Cela empêchera Dropbox de s'ouvrir automatiquement dans le Finder chaque fois que vous accédez à vos fichiers Dropbox.
- Utilisez une application de gestion de fichiers : Envisagez d'utiliser une application comme Alfred, qui vous permet de gérer vos téléchargements de fichiers et de personnaliser le comportement de la gestion des fichiers. En excluant Dropbox de la liste des applications qui ouvrent automatiquement les fichiers, vous pouvez éviter que Dropbox ne se lance dans le Finder.
En mettant en œuvre l'une ou l'autre de ces méthodes, vous pouvez reprendre le contrôle de la façon dont Dropbox interagit avec le Finder sur votre Mac. Choisissez l'option qui correspond à vos préférences et profitez d'une expérience de gestion de fichiers plus rationalisée.
Comment modifier les paramètres de ma Dropbox?
Pour modifier vos paramètres Dropbox, il vous suffit de vous connecter à votre compte et d'accéder au menu déroulant situé à côté de « Paramètres ». Une fois que vous avez cliqué dessus, plusieurs options s'offrent à vous. Choisissez l'onglet « Compte », qui vous permettra de modifier les paramètres de votre compte. Vous pouvez notamment modifier vos informations personnelles, mettre à jour votre adresse électronique ou votre mot de passe, gérer vos appareils connectés et ajuster vos préférences en matière de notification. En explorant les options disponibles dans l'onglet « Compte », vous pouvez personnaliser votre expérience Dropbox en fonction de vos besoins spécifiques.
Pourquoi Dropbox stocke-t-il des données sur mon ordinateur?
Dropbox stocke vos fichiers sur votre ordinateur afin d'en garantir l'accessibilité où que vous soyez. En synchronisant les fichiers avec votre espace de stockage local, vous pouvez y accéder même sans connexion Internet. Cette fonctionnalité est plus pratique et vous permet de travailler de manière transparente sur tous les appareils. Lorsque vous modifiez des fichiers stockés dans votre dossier Dropbox, les modifications sont automatiquement synchronisées et mises à jour sur tous les appareils liés. En outre, le stockage local offre une couche de sauvegarde supplémentaire, garantissant la protection de vos fichiers en cas de problèmes ou de pannes de réseau. Dans l'ensemble, le stockage de fichiers sur votre ordinateur via Dropbox vous offre flexibilité, accessibilité et sécurité des données.
Que fait l'extension Dropbox Finder?
L'extension Dropbox Finder est un outil utile qui améliore votre expérience de gestion de fichiers dans votre compte Dropbox. Elle vous permet de localiser facilement des fichiers et des dossiers en affichant une liste complète des éléments stockés dans votre Dropbox. Grâce à cette extension, vous pouvez consulter des informations importantes telles que la taille et la date du fichier, ce qui permet une meilleure organisation et une meilleure navigation. De plus, l'extension comprend une fonctionnalité de recherche qui vous permet de localiser rapidement des fichiers ou des dossiers spécifiques en fonction de vos critères de recherche. Simplifiez la gestion de vos fichiers avec l'extension Dropbox Finder.