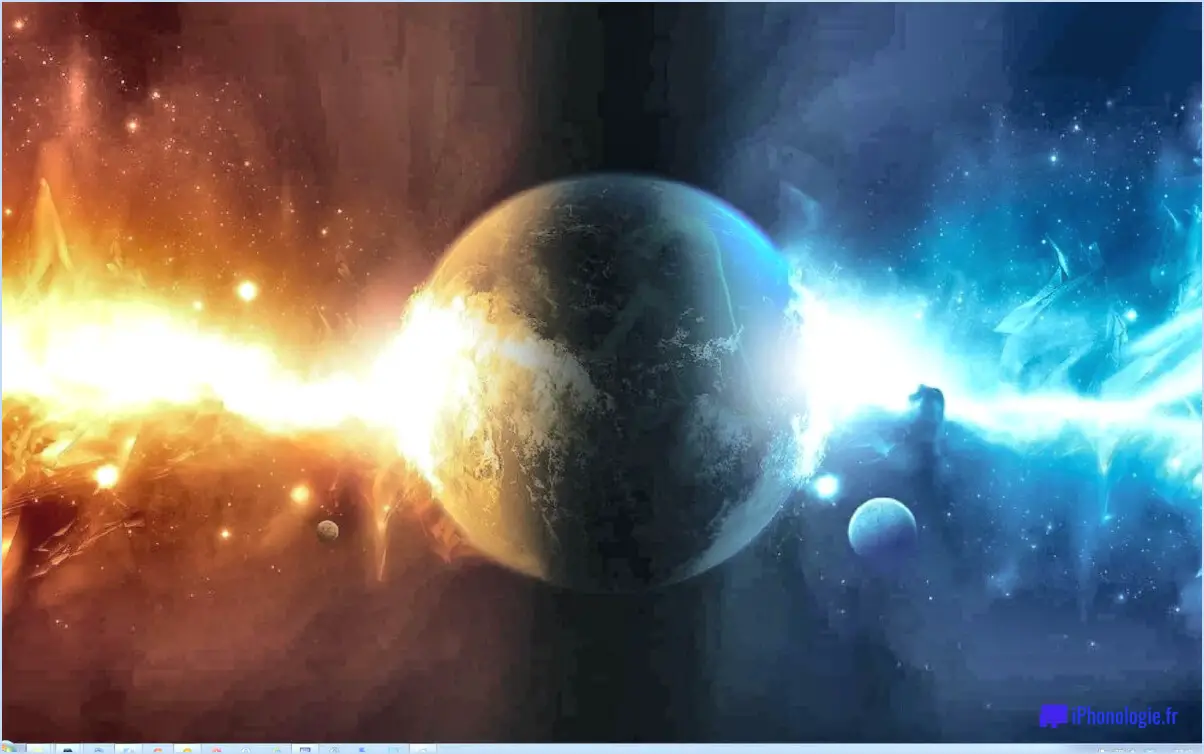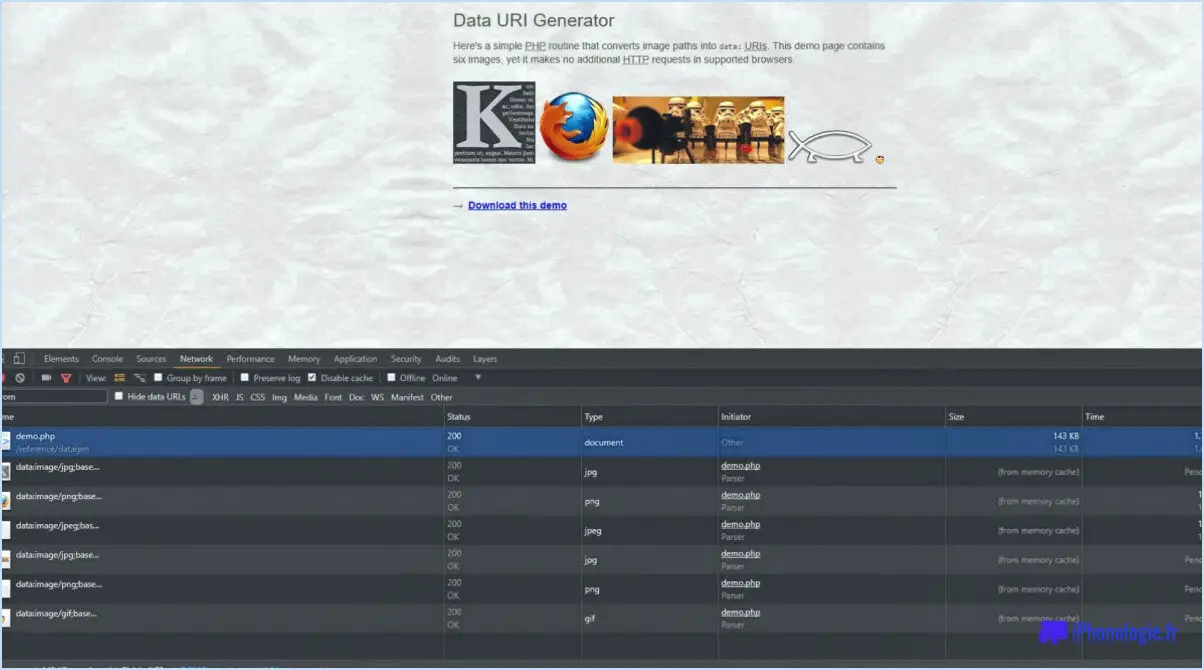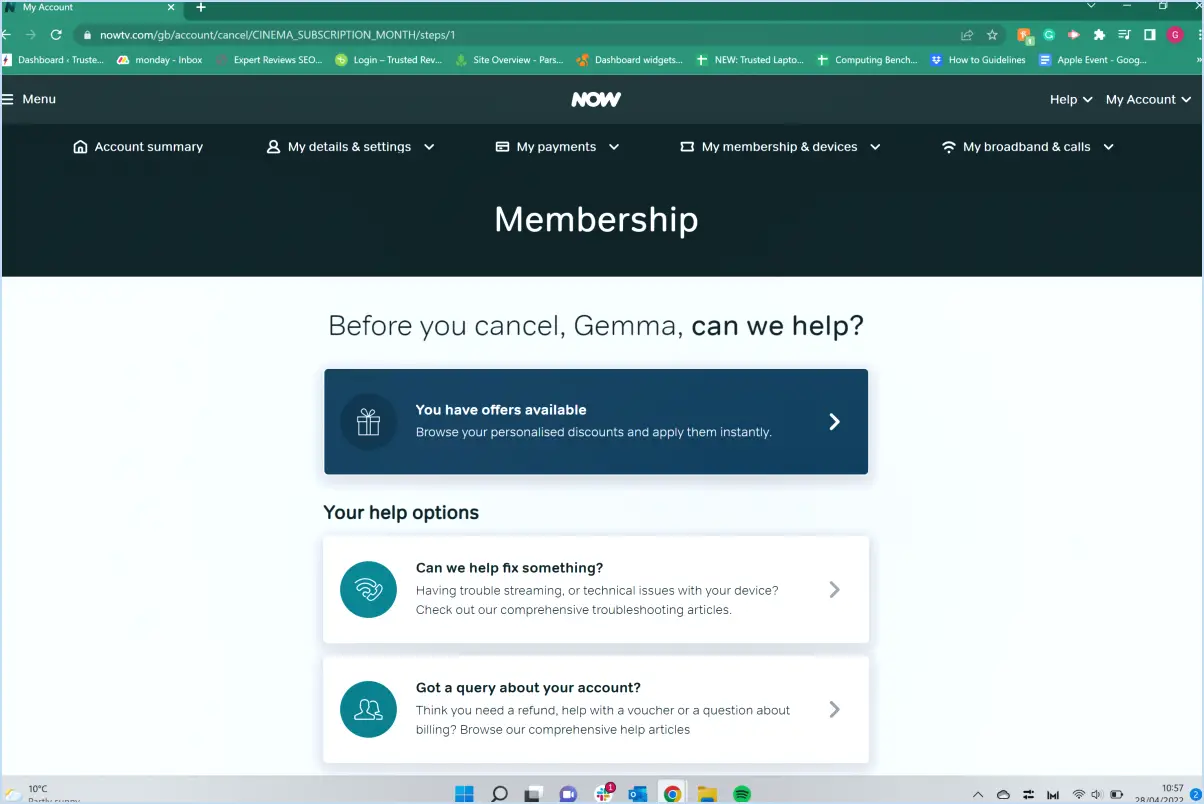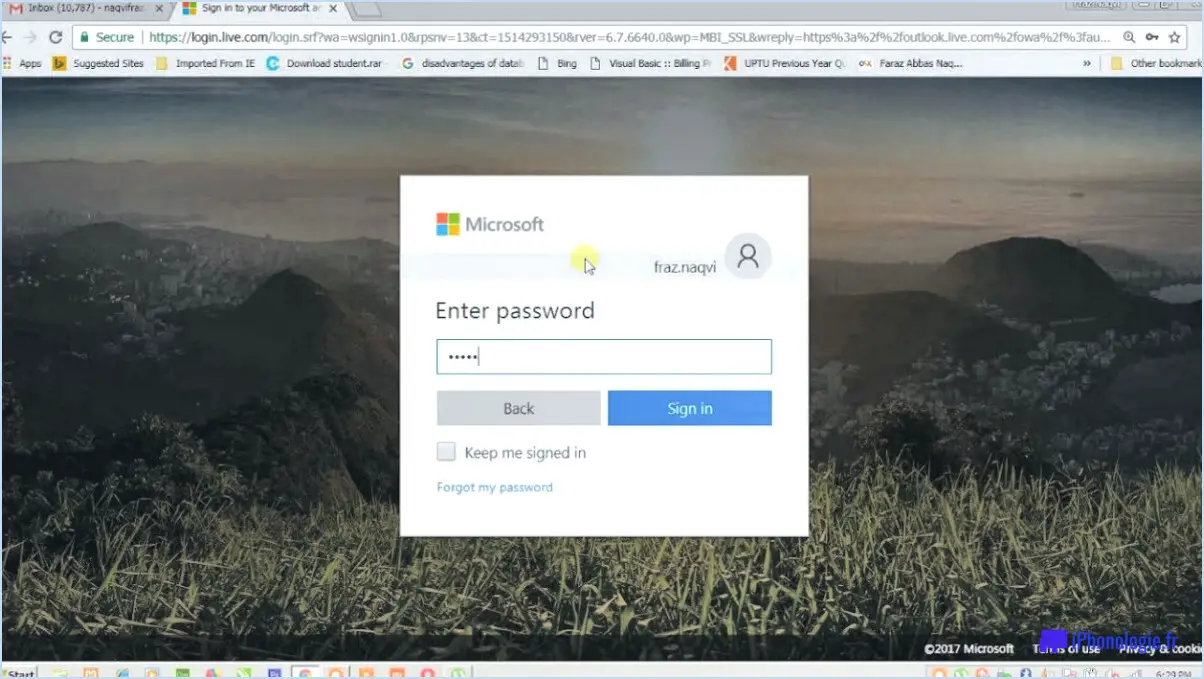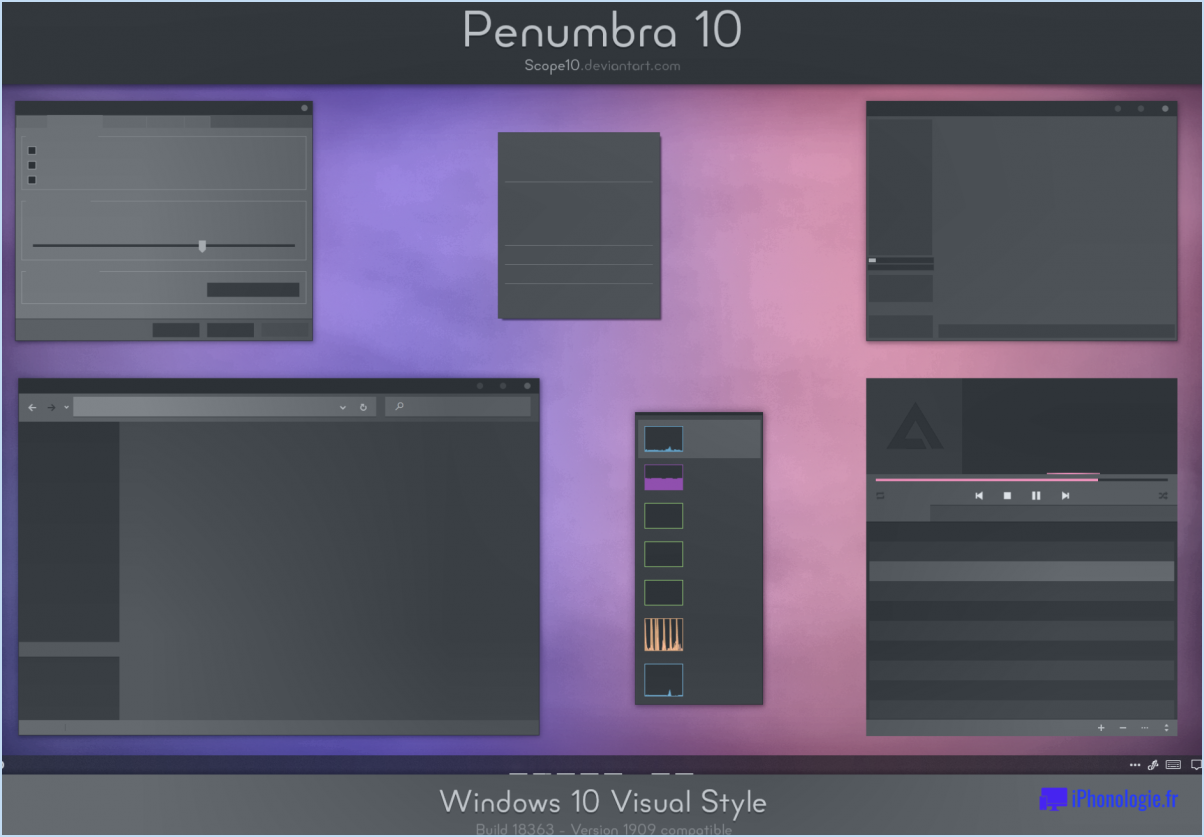Corriger le code d'erreur Google Chrome Status_Breakpoint?
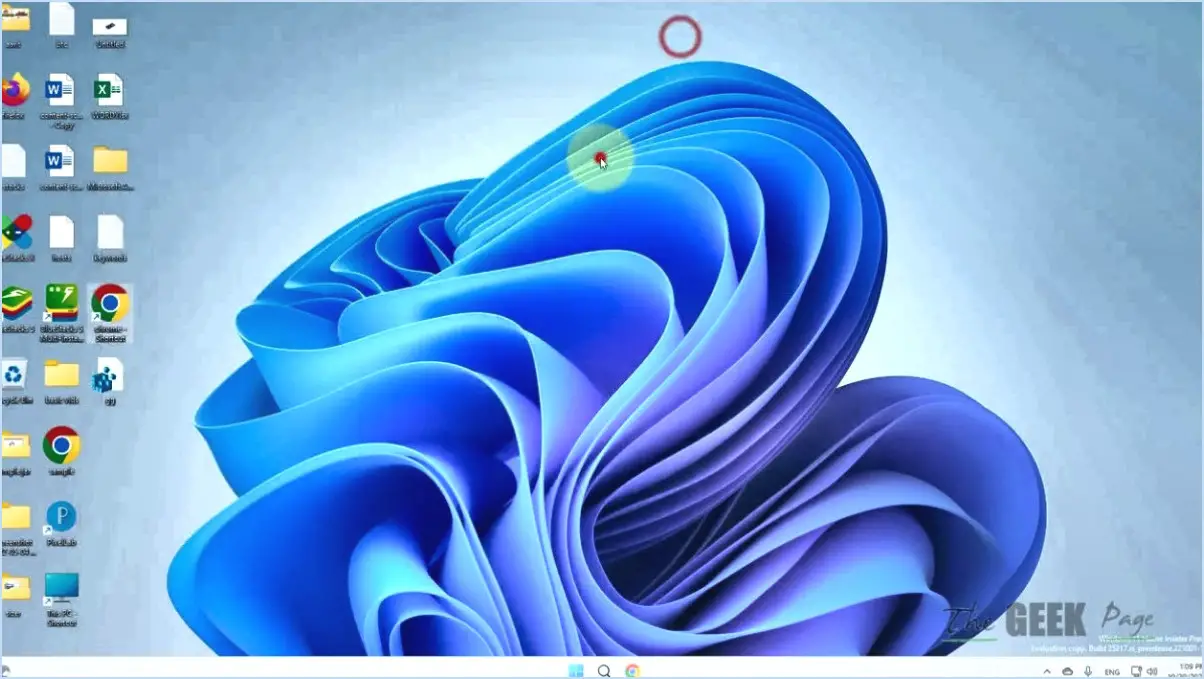
Rencontrer le code d'erreur Google Chrome Status_Breakpoint peut être frustrant, mais il existe des mesures efficaces pour résoudre le problème et retrouver une navigation fluide. Voici un guide complet pour résoudre ce problème :
1. Effacez le cache et les cookies :
Souvent, un cache et des cookies corrompus ou obsolètes peuvent déclencher des erreurs de navigation. Pour y remédier, accédez aux paramètres de Chrome :
- Cliquez sur les trois points verticaux dans le coin supérieur droit.
- Allez dans "Paramètres", puis "Confidentialité et sécurité".
- Sélectionnez "Effacer les données de navigation" et choisissez l'intervalle de temps.
- Cochez "Cookies et autres données de site" et "Images et fichiers en cache", puis cliquez sur "Effacer les données".
2. Désactivez les extensions :
Les extensions peuvent parfois entrer en conflit avec les fonctionnalités de Chrome. Désactivez ou supprimez temporairement les extensions pour voir si l'erreur persiste :
- Tapez "chrome://extensions/" dans la barre d'adresse et appuyez sur Entrée.
- Désactivez les extensions une à une et vérifiez si l'erreur est résolue.
3. Mettez à jour Chrome :
Une version obsolète de Chrome peut entraîner des problèmes de compatibilité. Veillez à ce que la dernière version soit installée :
- Cliquez sur les trois points et allez à "Aide" > "À propos de Google Chrome".
- Chrome vérifiera automatiquement les mises à jour et les installera si elles sont disponibles.
4. Réinitialisez les paramètres de Chrome :
Si le problème persiste, la réinitialisation des paramètres par défaut de Chrome peut aider :
- Accédez aux paramètres de Chrome et faites défiler vers le bas jusqu'à "Avancé".
- Sous "Réinitialiser et nettoyer", cliquez sur "Restaurer les paramètres par défaut".
5. Vérifiez le logiciel de sécurité :
Il arrive que des logiciels de sécurité interfèrent avec le fonctionnement de Chrome. Désactivez temporairement tout logiciel de sécurité et vérifiez si l'erreur est résolue.
6. Exécutez l'outil de nettoyage de Chrome :
Google fournit un outil de nettoyage de Chrome pour résoudre divers problèmes, y compris les erreurs :
- Téléchargez et exécutez l'outil de nettoyage de Chrome à partir du site officiel de Google.
7. Réinstallez Chrome :
En dernier recours, envisagez de désinstaller et de réinstaller Chrome :
- Désinstallez Chrome via le Panneau de configuration ou les Paramètres.
- Téléchargez la dernière version à partir du site officiel de Google et installez-la.
N'oubliez pas de redémarrer votre ordinateur après chaque étape et vérifiez si l'erreur est résolue. Si aucune de ces solutions ne fonctionne, le problème peut être plus complexe et nécessiter l'aide d'un professionnel. En suivant ces étapes, vous augmentez vos chances de résoudre le code d'erreur Google Chrome Status_Breakpoint et de profiter d'une expérience de navigation sans problème.
Que signifie le code d'erreur Status_breakpoint?
Le code d'erreur Status_breakpoint indique un problème logiciel, souvent rencontré lors du débogage. Cette erreur indique un dans le logiciel où un point d'arrêt-un point d'arrêt désigné à des fins de débogage - a été déclenché de manière inattendue. Cette erreur survient généralement dans les environnements de développement et indique que l'exécution du programme s'est arrêtée à un point d'arrêt qui n'était pas prévu à cet endroit. Cette erreur aide les développeurs à identifier les lignes de code spécifiques qui posent problème et leur permet d'analyser le comportement du programme. Pour résoudre ce problème, les développeurs doivent inspecter la logique du code autour du point d'arrêt, valider les conditions menant à son activation et assurer une synchronisation correcte de l'exécution du programme. La résolution de Status_breakpoint implique généralement un examen approfondi du code et des ajustements pour maintenir le flux d'exécution prévu.
Pourquoi Google Chrome ne fonctionne-t-il pas?
Si vous rencontrez des problèmes avec Google Chrome, plusieurs facteurs peuvent être en cause. Voici un bref aperçu pour vous aider à résoudre le problème :
- Mettez à jour Chrome : Assurez-vous d'avoir le fichier dernière version de Chrome. Pour les ordinateurs de bureau, visitez chrome.com et cliquez sur "Mettre à jour maintenant". Sur mobile ou ordinateur portable, allez sur chrome://update et sélectionnez "Update Now".
- Effacez le cache et les cookies : L'accumulation de cache et de cookies peut être à l'origine de problèmes. Accédez aux paramètres de Chrome, naviguez jusqu'à "Confidentialité et sécurité", puis cliquez sur "Effacer les données de navigation".
- Extensions et plugins : Désactiver les extensions incompatibles ou obsolètes extensions peut résoudre les conflits. Tapez chrome://extensions dans la barre d'adresse pour les gérer.
- Désactivez l'accélération matérielle : L'accélération matérielle peut entraîner une instabilité. Allez dans les paramètres de Chrome, cliquez sur "Avancé" et désactivez "Utiliser l'accélération matérielle lorsqu'elle est disponible".
- Vérifiez la connexion Internet : Une connectivité réseau instable peut perturber les performances de Chrome. Veillez à ce que la connexion soit stable. stable.
- Recherchez les logiciels malveillants : Les logiciels malveillants peuvent affecter le fonctionnement de Chrome. Exécutez une antivirus pour éliminer les menaces potentielles.
- Réinitialiser les paramètres : Si les problèmes persistent, vous pouvez réinitialiser les paramètres de Chrome par défaut. Cette option se trouve dans les paramètres de Chrome, sous "Avancé".
Rappelez-vous que ces étapes devraient permettre de diagnostiquer et de résoudre les problèmes courants liés à Chrome. Si les problèmes persistent, vous pouvez envisager de demander de l'aide.
Comment redémarrer le navigateur Chrome?
Jusqu'à redémarrer le navigateur Chrome il suffit d'appuyer sur Ctrl+Shift+Esc pour ouvrir le gestionnaire des tâches. Une fenêtre apparaît, vous donnant la possibilité de fermer tous les onglets et toutes les fenêtres ou seulement la fenêtre en cours. Cliquez sur "Fermer tous les onglets et toutes les fenêtres" pour terminer le processus de redémarrage.
Comment réparer définitivement Aw snap dans Chrome?
Pour résoudre définitivement le problème de l'Aw snap dans Chrome Aw, Snap ! dans Chrome, procédez comme suit :
- Effacez le cache et les cookies : Allez dans Paramètres > Confidentialité et sécurité > Effacer les données de navigation. Sélectionnez "Images et fichiers en cache" et "Cookies et autres données de site", puis effacez.
- Redémarrez votre ordinateur : Un simple redémarrage peut souvent résoudre les problèmes sous-jacents à l'origine de l'erreur.
- Désactivez les extensions : Certaines extensions peuvent entrer en conflit. Désactivez-les temporairement via chrome://extensions/ et vérifiez si le problème persiste.
- Mettez à jour Chrome : Assurez-vous que vous utilisez la dernière version. Allez dans Paramètres > À propos de Chrome à mettre à jour.
- Vérifiez la connexion Internet : Une connexion stable permet d'éviter les problèmes de chargement.
- Essayez le mode Incognito : Si l'erreur ne se produit pas, les extensions peuvent être en cause.
- Recherchez les logiciels malveillants : Les logiciels malveillants peuvent perturber la navigation. Lancez une recherche de logiciels malveillants.
Si les problèmes persistent, contactez le service clientèle pour une assistance personnalisée.
Comment ajouter un point d'arrêt debug in chrome?
Pour incorporer un point d'arrêt de débogage dans Chrome, lancez les outils de développement de Chrome en utilisant le raccourci Ctrl+Shift+I (Cmd+Opt+I sur Mac). Dans l'interface, choisissez l'onglet "Points d'arrêt", où vous trouverez l'option "Ajouter un nouveau point d'arrêt". Remplissez le champ "Nom" avec "debug" et saisissez "expression" dans le champ "Condition". Il est essentiel que l'expression fournie soit capable d'évaluer une valeur booléenne pour obtenir des résultats précis.
Comment corriger une erreur de mémoire insuffisante?
Si vous rencontrez une erreur erreur de mémoire (EOOM), envisagez les étapes suivantes pour la résoudre :
- Vérifier l'utilisation de la mémoire: Ouvrir Gestionnaire des tâches en utilisant Ctrl+Shift+Esc, naviguez jusqu'à Processus et identifiez les programmes gourmands en mémoire. Essayez de désactiver ou de réduire leur utilisation.
- Fermer les programmes inutilisés: Fermez les applications et les onglets non utilisés pour libérer de la mémoire.
- Augmenter la mémoire virtuelle: Ajuster la mémoire virtuelle dans Propriétés du système > Avancées pour compléter la mémoire vive.
- Mise à jour du logiciel: Assurez-vous que votre système d'exploitation et vos applications sont à jour afin de corriger d'éventuelles fuites de mémoire.
- Réduire les extensions du navigateur: Réduisez les extensions de navigateur excessives, qui peuvent consommer de la mémoire.
- Améliorer la mémoire vive: Envisagez d'augmenter la mémoire vive de votre système RAM DE VOTRE SYSTÈME la capacité d'améliorer les performances.
- Optimiser le démarrage: Limite les programmes de démarrage pour allouer plus de mémoire lors de l'utilisation.
- Recherche de logiciels malveillants: Exécuter le programme régulier des logiciels malveillants pour éviter les infections qui monopolisent la mémoire.
Rappelez-vous qu'une gestion efficace de la mémoire peut améliorer les performances de votre système et réduire les occurrences d'EOOM.
Comment mettre à jour mon Google Chrome?
A mettre à jour Google Chrome suivez les étapes suivantes :
- Ouvrez le menu (trois lignes horizontales) dans le coin supérieur droit.
- Choisissez "À propos de Google Chrome".
- Cliquez sur "Mise à jour" dans la section "Version".
Si les mises à jour automatiques sont activées, Chrome sera mis à jour automatiquement. Dans le cas contraire :
- Cliquez sur "Obtenir Chrome" pour télécharger et installer manuellement la dernière version.