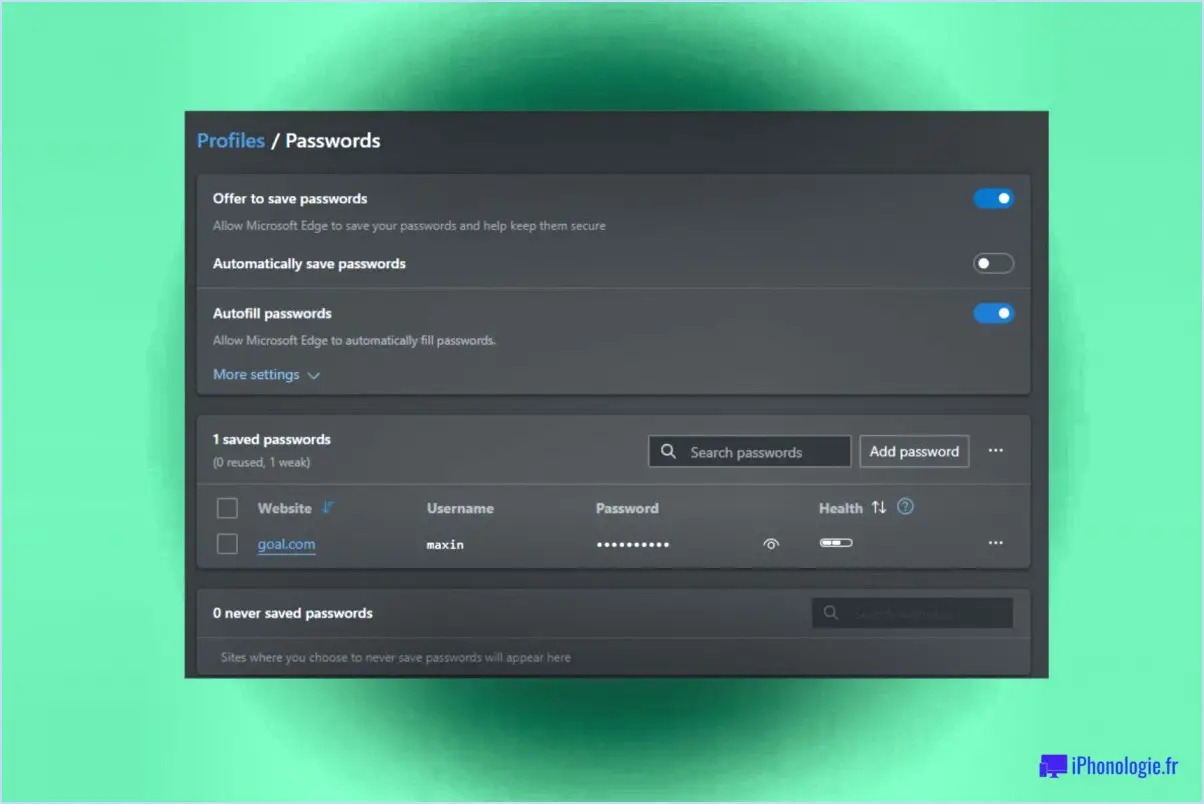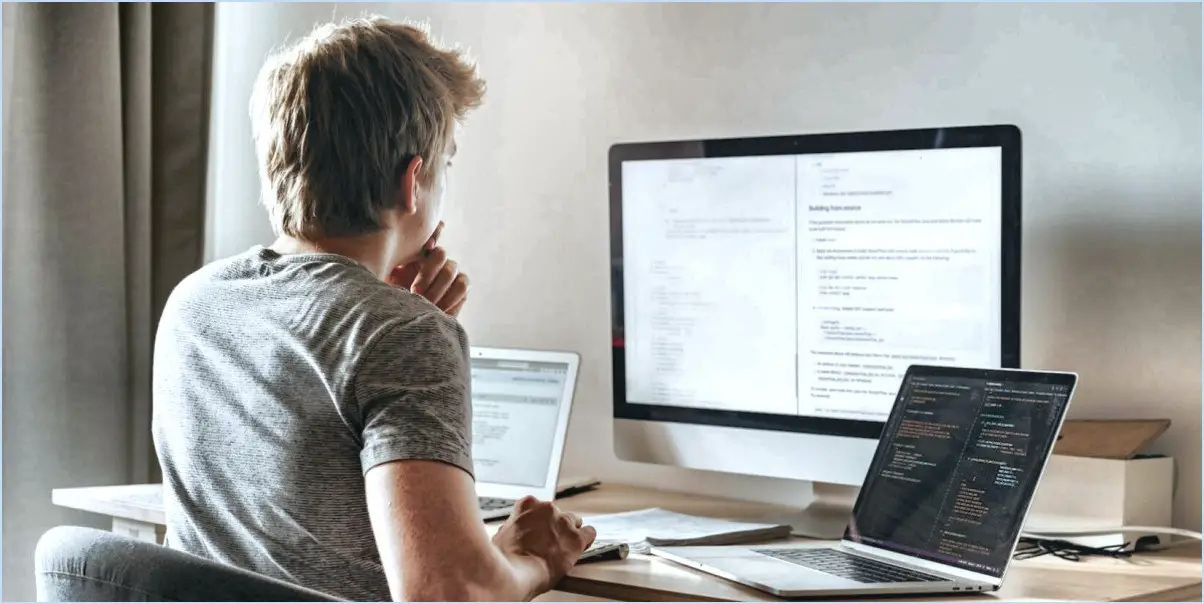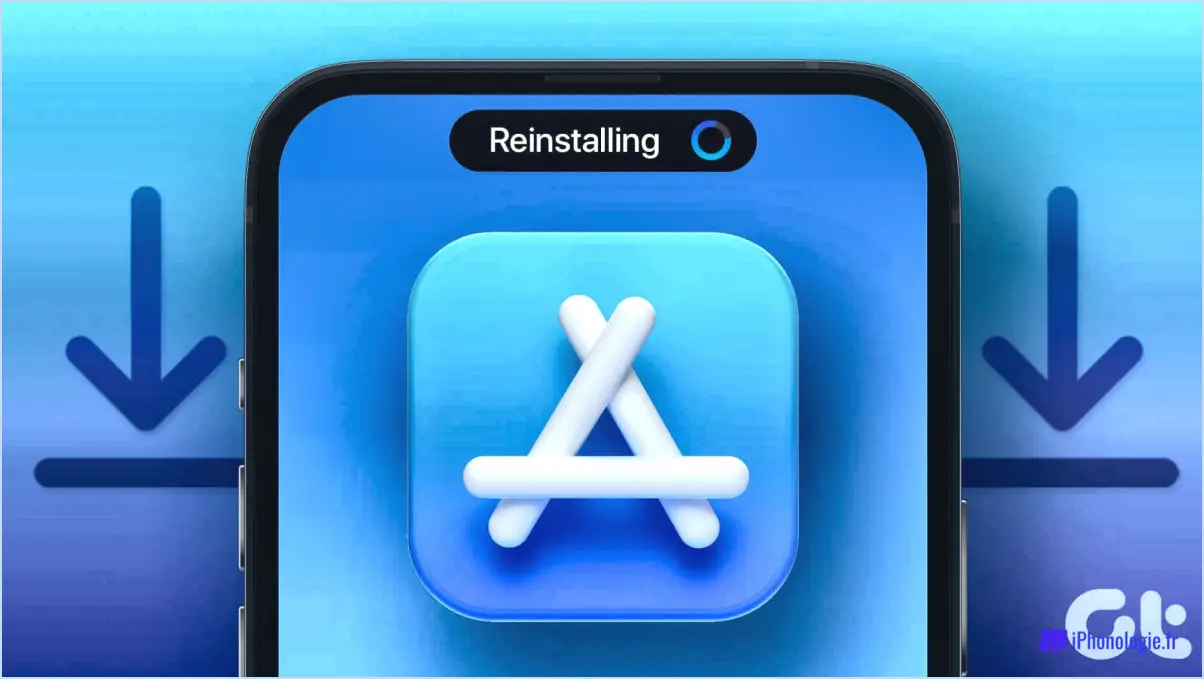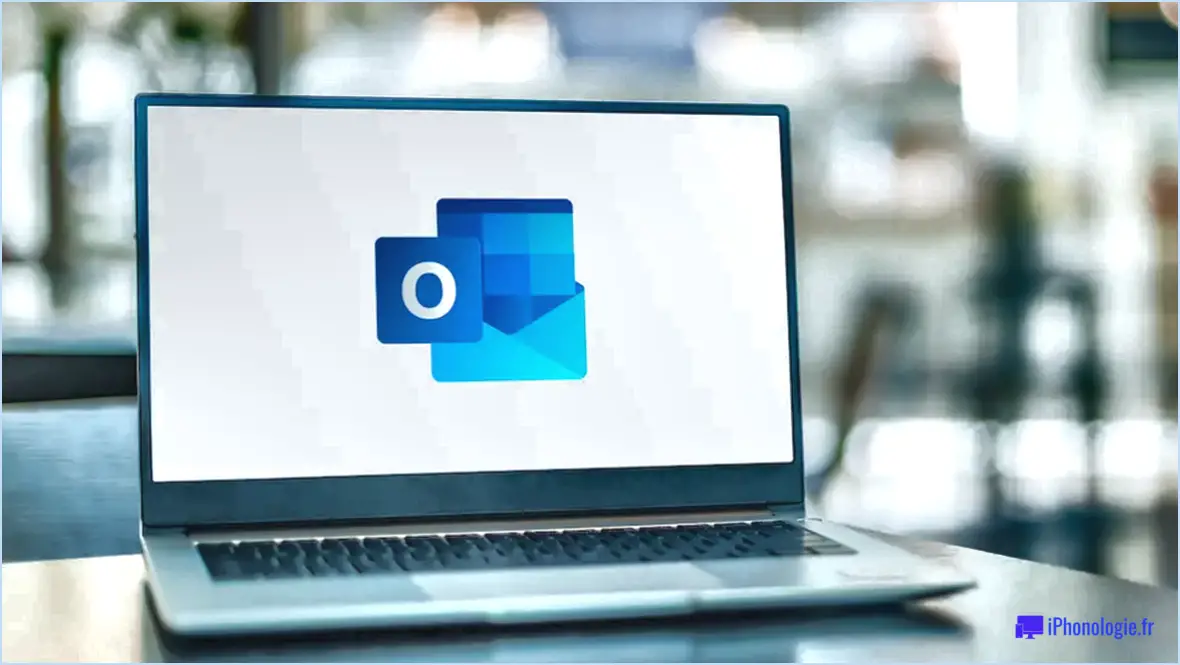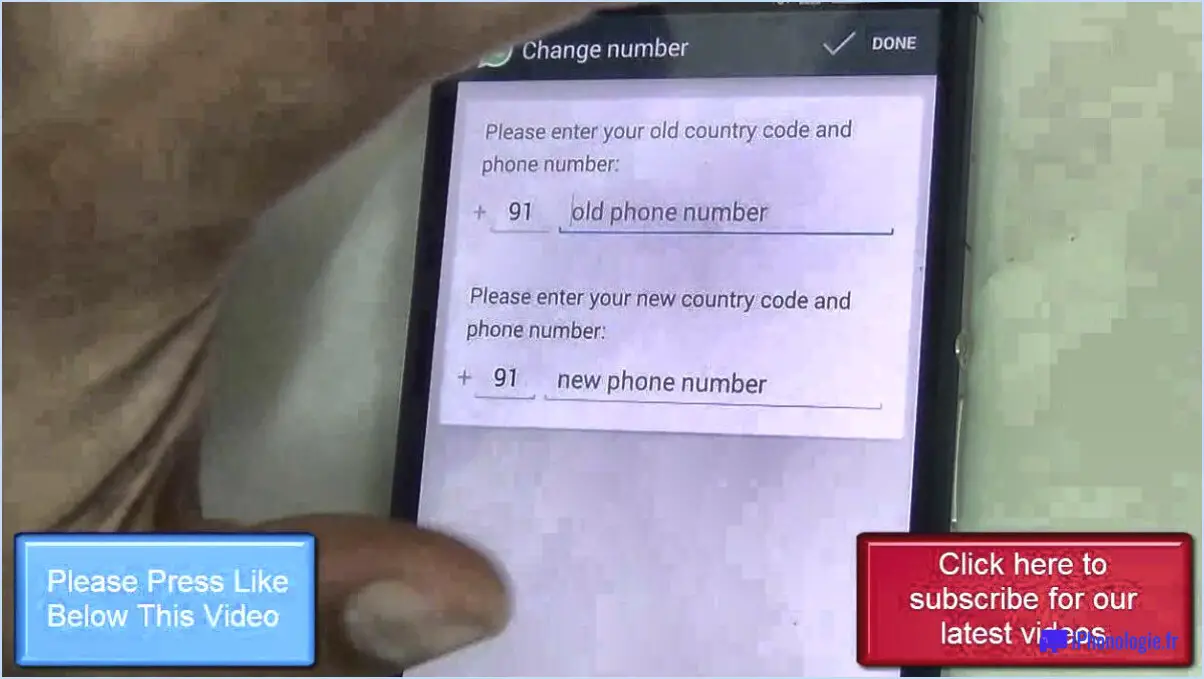Comment supprimer le remplissage automatique dans Chrome?
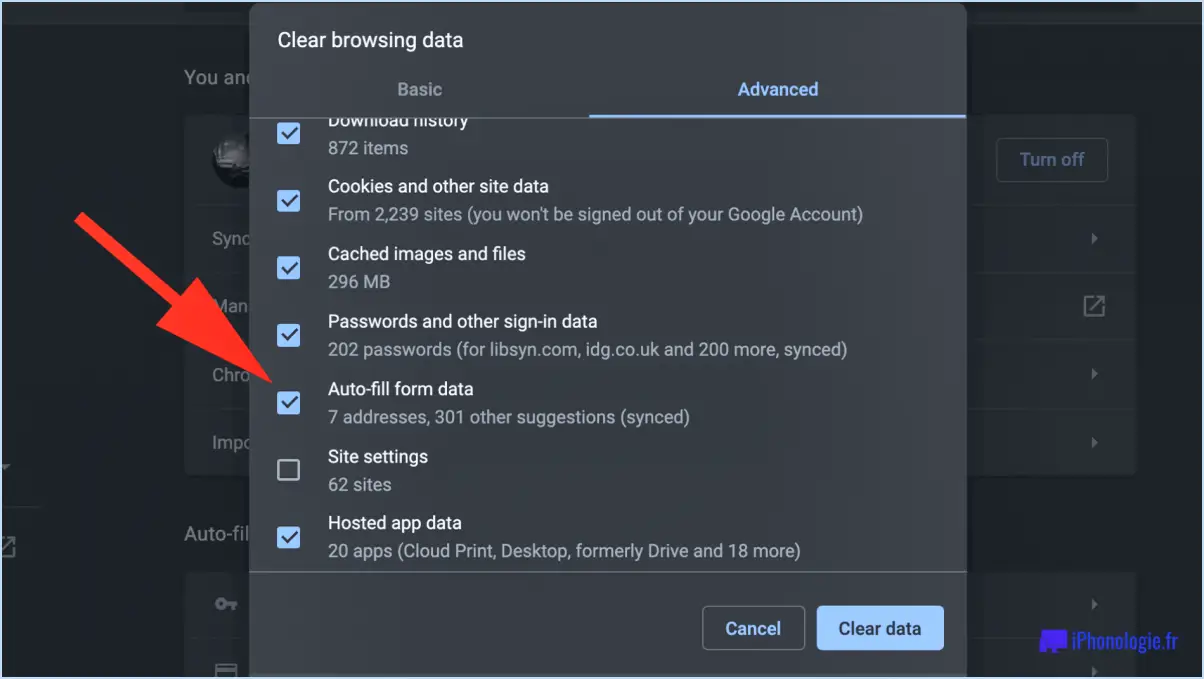
Pour supprimer le remplissage automatique dans Chrome, vous pouvez suivre les étapes suivantes :
- Ouvrez le navigateur Chrome sur votre ordinateur.
- Cliquez sur les trois points verticaux situés dans le coin supérieur droit de la fenêtre du navigateur. Un menu déroulant s'ouvre alors.
- Dans le menu déroulant, sélectionnez "Paramètres". Vous accéderez ainsi à la page des paramètres de Chrome.
- Une fois sur la page des paramètres, faites défiler jusqu'en bas et cliquez sur l'option "Avancé". Le menu des paramètres avancés s'ouvre alors.
- Dans le menu des paramètres avancés, recherchez la section intitulée "Mots de passe et formulaires". Dans cette section, vous trouverez diverses options relatives au remplissage automatique.
- Repérez la case à cocher intitulée "Activer le remplissage automatique pour remplir les formulaires web en un seul clic". Par défaut, cette option est cochée. Pour désactiver le remplissage automatique, il suffit de décocher cette case.
- Après avoir décoché la case, Chrome ne remplira plus automatiquement les formulaires avec les informations que vous avez enregistrées.
Il est important de noter que la désactivation du remplissage automatique ne supprime pas les informations précédemment enregistrées. Chrome conservera vos données de remplissage automatique, mais ne remplira plus automatiquement les formulaires web.
Si vous souhaitez supprimer des suggestions de remplissage automatique spécifiques ou des données de formulaire enregistrées, vous pouvez le faire en cliquant sur l'option "Gérer les paramètres de remplissage automatique" dans la section "Mots de passe et formulaires". Cela vous permettra d'afficher et de supprimer des entrées individuelles ou d'effacer toutes les données de remplissage automatique de Chrome.
En suivant ces étapes, vous pouvez facilement supprimer le remplissage automatique sur Chrome et avoir plus de contrôle sur votre expérience de remplissage de formulaires.
Comment puis-je modifier mes données de remplissage automatique?
Pour modifier votre saisie automatique, suivez ces étapes simples :
- Ouvrez l'application Paramètres sur votre appareil.
- Localisez et tapez sur l'option "Autofill".
- Une fois que vous êtes dans les paramètres de l'Autofill, vous verrez une liste d'applications qui peuvent être utilisées pour l'Autofill.
- Choisissez l'application pour laquelle vous souhaitez modifier les paramètres d'Autofill.
- Dans l'application sélectionnée, vous trouverez des options pour modifier ou supprimer les informations enregistrées.
- Si vous souhaitez modifier les informations enregistrées, appuyez sur le champ correspondant et apportez les modifications nécessaires.
- Pour supprimer une entrée enregistrée particulière, il vous suffit de la sélectionner et de choisir l'option de suppression.
En suivant ces étapes, vous pourrez facilement gérer et personnaliser vos paramètres de remplissage automatique en fonction de vos préférences. N'oubliez pas de vérifier et de mettre à jour régulièrement vos informations de saisie automatique afin d'en garantir l'exactitude et la sécurité.
Comment supprimer les suggestions de la barre d'adresse?
Pour supprimer les suggestions de la barre d'adresse, il vous suffit de suivre les étapes suivantes :
- Passez votre souris sur la suggestion que vous souhaitez supprimer.
- Un petit symbole "x" apparaît à côté de la suggestion.
- Cliquez sur le symbole "x" pour supprimer la suggestion.
En cliquant sur le symbole "x", vous pouvez facilement supprimer les suggestions indésirables de votre barre d'adresse. Cette fonction est disponible dans la plupart des navigateurs web populaires et vous aide à gérer votre historique de navigation de manière plus efficace.
N'oubliez pas que la suppression des suggestions de la barre d'adresse est un moyen rapide et pratique de préserver votre vie privée et de rationaliser votre expérience de navigation.
Comment supprimer les adresses de la barre d'adresse?
Pour supprimer une adresse de la barre d'adresse, suivez ces étapes simples :
- Cliquez sur la barre d'adresse en haut de la fenêtre de votre navigateur.
- Utilisez votre souris ou votre clavier pour sélectionner l'adresse que vous souhaitez supprimer.
- Appuyez sur la touche de suppression de votre clavier.
En suivant ces étapes, vous pouvez rapidement supprimer les adresses indésirables de votre barre d'adresse. N'oubliez pas de sélectionner l'adresse avant d'appuyer sur la touche de suppression pour vous assurer que l'entrée correcte est supprimée.
Gardez à l'esprit que la suppression d'une adresse de la barre d'adresse ne supprime pas l'historique de navigation associé à cette adresse. Si vous souhaitez effacer votre historique de navigation, vous devrez peut-être accéder aux paramètres de votre navigateur ou au menu de l'historique.
Comment remplir automatiquement les formulaires Google?
Pour utiliser le remplissage automatique dans les formulaires Google, suivez les étapes suivantes. Tout d'abord, ouvrez le formulaire dans Google Forms. Ensuite, localisez le menu "Outils" en haut de la page. Cliquez dessus pour faire apparaître un menu déroulant. Parmi les options proposées, sélectionnez "Autofill".
Une fois que vous avez cliqué sur "Autofill", un menu apparaît dans lequel vous pouvez choisir les champs spécifiques que vous souhaitez remplir automatiquement. Vous pouvez sélectionner plusieurs champs en cliquant dessus. Après avoir sélectionné les champs souhaités, cliquez sur le bouton "OK" pour confirmer vos choix.
En suivant ces étapes, vous serez en mesure de remplir automatiquement des champs spécifiques dans votre formulaire Google, ce qui vous permettra d'économiser du temps et des efforts lors du remplissage des formulaires. Bon remplissage automatique !
Comment vérifier le remplissage automatique?
Pour vérifier le remplissage automatique sur votre ordinateur, suivez ces étapes simples :
- Ouvrez un document contenant le texte que vous souhaitez remplir automatiquement.
- Sélectionnez le texte spécifique que vous souhaitez remplir automatiquement. Pour ce faire, cliquez et faites glisser votre curseur sur le texte souhaité.
- Repérez la barre d'outils en haut de votre écran et cherchez le bouton Autofill. Il est généralement représenté par une icône ou un bouton étiqueté.
- Cliquez sur le bouton Autofill et un menu apparaîtra sur votre écran.
- Dans le menu, vous verrez une liste d'options pour le remplissage automatique. Si vous ne souhaitez remplir que certains champs, sélectionnez-les dans la liste.
- Une fois que vous aurez sélectionné les options souhaitées, le processus de remplissage automatique sera lancé et les champs correspondants seront automatiquement remplis avec les informations appropriées.
En suivant ces étapes, vous pouvez facilement vérifier et utiliser la fonction de remplissage automatique sur votre ordinateur. Elle permet d'économiser du temps et des efforts en remplissant automatiquement les champs avec des informations pertinentes.
Comment remplir automatiquement un formulaire web?
Pour remplir automatiquement un formulaire web, vous avez plusieurs options à votre disposition. Tout d'abord, vous pouvez tirer parti de services tels que Zapier, qui s'intègre de manière transparente à votre formulaire web et rationalise le processus en remplissant automatiquement les champs requis. Une autre option consiste à utiliser des extensions de navigateur comme AutoFill ou FormFiller, qui s'occupent commodément de remplir le formulaire à votre place. Ces extensions stockent les données de votre formulaire et les saisissent automatiquement chaque fois que vous rencontrez un formulaire similaire. L'utilisation de l'une ou l'autre de ces méthodes peut vous faire gagner du temps et de l'énergie tout en garantissant que le formulaire est rempli avec précision.
Comment puis-je remplir un formulaire rapidement?
Pour remplir un formulaire rapidement, il existe plusieurs méthodes. Tout d'abord, envisagez d'utiliser un outil de remplissage de formulaires qui automatise le processus en remplissant les champs obligatoires pour vous. Cela peut vous faire gagner du temps et vous épargner des efforts. Vous pouvez également utiliser des raccourcis clavier pour accélérer le processus. Sous Windows, appuyer sur Ctrl+F ouvre la boîte de dialogue Rechercher, ce qui vous permet de taper et de compléter rapidement le formulaire. Ces stratégies permettent de remplir efficacement les formulaires et d'améliorer votre productivité.
Qu'est-ce qu'un formulaire automatisé?
Les formulaires automatisés sont des formulaires en ligne qui peuvent être remplis par les utilisateurs sans intervention humaine. Ces formulaires sont conçus pour collecter des données, traiter des commandes ou des demandes automatiquement. Les utilisateurs peuvent saisir des informations dans le formulaire et le système se charge du processus de soumission sans intervention manuelle. Les formulaires automatisés rationalisent le processus de collecte et de soumission des données, ce qui permet de gagner du temps et de réduire les erreurs. Ils sont couramment utilisés à diverses fins, telles que la collecte d'informations sur les utilisateurs, le traitement des transactions en ligne ou la facilitation de l'assistance à la clientèle. Ces formulaires jouent un rôle crucial dans l'amélioration de l'efficacité et de l'expérience de l'utilisateur dans de nombreuses interactions en ligne.
Qu'est-ce qu'un formulaire dans le traitement des données?
La forme dans le traitement des données fait référence à la structure ou à l'organisation des données. Elle détermine la façon dont les données sont arrangées et présentées, ce qui influe sur la façon dont elles peuvent être traitées et analysées. La forme des données peut varier en fonction du contexte et des outils utilisés. Les formes les plus courantes sont les suivantes
- Les tableaux : Dans les bases de données, les données sont souvent organisées en tableaux avec des lignes et des colonnes. Chaque colonne représente un attribut spécifique, tandis que chaque ligne représente un enregistrement ou une entrée.
- Tableurs : Dans les feuilles de calcul, les données sont organisées en cellules disposées en colonnes et en lignes. Cette forme permet de manipuler et de calculer facilement les données.
- Hiérarchies : Certaines données sont structurées de manière hiérarchique, avec des relations parent-enfant. Cette forme est couramment utilisée dans les systèmes de fichiers ou les organigrammes.
- Paires clé-valeur : Cette forme associe des identifiants uniques (clés) à des valeurs correspondantes. Elle est souvent utilisée dans les bases de données NoSQL et les formats d'échange de données tels que JSON.
Le choix de la forme des données dépend de la nature des données et des tâches de traitement prévues. Des formes différentes offrent des avantages différents et permettent des opérations spécifiques.