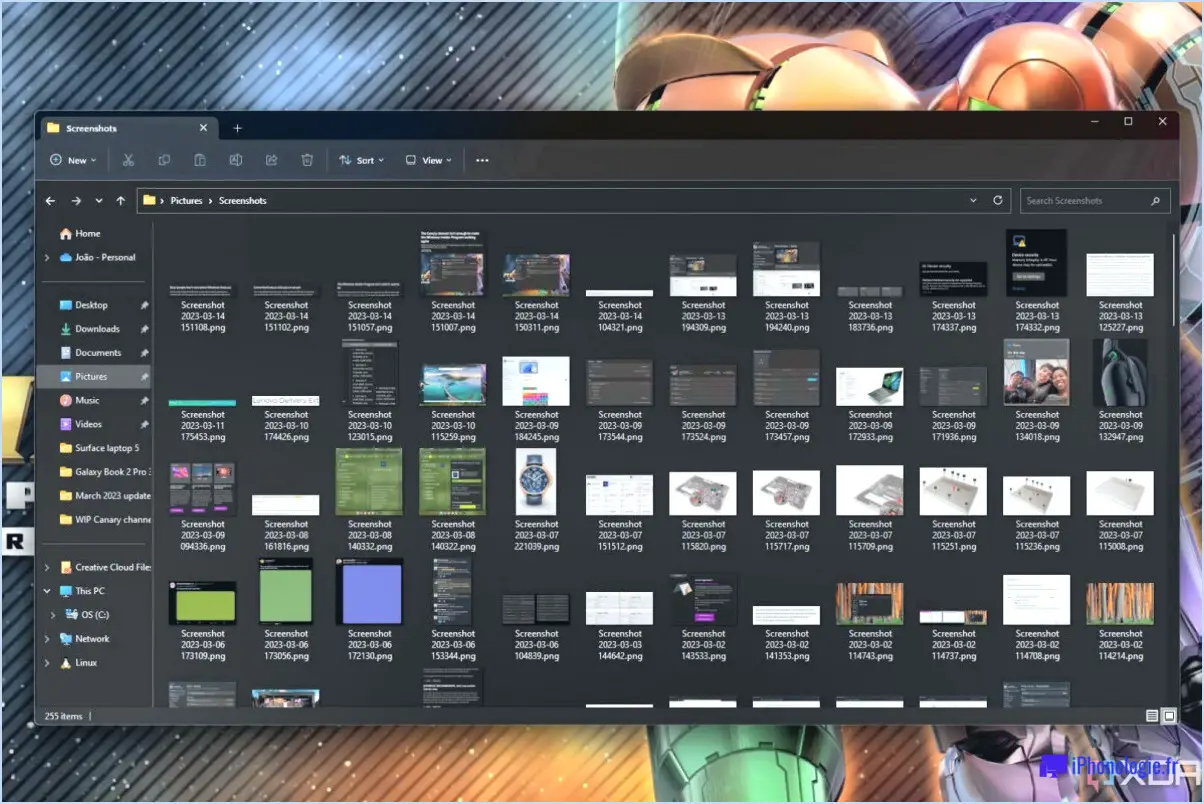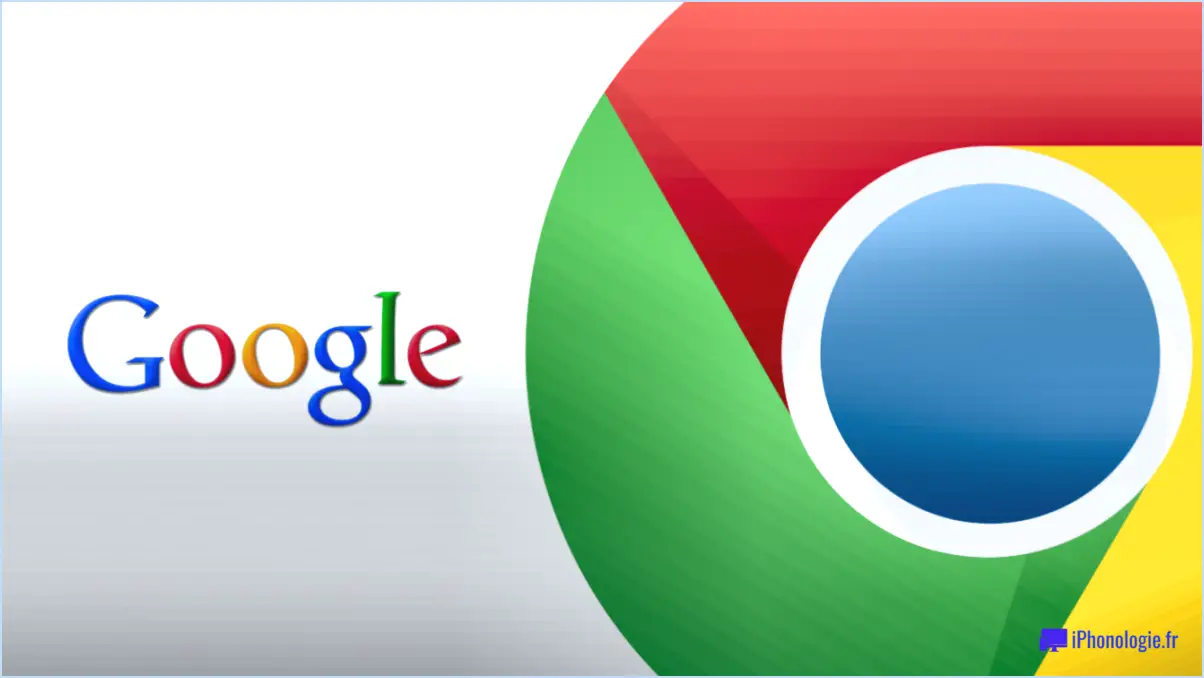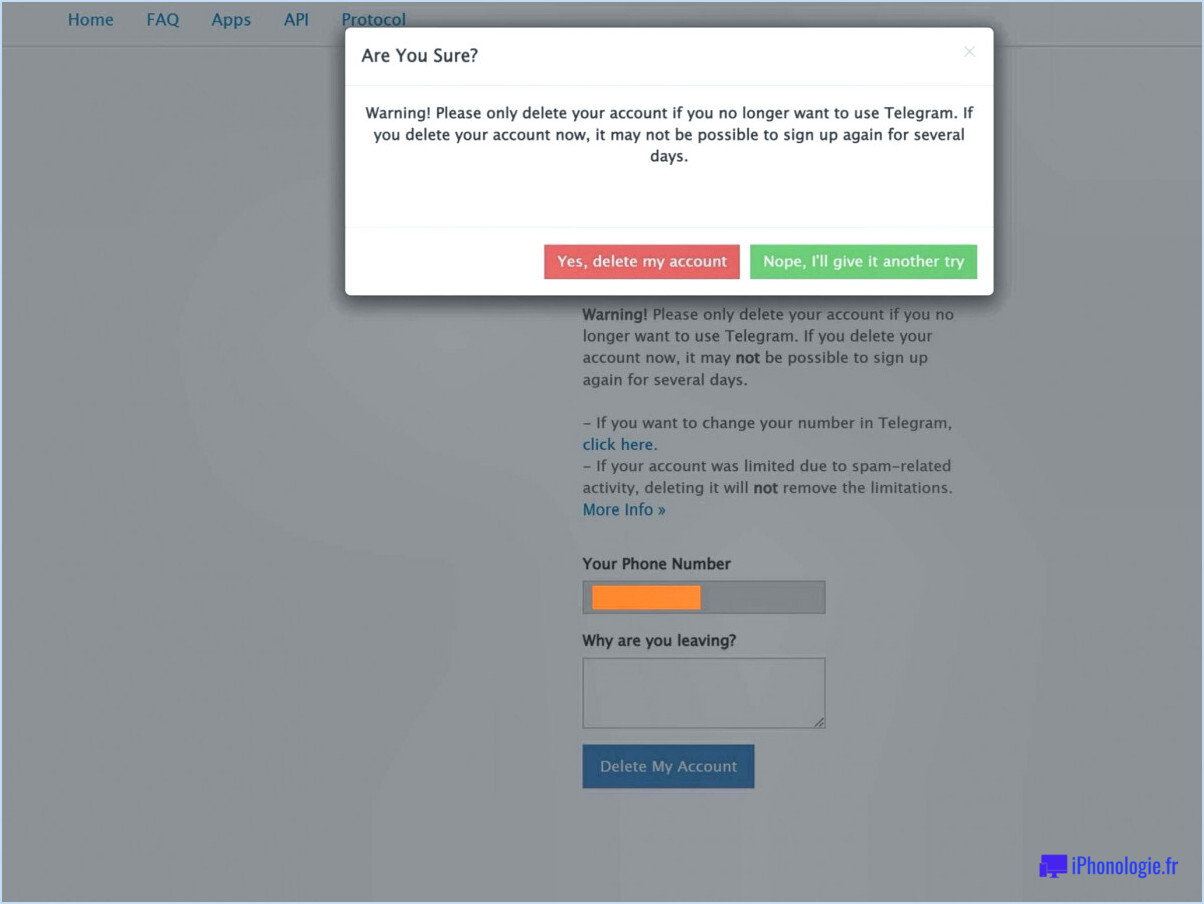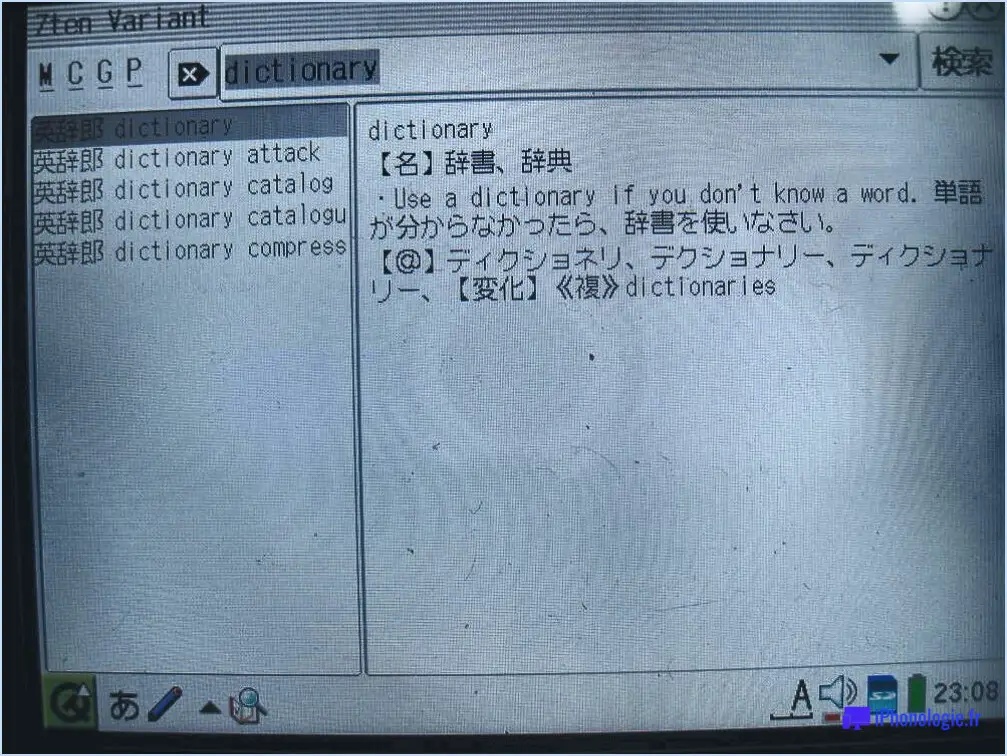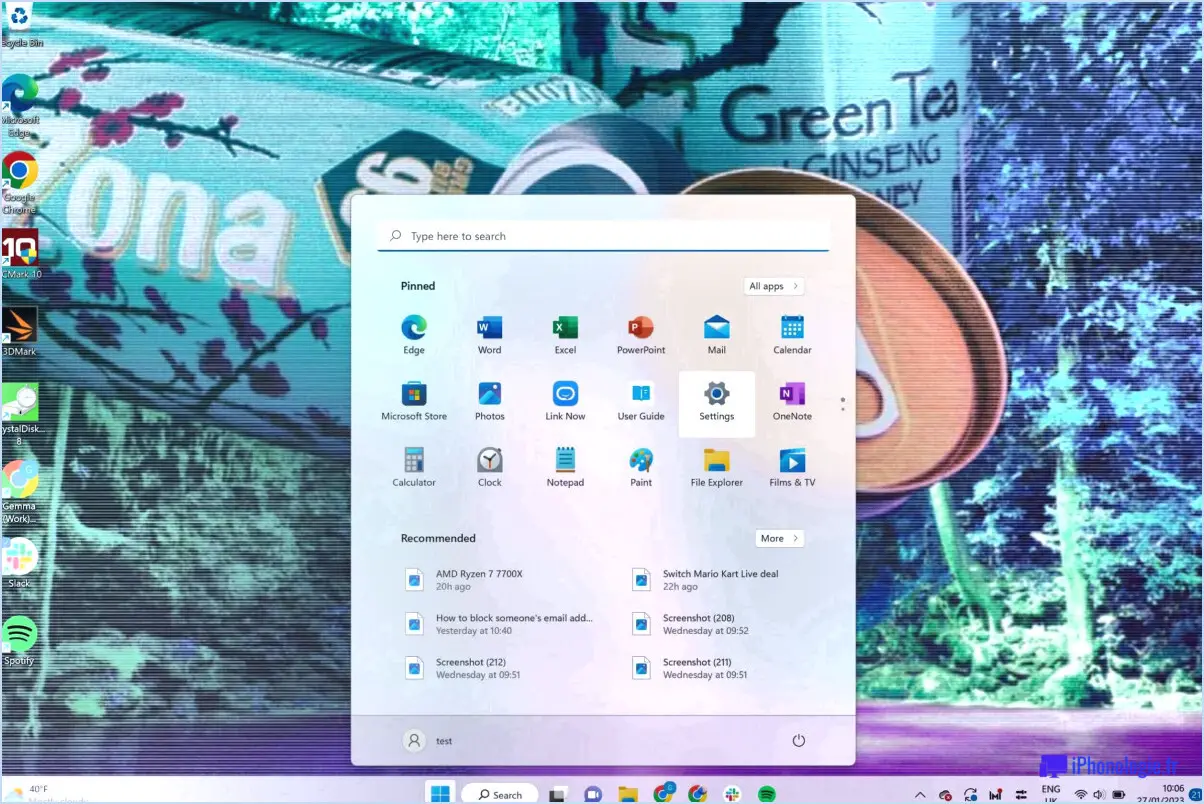Comment supprimer les éléments inutiles de winrar dans le menu contextuel?
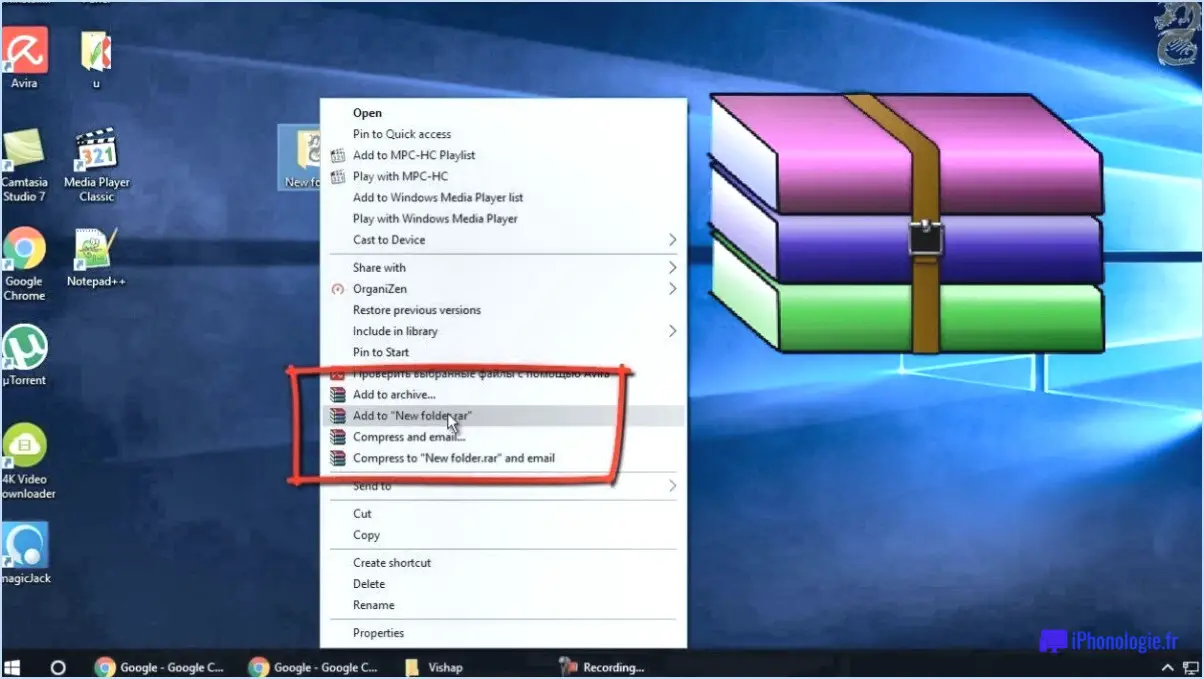
Pour supprimer les éléments WinRAR inutiles du menu contextuel, vous avez plusieurs possibilités. Voici ce que vous pouvez faire :
- Cliquez avec le bouton droit de la souris sur l'icône WinRAR : Commencez par localiser l'icône WinRAR, qui se trouve généralement sur votre bureau ou dans le menu Démarrer. Cliquez avec le bouton droit de la souris sur l'icône et sélectionnez "Propriétés" dans le menu contextuel qui s'affiche.
- Accédez à l'onglet "Avancé" : Dans la fenêtre Propriétés de WinRAR, naviguez jusqu'à l'onglet "Avancé". Cliquez dessus pour passer à l'étape suivante.
- Désactiver les éléments du menu contextuel : Une fois dans l'onglet "Avancé", cherchez la case à cocher "Afficher dans le menu contextuel". Par défaut, cette case est cochée, ce qui indique que les éléments de WinRAR sont affichés dans le menu contextuel. Pour les supprimer, il suffit de décocher cette case.
Vous pouvez également utiliser la méthode suivante :
- Ouvrir WinRAR : localisez l'application WinRAR sur votre ordinateur et lancez-la.
- Allez dans le menu "Outils" : En haut de la fenêtre de WinRAR, vous trouverez un menu appelé "Outils". Cliquez dessus pour ouvrir une liste déroulante d'options.
- Accédez à l'onglet "Options" : Dans le menu Outils, sélectionnez "Options". Une boîte de dialogue s'ouvre alors avec différents paramètres de configuration de WinRAR.
- Modifiez les paramètres du menu contextuel : Dans la boîte de dialogue Options, accédez à l'onglet "Intégration" ou à un onglet similaire relatif aux paramètres du menu contextuel.
- Désactivez les éléments du menu contextuel : Recherchez la case à cocher intitulée " Afficher dans le menu contextuel " et décochez-la. Cette action supprimera les éléments de WinRAR du menu contextuel.
En suivant ces étapes, vous pouvez facilement supprimer les éléments WinRAR inutiles du menu contextuel. Que vous choisissiez de faire un clic droit sur l'icône WinRAR et de modifier les propriétés ou d'accéder aux options dans l'application WinRAR elle-même, ces méthodes vous aideront à rationaliser votre menu contextuel et à supprimer toutes les entrées indésirables.
Qu'est-ce que le menu contextuel en cascade dans WinRAR?
Un menu contextuel en cascade dans WinRAR est une fonction pratique qui apparaît lorsque vous cliquez avec le bouton droit de la souris sur un objet dans le système d'exploitation Windows. Lorsque vous cliquez avec le bouton droit de la souris sur un objet, tel qu'un fichier ou un dossier, un menu contextuel apparaît avec une liste de commandes liées à cet objet. Le menu contextuel en cascade de WinRAR comprend diverses options de gestion et de manipulation de l'objet sélectionné. Parmi les commandes courantes de ce menu figurent la copie, le déplacement et la suppression de l'objet. Il constitue un moyen rapide et efficace d'effectuer des actions sur des fichiers et des dossiers sans avoir à naviguer dans plusieurs menus ou fenêtres. Le menu contextuel en cascade de WinRAR rationalise l'expérience utilisateur et améliore la productivité en offrant une gamme de commandes essentielles à portée de main.
Comment ajouter WinRAR au menu du clic droit?
Pour ajouter WinRAR au menu du clic droit sous Windows 10, 8.1, 8, 7, Vista et XP, vous pouvez suivre les étapes suivantes :
- Ouvrez l'explorateur de fichiers en appuyant sur la touche Windows + E.
- Naviguez jusqu'à l'emplacement où WinRAR est installé sur votre ordinateur. En général, il est installé dans le répertoire "C:NProgram FilesNWinRAR" ou "C:NProgram Files (x86)NWinRAR".
- Une fois que vous avez trouvé le fichier exécutable WinRAR (WinRAR.exe), cliquez dessus avec le bouton droit de la souris.
- Dans le menu contextuel, sélectionnez "Envoyer vers", puis choisissez "Bureau (créer un raccourci)" pour créer un raccourci vers WinRAR sur votre bureau.
- Ensuite, appuyez sur la touche Windows + R pour ouvrir la boîte de dialogue Exécuter.
- Tapez "shell:sendto" (sans les guillemets) et cliquez sur OK. Cela ouvrira le dossier "SendTo".
- Localisez le raccourci WinRAR que vous avez créé sur le bureau, puis faites-le glisser dans le dossier "SendTo".
- Fermez l'explorateur de fichiers.
Maintenant, lorsque vous faites un clic droit sur un fichier ou un dossier, vous devriez voir l'option "Ajouter à l'archive" ou "Extraire ici" à l'aide de WinRAR dans le menu contextuel.
Veuillez noter que ces instructions concernent spécifiquement les systèmes d'exploitation Windows, et que les étapes peuvent varier légèrement en fonction de votre version de Windows.
Puis-je supprimer des fichiers ZIP après leur extraction?
Certainement ! Une fois que vous avez réussi à extrait le contenu d'un fichier ZIP, vous pouvez supprimer en toute sécurité le fichier ZIP d'origine si vous n'en avez plus besoin. Voici quelques points essentiels à garder à l'esprit :
- Processus d'extraction: Les fichiers ZIP sont des archives compressées qui contiennent un ou plusieurs fichiers. Lorsque vous extrayez un fichier ZIP, vous le décompressez essentiellement, rendant les fichiers qu'il contient accessibles pour utilisation.
- Objectif des fichiers ZIP: Les fichiers ZIP sont principalement utilisés pour un stockage efficace et transfert facile de plusieurs fichiers. Ils peuvent s'avérer particulièrement pratiques lors du partage de plusieurs fichiers par courrier électronique ou du téléchargement de fichiers sur l'internet.
- Suppression des fichiers ZIP: Une fois que vous avez extrait les fichiers et vérifié leur intégrité, vous pouvez supprimer le fichier ZIP pour libérer de l'espace de stockage. Les fichiers extraits resteront intacts et accessibles dans leurs emplacements respectifs sur votre appareil.
N'oubliez pas qu'il est toujours bon de sauvegarder les fichiers importants avant d'effectuer des modifications, y compris la suppression de fichiers ZIP, afin d'éviter toute perte accidentelle de données.
Qu'est-ce que l'intégration de l'interpréteur de commandes dans WinRAR?
L'intégration du shell dans WinRAR fait référence à l'intégration transparente du logiciel WinRAR au shell Windows, qui est l'interface utilisateur graphique du système d'exploitation Windows. Cette intégration permet aux utilisateurs d'accéder à leurs fichiers et dossiers et de les gérer directement via l'interface de l'explorateur Windows.
Grâce à l'intégration du shell, WinRAR ajoute des options et des fonctionnalités supplémentaires au menu contextuel du clic droit dans l'explorateur Windows. Cela signifie que vous pouvez effectuer diverses opérations WinRAR sur des fichiers et des dossiers sans ouvrir l'application WinRAR séparément. Les options du menu contextuel comprennent généralement la création ou l'extraction d'archives, l'ajout de fichiers à des archives existantes et la recherche d'erreurs dans les archives.
En tirant parti de l'intégration de l'interpréteur de commandes, WinRAR simplifie le processus de compression et d'extraction des fichiers, en vous permettant d'effectuer ces actions rapidement et commodément à partir de l'interface familière de l'Explorateur Windows.
En résumé, l'intégration de l'interpréteur de commandes dans WinRAR améliore votre expérience de la gestion de fichiers en fournissant un accès transparent aux fonctionnalités du logiciel directement au sein du système d'exploitation Windows.
Que fait l'extraction dans WinRAR?
L'extraction dans WinRAR vous permet d'obtenir le contenu d'un fichier sans avoir à le décompresser. Ce processus permet de récupérer les fichiers et dossiers individuels contenus dans une archive compressée, telle qu'un fichier .rar ou .zip, tout en préservant leur structure d'origine. En extrayant les fichiers, vous pouvez accéder aux données souhaitées et les utiliser sans avoir à décompresser entièrement l'archive. Cette fonction est particulièrement utile lorsque vous n'avez besoin que de certains fichiers ou lorsque vous souhaitez prévisualiser le contenu avant de l'extraire. Dans l'ensemble, l'extraction dans WinRAR offre un moyen pratique et efficace d'accéder aux fichiers compressés sans devoir procéder à une décompression approfondie.
Où vont les fichiers extraits de WinRAR?
Lors de l'extraction de fichiers à l'aide de WinRAR, les fichiers extraits sont généralement enregistrés à la racine du lecteur C :. Cela signifie que les fichiers seront placés directement dans le répertoire de premier niveau de votre lecteur C :, plutôt que d'être enregistrés dans un dossier spécifique. Il convient de noter qu'il s'agit du comportement par défaut de WinRAR, et que vous pouvez spécifier un dossier de destination différent si vous le souhaitez. Toutefois, à moins que vous ne choisissiez manuellement un autre emplacement, les fichiers extraits seront stockés à la racine du lecteur C :.
Où se trouve extract all dans Windows 10?
Pour trouver l'option "Tout extraire" dans Windows 10, vous devez vous rendre dans l'Explorateur de fichiers et localiser le dossier Apps. Voici un guide étape par étape :
- Ouvrez l'explorateur de fichiers en cliquant sur l'icône du dossier dans la barre des tâches ou en appuyant sur la touche Windows + E de votre clavier.
- Dans l'Explorateur de fichiers, recherchez le dossier Apps, qui se trouve généralement dans la barre latérale de gauche sous "Ce PC" ou "Accès rapide".
- Une fois le dossier Apps localisé, ouvrez-le pour en découvrir le contenu.
- Dans le dossier Apps, vous trouverez l'option "Extraire tout". Cliquez avec le bouton droit de la souris sur le fichier ou le dossier souhaité et, dans le menu contextuel qui s'affiche, sélectionnez "Extraire tout".
En suivant ces étapes, vous pourrez accéder à la fonctionnalité "Tout extraire" dans Windows 10 et extraire des fichiers compressés en toute simplicité.