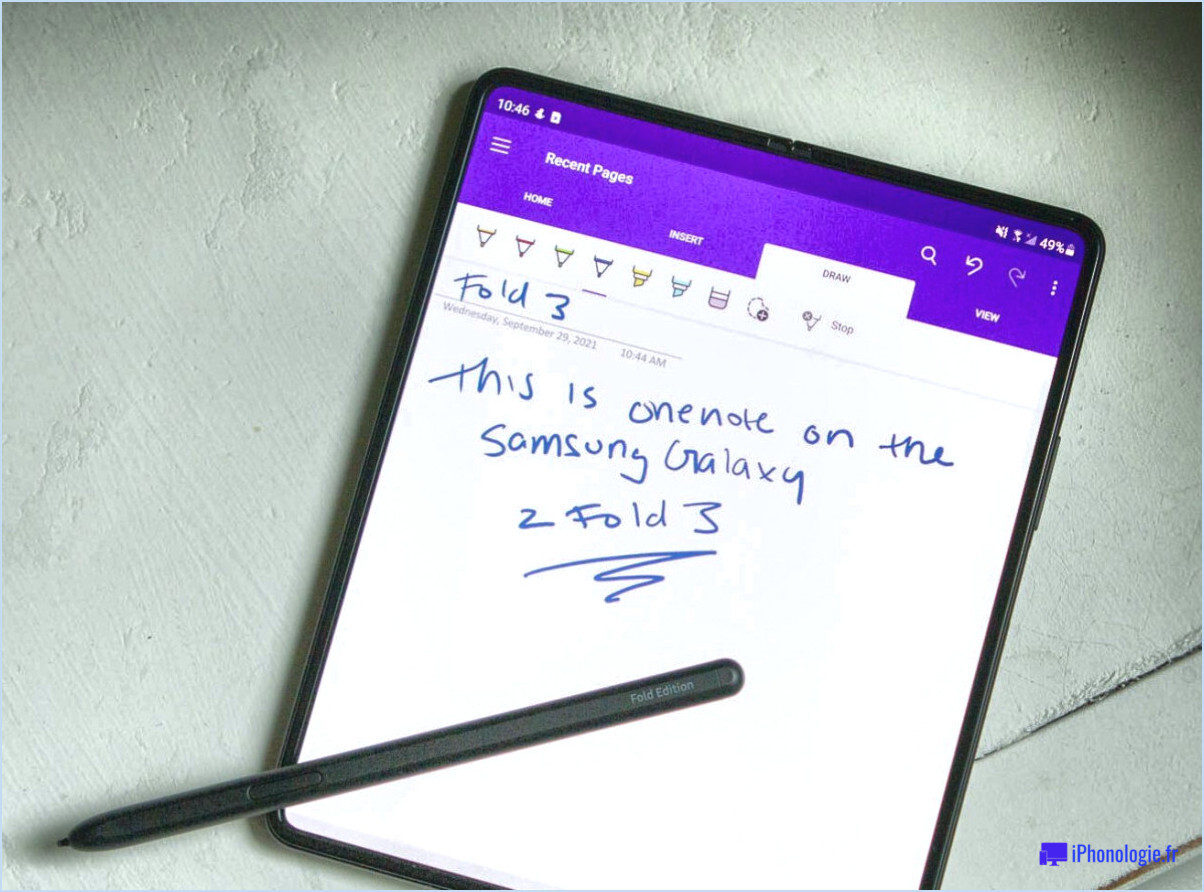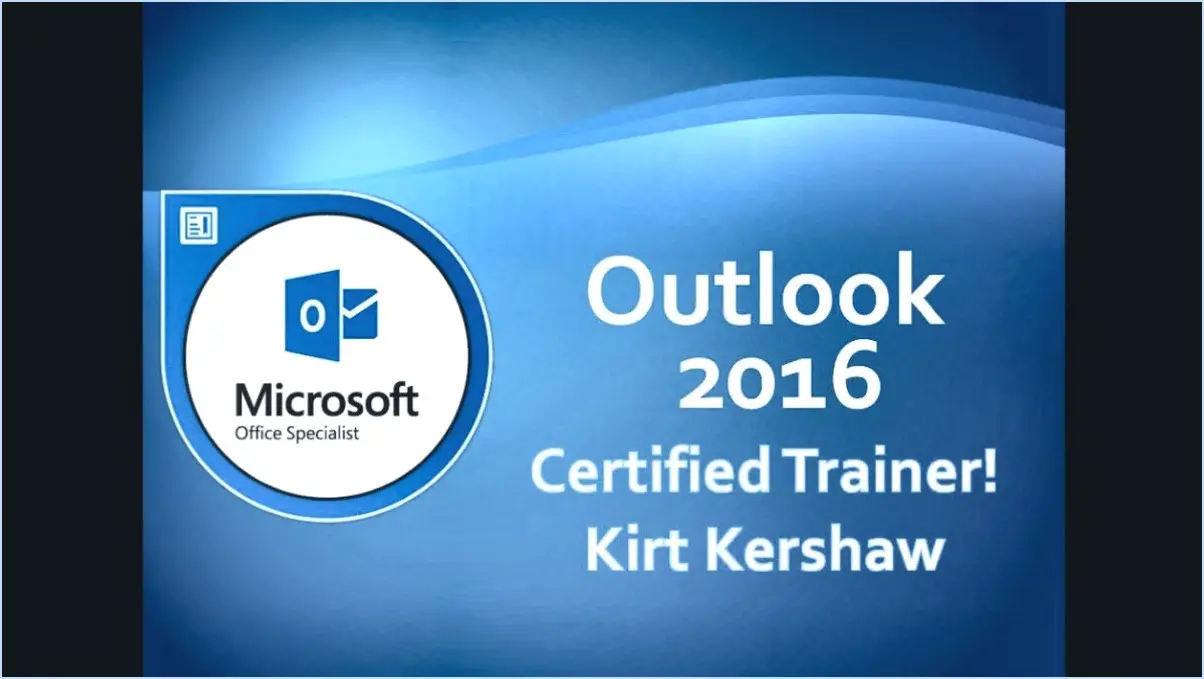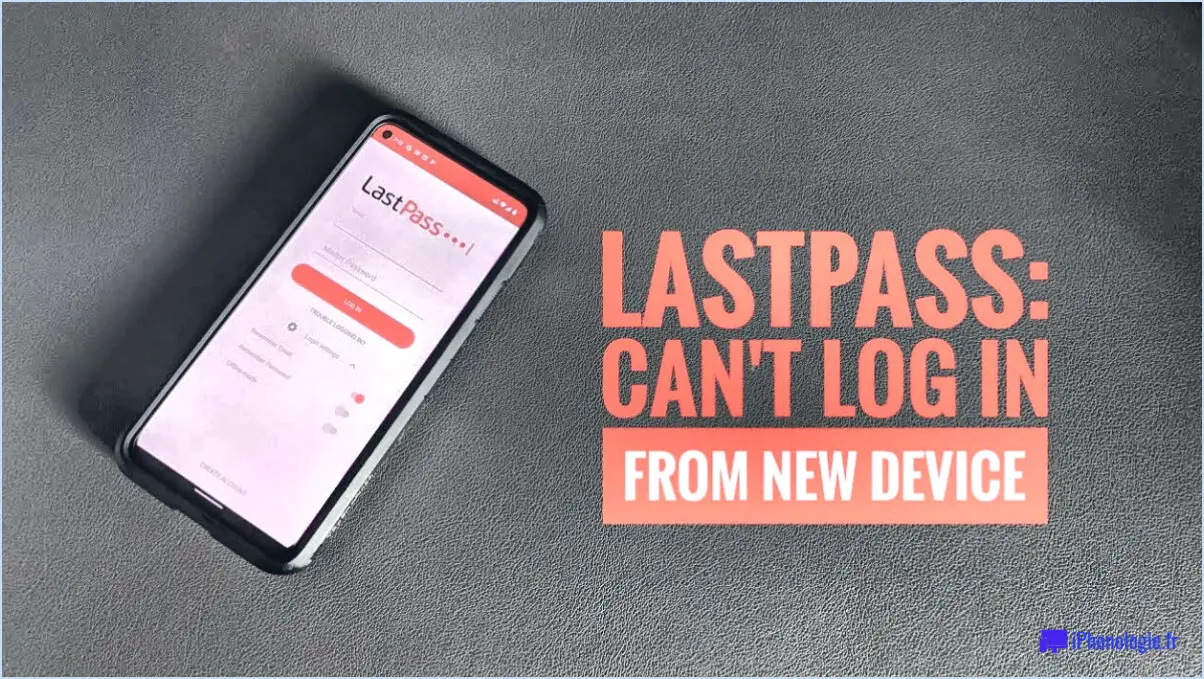Comment supprimer les fichiers et dossiers récents du menu démarrer de windows 11s?
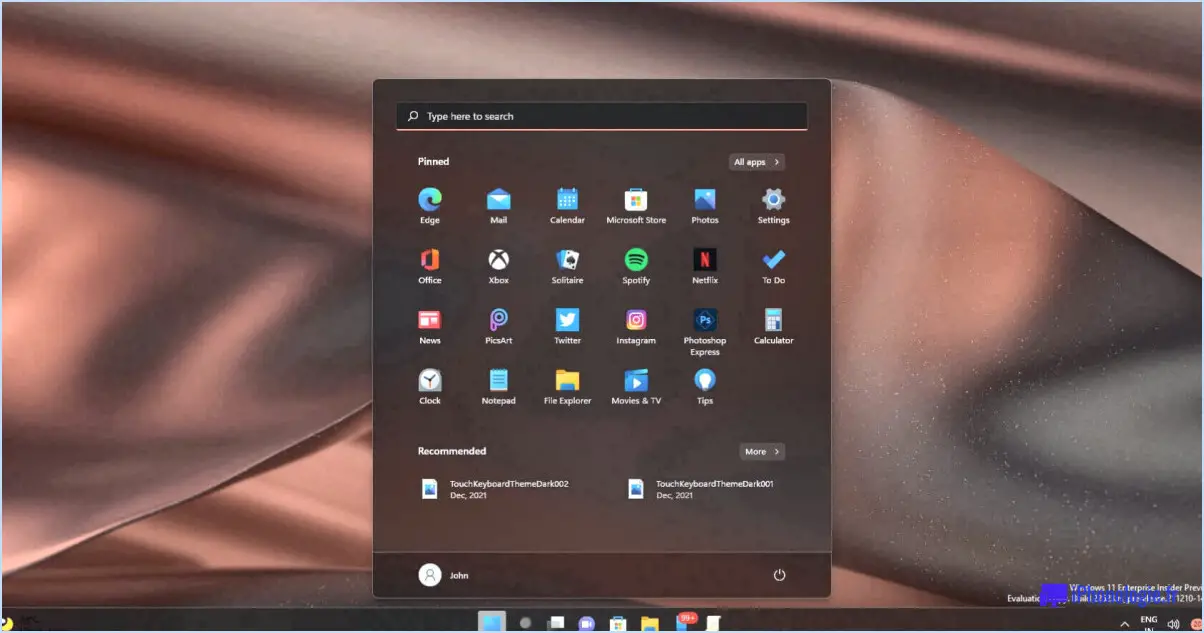
Pour supprimer les fichiers et dossiers récents du menu de démarrage de Windows 11, vous pouvez suivre ces étapes simples :
- Utilisez le menu contextuel de l'explorateur de fichiers :
- Cliquez avec le bouton droit de la souris sur l'icône "Explorateur de fichiers" située dans la barre des tâches pour ouvrir le menu contextuel.
- Survolez "Documents" ou tout autre dossier d'accès rapide pour afficher la liste des fichiers et dossiers récents.
- Cliquez avec le bouton droit de la souris sur le fichier ou le dossier que vous souhaitez supprimer.
- Cliquez sur "Supprimer de la liste" pour l'éliminer des éléments récents.
- En utilisant la touche Windows + R :
- Appuyez simultanément sur la touche Windows et la touche 'R' pour ouvrir la boîte de dialogue "Exécuter".
- Tapez "shell:recent" (sans les guillemets) dans la boîte de dialogue.
- Appuyez sur la touche Entrée ou cliquez sur OK pour ouvrir le dossier "Éléments récents".
- Sélectionnez les fichiers ou dossiers que vous souhaitez supprimer.
- Appuyez sur la touche Suppr de votre clavier pour les supprimer définitivement.
Il est important de noter que lorsque vous supprimez des fichiers ou des dossiers de la liste des éléments récents, ils ne sont pas entièrement supprimés de votre système. Ils seront uniquement supprimés de la liste des éléments récents du menu Démarrer.
En outre, vous pouvez personnaliser le nombre de fichiers et de dossiers récents qui apparaissent dans le menu Démarrer. Voici comment procéder :
- Cliquez avec le bouton droit de la souris sur la barre des tâches et sélectionnez "Paramètres de la barre des tâches".
- Dans la fenêtre de configuration, faites défiler vers le bas jusqu'à la section "Démarrage".
- Sous l'option "Afficher les éléments récemment ouverts dans le démarrage", utilisez le menu déroulant pour sélectionner le nombre souhaité d'éléments à afficher (entre 0 et 15).
En suivant ces étapes, vous pouvez facilement gérer et supprimer les fichiers et dossiers récents du menu de démarrage de Windows 11 selon vos préférences.
Comment empêcher les fichiers d'apparaître dans l'accès rapide?
Pour empêcher les fichiers d'apparaître dans l'accès rapide sur votre PC, suivez ces étapes :
- Allez à Démarrer > Panneau de configuration > Système et sécurité > Outils d'administration > Gestion de l'ordinateur.
- Sous "Services de fichiers et de stockage", cliquez avec le bouton droit de la souris sur le dossier "Public" et sélectionnez "Propriétés".
- Dans l'onglet "Accès rapide", décochez la case en regard de "Afficher les icônes d'accès rapide dans le système de fichiers".
En désactivant cette option, les fichiers n'apparaîtront plus dans la section Accès rapide, ce qui offre une expérience de gestion des fichiers plus rationnelle et plus ciblée.
Comment afficher les fichiers cachés dans Windows 11?
Pour afficher les fichiers cachés dans Windows 11, ouvrez l'onglet Explorateur de fichiers et cliquez sur l'icône Vue et cliquez sur l'onglet Sous l'onglet Fichiers et dossiers cachés sélectionnez Afficher les fichiers et dossiers cachés.
Comment personnaliser la barre d'outils Accès rapide dans Windows 11?
Pour personnaliser la barre d'outils Accès rapide dans Windows 11, ouvrez la barre des Charmes, cliquez sur l'icône Paramètres, puis sur Accès rapide. Dans la barre d'outils Accès rapide, vous pouvez ajouter ou supprimer des boutons, modifier l'ordre des boutons et modifient les icônes des boutons.
Comment créer un dossier privé sur mon ordinateur portable Windows 11?
Pour créer un dossier privé sur votre ordinateur portable Windows 11, suivez les étapes suivantes :
- Ouvrez l'explorateur de fichiers via le bouton Démarrer ou la barre de recherche.
- Naviguez jusqu'à l'emplacement souhaité pour le dossier privé.
- Cliquez avec le bouton droit de la souris sur l'espace vide dans l'explorateur de fichiers, choisissez "Nouveau -".> Dossier".
- Nommez le dossier et cliquez sur OK.
Comment verrouiller un dossier dans Windows 11 sans aucun logiciel?
Pour verrouiller un dossier dans Windows 11 sans aucun logiciel, procédez comme suit :
- Cliquez avec le bouton droit de la souris sur sur le dossier que vous souhaitez verrouiller.
- Sélectionnez Propriétés dans le menu contextuel.
- Dans la fenêtre Propriétés, cliquez sur le bouton Sécurité sur l'onglet
- Cliquez ensuite sur l'onglet Avancé sur le bouton
- Dans les paramètres de sécurité avancés, cliquez sur Désactiver l'héritage et choisissez Convertir les autorisations héritées en autorisations explicites sur cet objet.
- Cliquez sur Appliquer et ensuite OK.
- Vous êtes maintenant de retour dans la fenêtre Propriétés. Cliquez sur le bouton Modifier (Modifier).
- Choisissez votre compte d'utilisateur dans la liste et cochez la case Refuser à côté de Contrôle total.
- Cliquez sur Appliquer et ensuite OK pour enregistrer les modifications.
Votre dossier est maintenant verrouillé sans l'utilisation d'un logiciel supplémentaire. Veillez à vous souvenir de vos identifiants pour accéder au dossier à l'avenir.
Peut-on verrouiller un dossier dans Windows 11?
Oui, vous pouvez le faire verrouiller un dossier dans Windows 11. Pour ce faire, ouvrez le dossier et cliquez sur l'icône du cadenas dans le coin inférieur gauche de la fenêtre.
Comment puis-je masquer mon dossier?
Pour masquer votre dossier, envisagez les méthodes suivantes :
- Utilisez un mot de passe : Appliquez un mot de passe fort à votre dossier pour empêcher tout accès non autorisé. Pour ce faire, vous pouvez utiliser des outils ou des logiciels de cryptage pour sécuriser le contenu.
- Créez un dossier caché : Utilisez les fonctions de votre système de fichiers pour rendre le dossier caché. Sous Windows, cliquez avec le bouton droit de la souris sur le dossier, allez dans "Propriétés" et activez l'attribut "Caché". Sous macOS, ajoutez un point (.) devant le nom du dossier pour le masquer.
- Service de partage de fichiers sécurisé : Téléchargez votre dossier sur une plateforme de partage de fichiers sécurisée qui offre une protection par mot de passe et des transferts cryptés. De cette façon, vous pouvez contrôler qui peut accéder au dossier.
- Service de stockage en nuage privé : Stockez votre dossier sur un service de cloud privé réputé qui garantit la sécurité des données et le contrôle d'accès.
N'oubliez pas de combiner ces méthodes pour une protection accrue.
Pourquoi AppData est-il caché?
AppData est caché parce qu'elles contiennent des informations sensibles sur votre application et ses utilisateurs. Ces informations peuvent inclure les identifiants des utilisateurs, les noms des applications et les numéros de version des applications. Par défaut, ces données ne sont pas visibles pour l'utilisateur ou pour les autres applications de votre appareil.