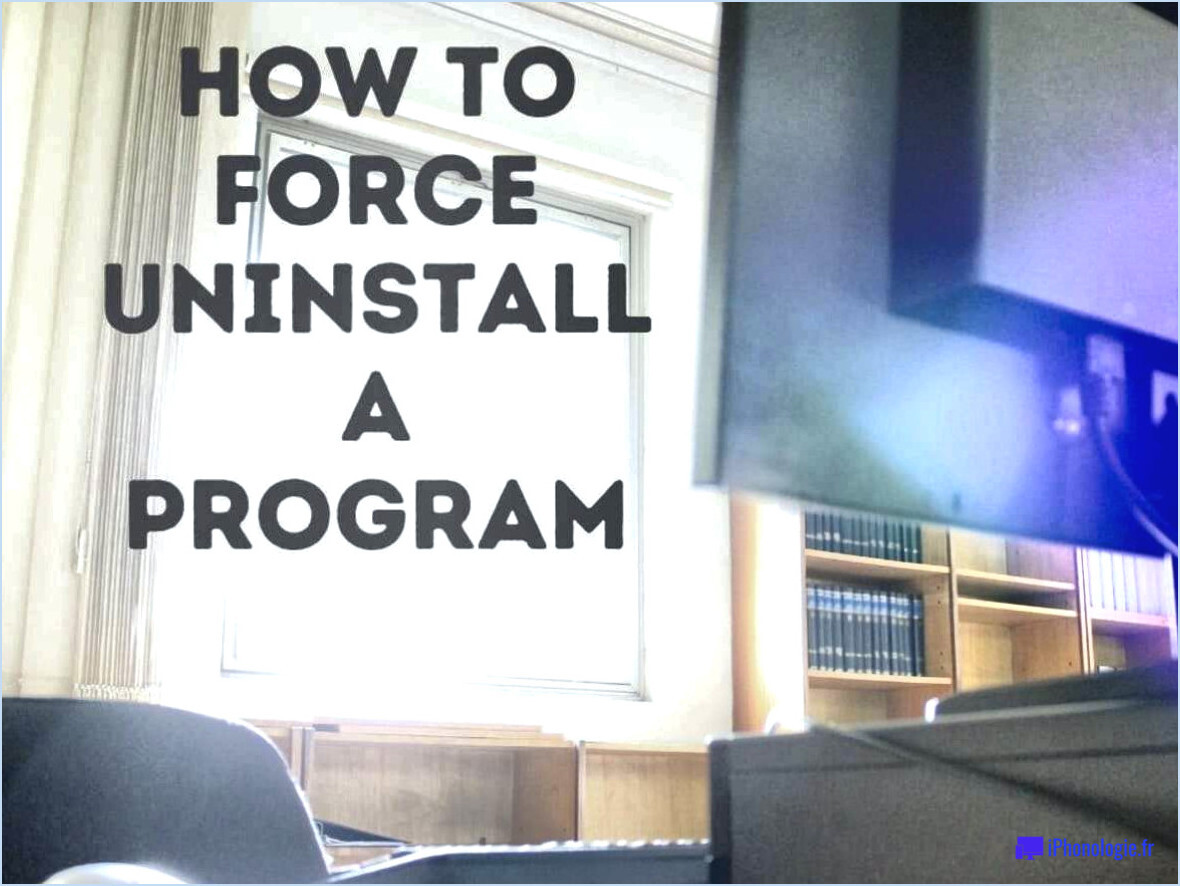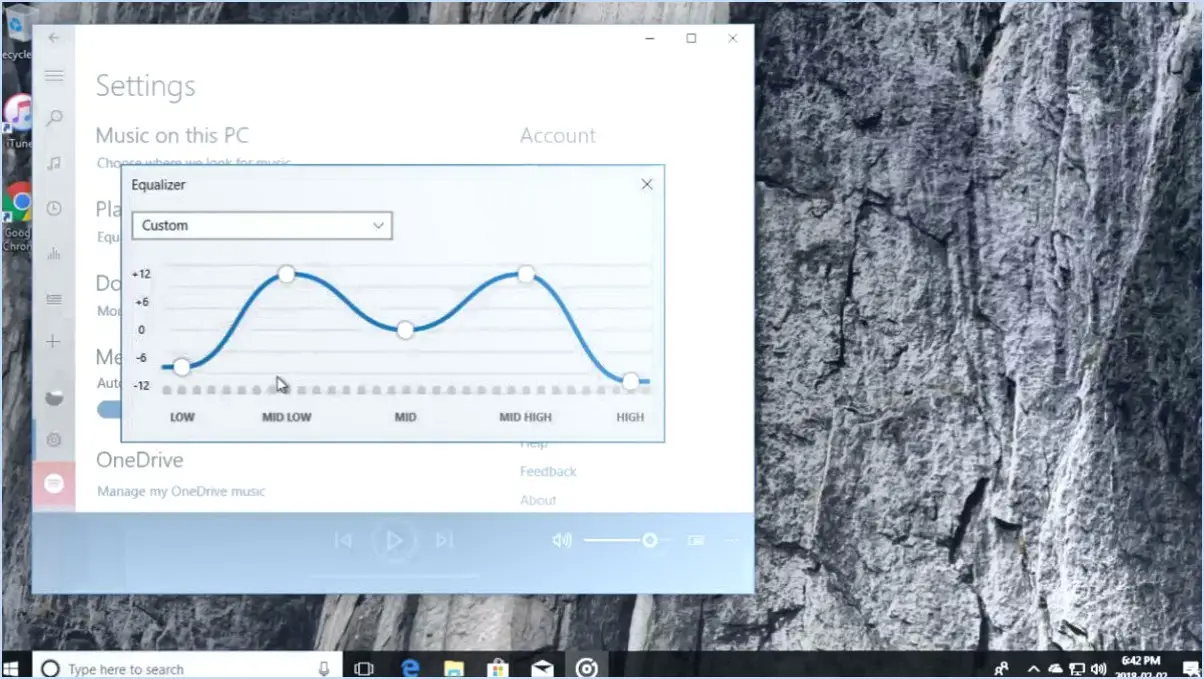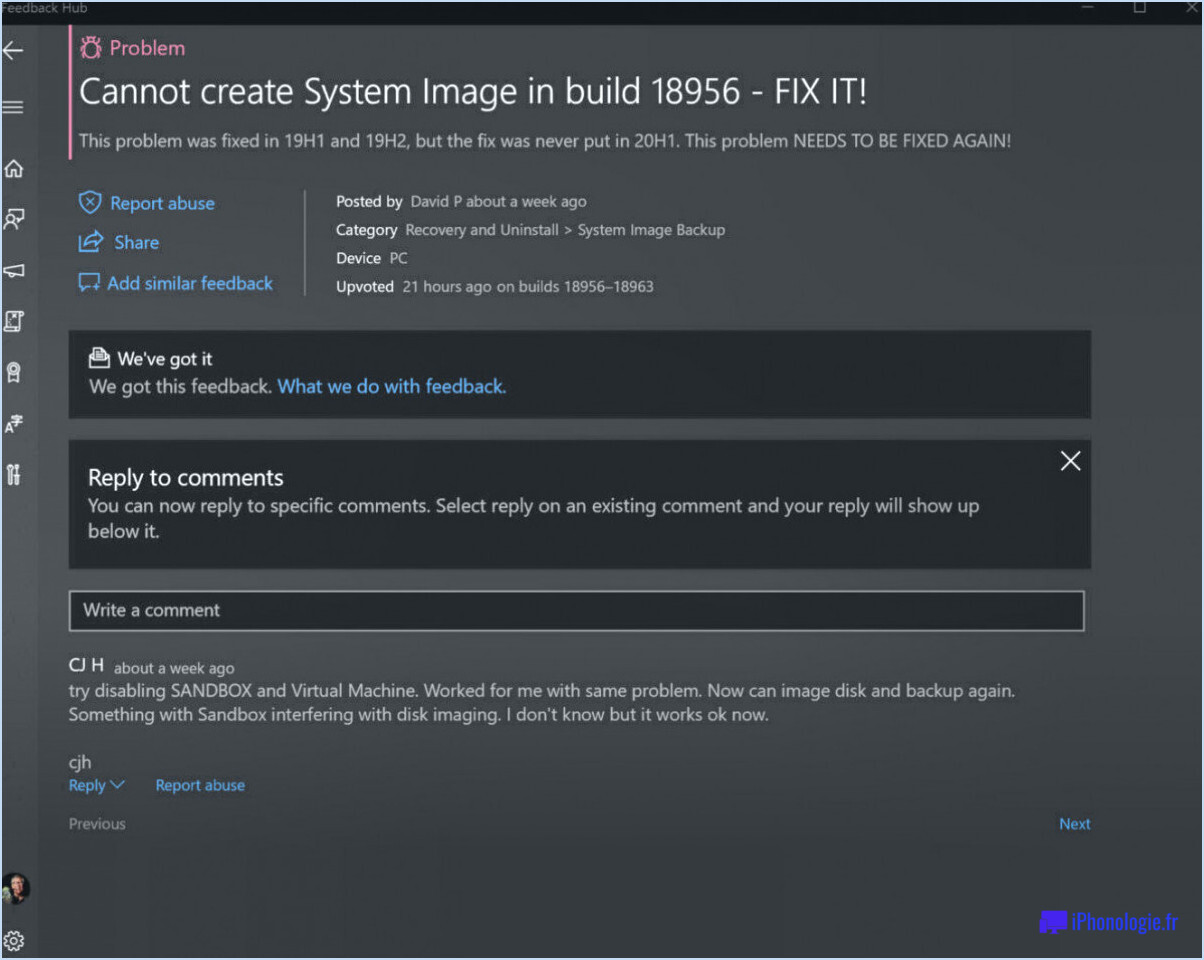Comment supprimer les préférences de lightroom?

Pour supprimer les préférences de Lightroom, suivez ces étapes simples :
- Ouvrez Lightroom : Lancez l'application Lightroom sur votre ordinateur.
- Accédez aux préférences : Une fois Lightroom ouvert, accédez au menu supérieur et cliquez sur "Fenêtre", puis sélectionnez "Préférences". Cette action ouvrira la boîte de dialogue Préférences.
- Préférences générales : Dans la boîte de dialogue Préférences, vous trouverez une liste de catégories sur le côté gauche. Localisez et cliquez sur la catégorie intitulée "Général".
- Préférences d'interface : Dans la catégorie "Général", vous verrez plusieurs onglets. Choisissez l'onglet "Interface" pour accéder aux préférences liées à l'interface.
- Préférences pour les photos : Dans la partie gauche de la boîte de dialogue Préférences, faites défiler l'écran jusqu'à ce que vous trouviez la catégorie "Préférences pour les photos". Cliquez dessus pour faire apparaître ses options.
- Préférences d'importation : Dans la catégorie "Préférences pour les photos", vous trouverez une autre série d'onglets. Sélectionnez l'onglet "Importation" pour accéder aux préférences liées à l'importation.
- Modifier les paramètres d'importation : Dans la section "Paramètres d'importation", vous verrez une case à cocher intitulée "Conserver les paramètres d'importation lors de l'importation de photos à partir d'un disque". Assurez-vous que cette case est désélectionnée ou décochée.
- Sauvegarder les modifications : Après avoir décoché la case, vous pouvez fermer la boîte de dialogue Préférences en cliquant sur le bouton "OK". Vos modifications seront automatiquement enregistrées.
En suivant ces étapes, vous aurez réussi à supprimer les préférences de Lightroom liées à l'importation de photos à partir d'un disque.
Veuillez noter que la modification des préférences peut affecter le comportement de Lightroom et la manière dont il gère certaines tâches. Il est donc important de faire preuve de prudence et de n'apporter des modifications que si cela s'avère nécessaire. N'oubliez pas que vous pouvez toujours revenir à la boîte de dialogue Préférences pour ajuster les paramètres en fonction de vos préférences.
Comment désinstaller les préréglages?
La désinstallation des préréglages peut se faire en quelques étapes simples, bien que la méthode exacte puisse varier en fonction du préréglage et de votre configuration. Voici quelques conseils pour vous aider à désinstaller efficacement les préréglages :
- Panneau des préréglages : Si vous utilisez un logiciel ou une application qui dispose d'un panneau ou d'un menu "Préréglages", recherchez l'option "Désinstaller" ou "Supprimer" dans ce panneau. Cette option est généralement conçue pour supprimer les préréglages de votre bibliothèque ou de votre espace de travail.
- Menu contextuel : Une autre façon de désinstaller les préréglages est d'utiliser le menu contextuel. Cliquez avec le bouton droit de la souris sur le préréglage spécifique que vous souhaitez supprimer et voyez s'il existe une option pour le désinstaller. Cette méthode est couramment utilisée dans les applications qui vous permettent de personnaliser et de gérer les préréglages individuellement.
- Préférences ou paramètres : Dans certains cas, vous trouverez une option de désinstallation dans le menu des préférences ou des paramètres de votre logiciel ou application. Explorez les paramètres en profondeur pour voir s'il existe une section dédiée à la gestion ou à la suppression des préréglages.
N'oubliez pas que la disponibilité et l'emplacement de ces options peuvent varier en fonction du logiciel ou de l'application que vous utilisez. En cas de doute, consultez le manuel de l'utilisateur ou la documentation en ligne pour obtenir des instructions spécifiques concernant la désinstallation des préréglages.
Comment supprimer toutes les modifications dans Lightroom mobile?
Pour supprimer toutes les modifications dans Lightroom mobile, procédez comme suit :
- Dans la partie gauche de l'écran, appuyez sur l'icône icône d'engrenage (trois lignes dans un cercle).
- Sélectionnez l'icône "Editer" dans le menu.
- Dans la section "Edition", localisez l'option "Historique" onglet "Historique".
- Vous verrez une liste des modifications que vous avez apportées à la photo.
- Pour supprimer une modification spécifique, appuyez sur l'onglet X" rouge situé à droite de chaque modification que vous souhaitez supprimer.
En suivant ces étapes, vous pouvez supprimer de manière sélective des modifications individuelles dans Lightroom mobile et affiner votre photo pour obtenir le résultat souhaité.
Comment revenir à Lightroom Classic?
Pour revenir à Lightroom Classic, procédez comme suit :
- Ouvrez l'application Lightroom Classic sur votre ordinateur.
- Cliquez sur l'icône d'engrenage située dans le coin supérieur gauche de la fenêtre de l'appli.
- Dans le menu déroulant, sélectionnez "Préférences".
- Dans la fenêtre des préférences, naviguez jusqu'à l'onglet "Import/Export".
- Choisissez l'option "Exporter les photos vers un fichier".
- Une boîte de dialogue intitulée "Exporter les photos vers un fichier" apparaît.
- Assurez-vous que le format de fichier est défini sur "Lightroom Classic (.lrlc)".
- Cliquez sur le bouton "Enregistrer" pour lancer le processus d'exportation.
En suivant ces étapes, vous pourrez exporter vos photos de l'application Lightroom vers Lightroom Classic en toute transparence.
Comment recommencer dans Lightroom?
Pour recommencer à zéro dans Lightroom, suivez les étapes suivantes :
- Sauvegardez vos photos : Assurez-vous d'avoir une copie de vos photos sauvegardée sur votre ordinateur ou sur un périphérique de stockage externe afin d'éviter toute perte de données.
- Ouvrez Lightroom : Lancez l'application Lightroom sur votre ordinateur.
- Importez des photos : Allez dans le menu Fichier et sélectionnez "Importer des photos". Une boîte de dialogue s'ouvre alors.
- Choisissez le dossier : Dans la boîte de dialogue, naviguez jusqu'au dossier où sont stockées vos photos et sélectionnez-le. Cliquez ensuite sur le bouton "OK".
- Importez les photos : Lightroom commence à importer les photos sélectionnées dans la bibliothèque.
- Réorganisez vos photos : Une fois l'importation terminée, vous pouvez commencer à réorganiser vos photos. Pour ce faire, sélectionnez une ou plusieurs photos et cliquez sur le bouton "Réorganiser" dans la barre d'outils. Cela vous permettra de réorganiser et de gérer vos photos de manière efficace.
N'oubliez pas de sauvegarder régulièrement votre catalogue Lightroom pour garantir la sécurité de vos modifications et de vos métadonnées. Bonne organisation !
Comment réinitialiser les préférences de Photoshop?
Pour réinitialiser les préférences de Photoshop, procédez comme suit :
- Assurez-vous que vous êtes dans le menu principal de Photoshop en naviguant vers "Fenêtre" et en sélectionnant "Photoshop".
- Repérez le bouton "Préférences", qui est représenté par une icône de clé à molette. Il se trouve généralement dans la barre de menu supérieure.
- Cliquez sur le bouton "Préférences" pour ouvrir la boîte de dialogue Préférences.
- Dans la boîte de dialogue Préférences, vous trouverez différentes catégories sur le côté gauche, telles que Général, Interface et Traitement des fichiers.
- Pour réinitialiser une catégorie de préférences spécifique, cliquez sur la catégorie souhaitée, puis sur le bouton "Réinitialiser les préférences en quittant".
- Si vous souhaitez rétablir les paramètres par défaut de toutes les préférences de Photoshop, maintenez enfoncées les touches Alt, Shift et Ctrl (Windows) ou Command (Mac) tout en lançant Photoshop. Une boîte de dialogue apparaît, vous demandant si vous souhaitez supprimer le fichier Adobe Photoshop Settings. Confirmez cette action pour réinitialiser toutes les préférences.
En suivant ces étapes, vous pouvez facilement réinitialiser les préférences de Photoshop pour résoudre tout problème ou personnaliser vos paramètres à partir de zéro.
Comment libérer de l'espace dans Lightroom cloud?
Pour libérer de l'espace dans Lightroom cloud, suivez les étapes suivantes :
- Supprimez les photos inutiles : Identifiez et supprimez les photos dont vous n'avez plus besoin. Sélectionnez les images que vous souhaitez supprimer et cliquez sur l'option "Supprimer".
- Effacer le cache : Lightroom stocke des données temporaires pour améliorer les performances. Pour effacer le cache, allez dans Préférences (Modifier > Préférences sous Windows, ou Lightroom > Préférences sur Mac), sélectionnez l'onglet Traitement des fichiers et cliquez sur le bouton "Purger le cache".
- Optimisez les paramètres de stockage : Lightroom peut gérer automatiquement le stockage en stockant les photos sur l'appareil où elles ont été prises. Pour activer cette fonctionnalité, allez dans Préférences, sélectionnez l'onglet Stockage local et cochez l'option "Stocker une copie de tous les originaux localement".
- Envisagez d'augmenter votre abonnement : Si vous utilisez une formule d'abonnement, votre espace libre est lié à l'espace de stockage qui vous est alloué. Si vous passez à une formule supérieure, vous disposerez de plus d'espace de stockage.
N'oubliez pas qu'en supprimant des photos, vous les retirez définitivement du nuage, alors assurez-vous d'avoir des sauvegardes si nécessaire. En organisant et en optimisant régulièrement votre espace de stockage Lightroom, vous contribuerez à rationaliser votre bibliothèque et à la rendre plus efficace.
Où se trouvent les préférences de Lightroom mobile?
Les préférences de Lightroom Mobile sont accessibles via le menu "Réglages" de votre appareil. Pour les localiser, procédez comme suit :
- Ouvrez l'application Lightroom Mobile sur votre appareil.
- Appuyez sur l'icône de menu ou faites glisser depuis le côté gauche de l'écran pour ouvrir le menu latéral.
- Faites défiler vers le bas et sélectionnez "Paramètres" dans les options de menu.
- Dans le menu Paramètres, vous trouverez diverses préférences et options de personnalisation pour Lightroom Mobile.
Ces préférences vous permettent d'ajuster les paramètres liés à la qualité de l'image, aux options de synchronisation, aux notifications, etc. Prenez un moment pour explorer et personnaliser ces préférences afin d'améliorer votre expérience avec Lightroom Mobile.
Comment modifier les paramètres d'importation dans Lightroom?
Pour modifier les paramètres d'importation dans Lightroom, vous pouvez suivre les étapes suivantes :
- Ouvrez Lightroom et allez dans le menu "Édition".
- Sélectionnez "Paramètres d'importation" dans les options.
- Dans la section Général de la boîte de dialogue Paramètres d'importation, vous pouvez spécifier le format de fichier et les paramètres de compression des photos importées.
- Vous pouvez également choisir d'inclure ou non des métadonnées dans les photos importées.
- Dans la section Métadonnées, vous avez la possibilité de spécifier l'emplacement des fichiers de métadonnées de vos photos et de décider de les inclure ou non dans les photos exportées.
En ajustant ces paramètres d'importation, vous pouvez personnaliser la façon dont Lightroom traite vos photos importées et leurs métadonnées associées.