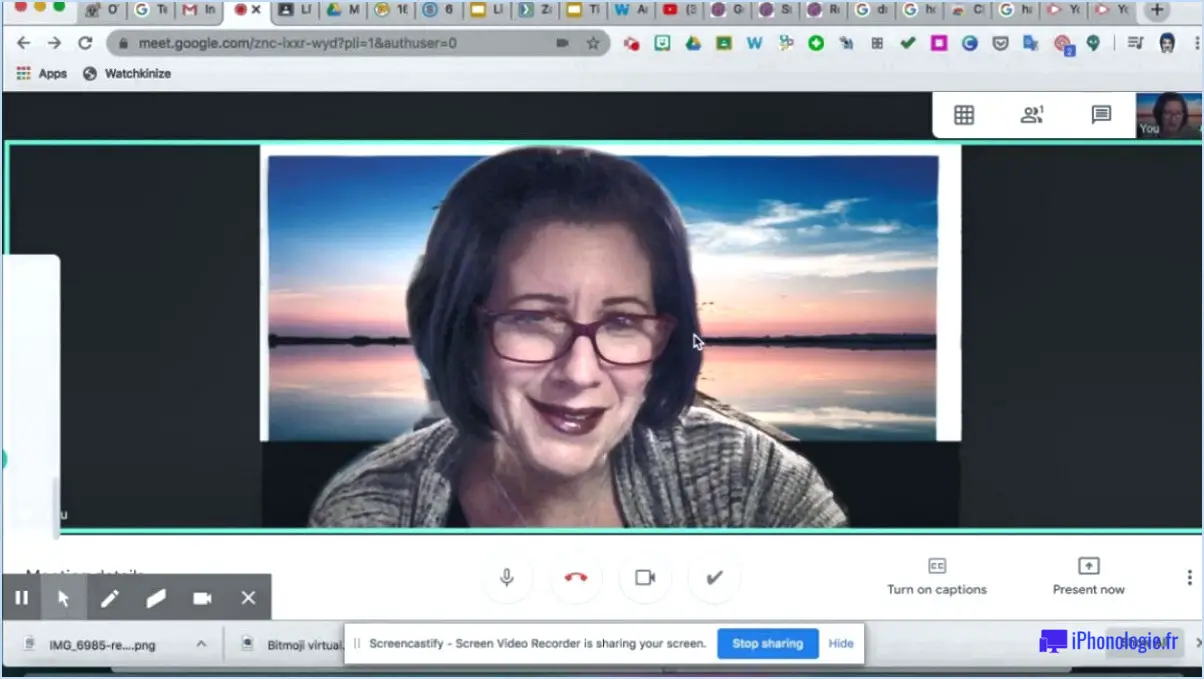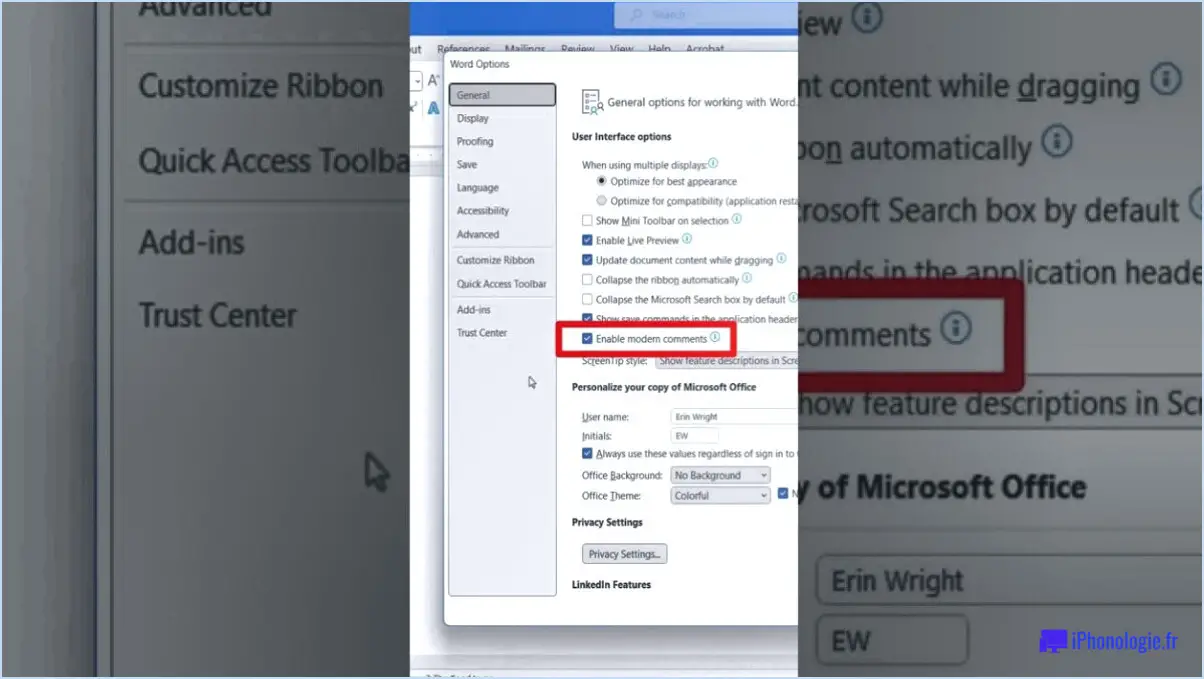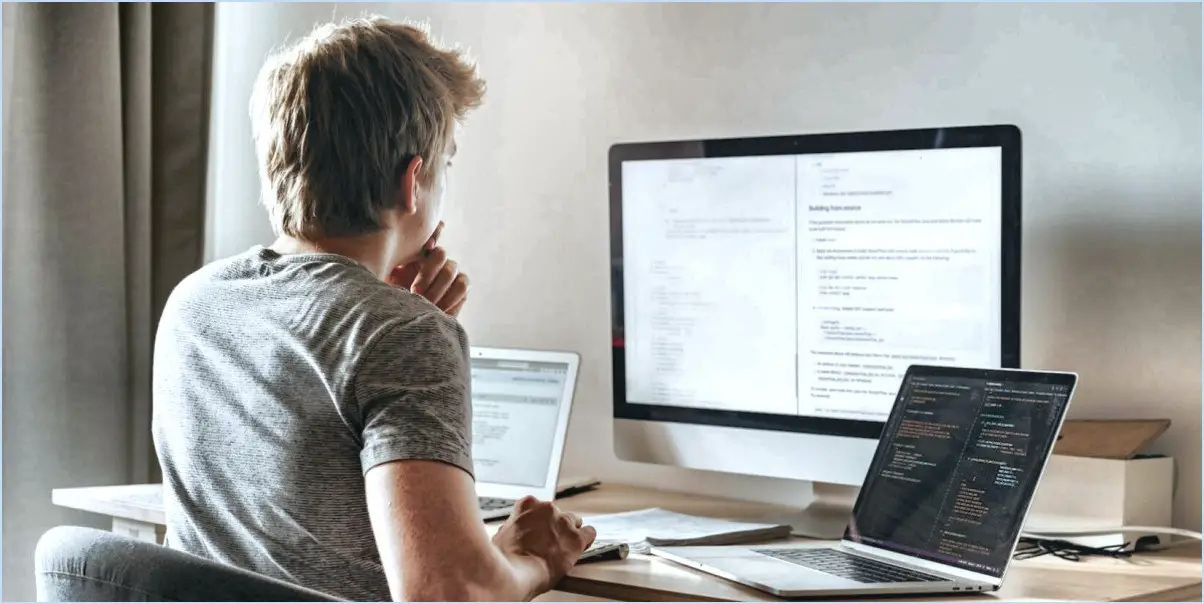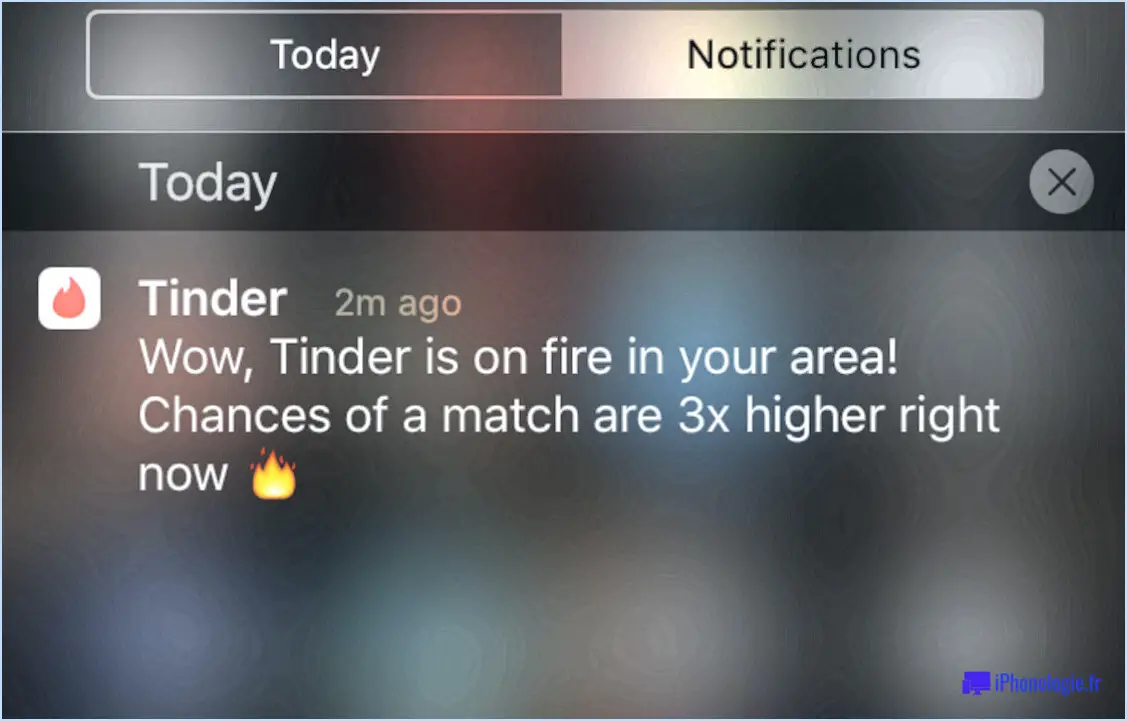Comment supprimer mes signets et mots de passe Chrome d'un appareil?
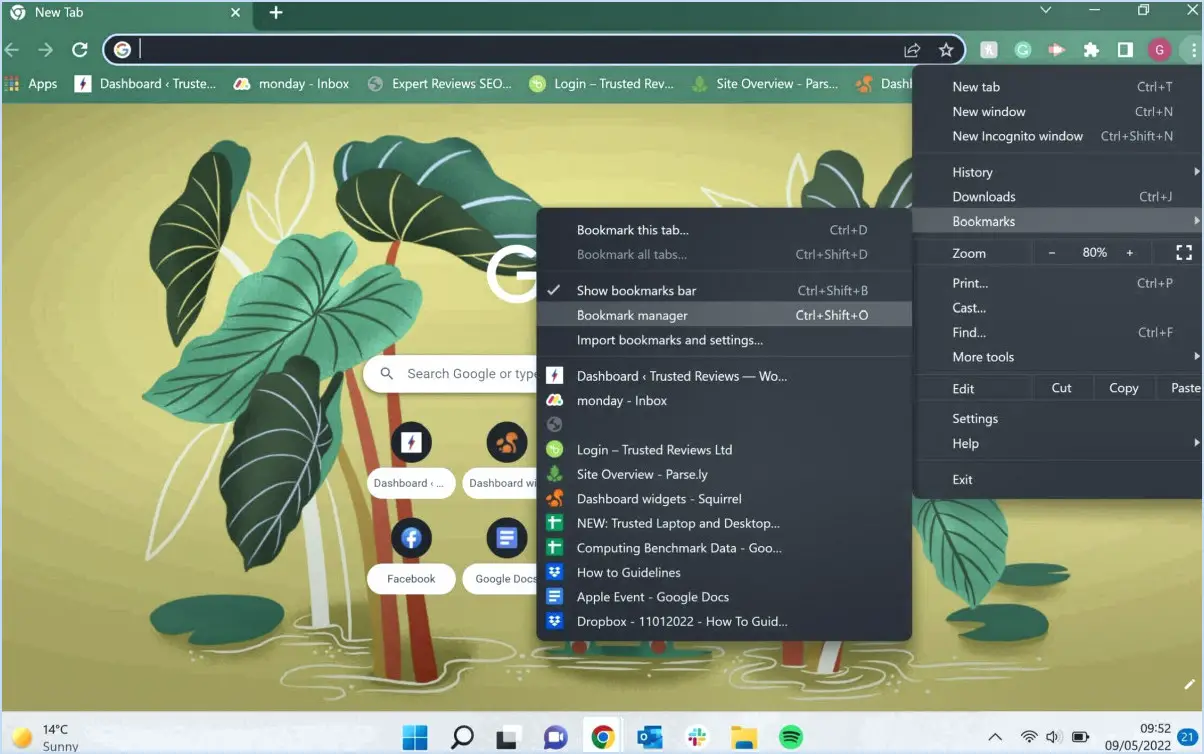
Pour supprimer vos signets et mots de passe Chrome d'un appareil spécifique, procédez comme suit :
- Ouvrez Chrome: Lancez le navigateur Chrome sur l'appareil à partir duquel vous souhaitez supprimer les signets et les mots de passe.
- Accéder aux paramètres: Cliquez sur les trois points verticaux situés dans le coin supérieur droit de la fenêtre du navigateur pour ouvrir un menu déroulant.
- Sélectionnez « Paramètres »: Faites défiler le menu déroulant vers le bas et choisissez l'option « Paramètres ». Vous accéderez ainsi à la page des paramètres de Chrome.
- Naviguez jusqu'aux paramètres avancés: Sur la page Paramètres, faites défiler vers le bas pour trouver la section intitulée « Avancés ». Cliquez dessus pour accéder aux paramètres avancés.
- Gérer les mots de passe: Dans les paramètres avancés, vous trouverez une sous-section intitulée « Mots de passe et formulaires ». Cliquez sur « Gérer les mots de passe » dans cette section.
- Supprimer les mots de passe: Une liste des mots de passe enregistrés s'affiche. Pour supprimer un mot de passe spécifique, cliquez sur les trois points situés à côté et sélectionnez « Supprimer ».
- Confirmer la suppression: Une invite s'affiche pour vous demander de confirmer la suppression du mot de passe. Cliquez sur « Supprimer » pour continuer.
- Suppression des signets: Pour supprimer les signets, revenez à la page des paramètres de Chrome.
- Accéder aux signets: Sur la page Paramètres, localisez la section intitulée « Personnes ». Cliquez sur « Synchronisation et services Google » dans cette section.
- Gérer les signets: Recherchez la sous-section intitulée « Autres services Google » et cliquez sur « Gérer les signets ».
- Supprimer des signets: Un nouvel onglet s'ouvre avec vos signets affichés. Cliquez avec le bouton droit de la souris sur un signet que vous souhaitez supprimer et choisissez « Supprimer ».
- Confirmer la suppression: Confirmez la suppression en cliquant sur « Supprimer » à l'invite qui s'affiche.
En suivant ces étapes, vous supprimerez effectivement vos signets et mots de passe Chrome de l'appareil spécifié. N'oubliez pas que ces modifications seront spécifiques à l'appareil sur lequel vous travaillez, et que vos signets et mots de passe resteront intacts sur d'autres appareils si vous êtes connecté avec le même compte Google.
Comment effacer les mots de passe enregistrés dans Chrome?
Pour effacer vos mots de passe enregistrés dans Chrome, procédez comme suit :
- Ouvrez la fenêtre Paramètres menu.
- Sélectionnez le menu Réglages . Afficher les paramètres avancés.
- Faites défiler vers le bas jusqu'à Mots de passe et formulaires.
- Cliquez sur le bouton Gérer les mots de passe .
- Dans l'écran Mots de passe enregistrés choisissez les mots de passe que vous souhaitez supprimer.
- Cliquez sur l'onglet Supprimer .
En suivant ces étapes, vous pouvez facilement gérer et supprimer les mots de passe enregistrés dans Chrome.
Comment supprimer plusieurs signets à la fois?
Pour supprimer efficacement plusieurs signets à la fois, procédez comme suit :
- Ouvrez le gestionnaire de signets.
- Maintenez la touche Ctrl (Windows) ou la touche Commande (Mac) enfoncée.
- Tout en maintenant la touche enfoncée, cliquez sur les signets que vous souhaitez supprimer.
- Relâchez la touche après avoir sélectionné tous les signets souhaités.
- Localisez et cliquez sur le bouton Supprimer.
En suivant ces étapes, vous pouvez rapidement supprimer plusieurs signets simultanément. Ce processus permet de rationaliser la gestion des signets et de garantir une expérience de navigation sans encombrement.
Comment supprimer un mot de passe enregistré sur un appareil?
Pour supprimer un mot de passe enregistré sur un appareil, accédez à vos paramètres et choisissez l'option « mot de passe » ou « trousseau ». Cela affichera une liste des mots de passe enregistrés, vous permettant de supprimer ceux qui sont inutiles.
La désinstallation de Chrome supprime-t-elle les signets?
Oui, la désinstallation de Chrome supprimera tous les signets.
Comment effacer les mots de passe sur mon ordinateur?
Pour effacer les mots de passe sur votre ordinateur, suivez les étapes suivantes :
- Ctrl + Alt + Suppr : Appuyez sur cette combinaison de touches pour ouvrir le gestionnaire des tâches.
- Onglet Processus : Dans le gestionnaire des tâches, accédez à l'onglet « Processus ».
- Userinit.exe : Localisez le processus nommé « Userinit.exe ».
- Fin de l'arborescence du processus : Cliquez avec le bouton droit de la souris sur « Userinit.exe » et choisissez « Terminer l'arborescence du processus ».
- Redémarrez l'ordinateur : Après avoir terminé le processus, redémarrez votre ordinateur.
- Créer un nouveau mot de passe : Au redémarrage, vous serez invité à créer un nouveau mot de passe.
N'oubliez pas que ces étapes peuvent varier légèrement en fonction de votre système d'exploitation et de votre configuration. Assurez-vous toujours de disposer d'une sauvegarde des données importantes avant de modifier les paramètres de votre ordinateur.
Comment réinstaller Chrome sans perdre les signets et les mots de passe?
A réinstaller Chrome sans perdre votre signets et mots de passe, procédez comme suit :
- Sauvegarde: Assurez-vous que vos signets et mots de passe sont sauvegardés, soit en les synchronisant avec votre compte Google, soit en les exportant manuellement.
- Désinstaller: Supprimez l'installation existante de Chrome sur votre appareil.
- Télécharger et installer: Obtenez la dernière version de Chrome sur le site officiel et installez-la.
- Restaurer : Connectez-vous à votre compte Google pendant la procédure d'installation pour synchroniser et restaurer automatiquement vos signets et mots de passe.
En suivant cette procédure, vous pouvez sans problème réinstaller Chrome tout en conservant vos précieux signets et mots de passe.
Qu'est-ce que les autres signets dans Google Chrome?
Autres signets dans Google Chrome fait référence à un dossier de signets par défaut dans lequel vous pouvez stocker des liens web séparément de la barre de signets principale. Cette fonctionnalité vous aide à organiser vos sites enregistrés en fournissant un espace dédié aux pages les moins fréquemment consultées. Pour ajouter un site web à Autres signets cliquez sur l'icône en forme d'étoile à côté de l'adresse et choisissez l'option Autres signets . Cette option rationalise votre navigation en gardant les liens essentiels à portée de main dans la barre de signets et en reléguant les liens moins importants dans la section Autres signets dans le dossier.