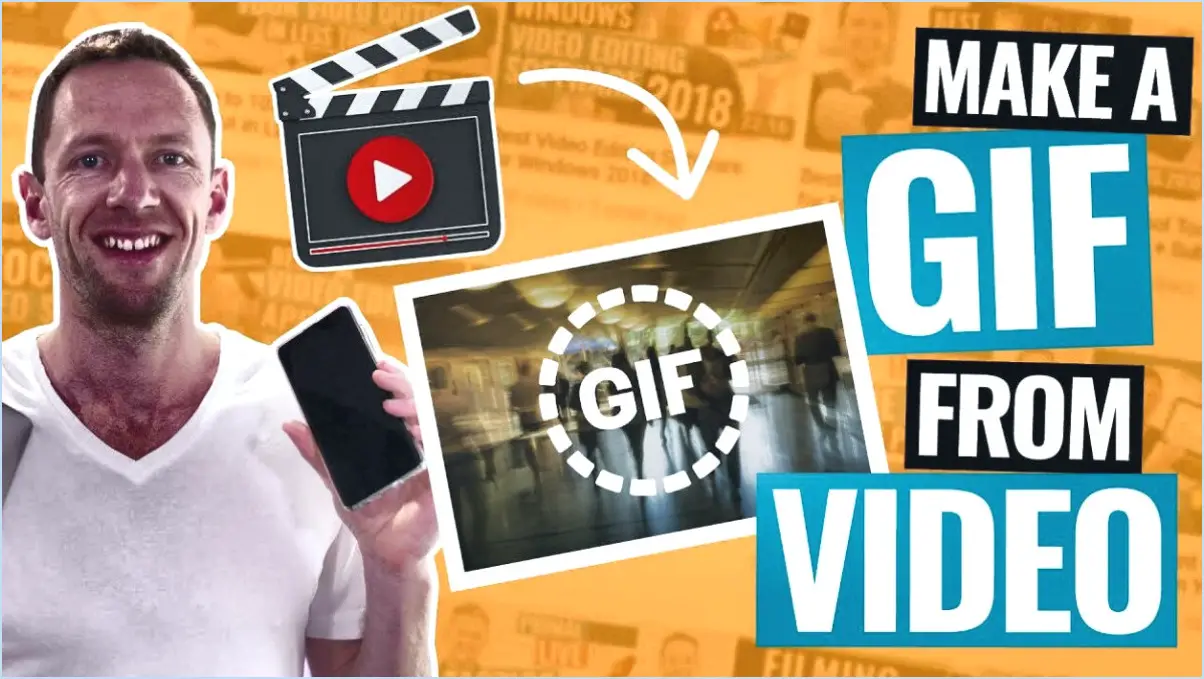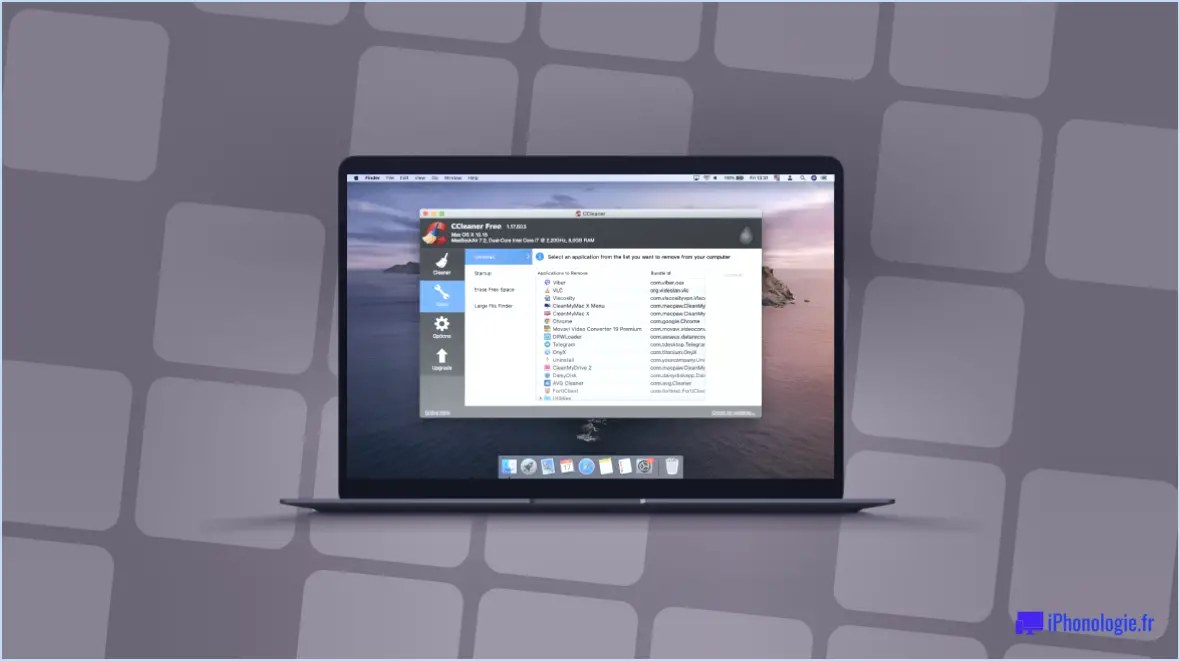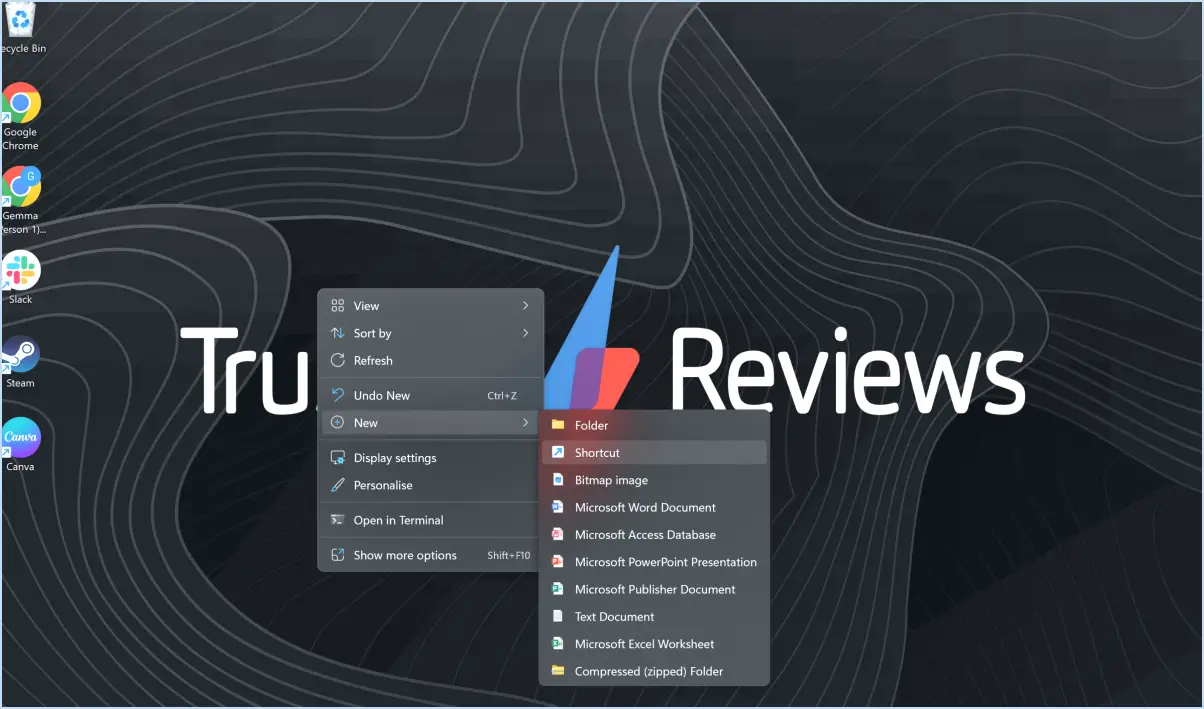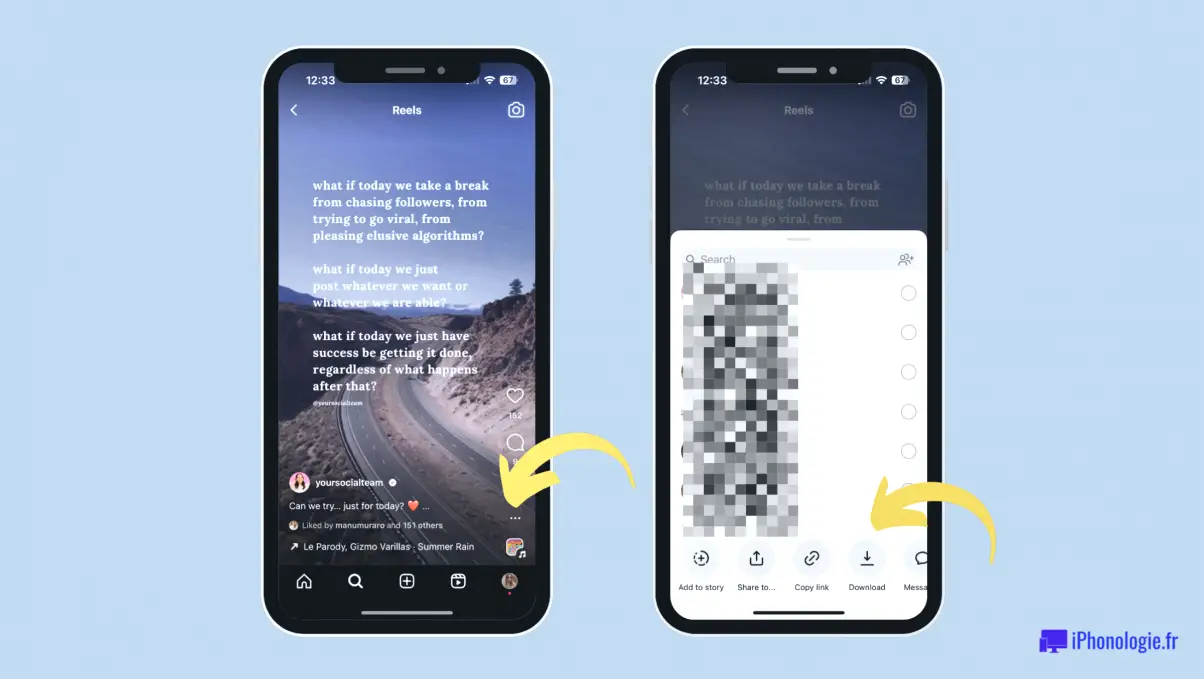Comment utiliser les effets visuels pour google meet?
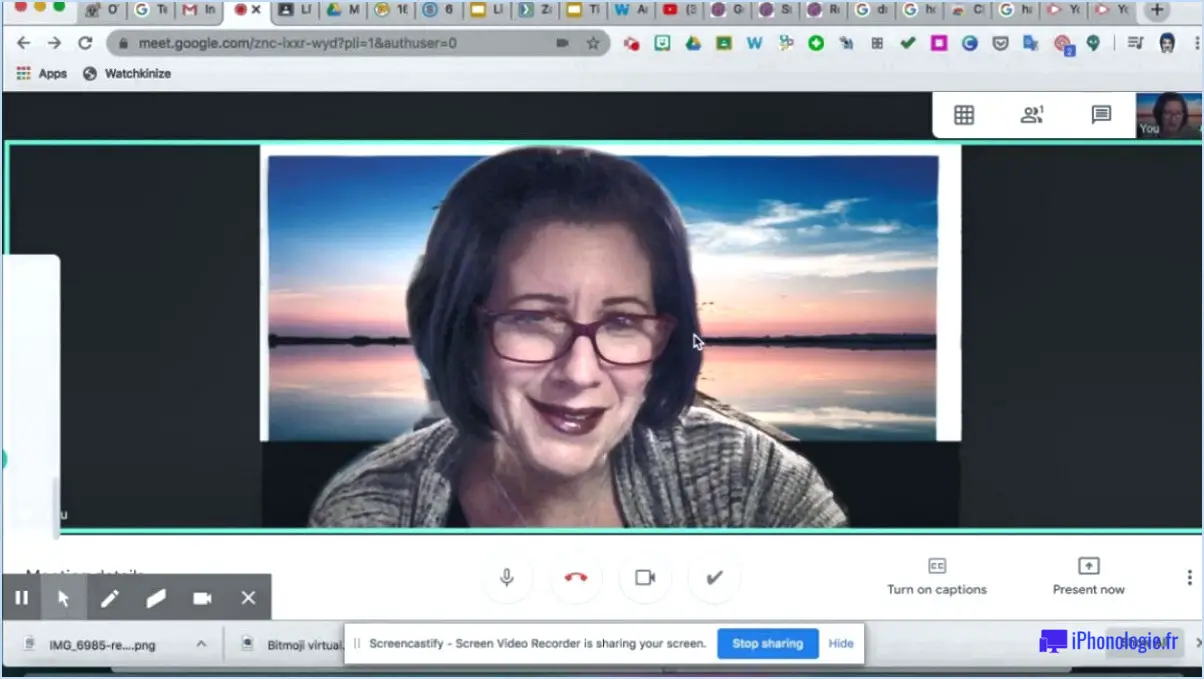
Pour tirer le meilleur parti des effets visuels dans Google Meet, tenez compte des suggestions suivantes afin de créer un environnement de réunion attrayant et captivant :
- Arrière-plans virtuels: Google Meet vous permet de remplacer votre arrière-plan actuel par un arrière-plan virtuel. Choisissez parmi une variété d'arrière-plans prédéfinis ou téléchargez votre propre image pour personnaliser votre espace de réunion. Cette fonction permet d'éliminer les distractions et de maintenir une atmosphère professionnelle ou amusante.
- Réactions Emoji: Exprimer ses émotions et fournir un retour d'information rapide au cours d'une réunion est essentiel pour une communication efficace. Google Meet propose une gamme de réactions emoji que les participants peuvent utiliser pour s'engager et répondre à la discussion en cours. En cliquant sur le bouton "Réactions" en bas de l'écran, vous pouvez choisir parmi une liste d'emojis, ce qui ajoute un élément d'interactivité à vos réunions.
- Filtres vidéo: Google Meet propose une série de filtres vidéo qui permettent d'améliorer la qualité visuelle du flux de votre caméra. Ces filtres permettent d'ajuster l'éclairage, d'améliorer la clarté ou d'ajouter des effets créatifs. Expérimentez différents filtres pour trouver celui qui correspond à vos préférences ou qui crée l'ambiance souhaitée pour votre réunion.
- Présentations et partage d'écran: Utilisez des aides visuelles pour rendre vos présentations plus percutantes. Partagez votre écran pour afficher des diapositives, des images ou des vidéos qui soutiennent votre discussion. Suscitez l'intérêt des participants en incorporant un contenu visuel qui renforce vos points clés ou présente des informations complexes dans un format digeste.
- Sous-titrage: Activez les sous-titres en direct lors de vos sessions Google Meet afin de garantir l'accessibilité et d'améliorer la compréhension. Les sous-titres peuvent être particulièrement utiles pour les personnes souffrant de déficiences auditives ou se trouvant dans des environnements bruyants. Ils fournissent une représentation visuelle des mots prononcés, ce qui permet à tout le monde de suivre plus facilement.
N'oubliez pas que l'efficacité des effets visuels dépend du contexte et de l'objectif de votre réunion. Il est important de trouver un équilibre entre l'utilisation d'effets visuels et le maintien d'une atmosphère professionnelle. Tenez compte de votre public et de la nature de la réunion lorsque vous sélectionnez et mettez en œuvre des effets visuels dans Google Meet.
Pourquoi ne puis-je pas utiliser d'effets visuels dans Google Meet?
Google Meet, un service de vidéoconférence intégré à Google Hangouts, ne prend pas en charge les effets visuels pour une raison spécifique. L'exclusion des effets visuels vise principalement à préserver la qualité de la vidéo et à garantir une expérience utilisateur fluide. Si les effets visuels peuvent être amusants et attrayants, ils peuvent aussi consommer beaucoup de bande passante et de puissance de traitement. Cela peut entraîner une baisse de la qualité vidéo, des problèmes de mise en mémoire tampon et une dégradation générale des performances. Pour garantir une expérience de visioconférence fiable et efficace, Google Meet s'efforce de fournir des communications vidéo et audio claires et ininterrompues, sans la contrainte supplémentaire des effets visuels. En donnant la priorité à la qualité vidéo et à l'expérience utilisateur, Google Meet vise à fournir un environnement de réunion virtuelle transparent et productif.
Comment ajouter un GIF à Google Meet?
Pour ajouter un GIF à Google Meet, vous pouvez utiliser les méthodes existantes d'ajout de médias. Voici deux options que vous pouvez essayer :
- Utilisation de Google Drive: Téléchargez votre GIF sur Google Drive, puis accédez-y pendant votre session Google Meet en partageant votre écran ou en présentant un fichier. Ainsi, les participants pourront voir le GIF dans le cadre de votre présentation.
- Utilisation de l'interface web de Google Meet: Lorsque vous participez à une session Google Meet, vous pouvez partager votre écran et ouvrir un fichier GIF sur votre ordinateur à l'aide d'une visionneuse d'images ou d'un navigateur. Le fichier GIF sera alors affiché à tous les participants.
N'oubliez pas qu'il n'existe pas de fonction d'insertion directe de GIF dans Google Meet. Vous devez donc intégrer le GIF dans votre présentation ou votre partage d'écran. En suivant ces méthodes, vous pouvez partager efficacement des GIF avec d'autres personnes lors de vos sessions Google Meet. Bon partage !
Comment ajouter des autocollants à Google Meet?
Pour ajouter des autocollants à Google Meet, il vous suffit de suivre les étapes suivantes :
- Ouvrez la réunion dans Google Meet.
- Repérez le bouton "Autocollants", qui se trouve généralement dans la barre d'outils en bas de l'écran.
- Cliquez sur le bouton "Autocollants" pour ouvrir le panneau des autocollants.
- Parcourez les autocollants disponibles ou téléchargez les vôtres en cliquant sur le bouton "Télécharger".
- Une fois que vous avez choisi un autocollant, cliquez dessus et maintenez-le enfoncé.
- Faites glisser et déposez l'autocollant à l'endroit souhaité dans la fenêtre de réunion.
- Relâchez le bouton de la souris pour placer l'autocollant.
Voilà, c'est fait ! Vous avez ajouté avec succès un autocollant à votre session Google Meet. Prenez plaisir à personnaliser vos réunions à l'aide d'autocollants amusants et expressifs !
Comment ajouter des filtres Snapchat à Google Meet?
Pour ajouter des filtres Snapchat à Google Meet, vous pouvez utiliser une application tierce telle que Snapseed. Une fois l'application téléchargée et installée, lancez-la et accédez à l'onglet "Filtres". Dans cette section, vous aurez la possibilité de choisir parmi votre collection de filtres Snapchat. Il vous suffit de sélectionner le filtre souhaité et de l'appliquer à votre vidéo ou session photo en cours, afin d'enrichir votre expérience Google Meet avec les éléments uniques et amusants de Snapchat. N'oubliez pas d'essayer différents filtres pour trouver celui qui vous convient le mieux. Joyeux snapping !
Comment faire en sorte que les étudiants de Google Meet s'amusent?
Pour rendre Google Meet plus agréable pour les étudiants, envisagez de mettre en œuvre les stratégies suivantes :
- Participer à des jeux interactifs: Incorporez des jeux interactifs qui sont à la fois éducatifs et divertissants. Par exemple, vous pouvez essayer des jeux-questionnaires, des chasses au trésor virtuelles ou des charades en rapport avec le sujet de la leçon.
- Encouragez la participation des élèves: Créez un environnement favorable où les élèves se sentent à l'aise pour s'exprimer. Proposez des sujets de discussion qui incitent à la réflexion ou posez des questions ouvertes pour susciter des conversations animées.
- Utiliser les salles de réunion: Répartissez les élèves en petits groupes dans des salles de réunion pour favoriser la collaboration et l'engagement. Confiez-leur des tâches ou des projets de groupe, en encourageant la participation active et l'interaction entre pairs.
- Incorporer des éléments multimédias: Utilisez des aides visuelles, telles que des diaporamas, des vidéos ou des présentations interactives, pour améliorer l'expérience d'apprentissage. Incorporez des graphiques ou des animations attrayants pour captiver l'attention des étudiants.
- Introduire des activités brise-glace: Commencez la session par des activités brise-glace pour aider les élèves à entrer en contact les uns avec les autres. Par exemple, vous pouvez demander aux élèves de partager des faits intéressants les concernant ou jouer à "Deux vérités et un mensonge" pour créer une atmosphère amicale et accueillante.
N'oubliez pas qu'il est essentiel de trouver un équilibre entre l'apprentissage structuré et les activités interactives pour maintenir l'engagement des élèves et rendre les sessions Google Meet plus agréables.
Comment puis-je me figer sur Google Meet?
Pour vous bloquer sur Google Meet, procédez comme suit :
- Ouvrez l'application Google Meet et connectez-vous à l'aide des informations d'identification de votre compte.
- Dans le menu principal, accédez à l'option "Paramètres".
- Dans le menu "Paramètres", recherchez la section intitulée "Confidentialité". & Sécurité".
- Dans la section "Confidentialité & Sécurité", recherchez et sélectionnez "Gérer les comptes gelés".
- Une liste des comptes disponibles s'affiche. Choisissez le compte que vous souhaitez geler.
- Une fois que vous avez sélectionné le compte souhaité, cliquez sur le bouton "Geler".
En suivant ces étapes, vous pouvez effectivement vous geler sur Google Meet. Cette fonction peut s'avérer utile si vous souhaitez suspendre temporairement votre compte ou en limiter l'accès. N'oubliez pas que vous pouvez débloquer votre compte à tout moment en suivant une procédure similaire dans la section "Gérer les comptes bloqués".
Google Meet a-t-il des emojis?
Oui, Google Meet propose une série d'émojis qui peuvent être utilisés lors des vidéoconférences et des chats. Ces émojis permettent aux participants d'exprimer leurs réactions, leurs émotions ou de transmettre des messages de manière visuelle. D'un simple clic ou d'une tape, vous pouvez accéder au menu des emojis et choisir parmi une variété d'options, notamment les visages souriants, les pouces levés, les battements de mains et bien d'autres encore. Ces émojis améliorent la communication et ajoutent une touche d'humour à vos interactions sur Google Meet. Ainsi, que vous souhaitiez exprimer votre accord, votre appréciation ou simplement partager un moment de détente, les emojis de Google Meet sont là pour vous aider à vous exprimer.
Puis-je jouer à des jeux sur Google Meet?
Oui, il est possible de jouer à des jeux sur Google Meet. Il s'agit d'une plateforme sur laquelle les participants peuvent prendre part à des activités interactives pendant les vidéoconférences. Bien que Google Meet ne dispose pas de jeux intégrés, vous pouvez utiliser des applications tierces ou des jeux basés sur le navigateur pour intégrer des éléments de jeu dans vos réunions. Gardez à l'esprit que la pertinence des jeux peut varier en fonction de la tranche d'âge et de l'objectif de la réunion. Il est important de choisir des jeux appropriés et conformes aux objectifs de la réunion. N'oubliez pas de respecter les directives et les règles établies par votre organisation ou votre établissement d'enseignement lorsque vous sélectionnez et jouez à des jeux sur Google Meet.