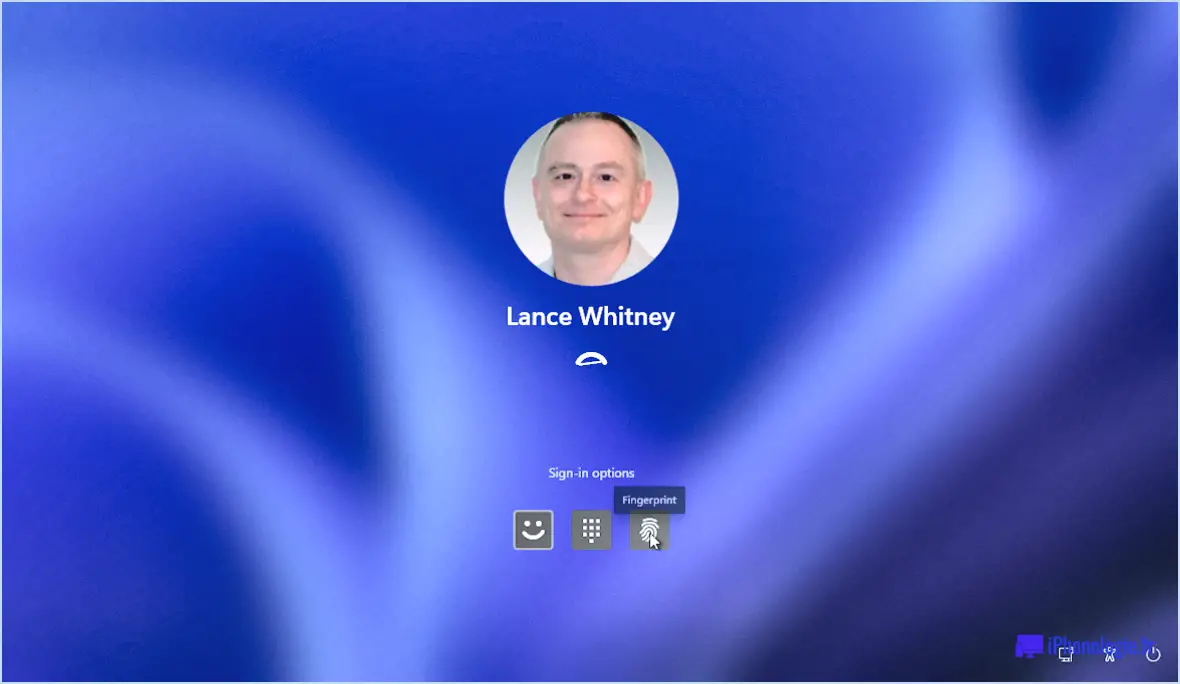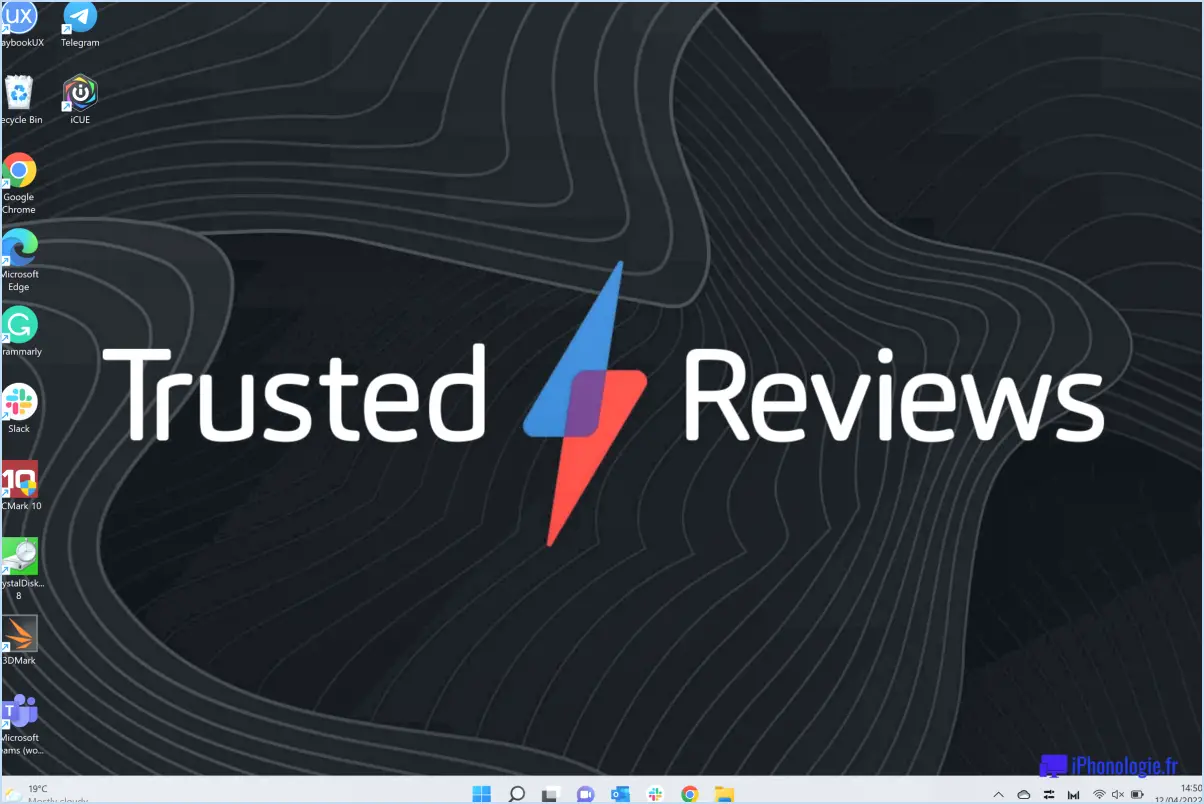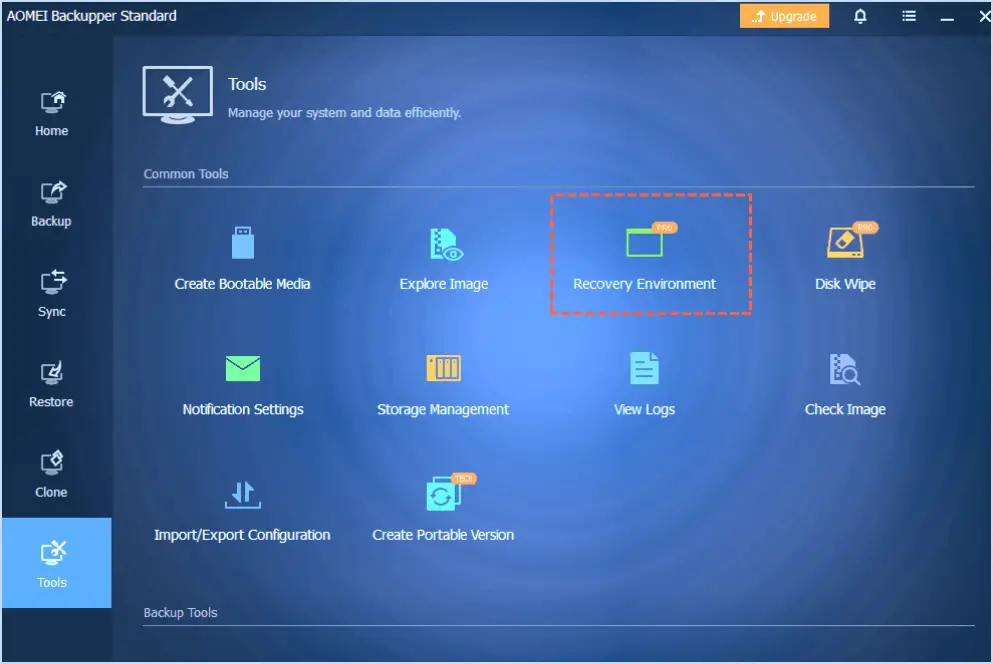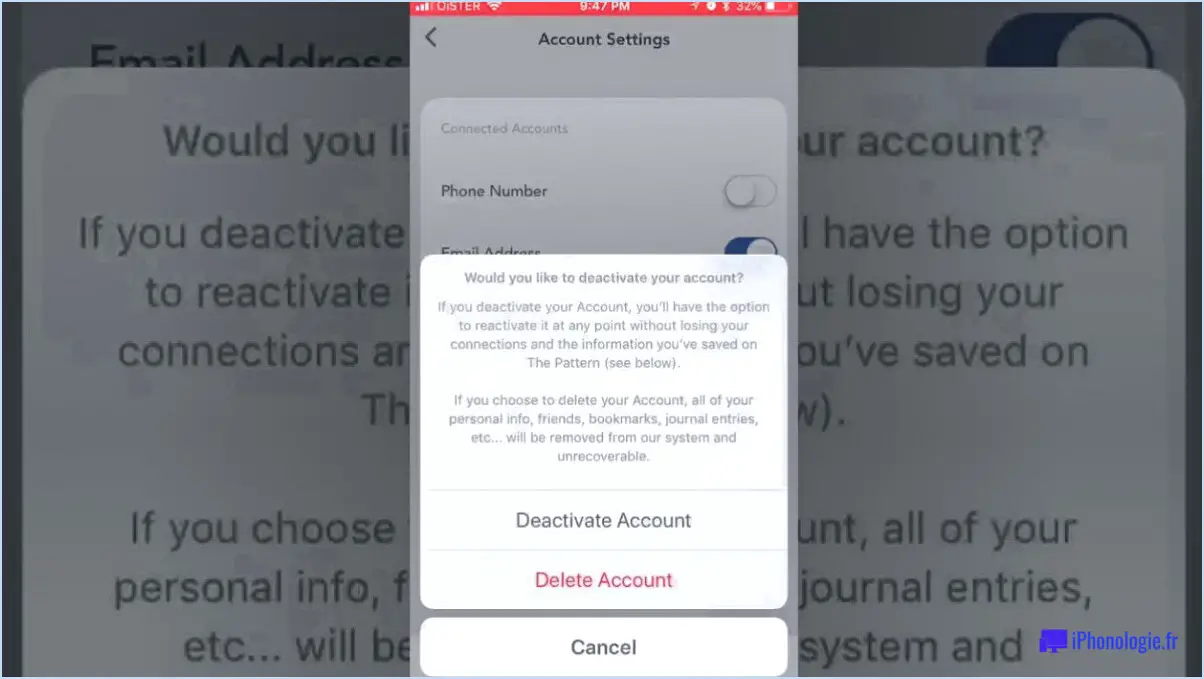Comment configurer windows hello dans windows 11?
Windows Hello est une fonction d'authentification biométrique pratique et sécurisée dans Windows 11 qui vous permet d'accéder à votre appareil rapidement et en toute sécurité sans utiliser les mots de passe traditionnels. Pour configurer Windows Hello, suivez ces instructions étape par étape :
- Vérifier la compatibilité du matériel: Assurez-vous que votre appareil est compatible avec Windows Hello. Il nécessite du matériel spécialisé comme des lecteurs d'empreintes digitales, des caméras de reconnaissance faciale ou des scanners d'iris compatibles.
- Mettre à jour Windows 11: Assurez-vous que votre Windows 11 est à jour. Allez dans « Paramètres » > « Windows Update » et installez toutes les mises à jour en attente.
- Accédez aux paramètres de Windows Hello: Appuyez simultanément sur les touches « Windows + I » pour ouvrir l'application Paramètres. Cliquez ensuite sur « Comptes » et sélectionnez « Options de connexion » dans la barre latérale gauche.
- Configurer la reconnaissance faciale: Si votre appareil dispose d'une caméra compatible, cliquez sur « Configurer » sous « Windows Hello Face ». Suivez les instructions à l'écran pour capturer votre visage pour la reconnaissance faciale.
- Configurer l'empreinte digitale: Si votre appareil est équipé d'un lecteur d'empreintes digitales, cliquez sur « Configurer » sous « Windows Hello Fingerprint ». Suivez les invites pour enregistrer votre empreinte digitale.
- Configurer le code PIN: Windows Hello vous permet également d'utiliser un code PIN pour l'authentification. Si vous n'avez pas encore configuré de code PIN, cliquez sur "Ajouter" sous "Code PIN" et créez un code PIN unique.
- Configuration des clés de sécurité externes (facultatif): Si vous disposez de clés de sécurité externes, telles que les clés de sécurité FIDO2, vous pouvez les configurer pour renforcer la sécurité. Cliquez sur "Configurer" sous "Clés de sécurité" et suivez les instructions.
- Régler les paramètres de Windows Hello: Vous pouvez personnaliser certains paramètres de Windows Hello en fonction de vos préférences. Dans la page "Options de connexion", vous trouverez des options telles que "Exiger la connexion Windows Hello pour les comptes Microsoft" et "Anti-spoofing amélioré" que vous pouvez activer ou désactiver.
- Tester Windows Hello: Une fois que vous avez configuré Windows Hello, verrouillez votre appareil (appuyez sur les touches "Windows + L"), puis déverrouillez-le en utilisant la méthode Windows Hello que vous avez configurée pour vous assurer que tout fonctionne correctement.
Comment configurer hello sur Windows 11?
Bien sûr, voici un guide étape par étape sur la façon de configurer Hello sur Windows 11:
- Vérifier la compatibilité du système: Assurez-vous que votre PC prend en charge Windows Hello en disposant d'une caméra ou d'un capteur d'empreintes digitales compatible.
- Mettre à jour Windows: Assurez-vous que votre Windows 11 est à jour avec les derniers correctifs et mises à jour.
- Ouvrir les paramètres: Cliquez sur le menu Démarrer, puis sélectionnez l'engrenage. Paramètres en forme d'engrenage.
- Comptes: Dans le menu Paramètres, cliquez sur Comptes.
- Options de connexion: Choisir Options de connexion dans le volet de gauche.
- Windows Hello: Cliquez sur Configurer sous Windows Hello.
- Configurer la reconnaissance des visages ou des empreintes digitales.: Suivez les invites pour configurer la reconnaissance faciale ou l'empreinte digitale. Reconnaissance des visages ou Empreinte digitale comme méthode de connexion biométrique.
- Créer un code PIN: Si vous y êtes invité, créez un code PIN comme option de connexion de secours.
- Terminer la configuration: Suivez les instructions à l'écran pour terminer la procédure d'installation.
Vous pourrez désormais utiliser Windows Hello pour vous connecter rapidement et en toute sécurité à votre appareil Windows 11.
Dois-je utiliser Windows Hello?
Oui, en utilisant Windows Hello offre un moyen pratique et sécurisé de se connecter à votre compte Microsoft sur les appareils Windows. Il fournit plusieurs options de connexion, y compris la reconnaissance faciale et PIN ce qui facilite l'accès à votre système. De plus, si vous préférez utiliser une autre langue, vous pouvez la personnaliser en allant dans Paramètres > Personnalisation > Langue et en sélectionnant la langue de votre choix.
Windows Hello vous permet de modifier les paramètres si nécessaire, ce qui permet de garantir que la sécurité de votre compte reste à jour. Que vous souhaitiez modifier votre mot de passe ou ajouter une couche de protection supplémentaire, c'est possible avec Windows Hello. L'adoption de cette fonctionnalité simplifie votre processus d'ouverture de session tout en protégeant vos données.
Pourquoi Windows 11 me demande-t-il toujours mon code PIN?
Windows 11 peut vous demander votre PIN si vous avez modifié votre mot de passe par défaut. Si vous ne l'avez pas modifié, il se peut qu'il y ait un problème avec le système d'exploitation de votre ordinateur. de votre ordinateur. Pour en savoir plus, ouvrez le menu Démarrer et tapez "sécurité". Vérifiez vos paramètres pour déterminer la cause de la demande de code PIN. Il peut s'agir de mises à jour du système ou de préférences de connexion. En veillant à ce que votre code PIN reste sécurisé, vous protégez vos données et votre système contre tout accès non autorisé. Révisez vos paramètres pour garantir une expérience fluide et sécurisée.
Pourquoi Windows Hello ne fonctionne-t-il pas sous Windows 11?
Windows Hello peut ne pas fonctionner sur Windows 11 pour plusieurs raisons :
- Modification du mot de passe par défaut: Si vous avez modifié votre mot de passe par défaut, Windows peut vous inviter à saisir votre code PIN au lieu d'utiliser Windows Hello pour l'authentification.
- Problème de paramètres de sécurité: Il peut y avoir un problème avec vos paramètres de sécurité sur l'ordinateur, ce qui fait que Windows demande votre PIN au lieu de reconnaître vos données biométriques Windows Hello.
Pour vérifier s'il s'agit d'un problème de paramètres de sécurité, procédez comme suit :
- Ouvrez le menu Démarrer et tapez « sécurité ».
- Sélectionnez « Paramètres de sécurité » dans les résultats de la recherche.
- Passez en revue vos paramètres de sécurité et assurez-vous que Windows Hello est correctement configuré.
Si vous rencontrez des problèmes, la mise à jour des pilotes ou la réinstallation des composants de Windows Hello peut résoudre le problème.
Où se trouve Windows Hello?
Windows Hello se trouve dans la barre d'état système, située à droite de la barre des tâches.
Impossible de configurer le PIN Windows 11?
Vous rencontrez des problèmes pour configurer PIN sur Windows 11? Suivez les étapes suivantes :
- Allez dans « Paramètres »: Cliquez sur le menu Démarrer, puis sur l'icône en forme de roue dentée Paramètres.
- Sélectionnez « Comptes »: Dans la fenêtre Paramètres, choisissez « Comptes ».
- Cliquez sur « Options de connexion »: Naviguez jusqu'à l'onglet « Options de connexion » sur la gauche.
- Choisissez « Windows Hello PIN »: Sous « Options de connexion », cliquez sur « Windows Hello PIN ».
- Cliquez sur « Ajouter« : Si vous n'avez pas encore configuré de code PIN, cliquez sur « Ajouter » pour en créer un.
- Suivez les instructions: Suivez les instructions pour créer votre code PIN.
Si vous rencontrez des problèmes lors de la configuration, assurez-vous que votre appareil répond à la configuration requise pour Windows Hello.