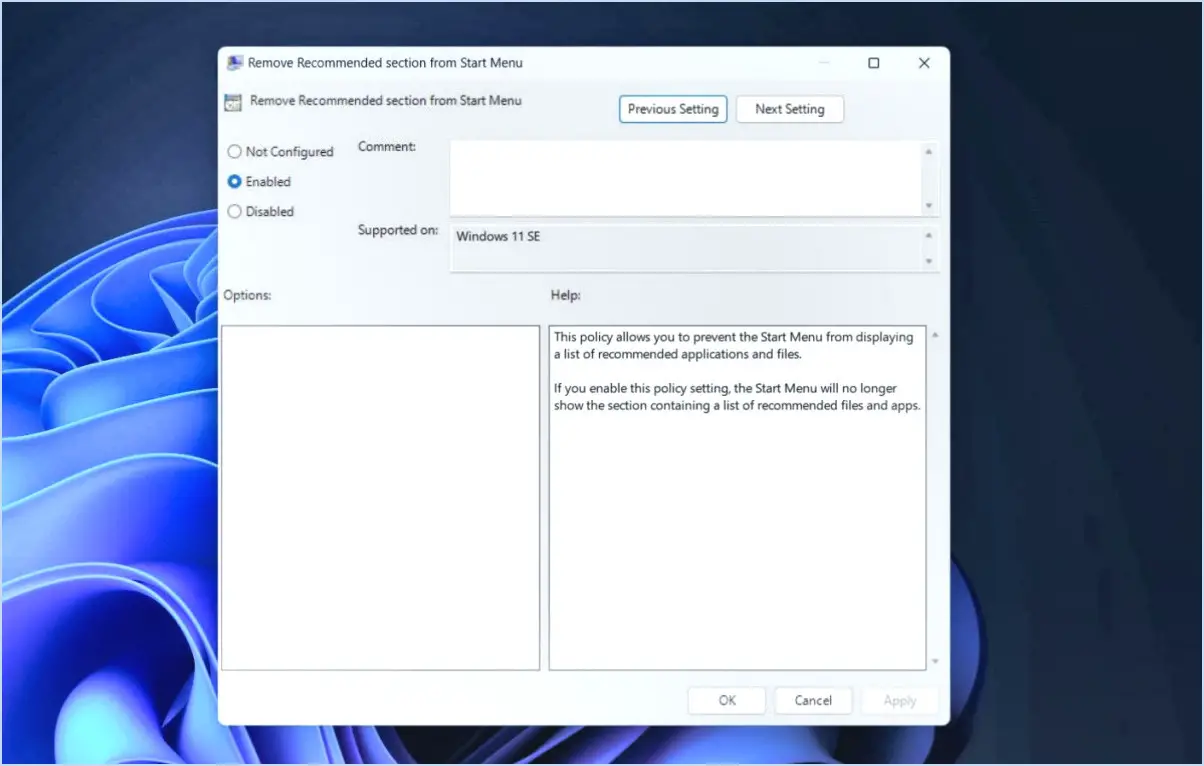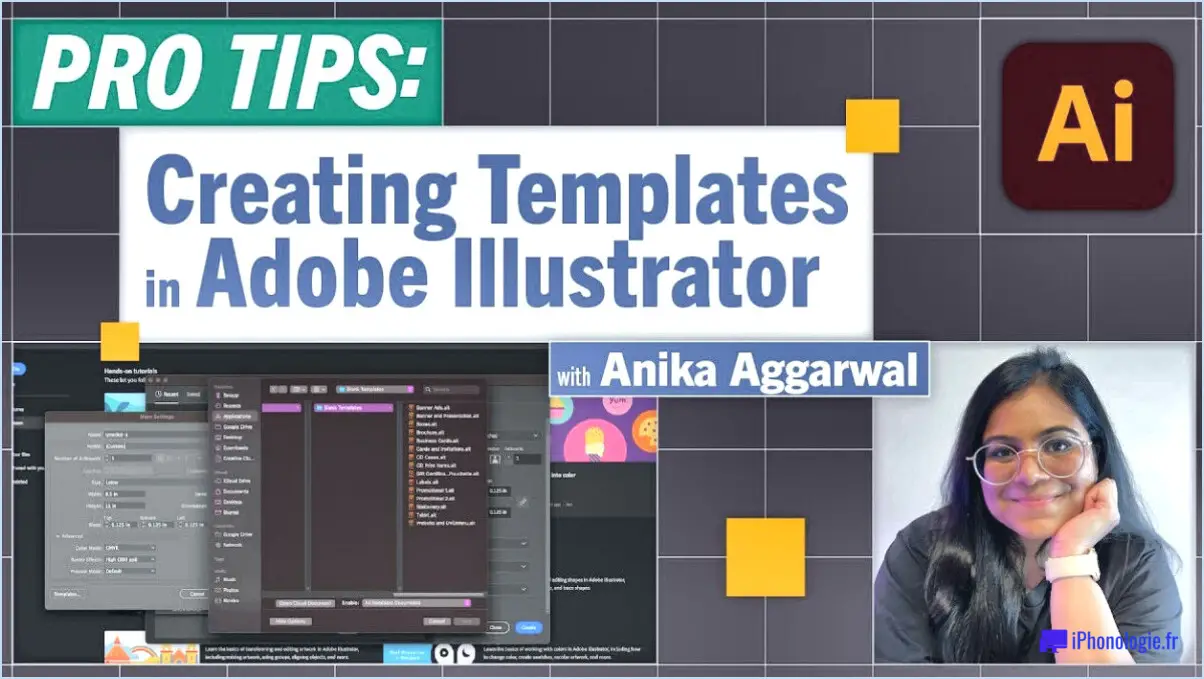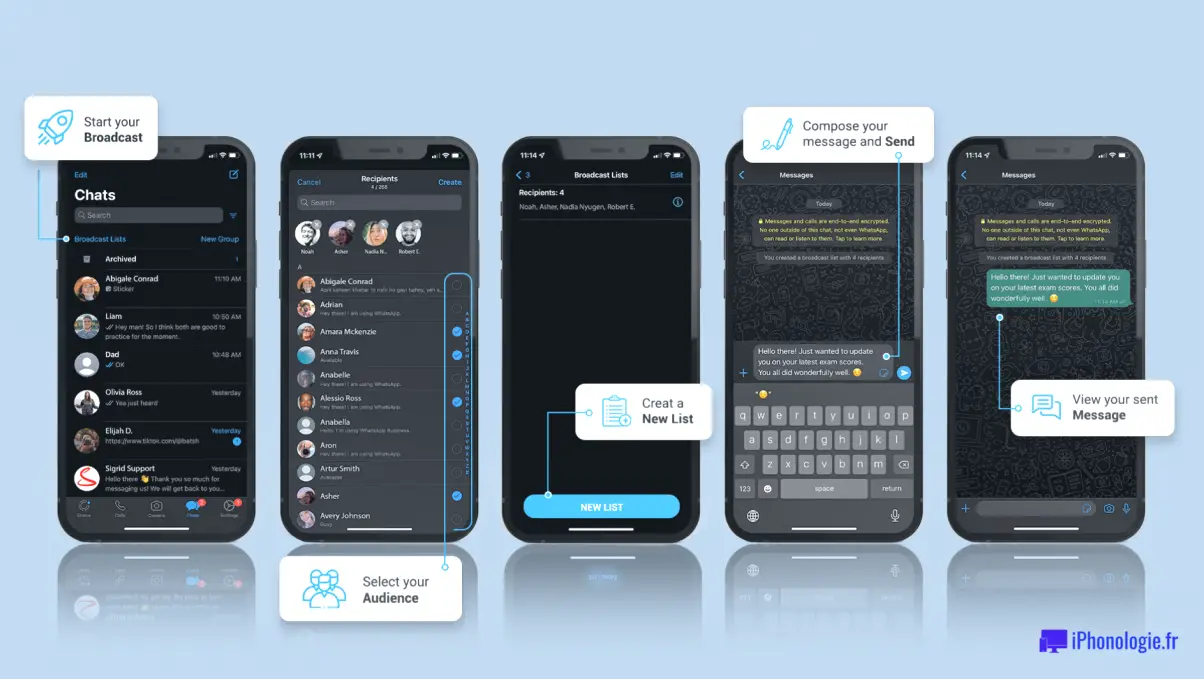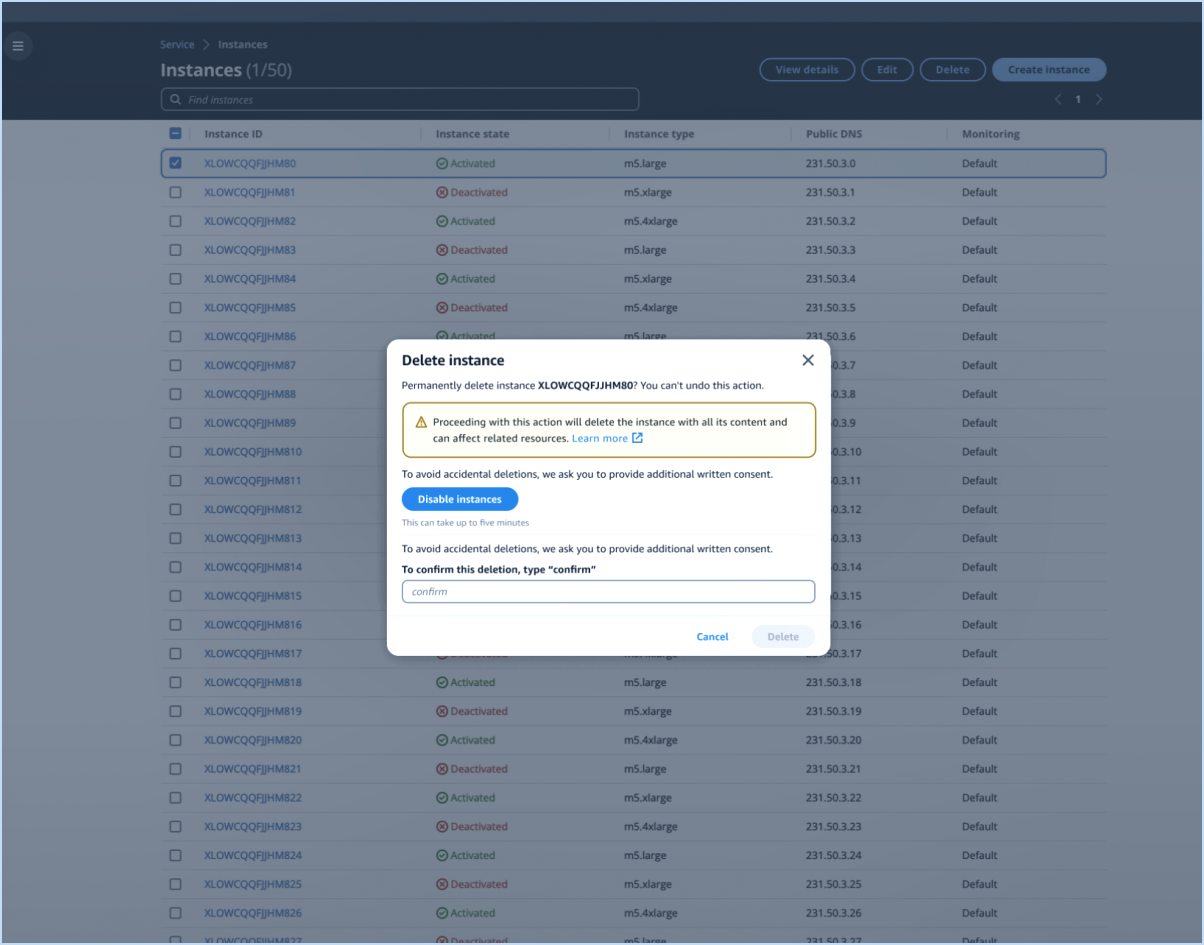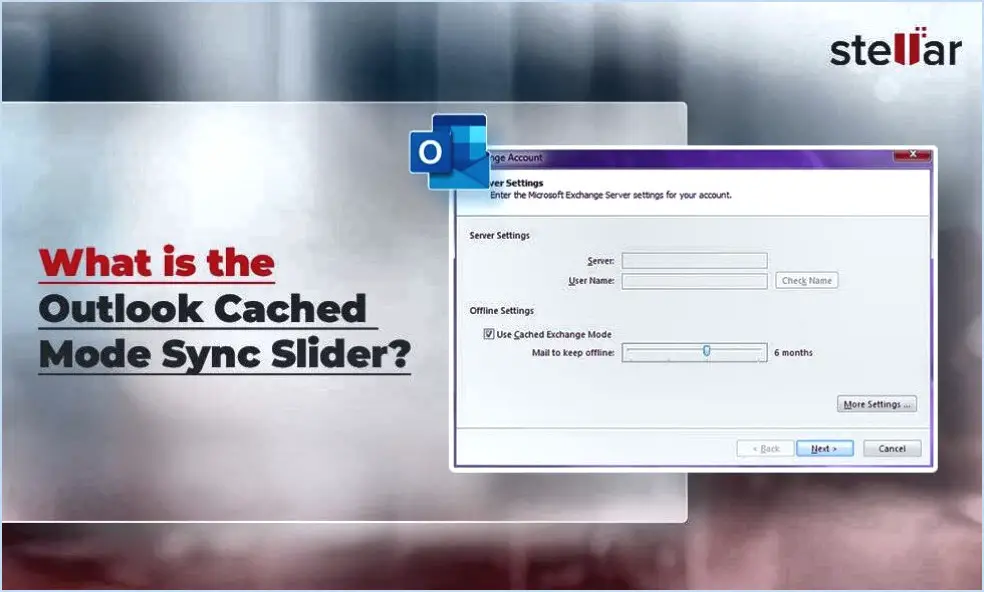Comment supprimer tous les signets de google chrome?
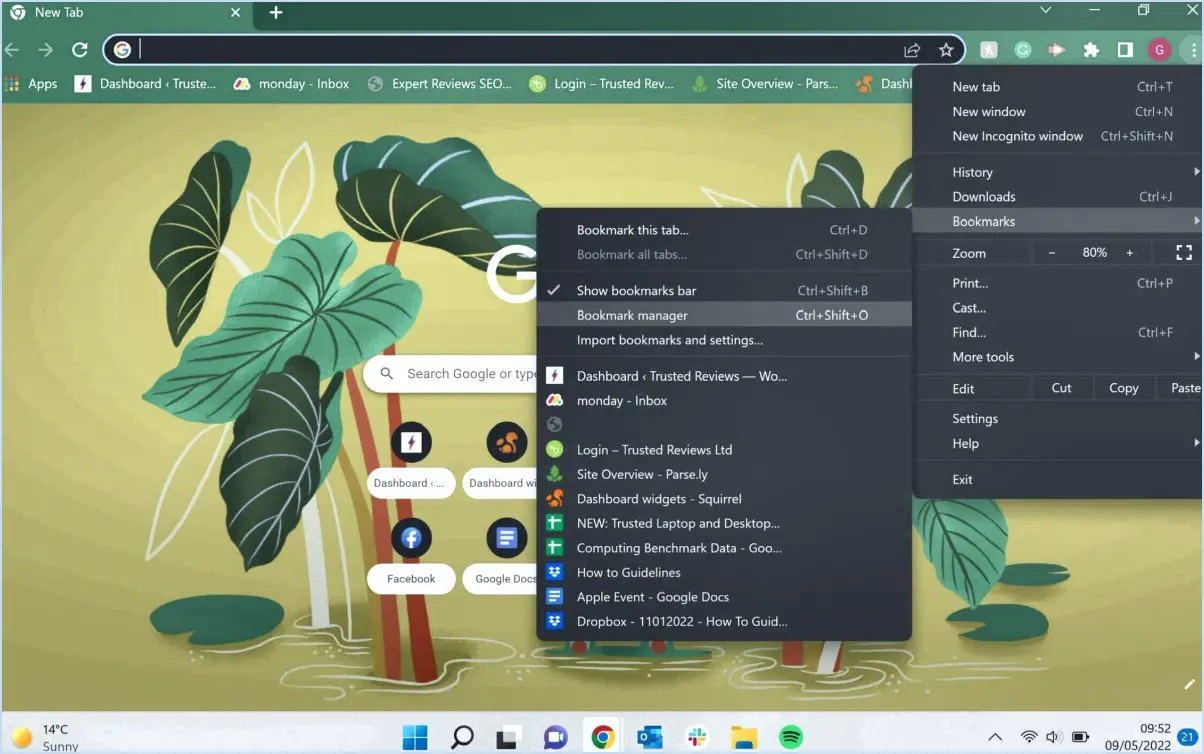
Pour supprimer tous les signets de Google Chrome, suivez les étapes suivantes pour une expérience sans problème :
- Lancez Google Chrome : Ouvrez votre navigateur Google Chrome en cliquant sur son icône.
- Accédez aux paramètres : Repérez les trois lignes horizontales dans le coin supérieur gauche de la fenêtre du navigateur. Cliquez dessus pour dévoiler un menu déroulant.
- Naviguez jusqu'à Paramètres : Dans le menu déroulant, choisissez l'option « Paramètres ». Cela vous dirigera vers la page des paramètres de Chrome.
- Explorez l'historique : Dans la page des paramètres, vous trouverez une liste de catégories sur le côté gauche. Sélectionnez « Historique » dans cette liste pour continuer.
- Paramètres de l'historique : Après avoir cliqué sur « Historique », vous remarquerez la section « Paramètres de l'historique ». C'est ici que vous pouvez gérer votre historique de navigation et vos signets.
- Supprimer tout l'historique : Dans la section « Paramètres de l'historique », recherchez l'option « Supprimer tout l'historique ». Cliquez sur cette option pour lancer le processus d'effacement de votre historique de navigation et de vos signets.
- Confirmez : Une fenêtre de confirmation s'affiche, détaillant les types de données qui seront supprimées. Comme vous souhaitez supprimer tous les signets, assurez-vous que les options appropriées sont sélectionnées.
- Finaliser la suppression : Une fois que vous avez examiné les options sélectionnées, cliquez sur le bouton « OK ». Cela finalisera le processus de suppression.
- Fermeture des paramètres : Après avoir effectué les étapes ci-dessus, vous pouvez quitter la fenêtre des paramètres en cliquant sur le bouton « X » dans le coin supérieur droit. Vos signets seront alors supprimés de Google Chrome.
Il convient de noter que ce processus effacera également d'autres données de navigation telles que l'historique de navigation, les cookies et le cache. Par conséquent, assurez-vous que vous êtes à l'aise avec la suppression de ces données avant de continuer.
En suivant ces étapes, vous pouvez supprimer efficacement tous les signets de votre navigateur Google Chrome, ce qui vous permettra de conserver une expérience de navigation propre et organisée.
Comment sélectionner tous les signets dans Chrome?
Pour sélectionner efficacement tous les signets dans Chrome, accédez au menu Chrome indiqué par trois lignes horizontales dans le coin supérieur droit du navigateur. Cliquez sur « Signets ». Ensuite, appuyez sur l'icône « Tous les signets » située en haut de la liste des signets. Cette action mettra rapidement en évidence et englobera tous vos signets, facilitant ainsi la sélection et la gestion.
Comment puis-je savoir combien de signets j'ai dans Chrome?
Pour vérifier le nombre de vos signets dans Chrome, procédez comme suit :
- Cliquez sur le menu Chrome représenté par trois lignes horizontales dans le coin supérieur droit.
- Dans le menu déroulant, choisissez « Signets ».
- Un sous-menu s'ouvre ; en haut de cette fenêtre, vous trouverez le nombre exact de signets que vous avez enregistrés.
N'oubliez pas que cette méthode vous permet de connaître rapidement le nombre de vos signets. Gardez à l'esprit que l'emplacement du nombre de signets peut varier si Google met à jour son interface utilisateur, mais pour l'instant, ce guide étape par étape devrait vous aider à trouver facilement votre nombre de signets.
Où se trouve le gestionnaire de signets dans Chrome?
Pour accéder au gestionnaire de signets de Chrome, rendez-vous dans la section chrome://flags/#bookmark-manager dans le navigateur. Cet outil riche en fonctionnalités vous permet d'organiser et de gérer efficacement vos signets. Voici comment le trouver :
- Ouvrez Chrome: Lancez votre navigateur Google Chrome.
- Barre d'adresse: Tapez chrome://flags/#bookmark-manager et appuyez sur Entrée.
- Activer la fonctionnalité: Localisez l'option « Activer le nouveau gestionnaire de signets » et cliquez sur le menu déroulant. Sélectionnez « Activé ».
- Relancer Chrome: Une invite s'affiche en bas. Cliquez sur « Relancer » pour appliquer les modifications.
- Accéder au gestionnaire de signets: Une fois Chrome redémarré, cliquez sur le menu à trois points dans le coin supérieur droit, puis naviguez jusqu'à « Signets » et sélectionnez « Gestionnaire de signets ».
Cela ouvrira l'interface rénovée du gestionnaire de signets, qui vous permettra d'organiser, d'éditer et de classer efficacement vos pages Web sauvegardées.
Où sont stockés les signets de Google Chrome sur Android?
Les signets de Google Chrome sur Android sont stockés dans l'application Google Chrome elle-même. Cela garantit un accès facile et une synchronisation transparente entre les appareils. Les signets restent stockés en toute sécurité dans l'écosystème de l'application, ce qui vous permet d'organiser et d'accéder à vos sites Web préférés sans effort.
Puis-je copier tous les signets en une seule fois?
Non, vous ne pouvez pas copier tous les signets en même temps. Pour copier un signet, sélectionnez-le et appuyez sur Ctrl+C (ou Command+C sur Mac).
Pourquoi tous mes signets ont-ils disparu?
La disparition soudaine de vos signets peut avoir différentes causes. Tout d'abord, il est possible que le navigateur ou une autre application que vous utilisiez les ait supprimés par inadvertance. Les utilisateurs de Chrome, Firefox ou Opera ont la possibilité de récupérer leurs signets à partir d'une sauvegarde. Par ailleurs, si vous avez supprimé les signets manuellement, il est possible qu'ils soient irrécupérables.
Les signets occupent-ils de l'espace de stockage?
Les signets occupent généralement un espace de stockage minimal. Leur taille et leur type déterminent l'espace de stockage, souvent situé à côté des applications ou des documents.