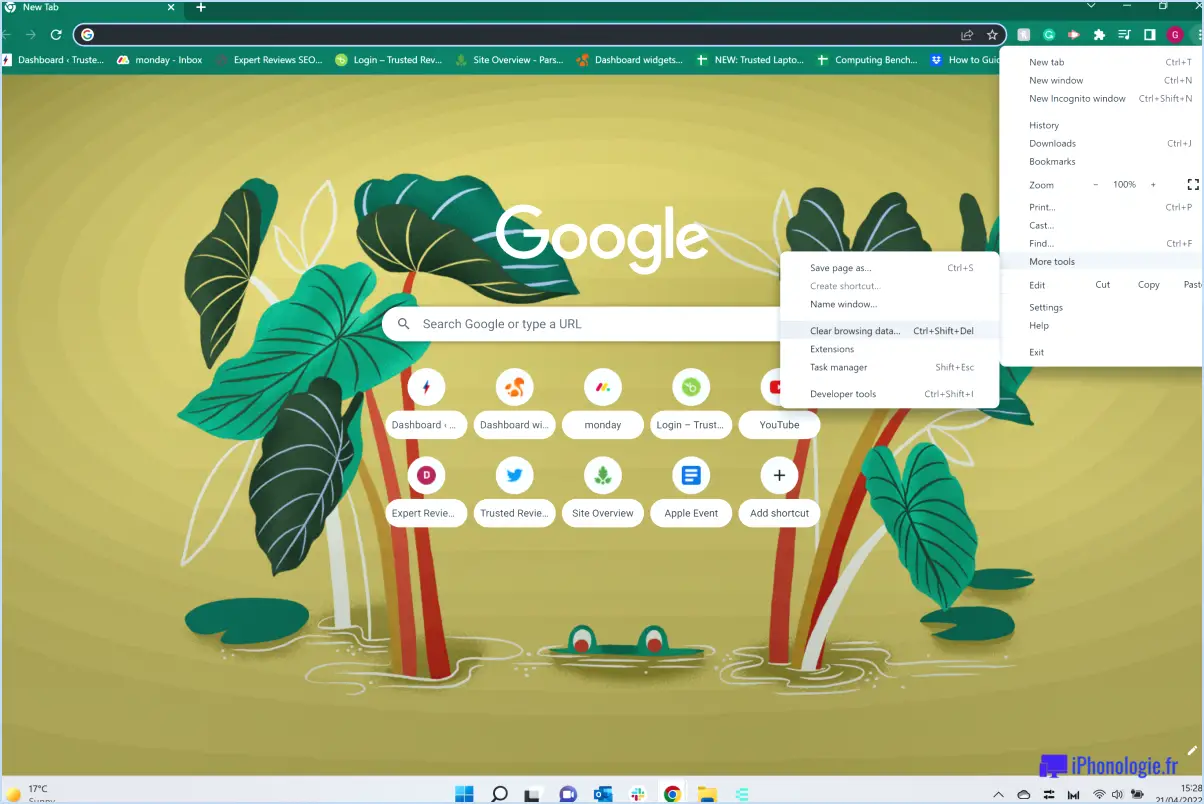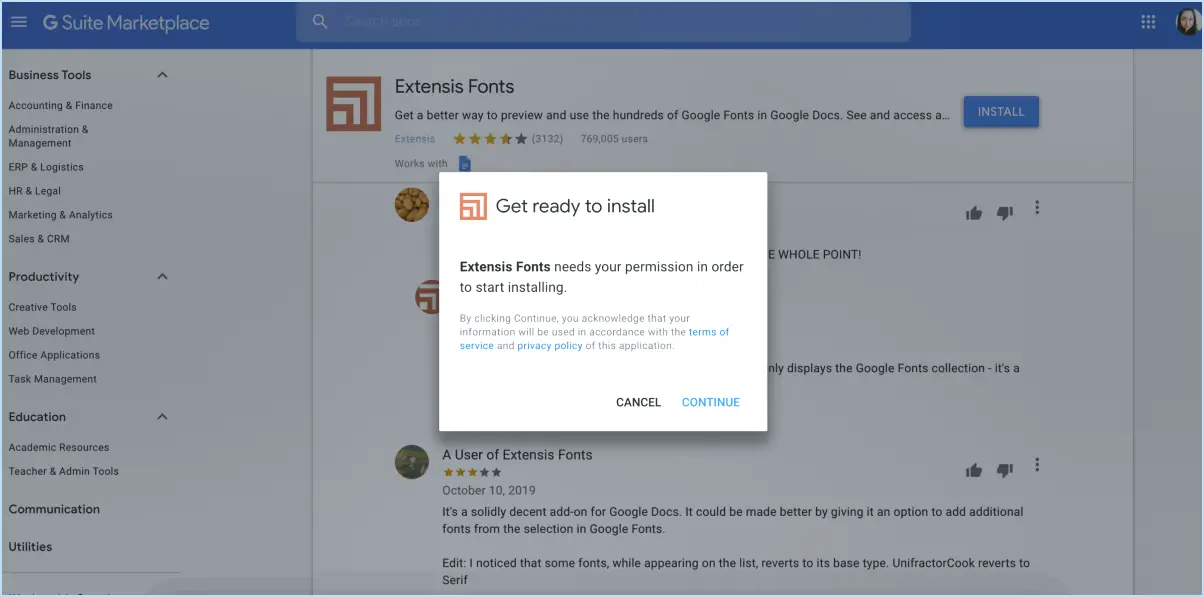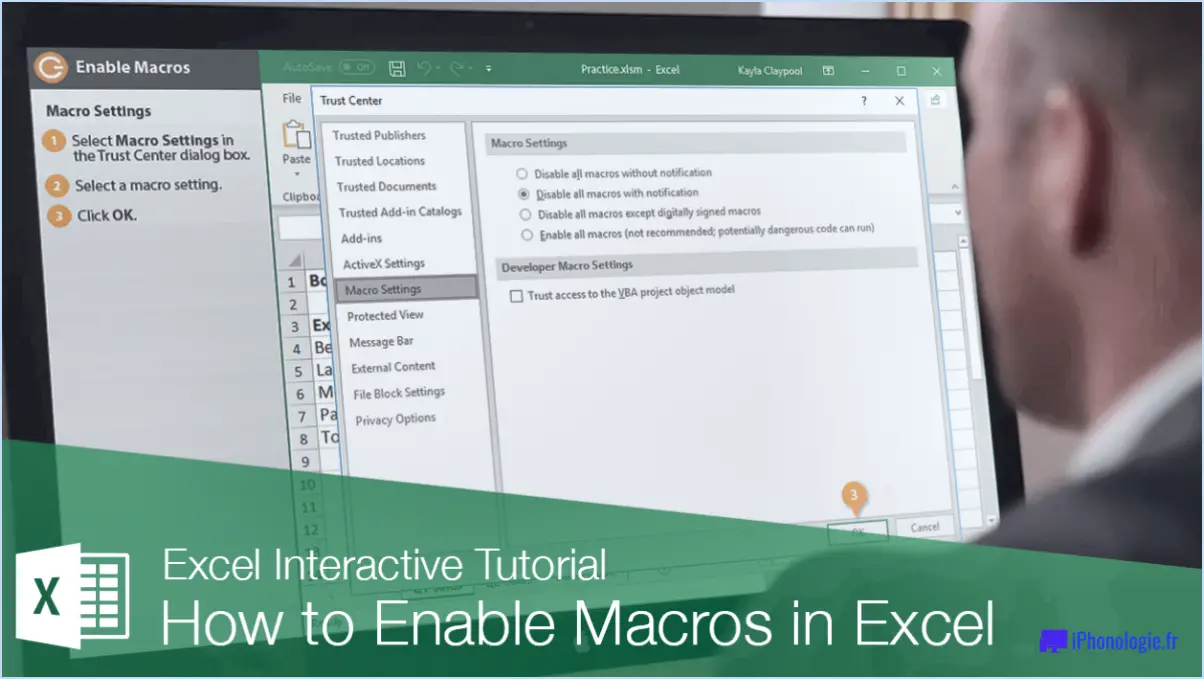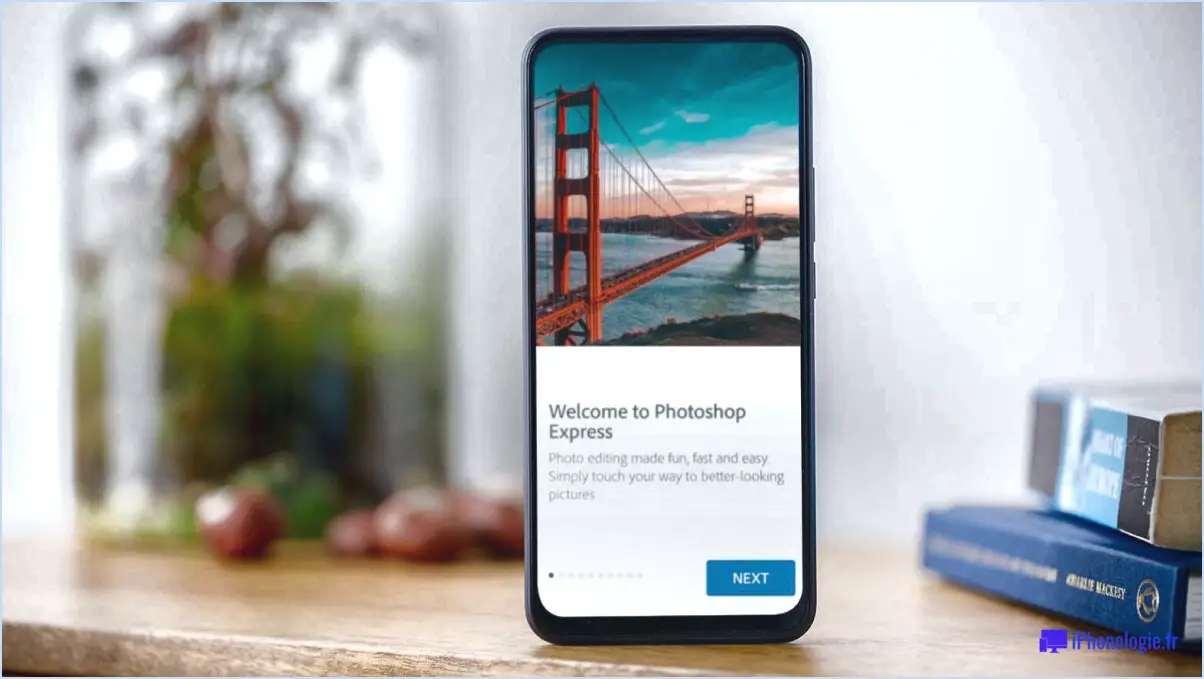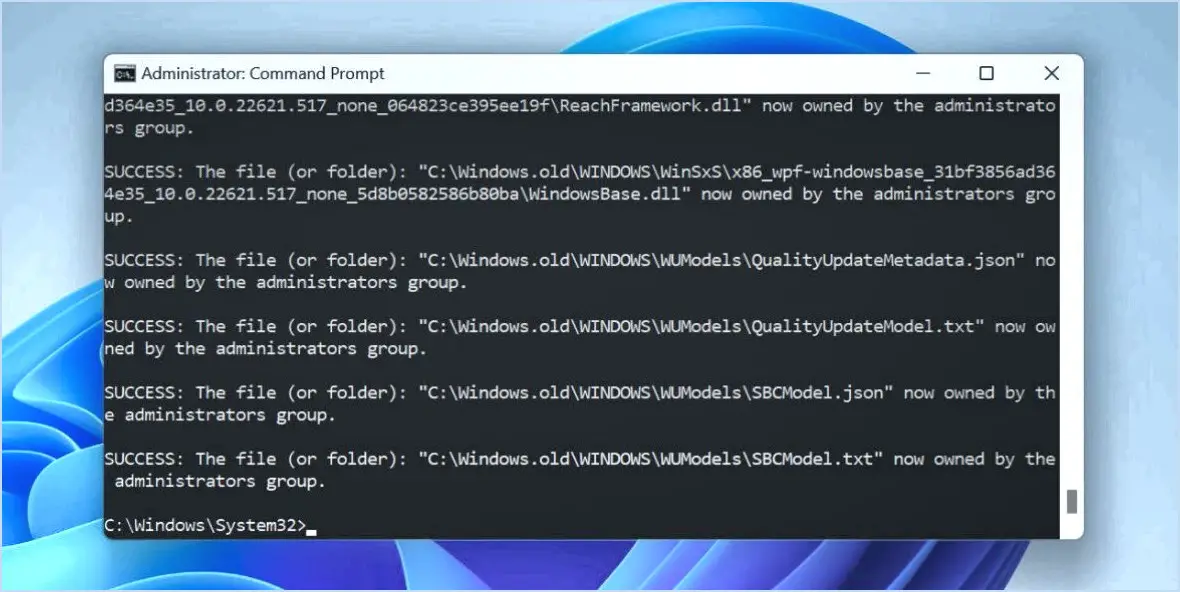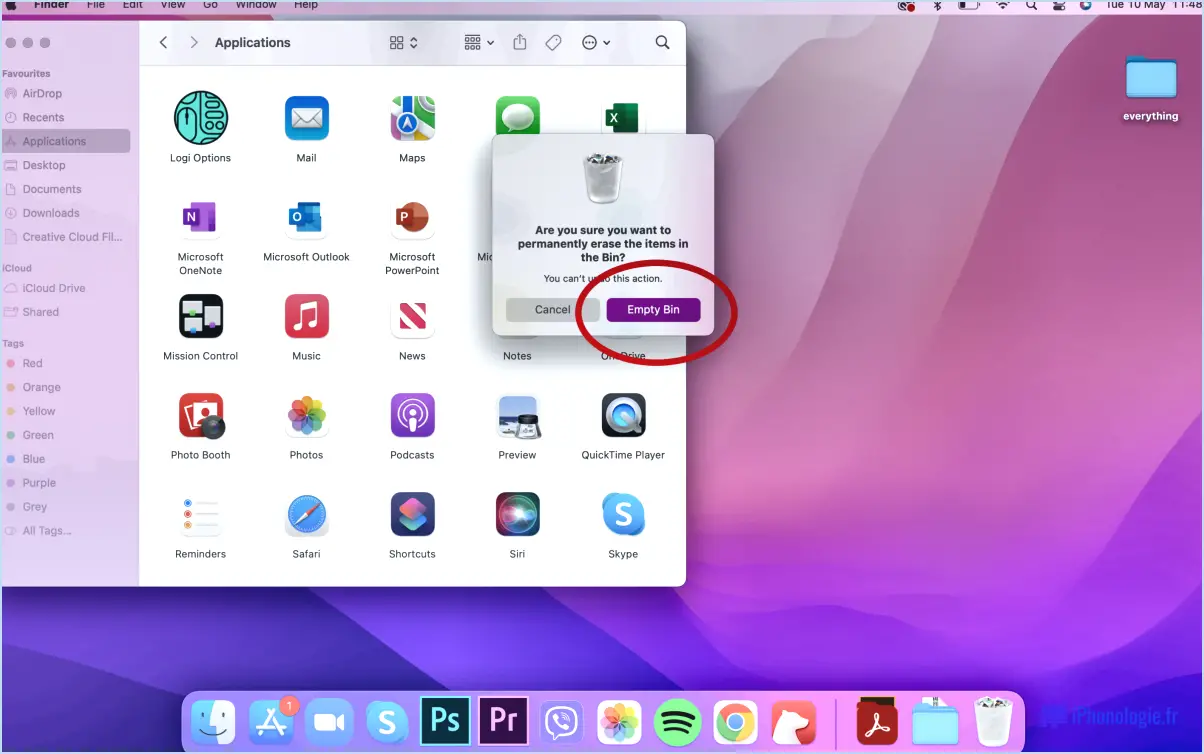Comment supprimer une entrée dans quicken?
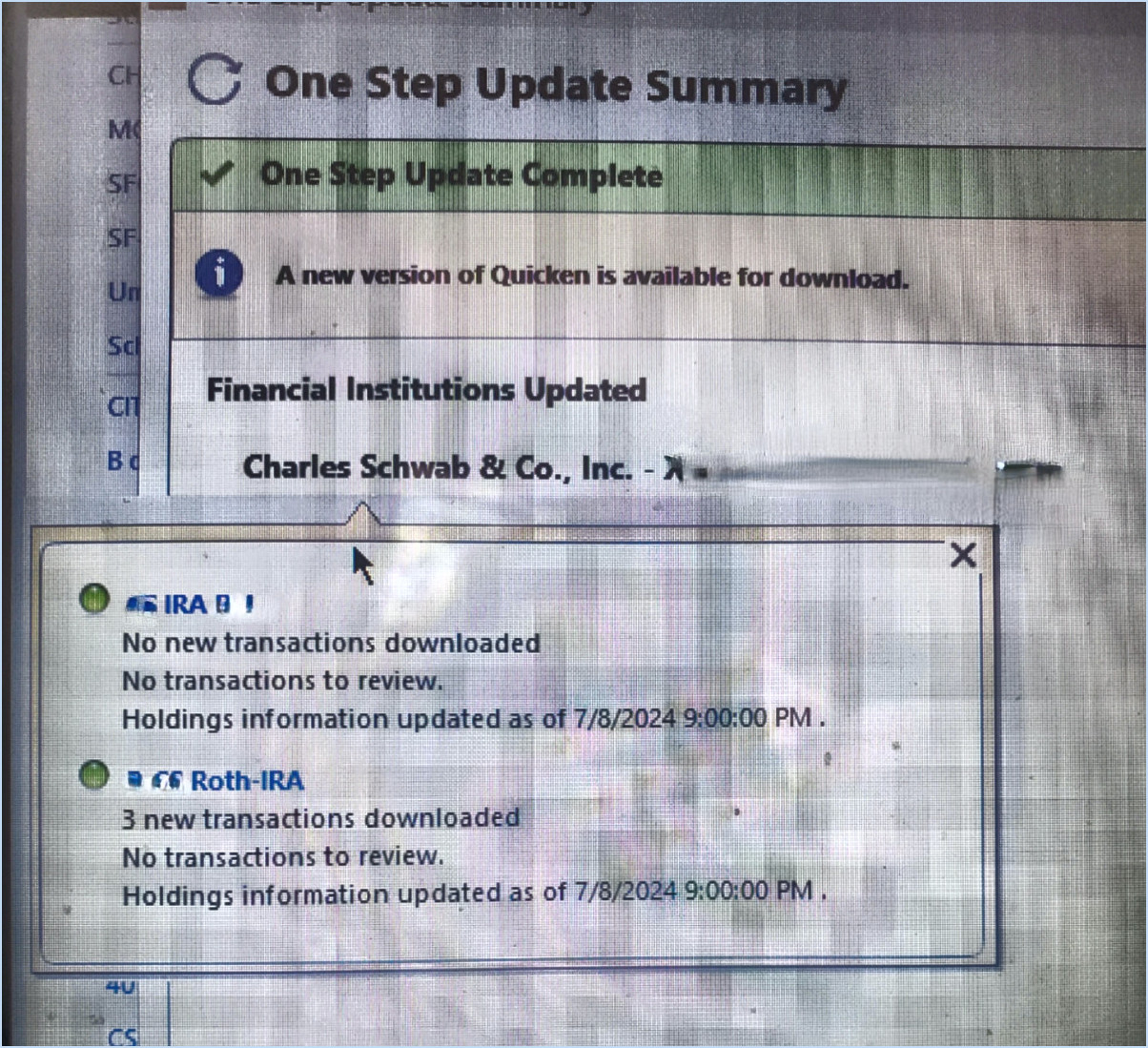
Pour supprimer une entrée d'espace réservé dans Quicken, procédez comme suit :
- Ouvrez votre fichier Quicken :
Lancez l'application Quicken et ouvrez le fichier contenant l'enregistrement que vous souhaitez supprimer.
- Accédez à l'entrée fictive :
Localisez l'entrée de l'espace réservé dans l'historique des transactions de Quicken. Il peut s'agir d'une transaction fictive ou d'une entrée censée représenter une transaction réelle.
- Utilisez la commande Undo :
Quicken n'offre pas de moyen direct de supprimer une entrée fictive, mais vous pouvez utiliser la commande Annuler pour annuler les modifications. Cliquez sur le menu « Edition » ou cherchez l'icône « Annuler », qui ressemble généralement à une flèche incurvée vers la gauche. En sélectionnant cette option, vous annulerez toutes les modifications récentes que vous avez apportées, y compris l'entrée de l'espace réservé.
- Réviser et réintroduire les données :
Une fois les modifications annulées, vérifiez l'historique de vos transactions pour vous assurer que l'entrée de l'espace réservé a bien été supprimée. Pour conserver des enregistrements exacts, vous devrez saisir à nouveau les données relatives à la transaction qui était initialement représentée par l'espace réservé.
- Saisissez les détails de la nouvelle transaction :
Cliquez sur le compte approprié dans Quicken où la transaction supprimée aurait dû avoir lieu. Saisissez les détails exacts de la transaction, y compris la date, le bénéficiaire, la catégorie et toute autre information pertinente.
- Sauvegarder et confirmer :
Après avoir saisi les informations correctes, assurez-vous que la transaction est exacte. Revérifiez les détails pour éviter toute erreur. Une fois satisfait, enregistrez la transaction.
- Examinez et rapprochez :
Prenez le temps d'examiner votre historique de transactions mis à jour et de confirmer que l'entrée de l'espace réservé a été remplacée par les données exactes de la transaction. Si nécessaire, rapprochez vos comptes pour vous assurer que vos données financières sont à jour.
N'oubliez pas que, bien que Quicken ne fournisse pas de moyen direct de supprimer les espaces réservés, l'utilisation de la commande Annuler et la réintroduction des détails exacts de la transaction constituent une solution de rechange efficace pour maintenir l'intégrité de vos dossiers financiers.
Quel est le raccourci clavier permettant de réduire la taille d'une image dans Photoshop?
Pour réduire rapidement la taille d'une image dans Photoshop, appuyez sur la touche Commande + J pour obtenir une combinaison de touches de raccourci. Cette combinaison crée un double du calque de l'image. Après avoir dupliqué le calque, vous pouvez le redimensionner aux dimensions souhaitées, réduisant ainsi la taille de l'image. Cette approche préserve l'image originale sur le calque d'arrière-plan, ce qui vous permet de disposer d'une référence à laquelle revenir en cas de besoin. N'oubliez pas que ce raccourci vous permet de gagner du temps lorsque vous optimisez des images à des fins diverses sans compromettre la qualité.
Comment faire pour qu'une image ne s'étire pas dans Photoshop?
Pour empêcher l'étirement d'une image dans Photoshop, procédez comme suit :
- Ouvrez l'image dans Photoshop.
- Accédez au menu « Image ».
- Sélectionnez « Taille de l'image ».
- Décochez la case « Contraindre les proportions ».
- Saisissez les dimensions souhaitées pour la largeur et la hauteur.
- Choisissez les unités de mesure appropriées (pixels, pouces, etc.).
- Cliquez sur « OK » pour appliquer les modifications.
En utilisant l'option « Taille de l'image », vous pouvez maintenir le rapport d'aspect de l'image et éviter tout étirement indésirable.
Comment faire pour que la taille de l'image soit inférieure à 2 Mo?
Pour réduire la taille d'une image à moins de 2 Mo, procédez comme suit :
- Recadrer : Découpez les zones inutiles pour réduire la taille du fichier.
- Réduction des couleurs : Limiter la palette de couleurs pour des données plus petites.
- Résolution : Réduire les dimensions de l'image pour diminuer la taille du fichier.
- Compression : Utilisez des outils de compression d'image tels que JPEG avec un léger ajustement de la qualité.
- Changement de format : Convertir en formats efficaces tels que JPEG ou PNG.
Expérimentez ces techniques pour trouver un équilibre entre la taille et la qualité de l'image.
Comment puis-je réduire la taille d'une image sans perdre en qualité?
Pour réduire la taille d'une image tout en préservant la qualité, suivez les étapes suivantes :
- Logiciel de compression : Utiliser des outils spécialisés comme les optimiseurs JPEG ou les compresseurs PNG. Ces algorithmes suppriment les données redondantes tout en conservant la fidélité visuelle.
- Réduction des couleurs : Réduire la palette de couleurs de l'image. La limitation des couleurs réduit considérablement la taille du fichier sans compromettre les détails essentiels.
- Réglage de la résolution : Réduire la résolution de l'image. Pour une utilisation sur le web, 72 dpi est la norme. Cela permet de réduire le nombre de pixels, ce qui se traduit par une taille de fichier plus petite.
N'oubliez pas que l'approche idéale peut impliquer une combinaison de ces méthodes. Expérimentez pour trouver le bon équilibre entre la taille et la qualité.
Comment redimensionner sans recadrer dans Photoshop?
Jusqu'à redimensionner sans recadrer dans Photoshop, suivez les étapes suivantes :
- Ouvrez la fenêtre Taille de l'image de l'image : Accédez à la boîte de dialogue Image et sélectionnez Taille de l'image.
- Cliquez sur Redimensionner: Dans la boîte de dialogue, cliquez sur le bouton Redimensionner dans la boîte de dialogue.
- Définir les dimensions : Dans l'écran Redimensionner entrez la largeur et la hauteur souhaitées en pixels.
- Confirmez les modifications : Cliquez sur OK pour appliquer le redimensionnement sans recadrage.
Cela permet de s'assurer que votre image est redimensionnée tout en conservant ses proportions d'origine.
Comment redimensionner une image?
Pour redimensionner une image, vous disposez de plusieurs options :
- Éditeurs de photos : Utilisez un logiciel comme Photoshop ou GIMP pour ajuster manuellement les dimensions de l'image.
- Outils en ligne : Explorez des plateformes conviviales comme ResizeMe.com et ImgSize.net pour des tâches de redimensionnement rapides.
Pouvez-vous modifier la taille d'une image dans Photoshop?
En effet, redimensionnement d'une image dans Photoshop est possible. À l'ouverture de l'image, utilisez la fonction Lasso (L). Tracez un cercle autour de la zone que vous souhaitez redimensionner et appuyez sur Entrée/Retour (PC : Ctrl+Entrée/Ctrl+Retour). Photoshop est alors invité à ajuster l'image à l'intérieur du cercle.