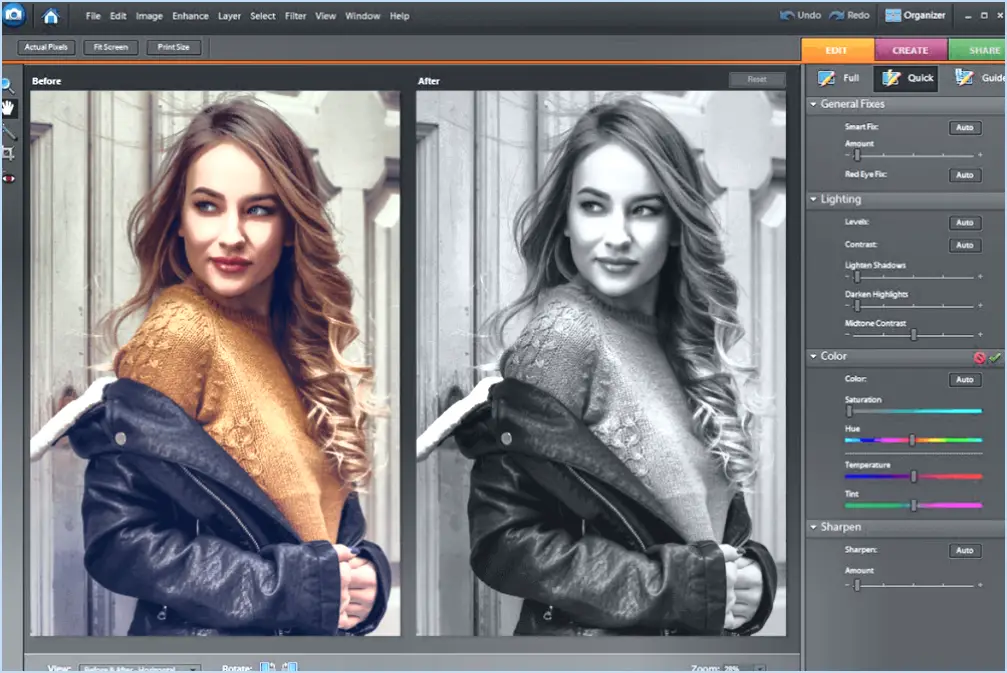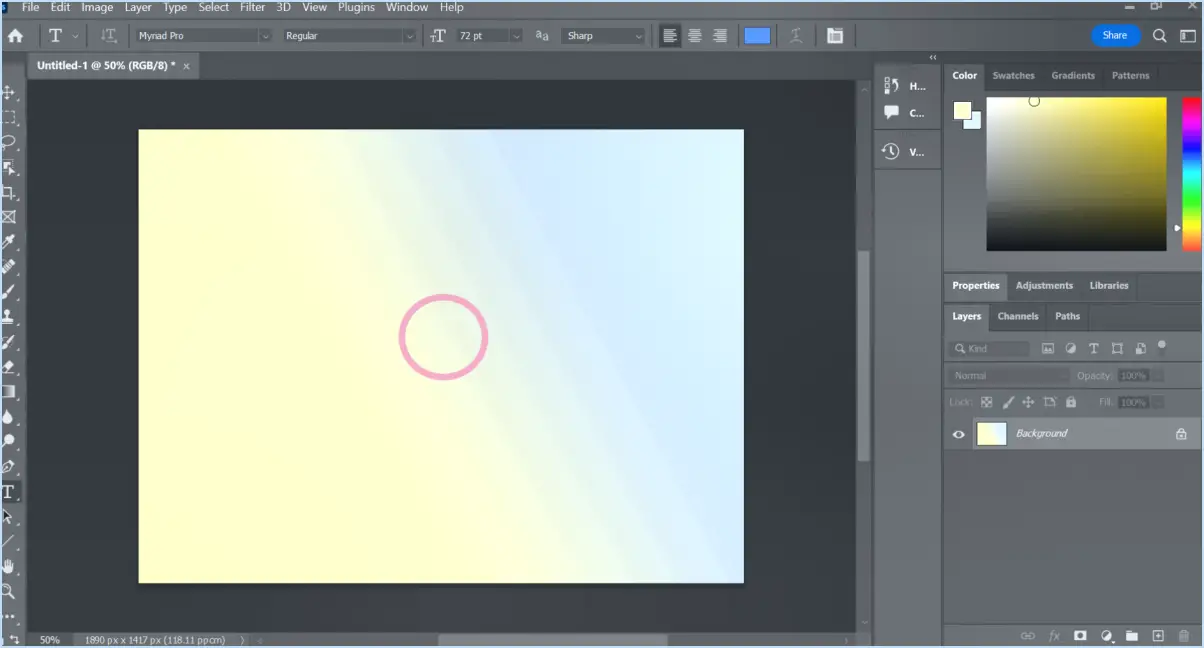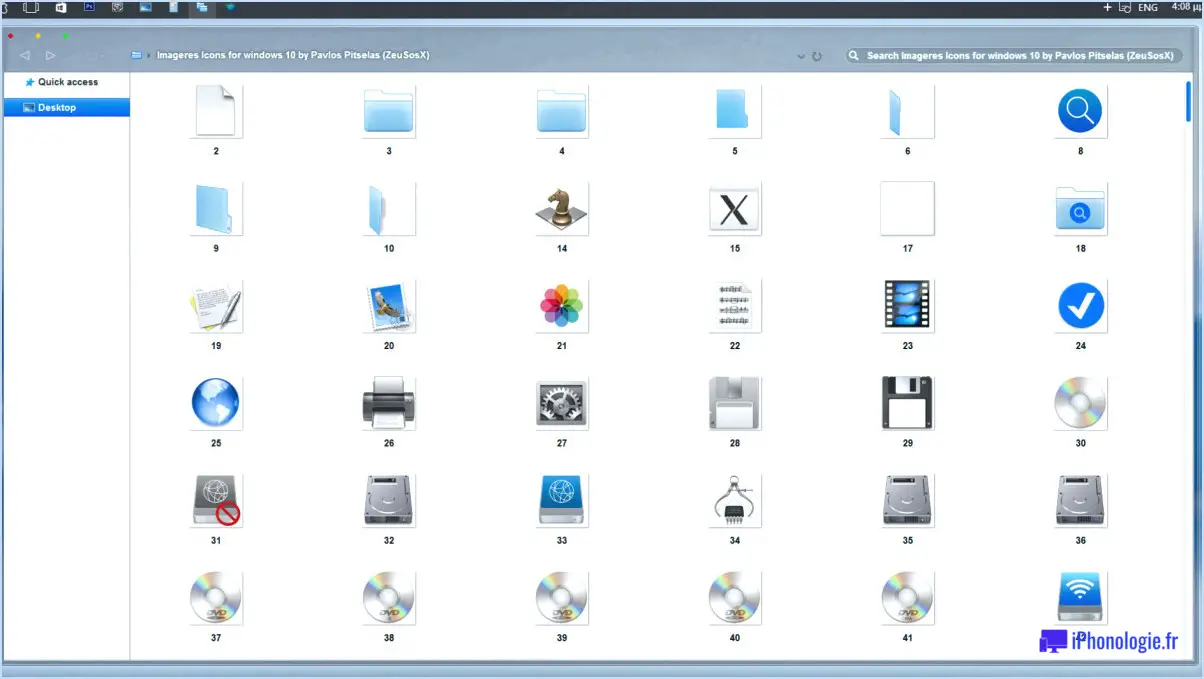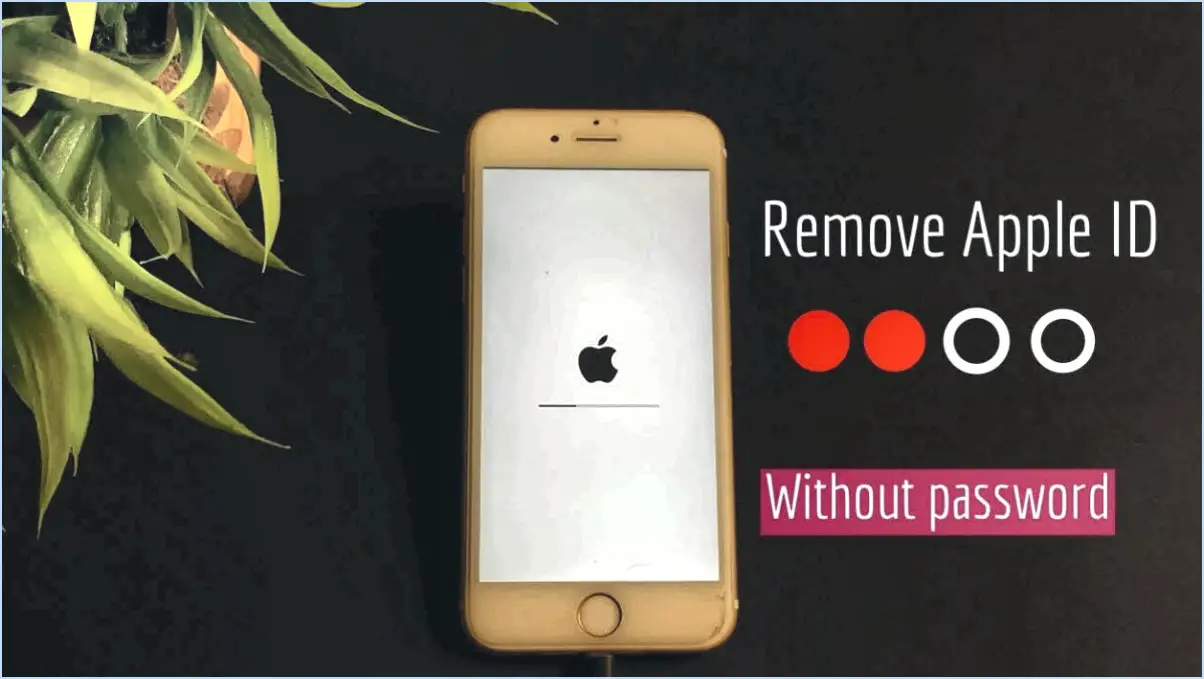Comment télécharger et installer des packs de thèmes de curseurs personnalisés sur windows 11?
Pour télécharger et installer les packs de thèmes de curseurs personnalisés sous Windows 11, vous avez le choix entre plusieurs options :
Option 1 : Installation manuelle
- Rechercher et sélectionner: Commencez par rechercher des packs de thèmes de curseurs sur l'internet. Recherchez des sites web ou des communautés fiables qui proposent des thèmes de curseur pour Windows 11. Veillez à sélectionner un pack de thèmes qui vous plaît et qui correspond à vos préférences.
- Télécharger: Une fois que vous avez trouvé un pack de thèmes pour curseurs qui vous convient, téléchargez-le sur votre ordinateur. En général, ces packs sont compressés au format ZIP.
- Extraire: Localisez le fichier ZIP téléchargé et extrayez son contenu dans un dossier de votre choix. Vous pouvez cliquer avec le bouton droit de la souris sur le fichier ZIP et choisir « Extraire tout » pour accéder facilement au contenu.
- Installer: À l'intérieur du dossier extrait, vous trouverez probablement divers fichiers de curseur et un guide d'installation. Suivez les instructions fournies dans le guide pour installer le thème de curseur personnalisé. Cela implique généralement de copier les fichiers du curseur dans des répertoires spécifiques de vos dossiers système Windows.
Option 2 : Application tierce
- Choisissez une application: Recherchez des applications tierces réputées, spécialisées dans la personnalisation des thèmes et des curseurs Windows. Parmi les options les plus populaires, citons CursorFX, Stardock et Winstep Nexus.
- Télécharger et installer l'application: Visitez le site officiel de l'application choisie et téléchargez le programme d'installation. Exécutez le programme d'installation pour installer l'application sur votre système Windows 11.
- Parcourir et installer les thèmes: Lancez l'application installée et naviguez jusqu'à la section des thèmes de curseur. Parcourez les packs de thèmes de curseur disponibles dans l'interface de l'application.
- Appliquer le thème: Une fois que vous avez sélectionné un pack de thèmes, cliquez dessus pour l'appliquer à votre système Windows 11. L'application s'occupera du processus d'installation pour vous, en veillant à ce que le thème du curseur personnalisé soit appliqué correctement.
Gardez à l'esprit que les thèmes de curseur personnalisés peuvent améliorer votre expérience de Windows 11 en ajoutant une touche personnalisée à votre bureau. N'oubliez pas de ne télécharger des packs de thèmes de curseur qu'à partir de sources fiables afin de garantir la sécurité de votre ordinateur.
Comment changer la couleur de ma souris dans Windows 11?
Pour modifier la couleur de votre couleur de la souris dans Windows 11, comme il n'y a pas d'option native, envisagez d'utiliser des outils tiers. Un choix fiable est MouseColorChanger disponible en téléchargement sur le site officiel de Microsoft. Procédez comme suit :
- Téléchargez : Visitez le site web de Microsoft et recherchez l'outil MouseColorChanger.
- Installer : Après le téléchargement, installez le programme en suivant les instructions à l'écran.
- Lancer : Ouvrez l'application MouseColorChanger une fois l'installation terminée.
- Personnaliser : Explorez l'interface de l'outil pour ajuster les paramètres de couleur de la souris à vos préférences.
- Appliquer les changements : Enregistrez vos modifications dans le programme.
- Apprécier : Découvrez votre nouvelle couleur de souris personnalisée lorsque vous naviguez dans Windows 11.
N'oubliez pas que ces outils tiers peuvent ne pas être aussi intégrés que les options intégrées, alors faites preuve de prudence et assurez-vous de télécharger à partir de sources réputées.
Comment modifier le thème de mon curseur?
Jusqu'à changer le thème de votre curseur, procédez comme suit :
- Ouvrez la fenêtre Paramètres sur votre appareil.
- Sélectionnez Général dans le menu.
- Naviguez jusqu'à l'écran Curseur section.
- Recherchez l'option changer le thème de votre curseur.
Comment puis-je télécharger mon propre curseur dans le curseur personnalisé?
Pour télécharger votre propre curseur dans Custom Cursor, accédez à l'éditeur de curseur via l'onglet Custom Cursor du panneau Appearance. Localisez cet onglet en cliquant sur les trois lignes dans le coin supérieur gauche du panneau Apparence ou en appuyant sur Ctrl+O (Windows) / Command+O (Mac). Dans l'éditeur de curseur, cliquez sur « Parcourir » et sélectionnez le fichier de curseur que vous souhaitez télécharger.
Comment obtenir un curseur rouge?
Pour obtenir un curseur rouge dans Windows 8 et 10, procédez comme suit :
- Appuyez sur les touches Windows + C pour ouvrir la barre des Charmes.
- Cliquez sur « Paramètres ».
- Sélectionnez « Modifier les paramètres du PC ».
- Dans la fenêtre des paramètres du PC, naviguez jusqu'à l'onglet « Avancé ».
- Sous « Paramètres d'affichage », recherchez et sélectionnez « Couleur du curseur ».
- Pour modifier la couleur du curseur dans toutes les applications, accédez à l'Appbar et choisissez « Type de curseur ».
En suivant ces étapes, vous pouvez facilement personnaliser la couleur de votre curseur en fonction de vos besoins. rouge sur votre système Windows 8 ou 10.
Le curseur personnalisé est-il sûr?
Les curseurs personnalisés sont généralement sûrs, mais il y a quelques mises en garde à garder à l'esprit. Tout d'abord, ils peuvent être utilisés pour suivre l'activité des utilisateurs et collecter des données sans leur consentement. Ensuite, les curseurs personnalisés peuvent exploiter les vulnérabilités des utilisateurs. Enfin, des acteurs malveillants peuvent en abuser pour voler des informations sensibles.
Comment rendre mon curseur noir?
Pour rendre votre curseur noir dans Windows 10, procédez comme suit :
- Ouvrez la fenêtre Paramètres .
- Naviguez jusqu'à l'application Système section.
- Cliquez sur Curseur.
- Dans les options du curseur, activez Masquer le curseur lorsqu'il est inactif.